Cuando se instala un programa en Windows 10, muchas veces este ha sido desarrollado con el fin de que se ejecute con el arranque del sistema operativo, esto es algo que a muchos usuarios les puede resultar molesto ya que no se desea la apertura de numerosos programas que no van a ser utilizados inmediatamente, pero en cambio existen algunas aplicaciones de nuestro diario vivir que sí o sí ejecutamos constantemente.
Así que, si estas no se abren con el inicio de Windows 10, es probable que deseemos configurarlas para ello, Solvetic te explicara diversos métodos para que un programa o aplicación se abra con el inicio de Windows 10.
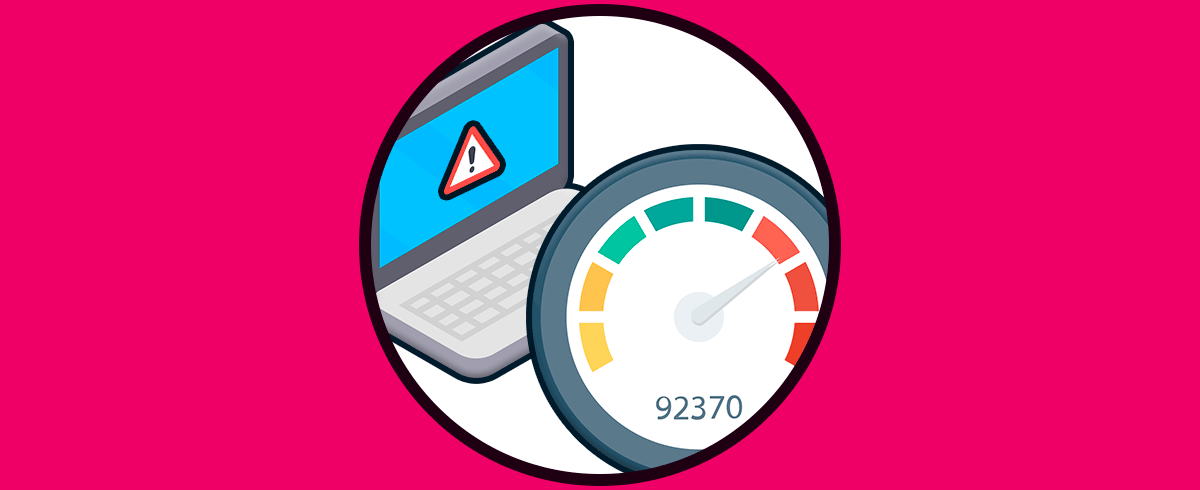
1. Activar programas Inicio Windows 10 desde Administrador de tareas
El primer método es uno de los más comunes y es directamente desde el Administrador de tareas, para esto abrimos el Administrador de tareas desde la barra de tareas:
En el Administrador vamos a la pestaña Inicio donde encontramos algunos programas (no todos) en el arranque del sistema:
Para deshabilitar un programa damos clic derecho sobre él y selecciona "Deshabilitar" o bien lo seleccionamos y damos clic en el botón Deshabilitar en la parte inferior derecha:
Vemos que este programa no vital ha sido deshabilitado:
Para activar un programa o aplicación en el arranque, damos clic derecho sobre él y seleccionamos la opción "Habilitar":
Vemos que este programa está listo para ejecutarse con el arranque de Windows 10:
2. Activar programas Inicio Windows 10 desde Explorador de archivos
Para esto, accedemos al Explorador de archivos e iremos a la ruta:
C:\Users\usuario
Allí debemos validar o activar (si no lo está) la casilla “Elementos ocultos”, luego vamos a la ruta:
AppData\Roaming\Microsoft\Windows\Start Menu\Programs\Startup
Vemos que está libre sin ningún programa, allí podemos crear el elemento que se abrirá con Windows 10, por ejemplo, un bloc de notas:
Ingresamos lo deseado en él para que se abra con cada inicio de sesión:
Para un programa, en el menú Inicio damos clic derecho sobre él y seleccionamos la opción "Abrir ubicación del archivo":
En la nueva carpeta que se abre copiamos el acceso directo del programa:
Ahora lo pegamos en la ruta anterior de Inicio:
Así este programa se abrirá con el arranque de Windows 10.
3. Activar programas Inicio Windows 10 desde Nueva tarea
Para usar este método, accedemos al Administrador de tareas desde la barra de tareas:
En el Administrador vamos al menú "Archivo - Ejecutar nueva tarea" y ejecutamos shell:startup":
Eso abrirá la carpeta de Inicio:
En una nueva ventana del Explorador vamos a la ruta donde está el ejecutable deseado para el arranque y arrastra ese ejecutable a la carpeta Inicio:
Con ello estará listo para iniciar junto al sistema:
Estas son las opciones para que un programa se ejecute con el arranque de Windows 10.

