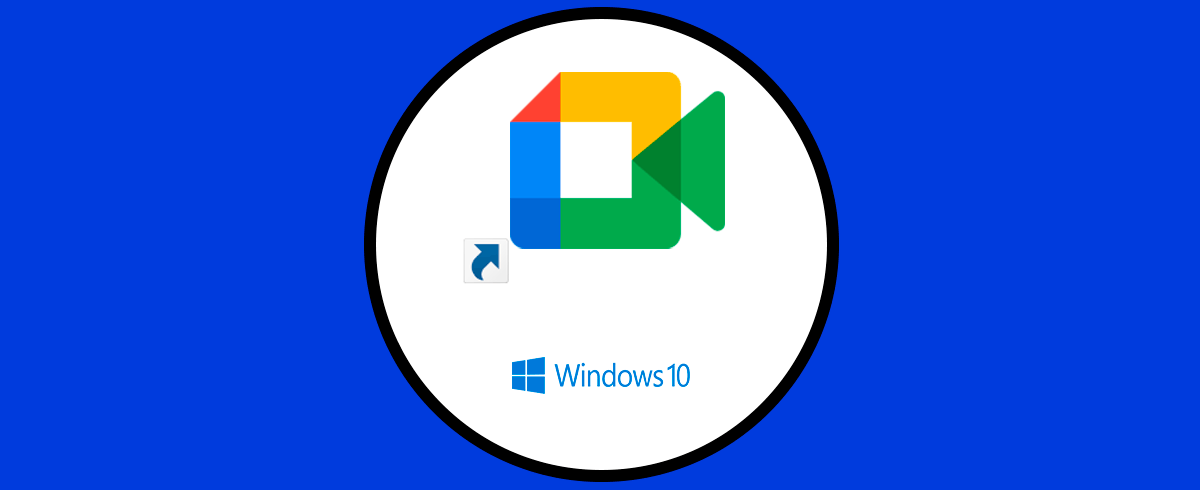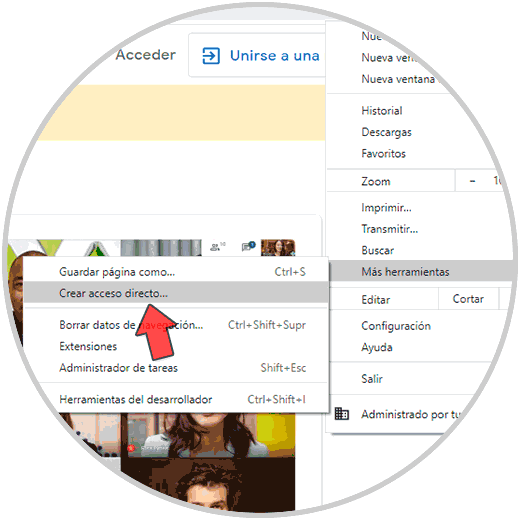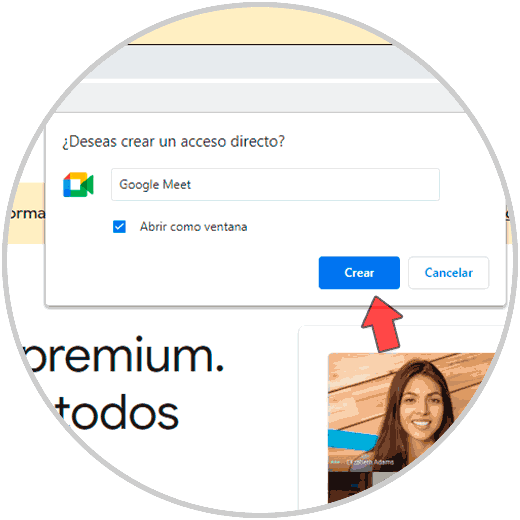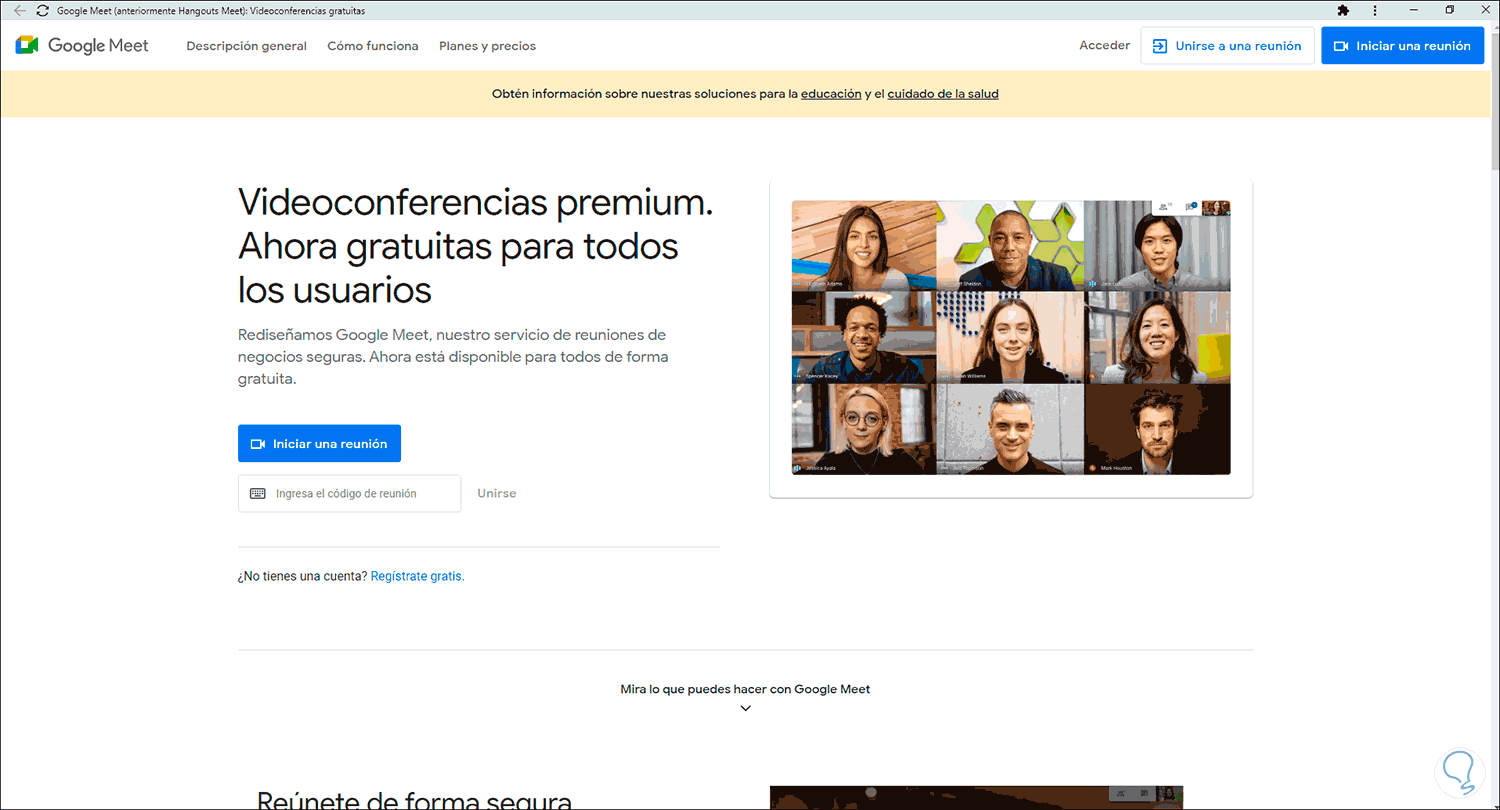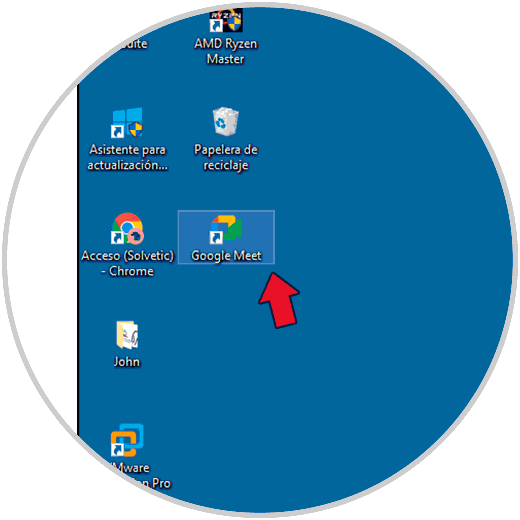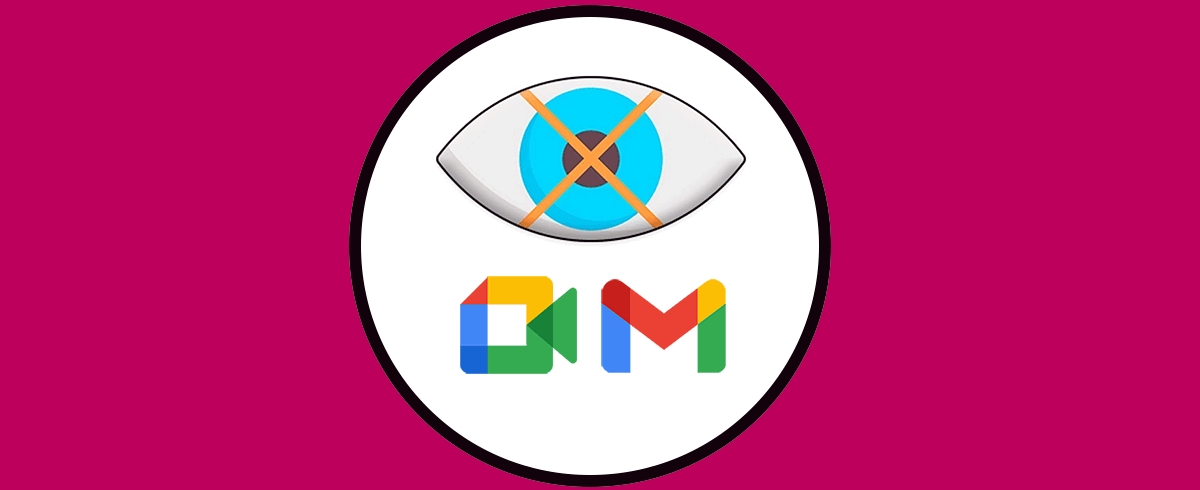Google Meet es la apuesta que Google ha desarrollado para todo el tema de reuniones en línea y el cual está disponible para navegadores web y dispositivos móviles, su enfoque está orientado al entorno laboral sustituyendo a Google Hangouts dentro de G-Suite, Google Meet nos ofrece una interfaz sencilla, segura y ligada a la cuenta de usuario de Google.
Con Google Meet será posible crear una reunión con máximo de 100 participantes y con un tiempo de hasta 60 minutos de duración, lógicamente se puede pagar por funciones mucho más completas, Google Meet integra características como:
- Pantalla de vista previa de audio y vídeo
- Configuración de pantalla y diseños ajustables
- Controles para organizadores de reuniones con los cuales es posible fijar, silenciar o quitar participantes
- Compatible con diferentes dispositivos tanto de mesa como móviles
- Subtitulado instantáneo durante las reuniones
- Integración completa entre apps de Google y Microsoft Office
- Es posible compartir la pantalla con los participantes de la reunión
Solvetic te explicara cómo crear el acceso directo a Google Meet en Windows 10 para con un solo clic acceder a ella.
Cómo crear acceso directo de Google Meet en Windows 10
Para esto, abrimos la URL Google Meet en el siguiente enlace en Chrome:
Después de esto, vamos a la ruta "Personaliza y controla Google Chrome - Más herramientas - Crear acceso directo":
En la ventana desplegada, ingresamos el nombre deseado, debemos activar la casilla "Abrir como ventana" y luego de esto damos clic en Crear:
Al crear el acceso, Google Meet será abierto automáticamente como un app independiente, es decir, está ligada a Chrome pero no cuenta con todos los parámetros del navegador como lo son las extensiones, complementos y demás variables:
Allí tendremos acceso total a todas las funciones de Google Meet tales como unirnos o acceder a una reunión, registrarnos si no poseemos cuenta, etc. Observamos el acceso directo en el escritorio de Windows 10:
Esta ha sido la forma sencilla para crear el acceso directo en Windows 10 a una de las aplicaciones más populares para todo el ámbito de reuniones.