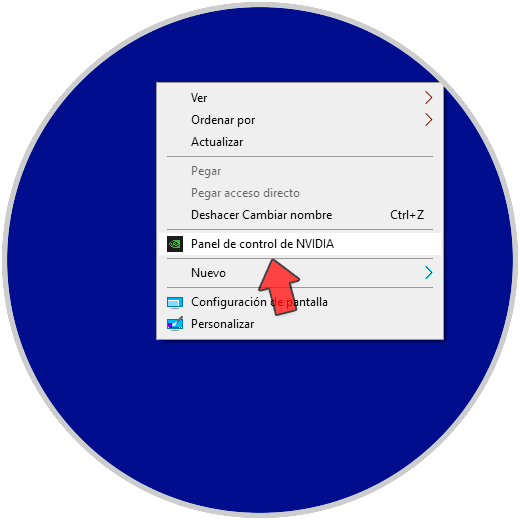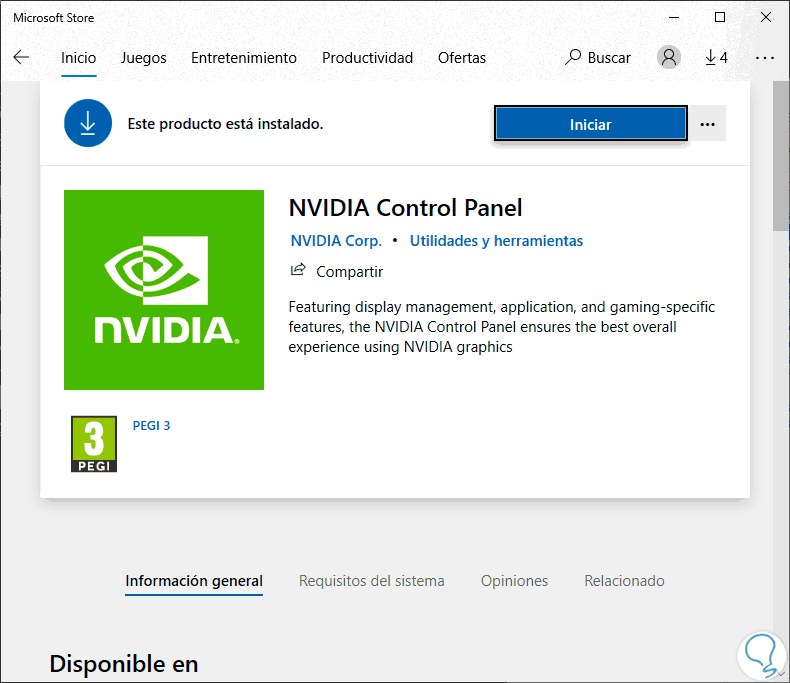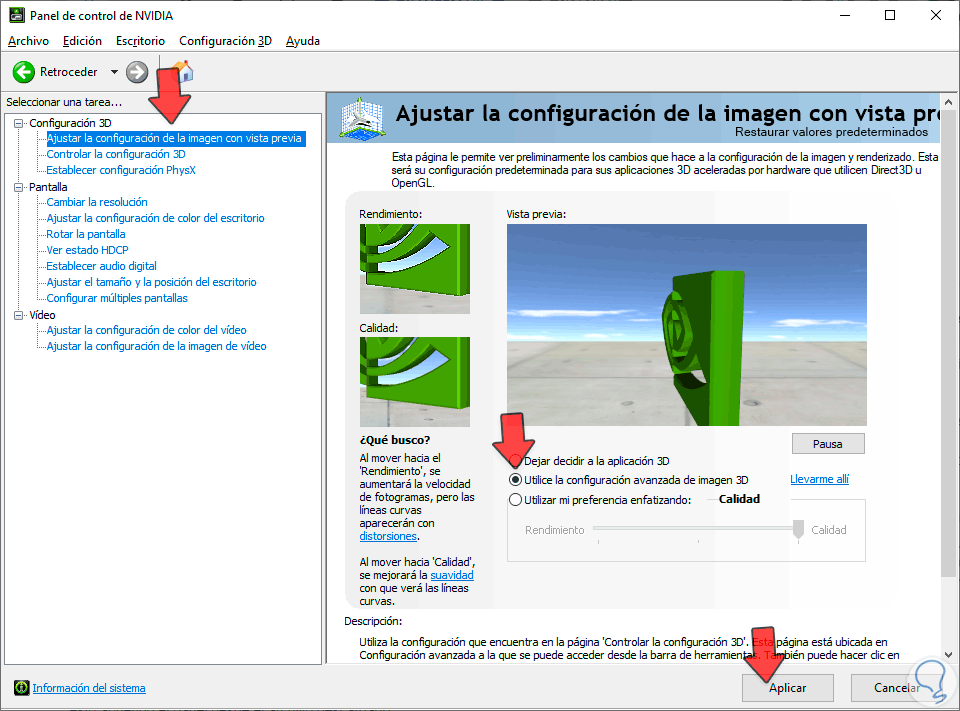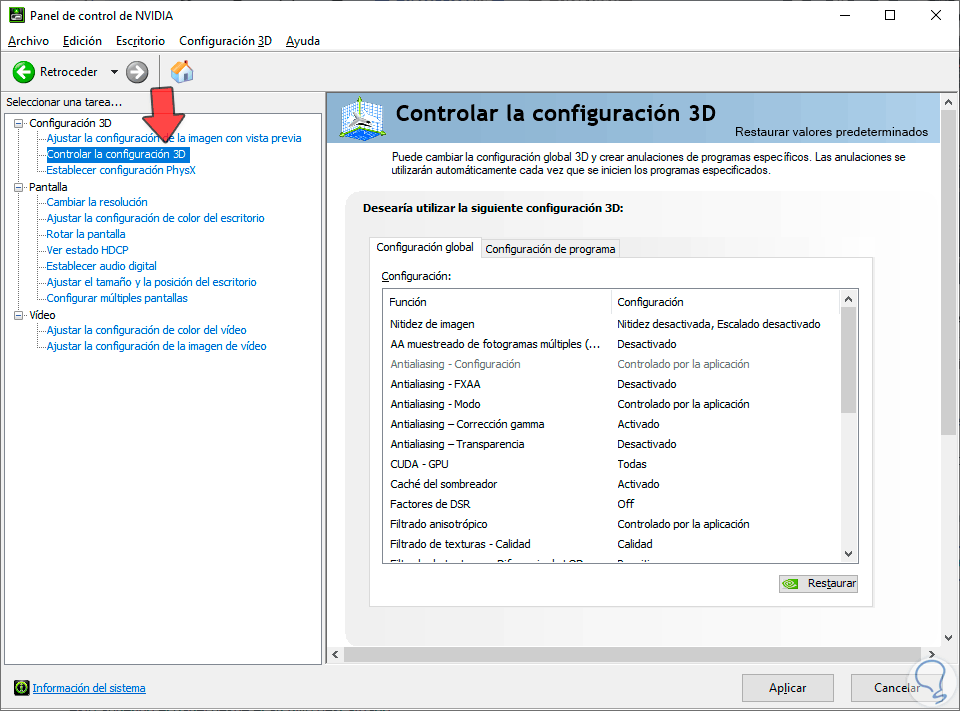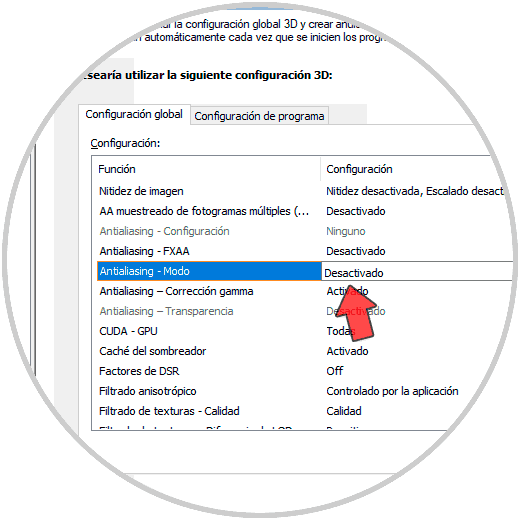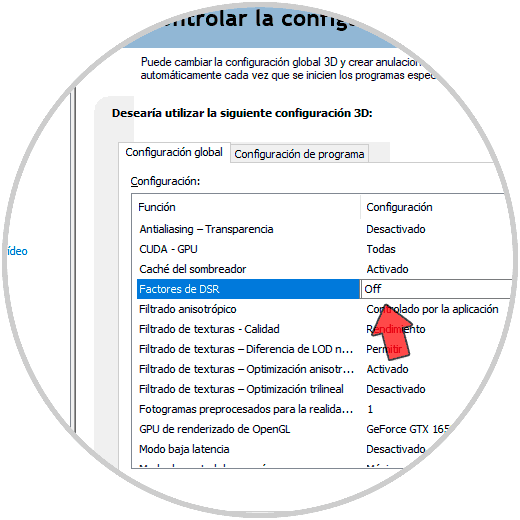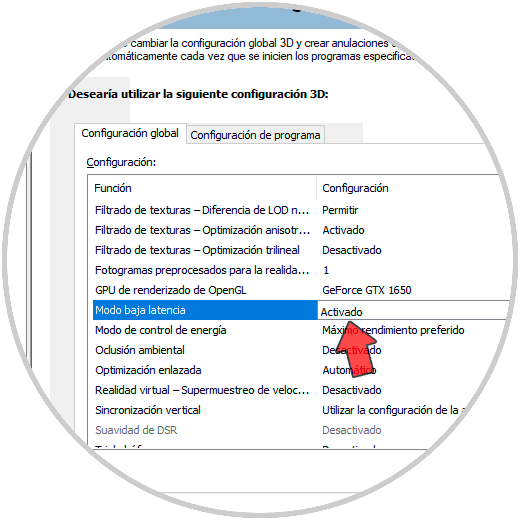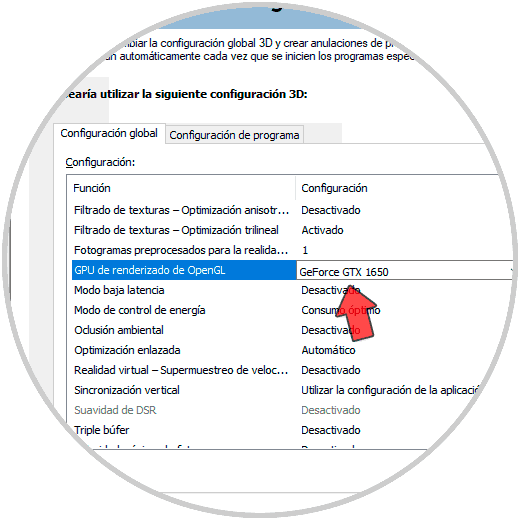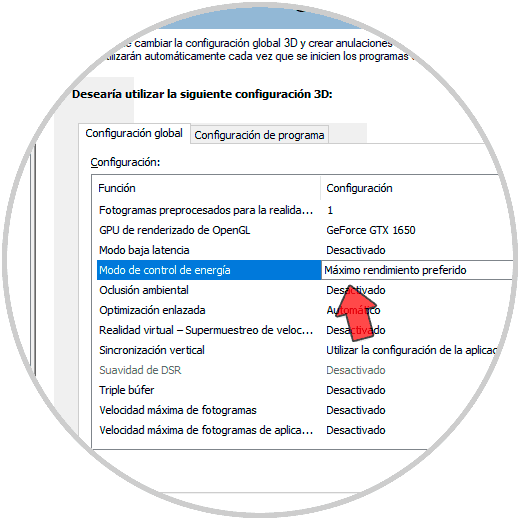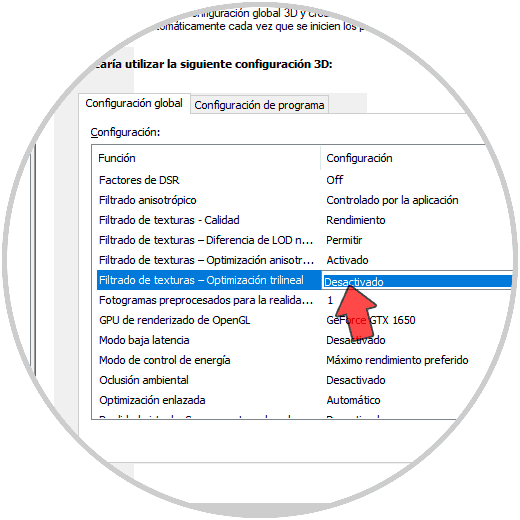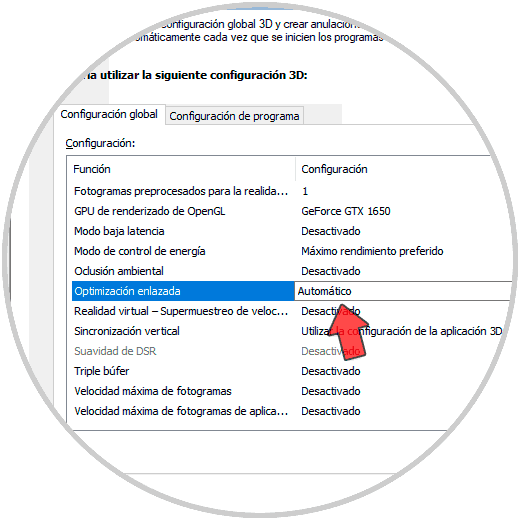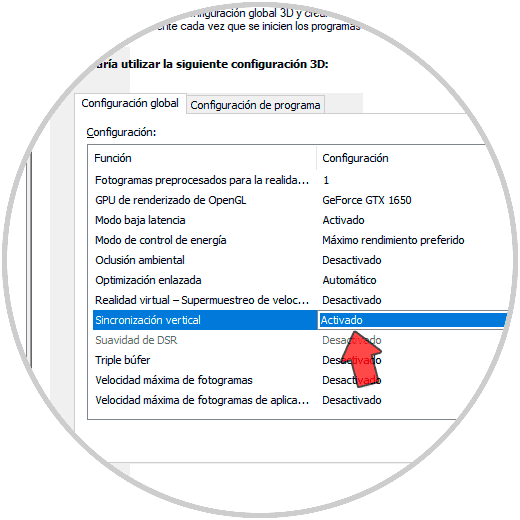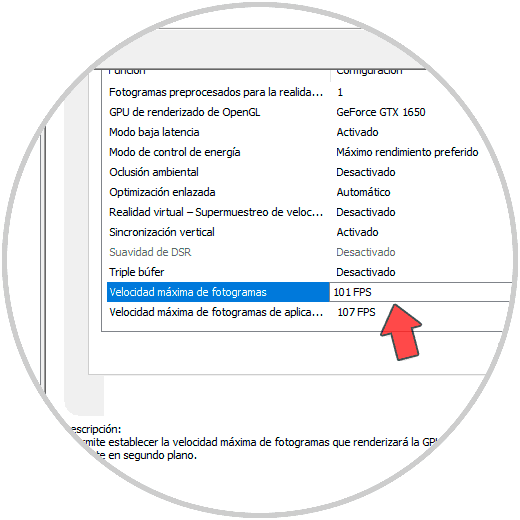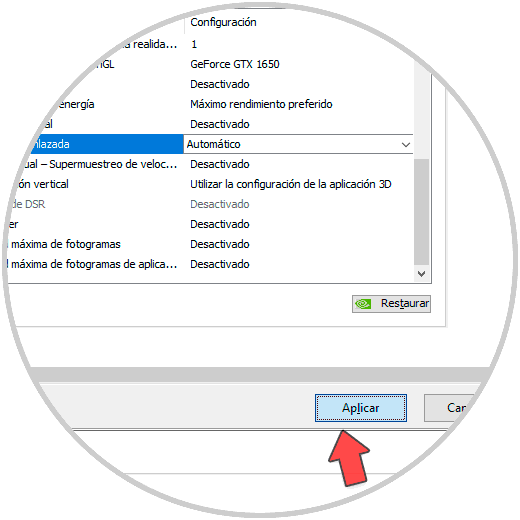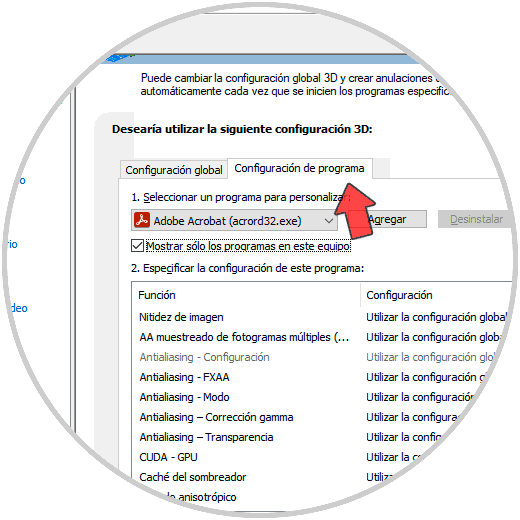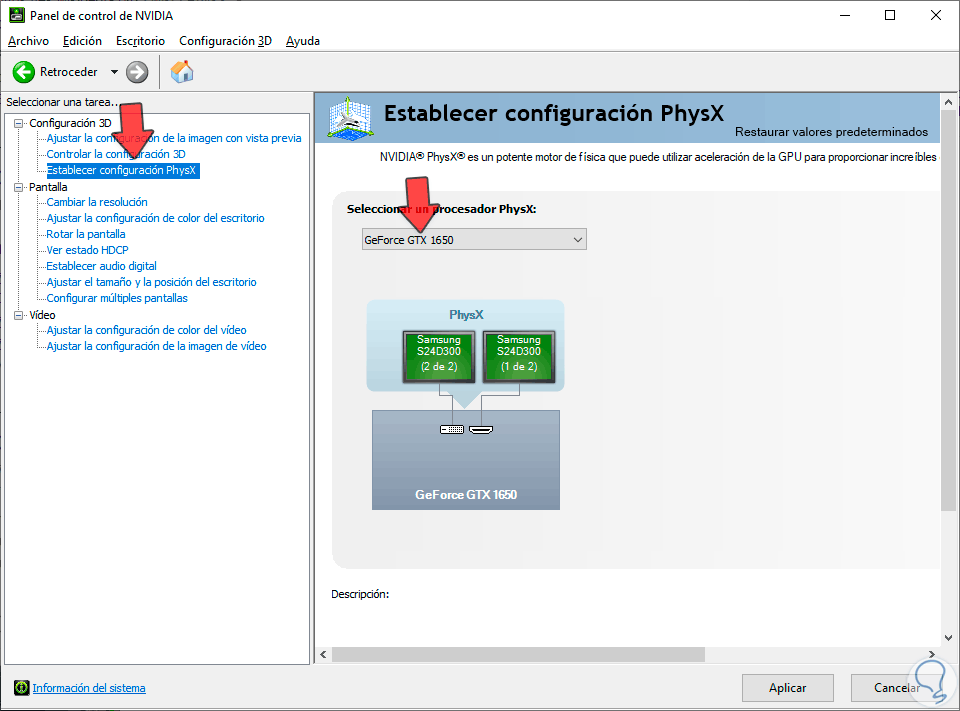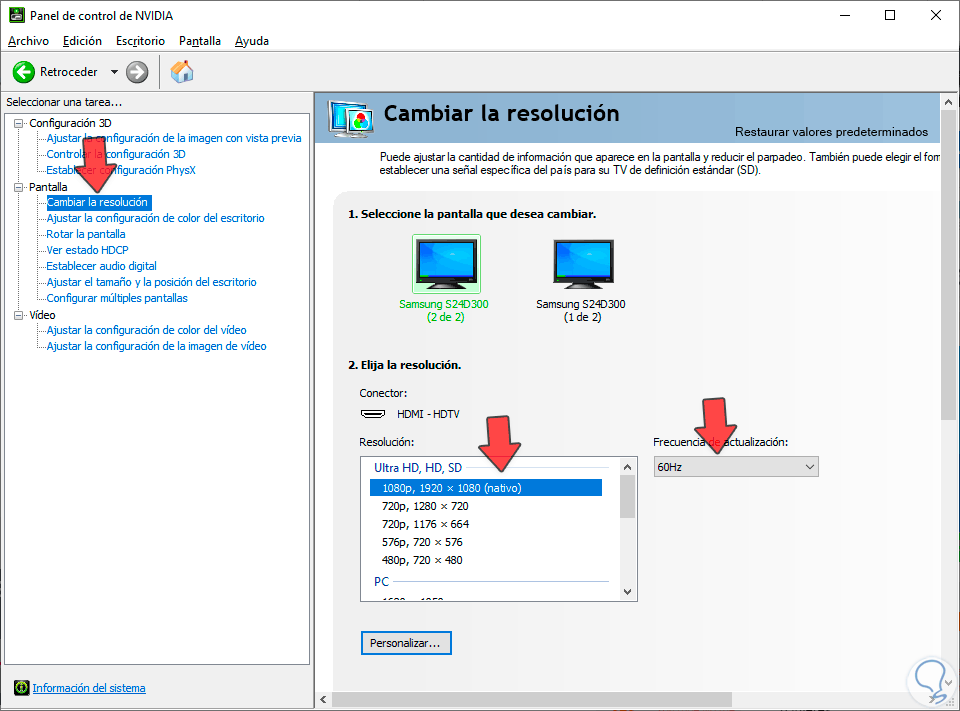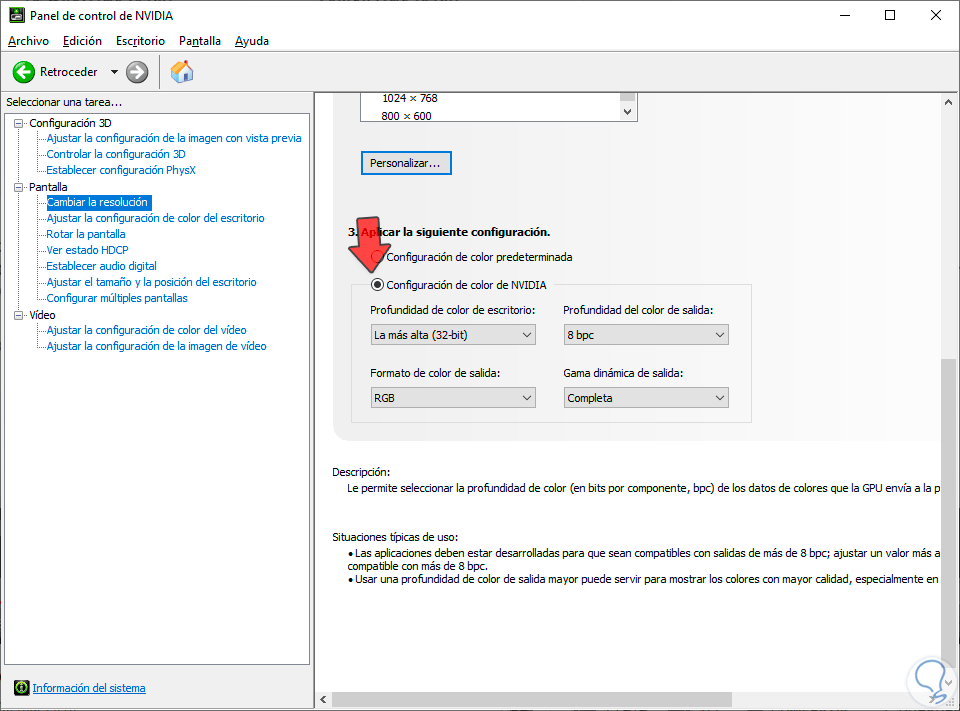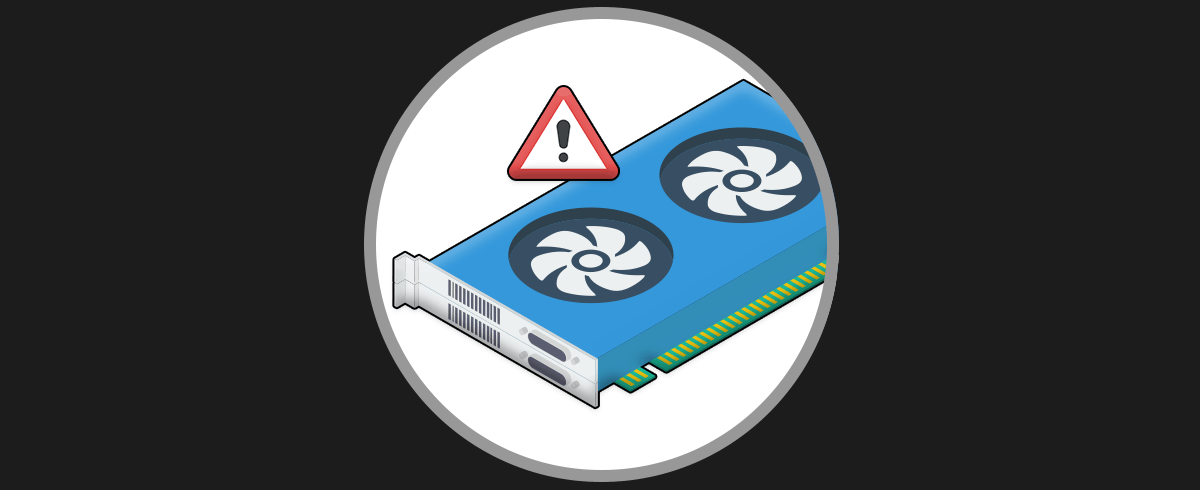Las tarjetas gráficas varían mucho en función del modelo y fabricante que haya detrás y de ahí podremos ver las diferentes opciones disponibles. En este caso las tarjetas NVIDIA son una de las mejores valoradas del mercado y ofrecen un gran abanico de posibilidades a la hora de configurar sus opciones.
Las gráficas NVIDIA incluyen un Panel de control desde el cual tendremos diferentes opciones con las que sacar el mayor rendimiento a nuestros juegos. Aquí encontraremos mejoras visuales y de procesamiento que nos ayudará a ensalzar nuestra experiencia de juego. Hoy veremos las principales opciones para configurar Panel de Control NVIDIA para juegos.
1Configurar 3D en tarjeta NVIDIA
Vamos a ver diferentes configuraciones con las que ganas más FPS en juegos.
Lo primero que haremos será entrar en el Panel de Control de NVIDIA. Puedes abrirlo desde el escritorio Windows 10 dando clic en un espacio vacío y pulsando en “Panel de Control de NVIDIA”
Ahora dentro del Panel de control de NVIDIA iremos al apartado de “Ajustar la configuración de la imagen con vista previa”. Aquí elegiremos activar la opción de “Utilice la configuración avanzada de imagen 3D”. Guarda los cambios con “Aplicar”.
Ahora entraremos en la opción de “Controlar la configuración 3D”. Aquí veremos un panel con diferentes opciones que iremos configurando.
Tienes que elegir las siguientes opciones:
También se recomienda esta opción si tenemos una GPU con overclock.
En este caso esta opción es importante que tengamos activada esta opción y bastante recomendable tener un monitor con tecnología G-SYNC para liberar de carga a la GPU ganando además bastantes FPS.
Una vez hagas estos cambios, pulsamos en “Aplicar” para guardar los cambios.
Si en algún momento te equivocas en la configuración o quieres dejarla por defecto, puedes pulsar sobre “Restaurar”.
También es interesante saber que podemos aplicar diferentes configuraciones concretas para aplicaciones o juegos que elijamos y que no sean configuraciones generales. Para ello pulsamos en la pestaña de “Configuración de programa” y elegimos lo que queremos configurar.
2Configurar PhysX NVIDIA
PhysX es un motor de multiproceso que permite que los juegos actúen mediante cálculos físicos y que permiten que los objetos en los videojuegos actúen de forma más similar a como lo harían en la vida real. PhysX se creó para la aceleración de hardware aplicando efectos físicos en juegos y mejorando mucho el realismo en ellos.
Para activarlo haremos lo siguiente. Entraremos en este caso en el apartado general de “Establecer configuración PhysX. Aquí elegiremos nuestra gráfica NVIDIA
3Configurar pantalla en tarjeta NVIDIA
Entraremos en la categoría de “Pantalla” y dentro elegiremos “Cambiar la resolución”. Aquí podremos elegir la resolución que queramos para nuestro monitor, así como la frecuencia.
Ahora desplázate hacia abajo y activa la opción de “Configuración de color de NVIDIA”.
Aquí es interesante según el monitor la configuración que tendremos. De esta forma podemos elegir la “Profundidad de color de escritorio” que tengamos máxima, la “Gama dinámica de salida” o el “Formato de color de salida”
Una vez apliques los cambios verás cambios interesantes en tu escritorio de PC en cuanto a la imagen que estás viendo.
Con estas configuraciones del Panel de control NVIDIA podremos tener una configuración de rendimiento mayor en los juegos gracias a NVIDIA y mejor resultado visual disponible.