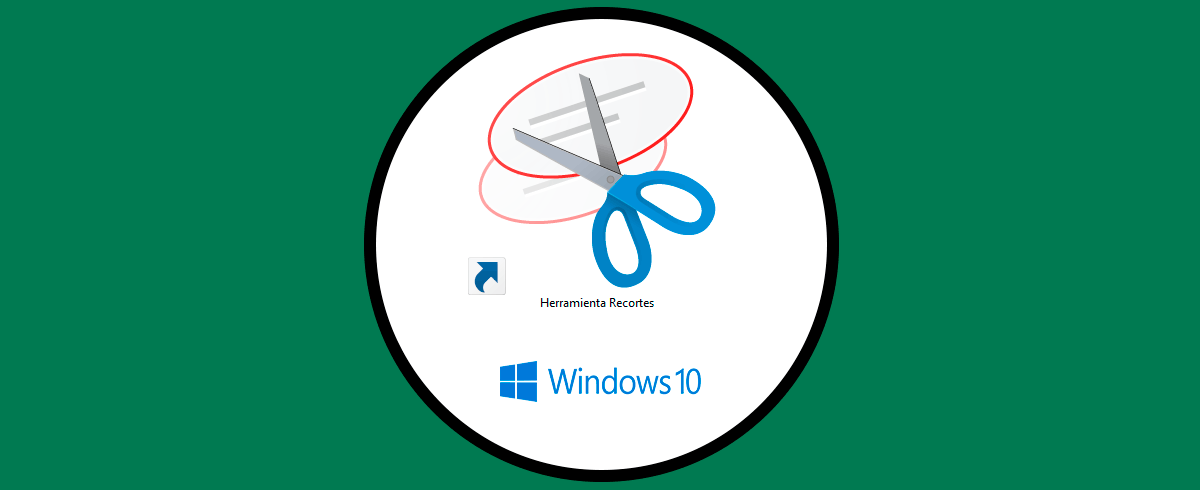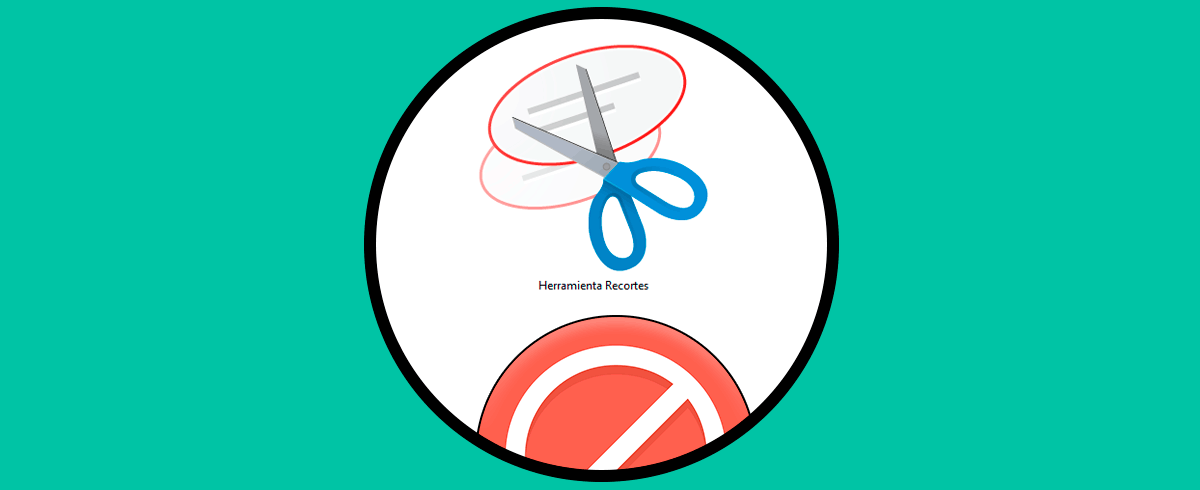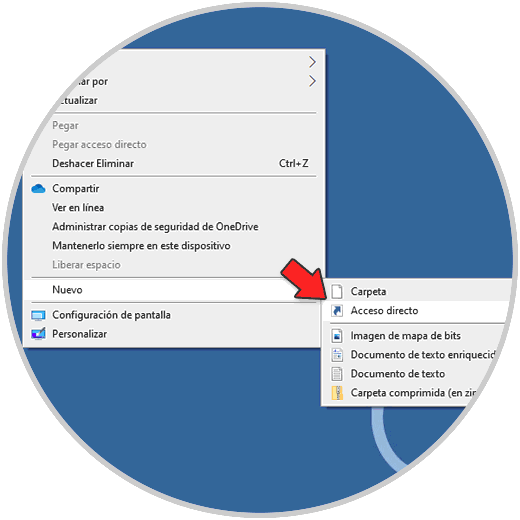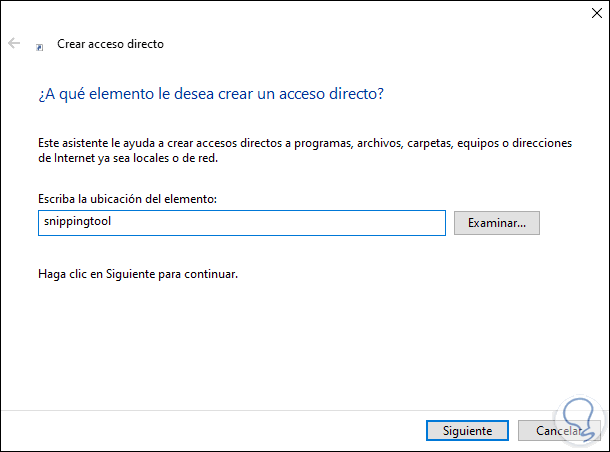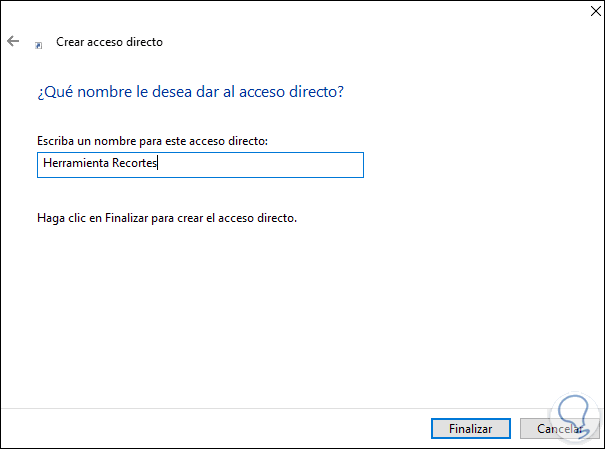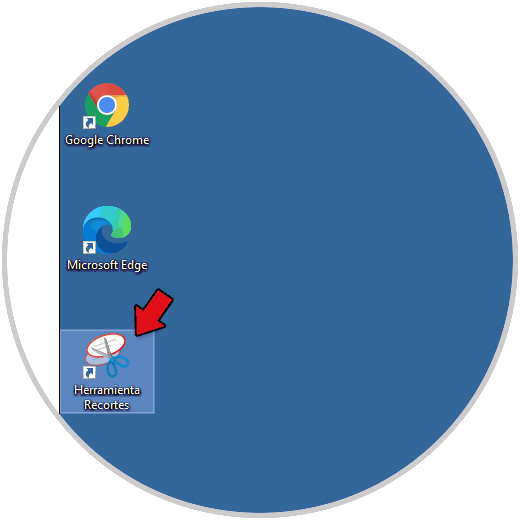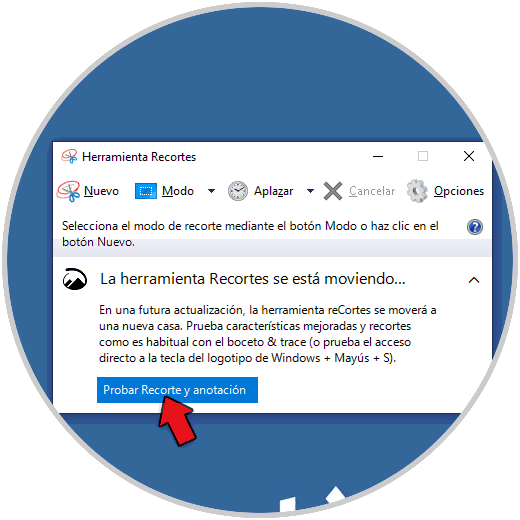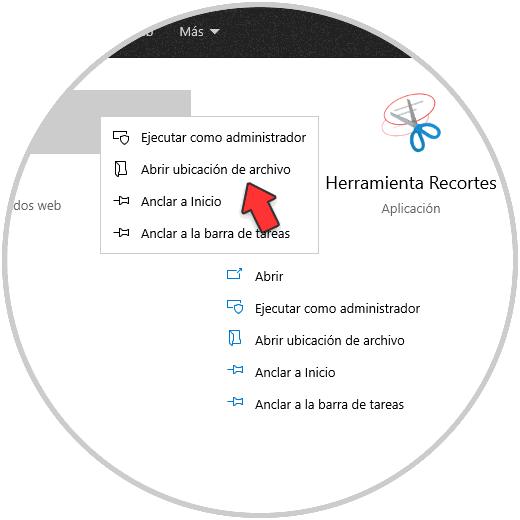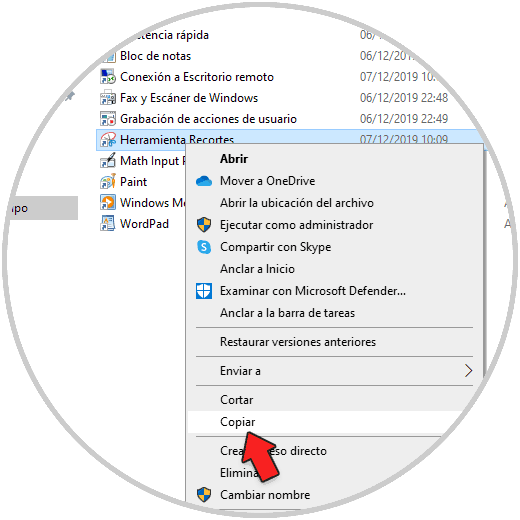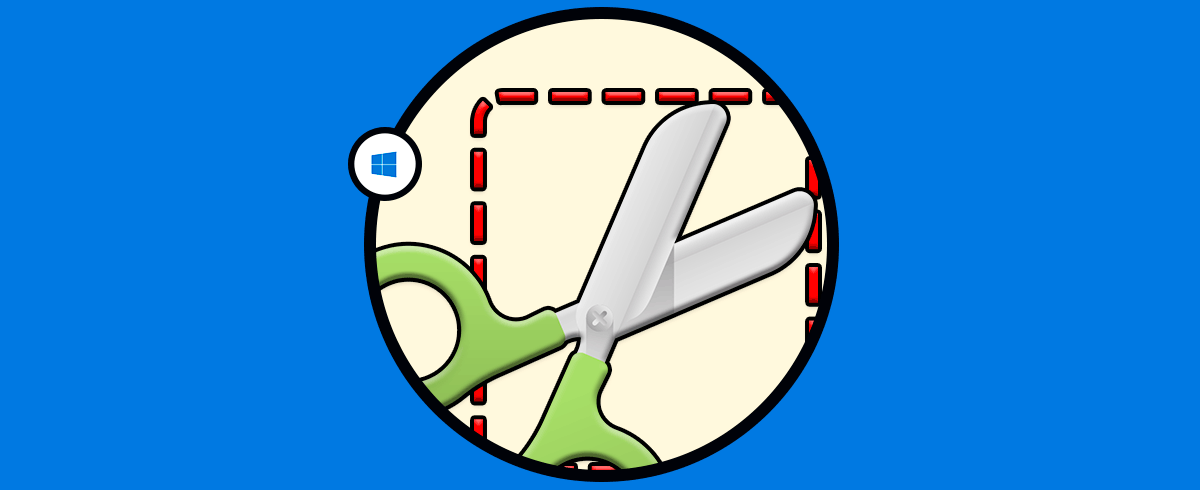En Windows 10 tenemos la posibilidad de realizar diferentes acciones a nivel interno y de configuración del PC. Pero además de esto, existen ciertos programas que viene instalados de manera predeterminada, para que podemos gestionar y realizar determinadas cosas en el ordenador. Una de estas herramientas es la herramienta de recortes.
La herramienta Recortes en Windows 10 está integrada como una solución integral para permitirnos tomar capturas de pantalla en diversos modos como:
- Pantalla completa
- Forma libre
- Ventana actual
- Recorte rectangular
No solo permite capturar la pantalla sino que la captura tomada puede ser editada, integra un temporizador y es posible guardar las imágenes en formato PNG, GIF, JPEG o HTML.
Para acceder a esta función por lo general lo hacemos desde el buscador de Inicio pero para simplificar esta tarea Solvetic te enseñara dos formas para crear un acceso directo de la herramienta Recortes en Windows 10.
1. Crear acceso directo Recortes en Escritorio
Para optar por este método, damos clic derecho en el escritorio y luego seleccionamos la opción "Nuevo - Acceso directo":
En la ventana desplegada ingresamos "snippingtool":
Damos clic en Siguiente para asignar un nombre y aplicar los cambios:
Al dar clic en el botón Finalizar veremos el acceso directo creado de la herramienta Recortes:
Accedemos a Recortes dando doble clic sobre el acceso directo:
2. Crear acceso directo Recortes en Explorador
Si elegimos este método, ingresamos la palabra "recortes" en el buscador de Inicio y luego damos clic derecho sobre Herramienta Recortes y seleccionamos "Abrir ubicación de archivo":
En la ventana desplegada, copiamos el acceso directo:
Este lo pegamos en el escritorio:
Luego es posible abrir Recortes dando doble clic sobre el acceso directo:
Estas son las dos opciones que tenemos disponibles para crear un acceso directo en Windows 10 de la herramienta Recortes.