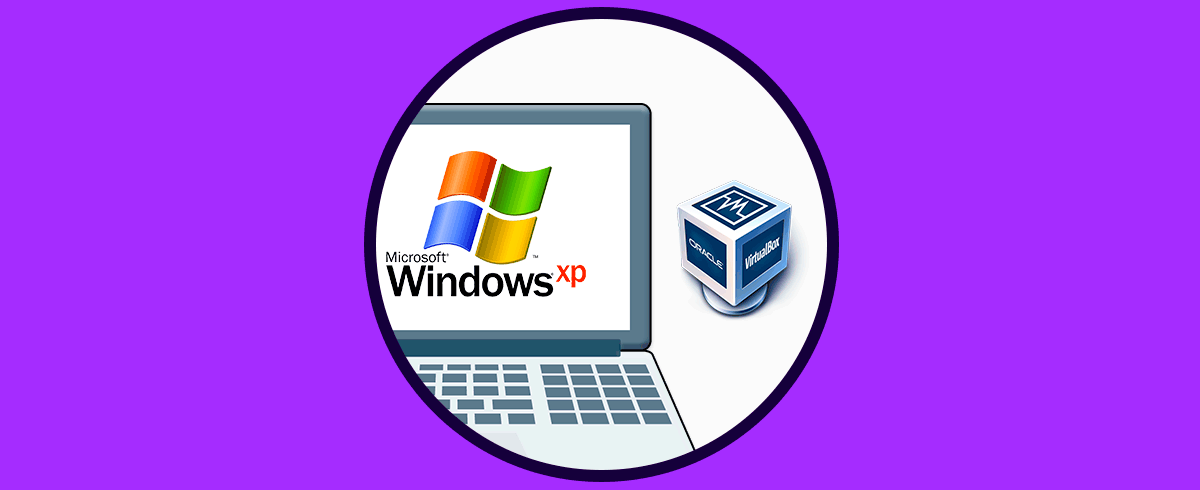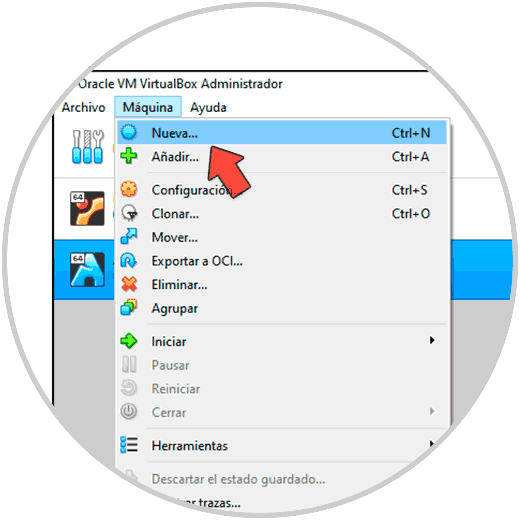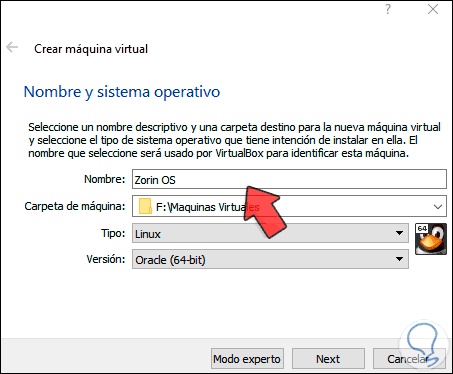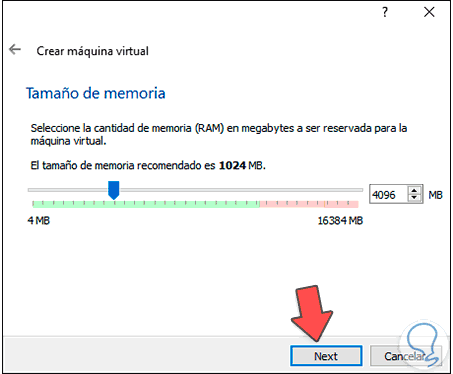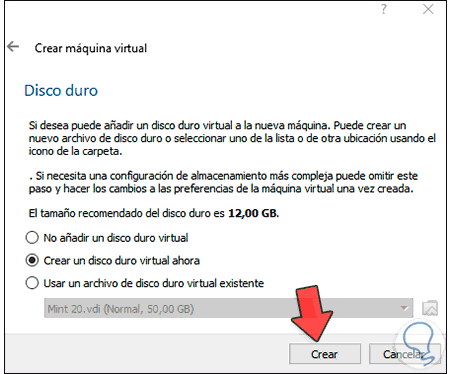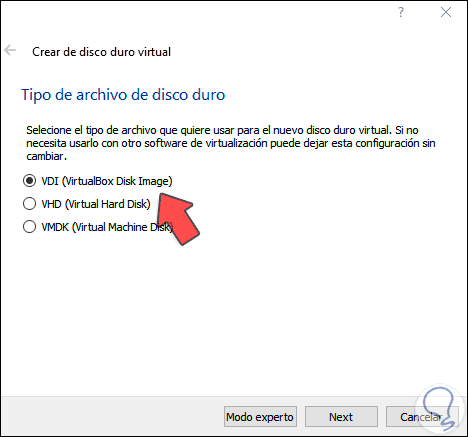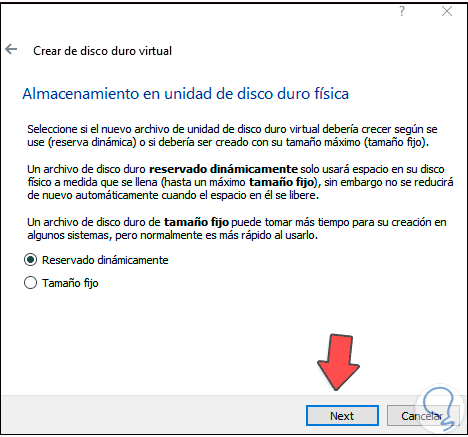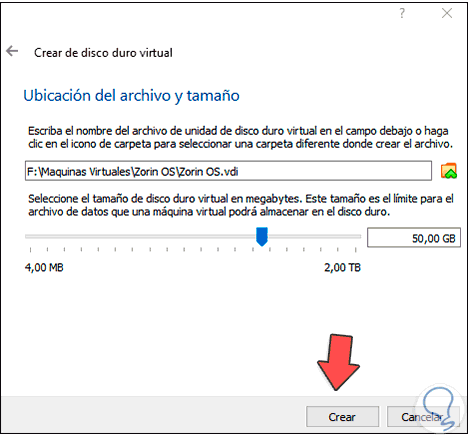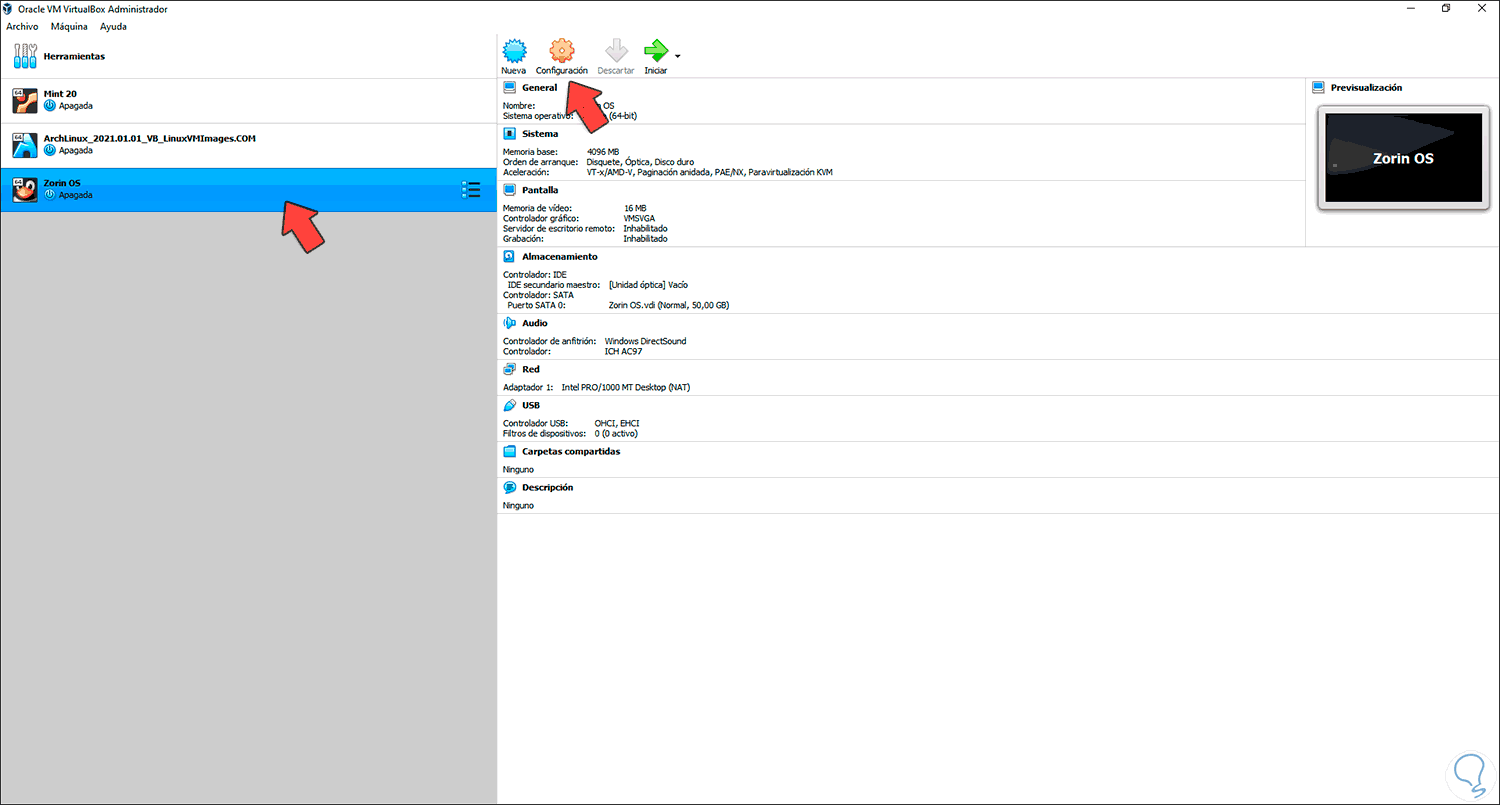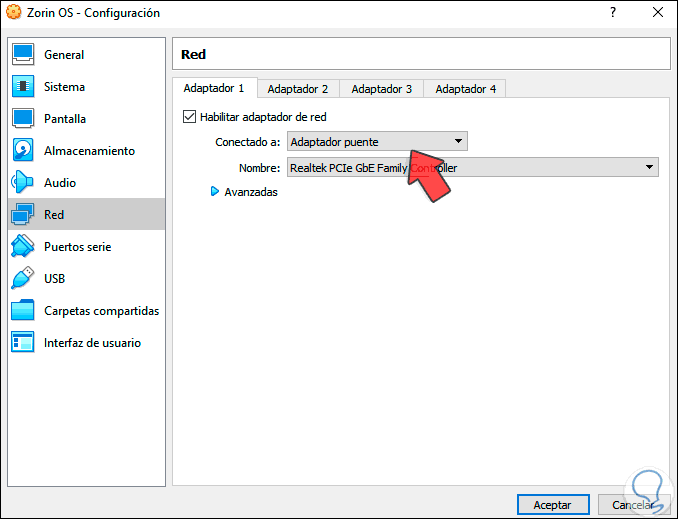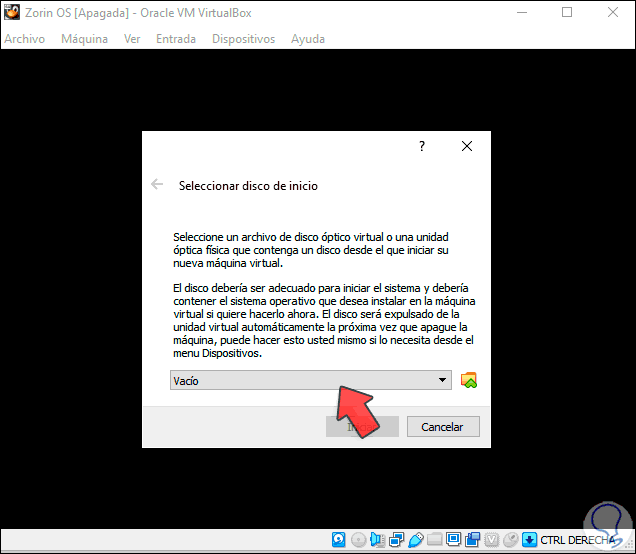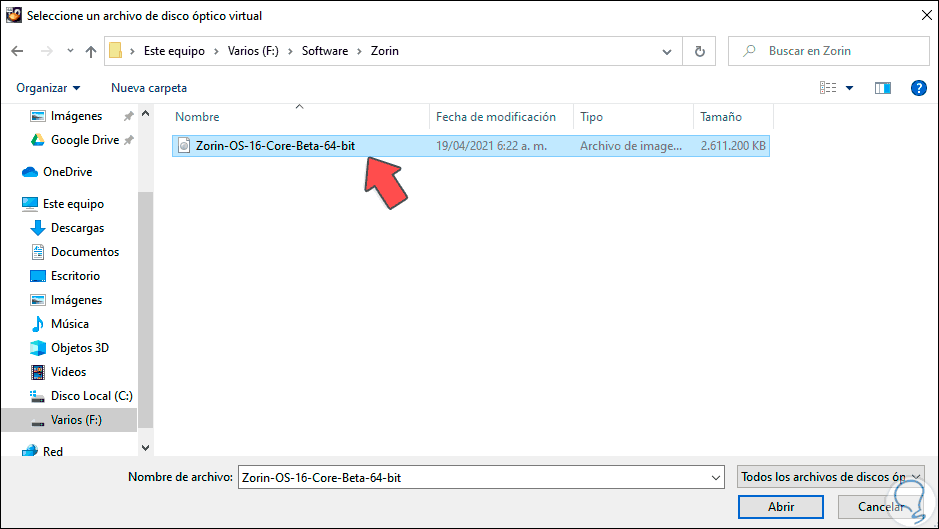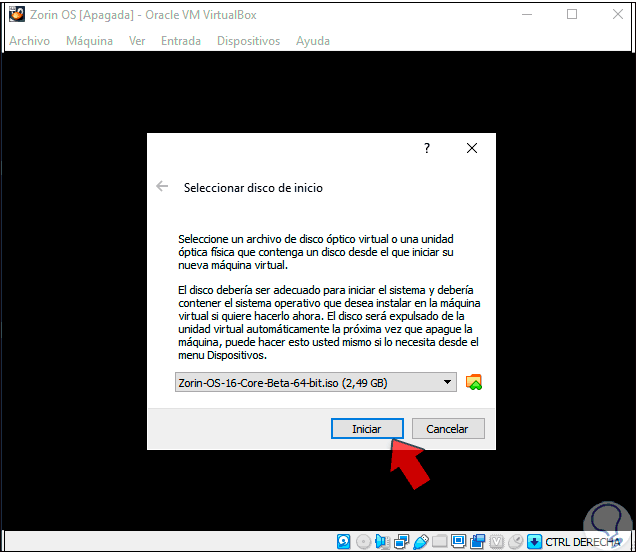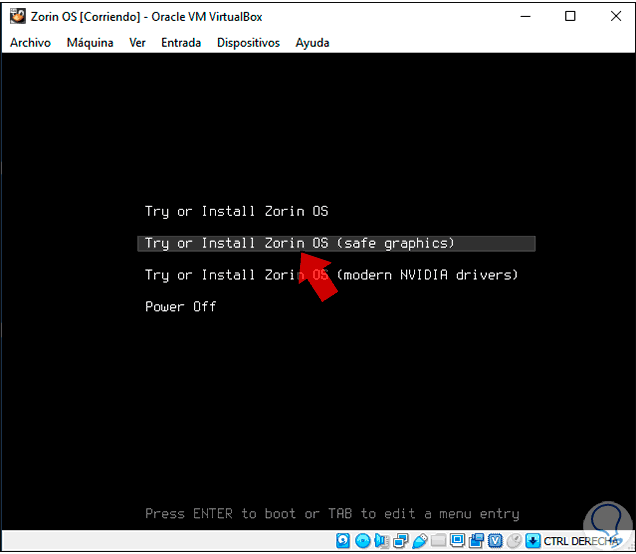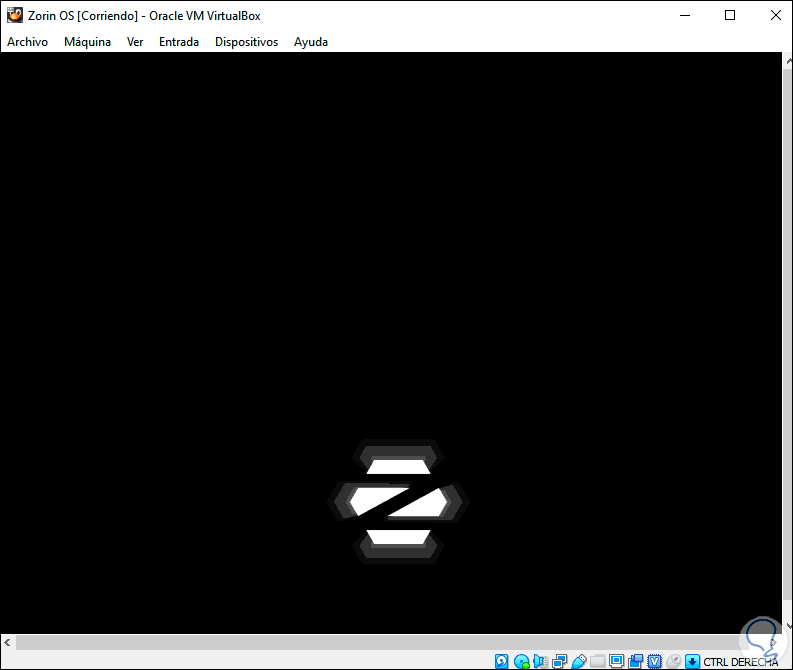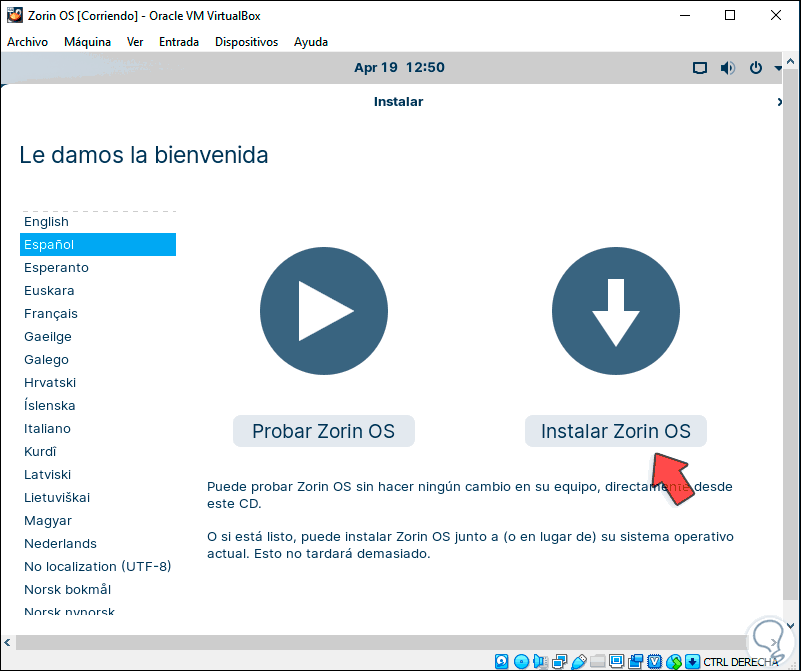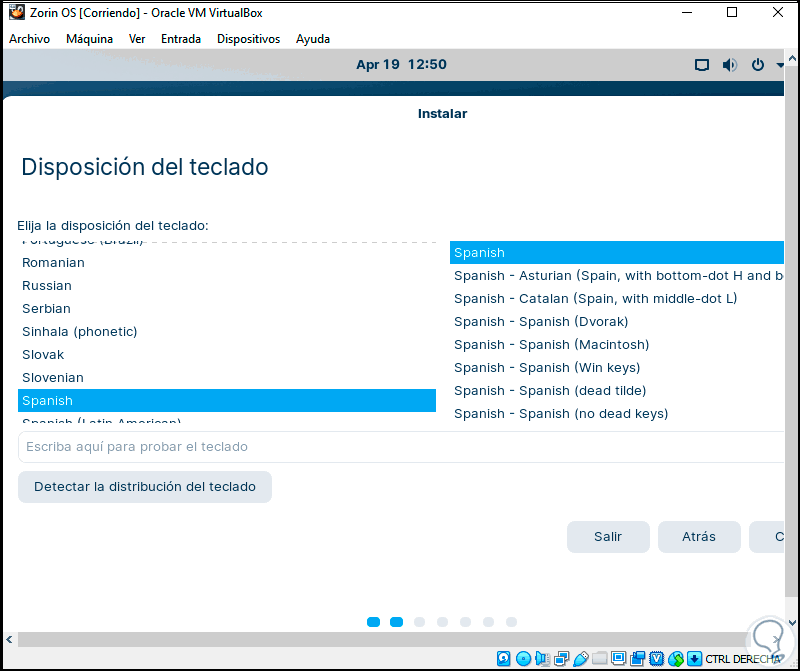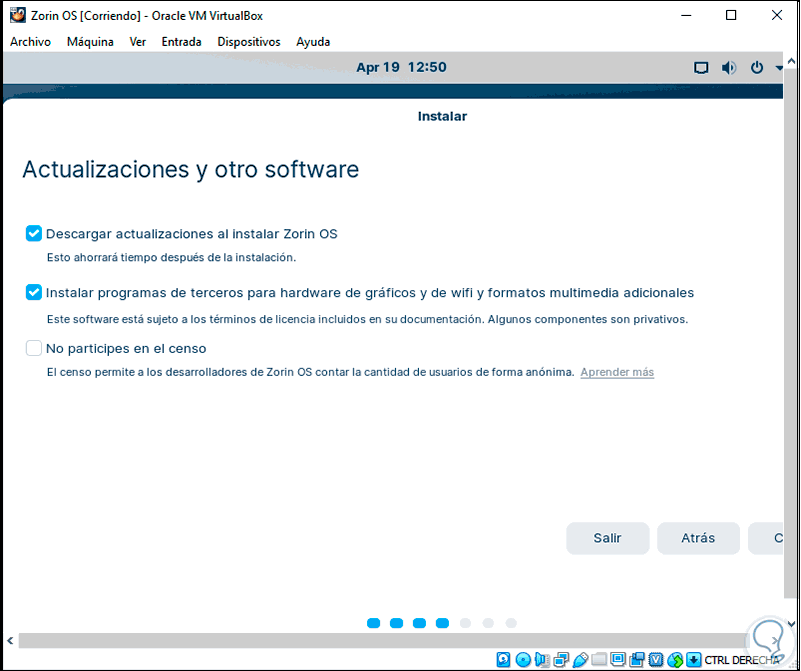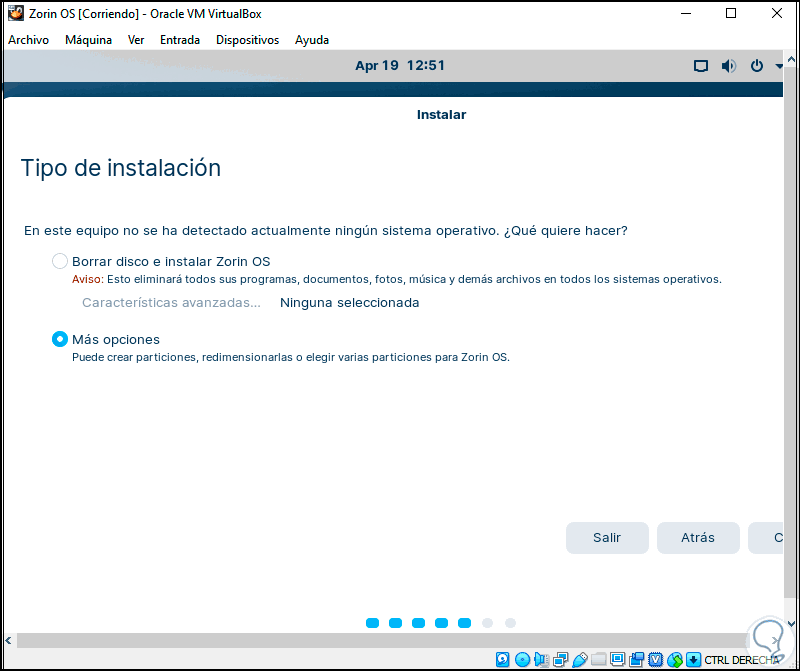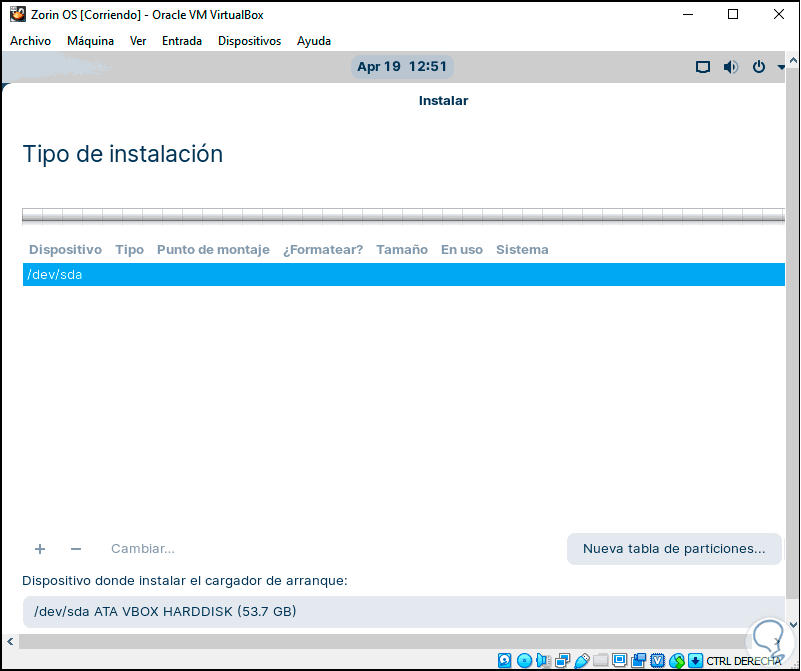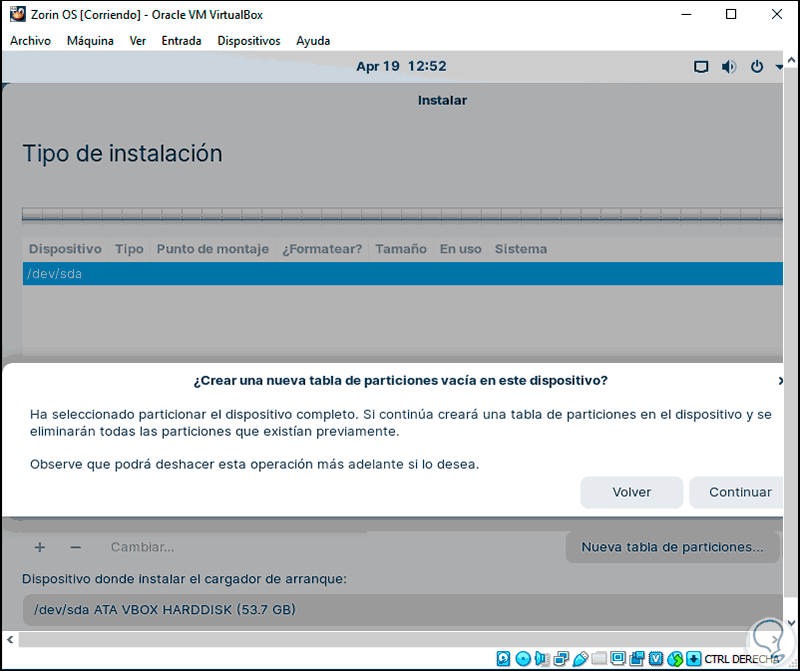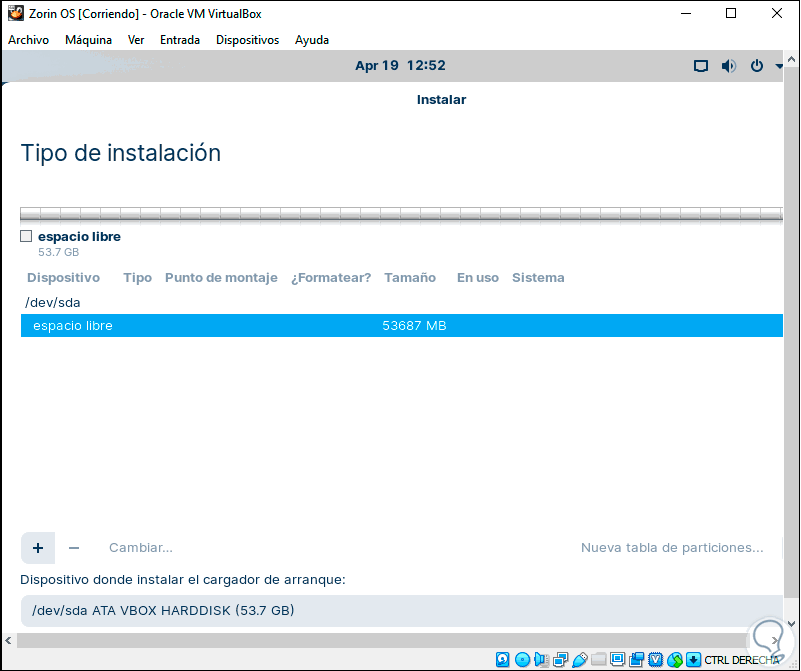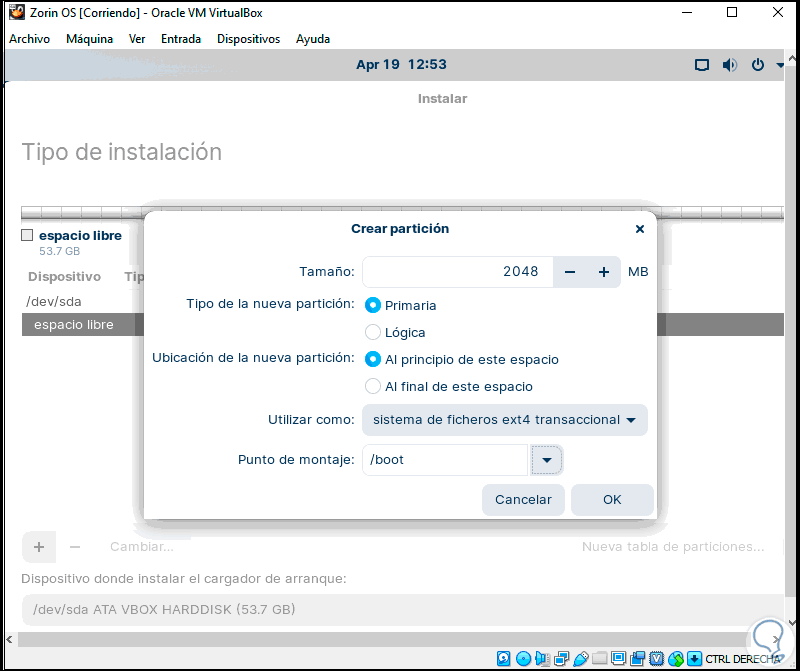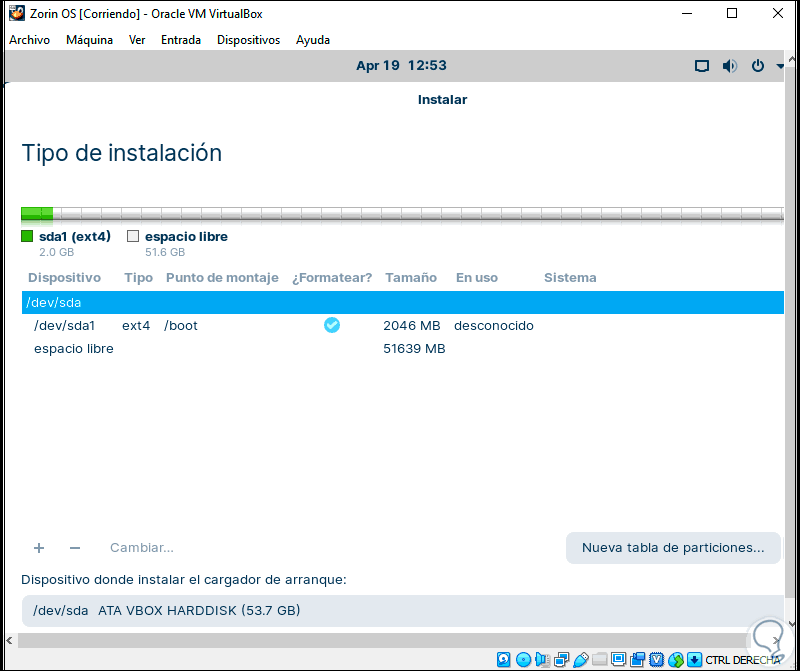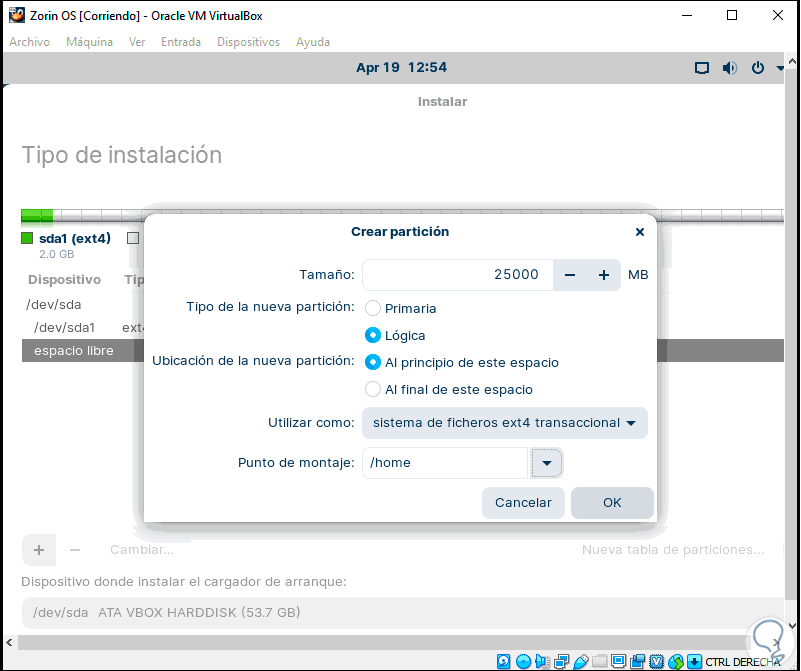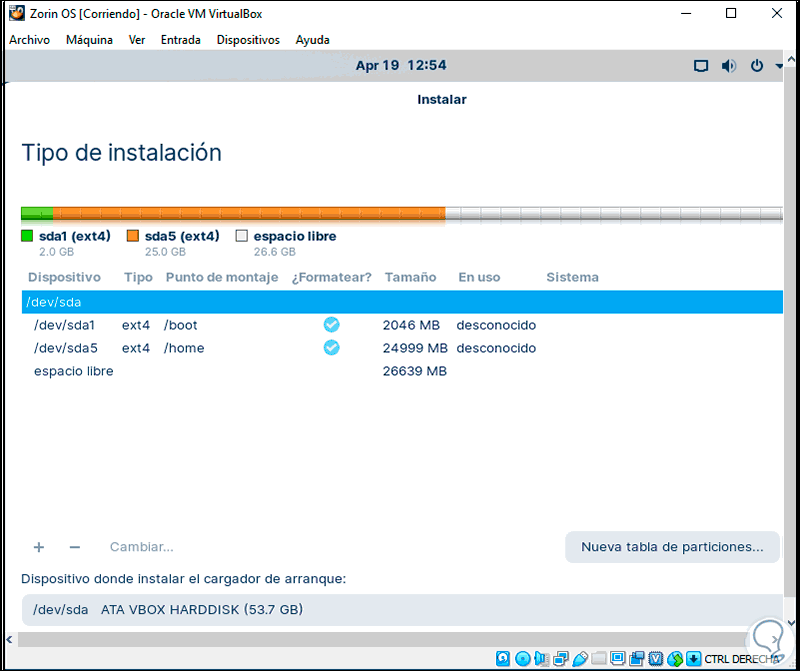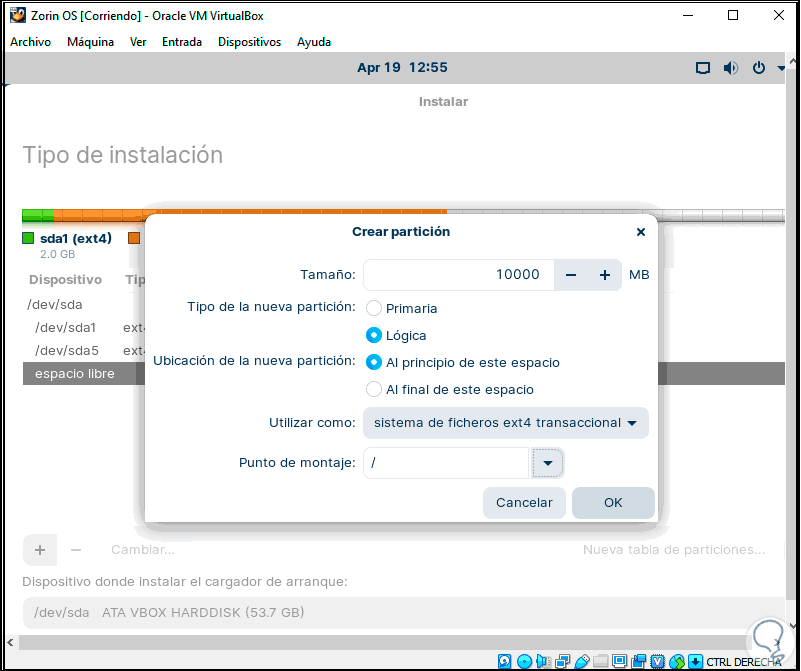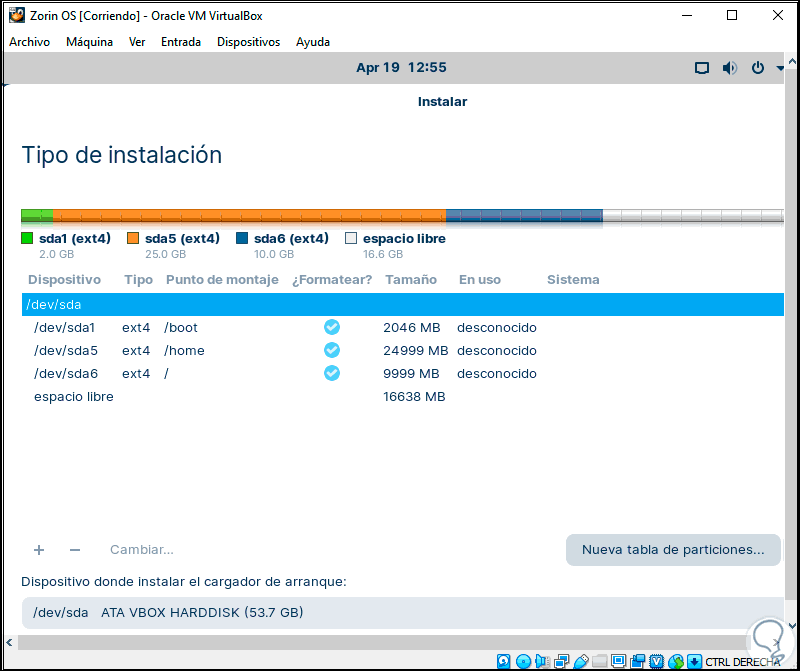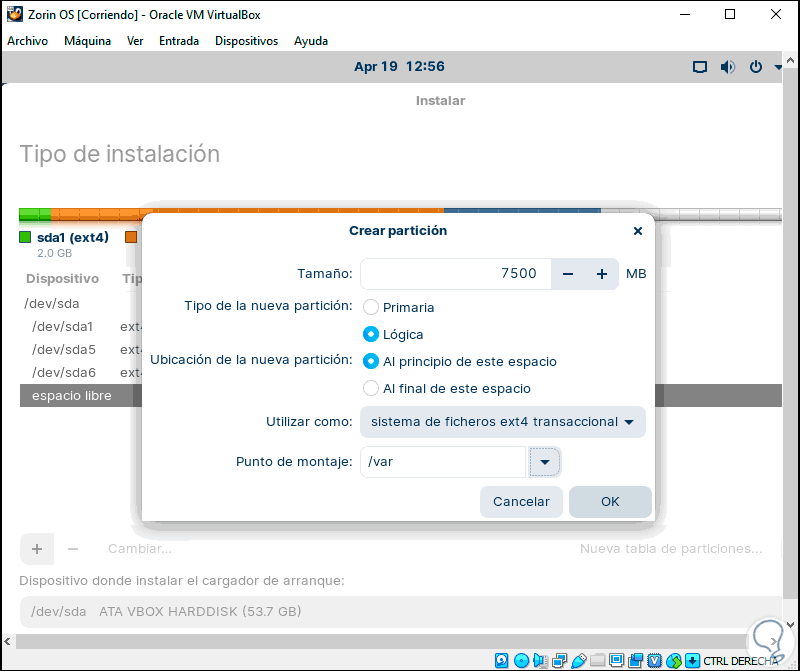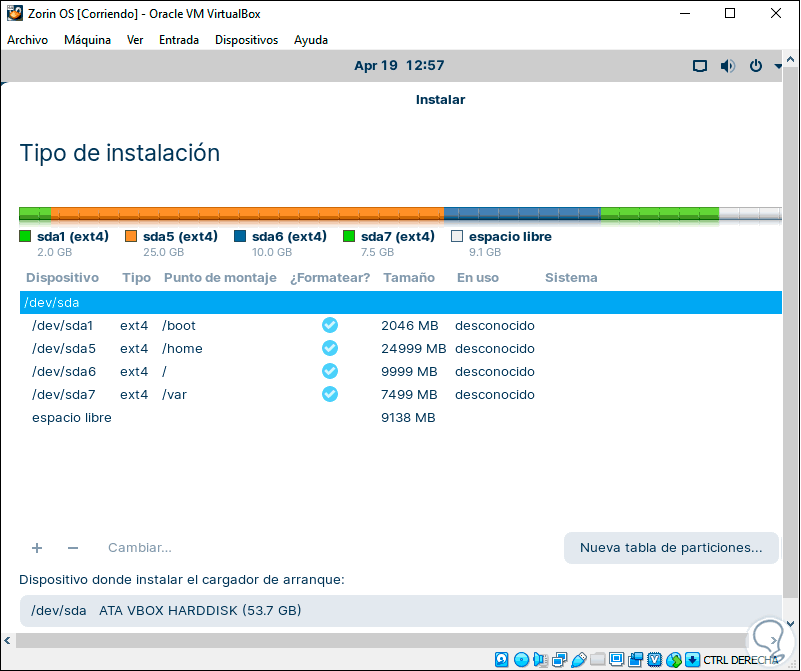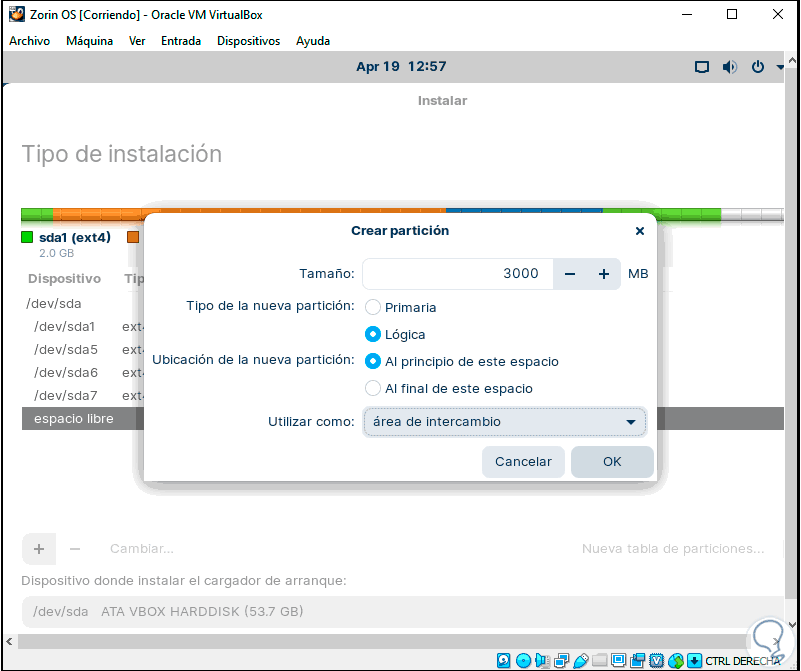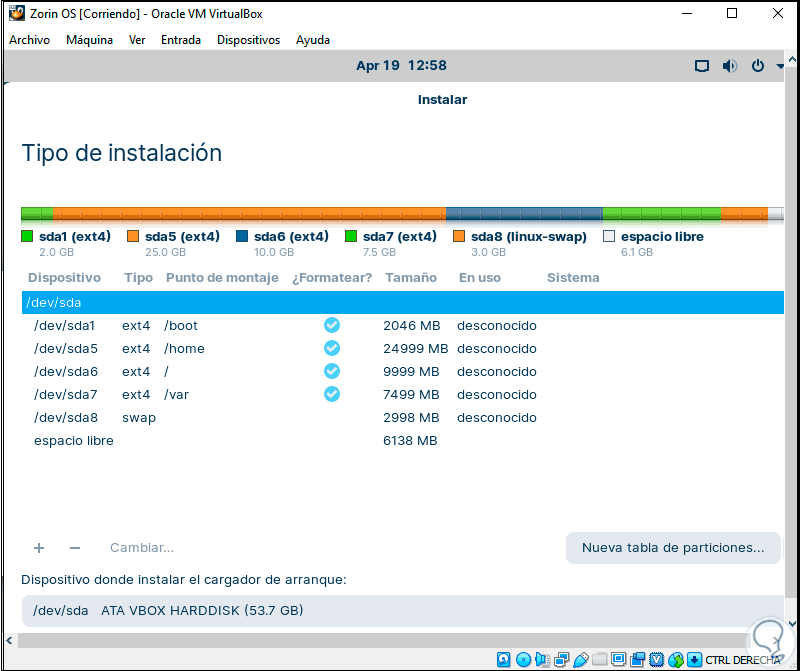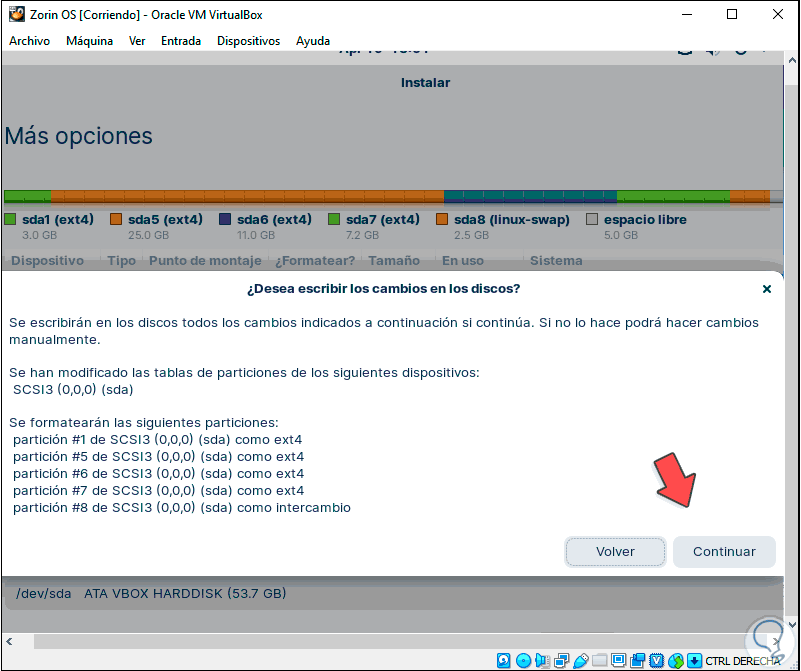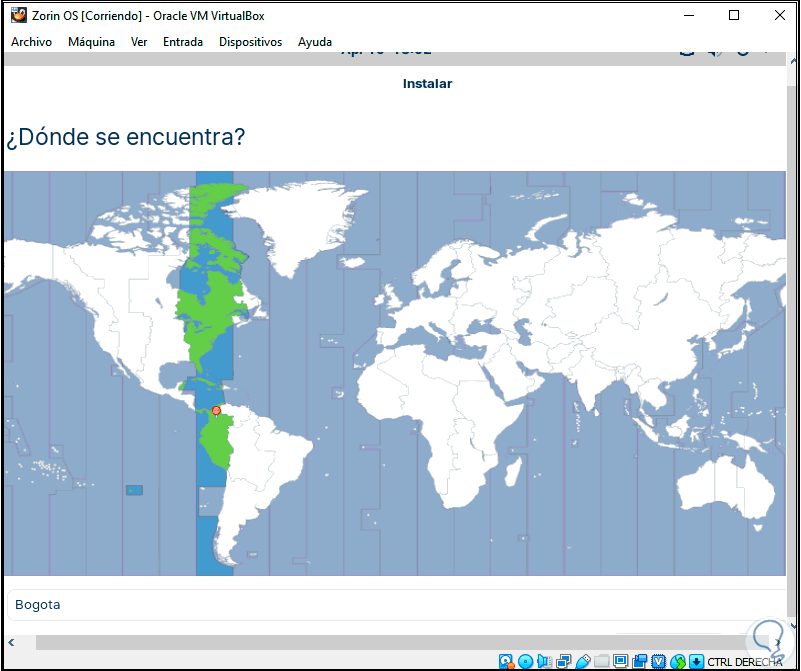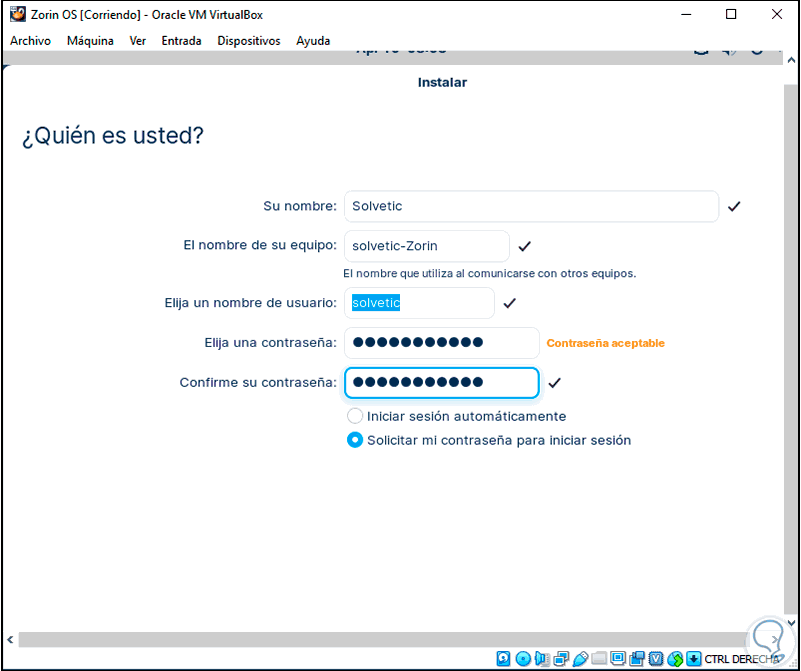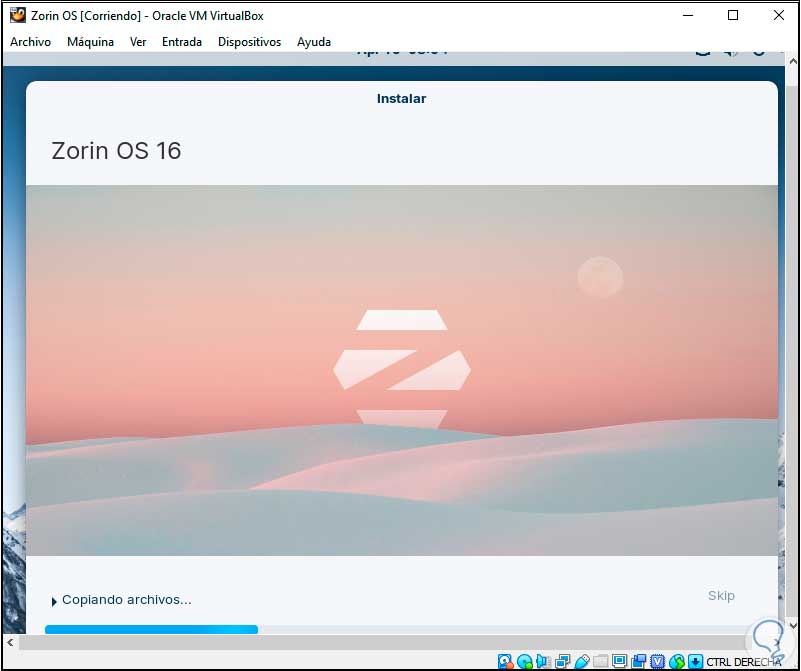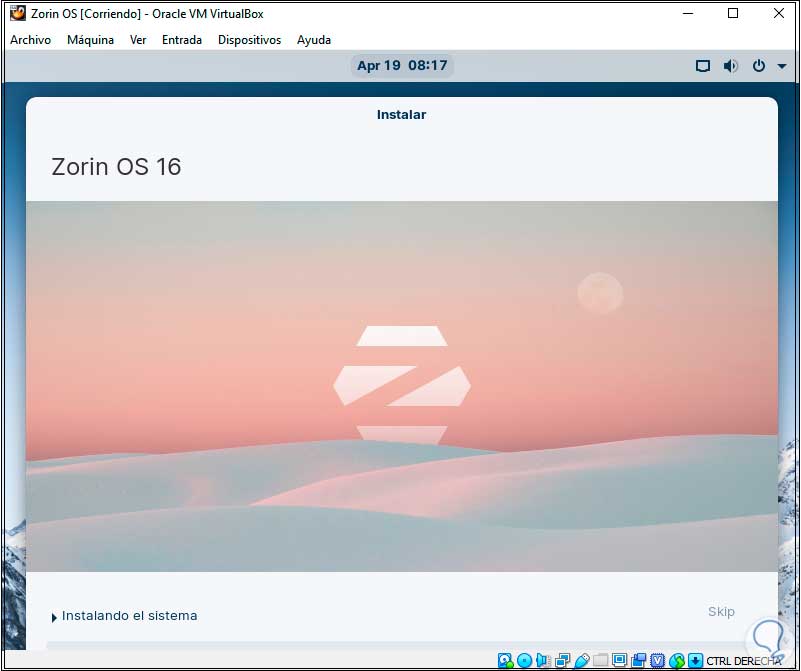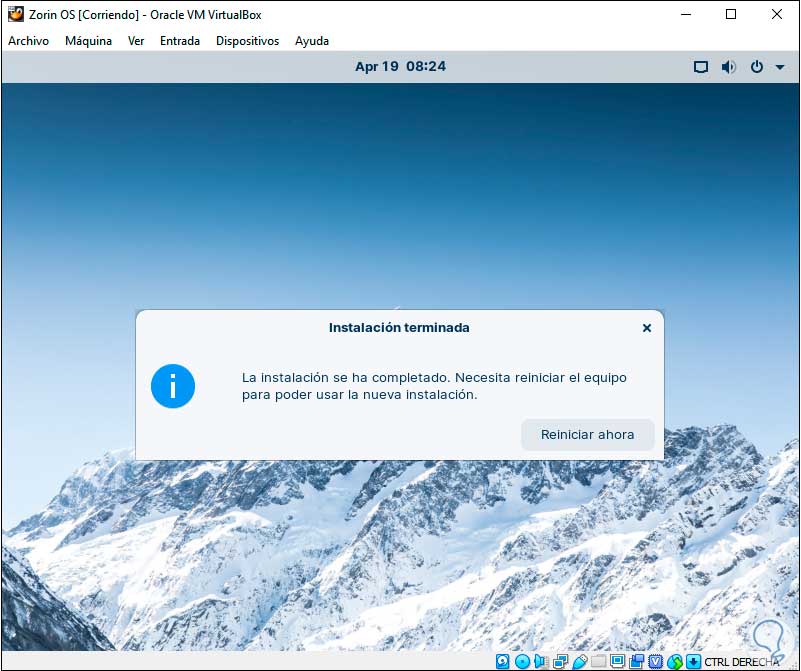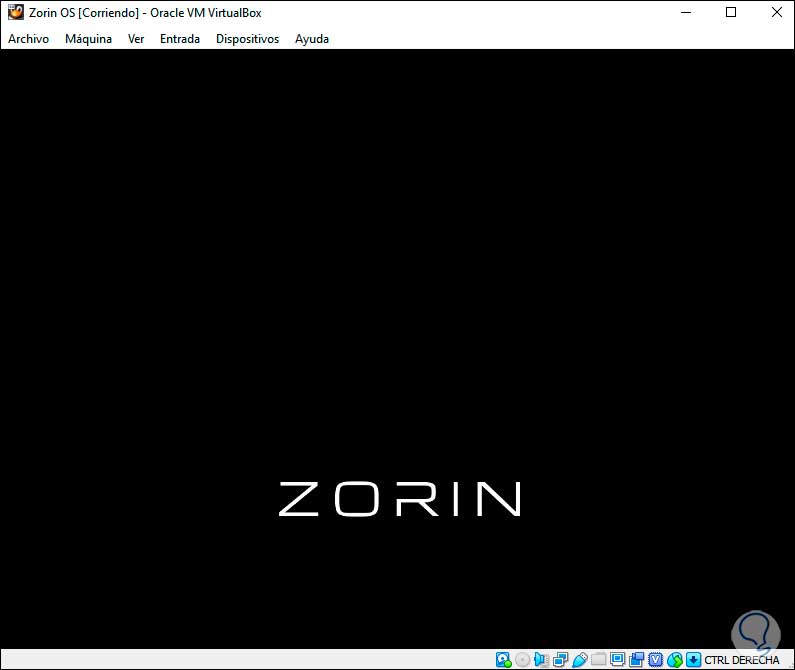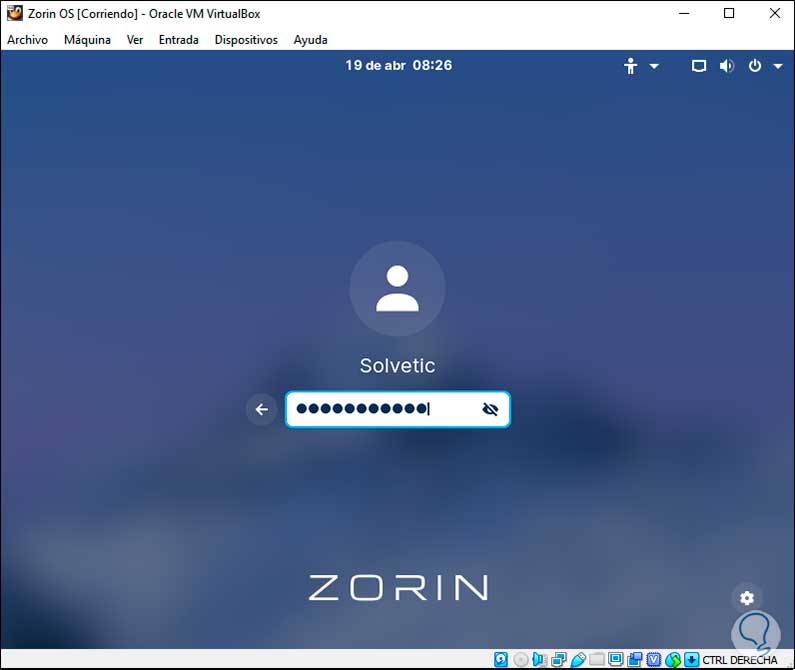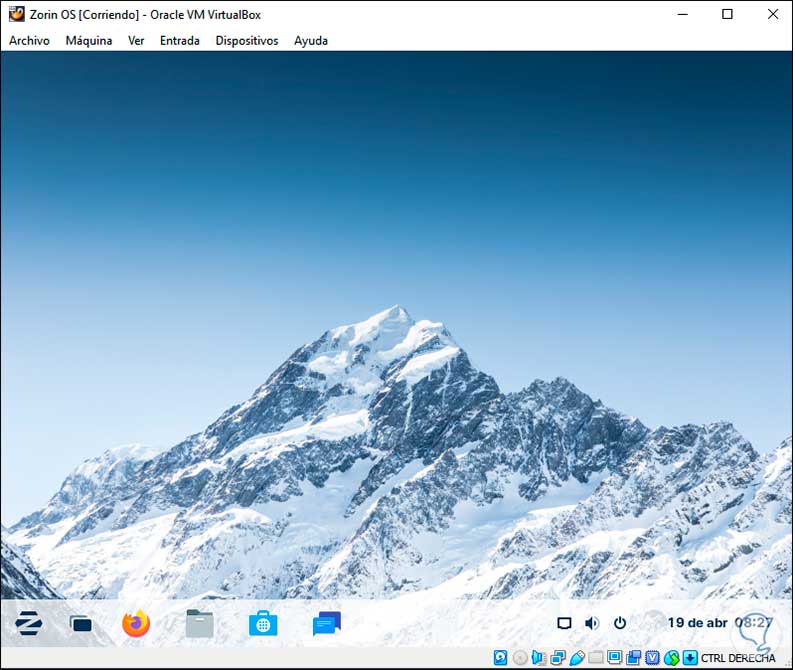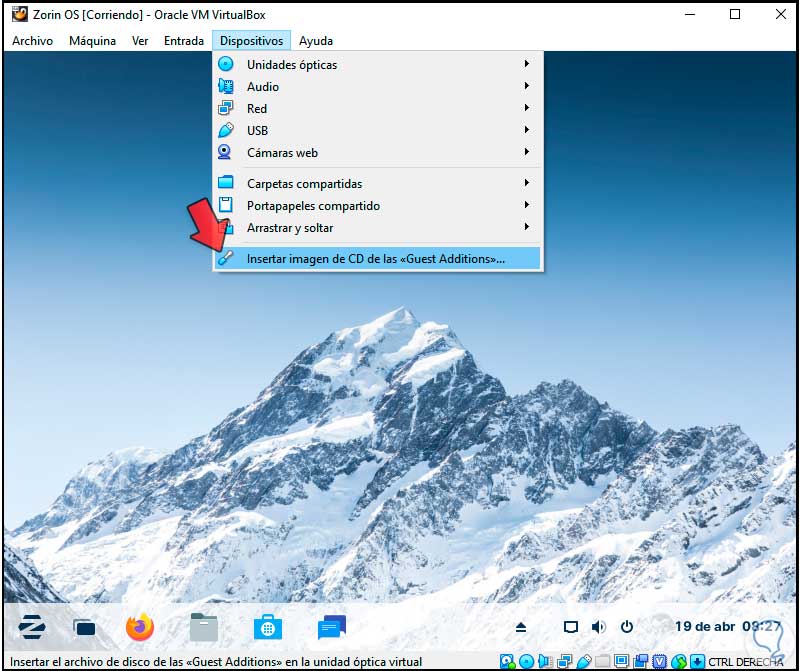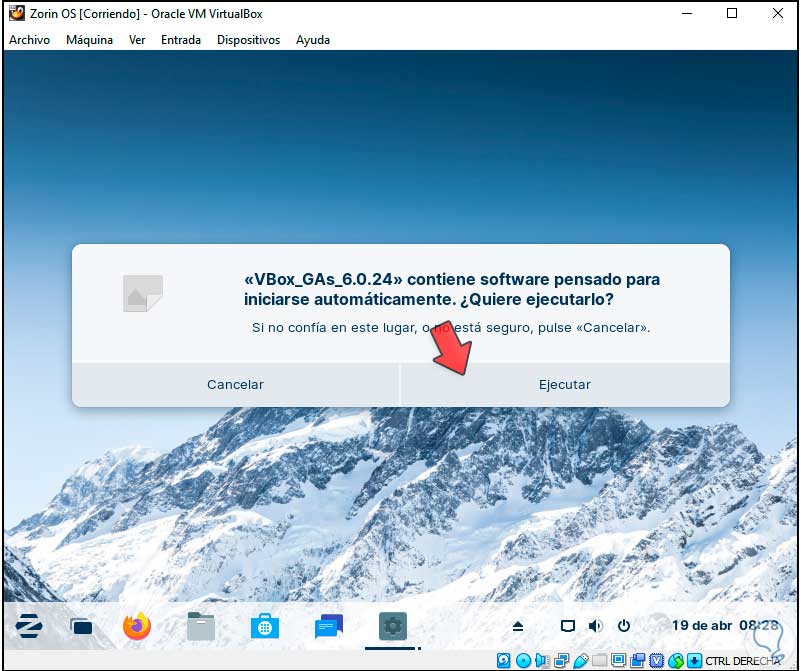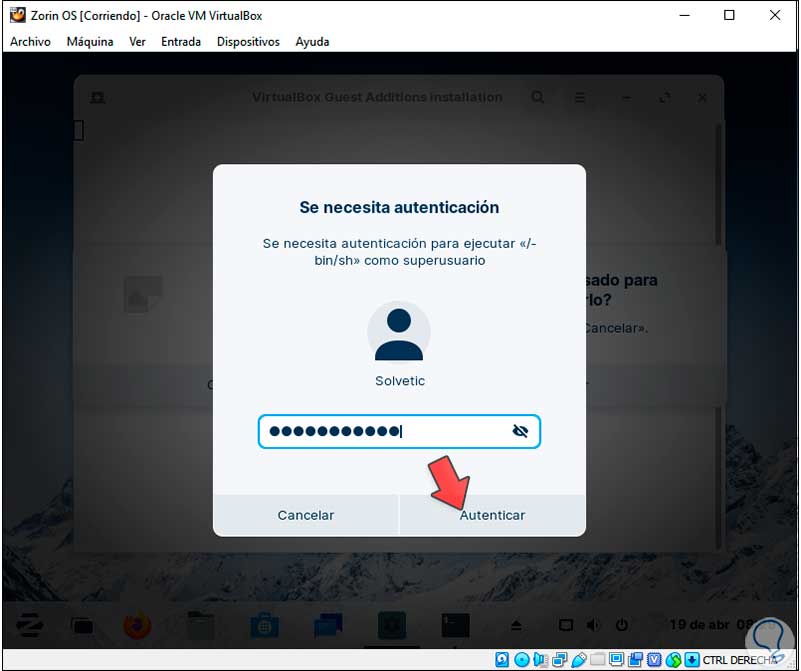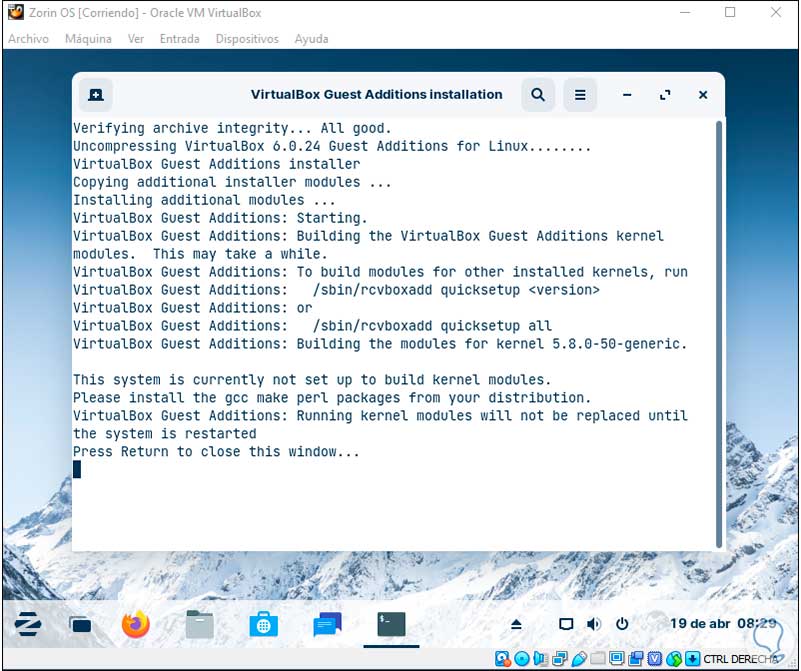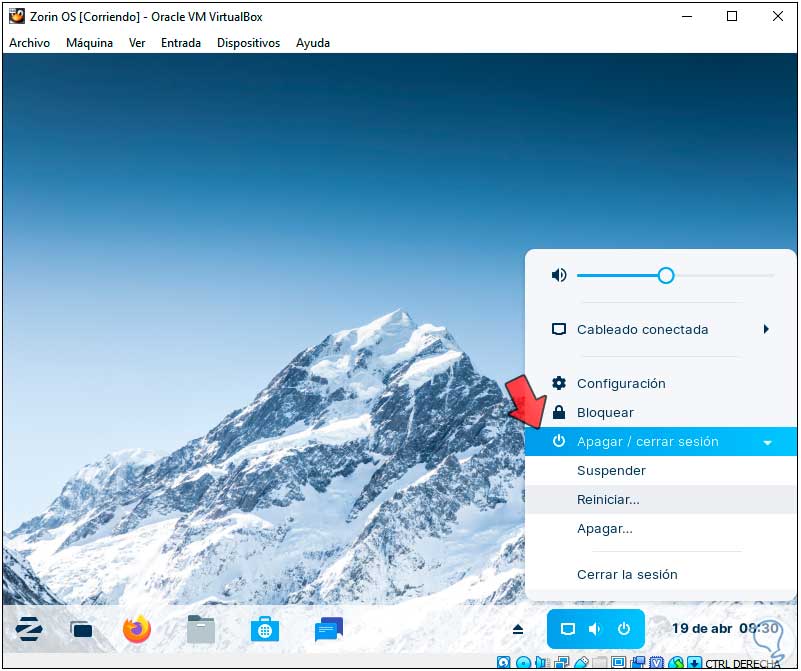Linux sobresale sobre los demás sistemas operativos principalmente por sus diversas opciones para usar múltiples distribuciones las cuales se desarrollan pensando encada segmento de cliente (desarrollo, juegos, empresas, etc) y una de estas distribuciones es Zorin. Quizás no oigamos mucho de Zorin OS pero con decirte que es usado por el Departamento de Defensa de EE. UU y por la Estación Espacial Internacional da garantía que es un sistema fiable, seguro y con muchas funcionalidades.
Zorin OS tiene el objetivo de ser el reemplazo ideal de macOS o Windows en temas de diseño y entorno, esto se logra al estar basado en Ubuntu 20.04. Zorin OS cuenta con funciones de seguridad avanzadas haciéndolo uno de los sistemas menos vulnerables a los virus, todos sus parches de seguridad y las actualizaciones de software las vamos a tener disponibles por varios años más.
- Se ha desarrollado con una apariencia renovada y de uso más simple.
- Se han añadido nuevas ilustraciones y fondos de escritorio, adicional disponemos de un fondo de pantalla dinámico que cambia según la hora del día para ser más actualizado.
- La pantalla de bloqueo desplegará una versión borrosa del fondo de escritorio.
- Se han realizado optimizaciones de rendimiento en todos los niveles del sistema operativo para una experiencia más completa.
- Contamos con más aplicaciones disponibles para instalar desde la tienda de software en Zorin OS 16.
- Flathub es el repositorio estándar para obtener aplicaciones a través del formato de paquete Flatpak.
- En Zorin OS 16 tendremos diversos catálogos de aplicaciones de Flathub, la tienda Snap y los repositorios APT de Ubuntu y Zorin OS. Además es posible instalar paquetes .deb y AppImage y aplicaciones de Windows a través de WINE.
- Zorin OS 16 ahora integra gestos de touchpad multitáctiles, habilitados de fábrica para equipos portátiles.
- Disponemos de una nueva aplicación Sound Recorder con herramientas necesarias para grabar audio y voz, así como reproducirlos.
- El escritorio Zorin OS 16 dispone de más opciones para ser personalizado.
- Nuevo diseño de escritorio similar a Windows 10X.
- Nuevo modo Jelly.
- Insignias de mensajes no leídos y barras de progreso en los iconos de la barra de tareas.
- Mejor compatibilidad con lectores de huellas dactilares.
- El seguimiento y telemetría integrados han sido deshabilitados en Firefox para una navegación web más segura.
- Experiencia de arranque sin parpadeos.
Para conocer a fondo sus características, es ideal que instalemos Zorin OS 16 en un entorno virtual donde no se vea afectado los archivos o el sistema real y una de las mejores opciones es usar VirtualBox el cual está disponible en el siguiente enlace:
VirtualBox nos ofrece una plataforma sencilla para crear máquinas virtuales de diversos sistemas como macOS, Linux o Windows y así conocer su funcionamiento y compatibilidad sin arriesgar el equipo físico, veamos cómo instalar Zorin OS 16 en VirtualBox.
Cómo instalar Zorin OS en VirtualBox
En primer lugar, descargamos la imagen ISO de Zorin OS 16 en el siguiente enlace:
Después de esto abrimos VirtualBox y crea una nueva máquina virtual con las siguientes opciones:
- Usando las teclas Ctrl + N
Ctrl + N
- Desde el menú Máquina – Nueva
- Dando clic en Nueva
En la ventana emergente asignamos nombre, ubicación, tipo y versión del sistema operativo:
Damos clic en Next y definimos la cantidad de memoria RAM a asignar:
Luego seleccionamos la opción para crear el disco duro virtual:
Damos clic en Crear y seleccionamos el tipo de disco duro a usar:
Luego especificamos la configuración del almacenamiento:
En la siguiente ventana asignamos el tamaño del disco duro y si deseamos podemos cambiar su ubicación. Clic en Crear para aplicar los cambios.
Veremos la máquina virtual creada:
Abrimos la configuración de la máquina y activamos el adaptador de red. Aplicamos los cambios.
Damos clic en Iniciar y se desplegará lo siguiente:
Damos clic en Examinar para seleccionar la imagen ISO de Zorin OS 16:
Damos clic en Abrir para verla integrada:
Damos clic en Iniciar y será desplegado el menú de arranque:
Allí es posible:
- Probar o instalar Zorin OS
- Probar o instalar Zorin OS con gráficos seguros
- Probar o instalar Zorin OS con compatibilidad para controladores NVIDIA
- Apagar la maquina y no realizar nada
En este caso seleccionamos "Try or Install Zorin OS" para iniciar el proceso:
Después de esto seleccionamos el idioma y damos clic en "Instalar Zorin OS":
Ahora definimos el idioma del teclado:
Clic en Continuar y opcionalmente es posible descargar actualizaciones para el sistema:
Clic en Continuar y veremos lo siguiente:
En el particionado del disco es posible dejar que el sistema lo haga de forma automática, pero en este caso lo haremos manual, seleccionamos "Más opciones", ahora seleccionamos el disco y damos clic en "Nueva tabla de particiones":
Se desplegará lo siguiente:
Clic en "Continuar" para ver el estado del disco:
Seleccionamos el espacio libre y damos clic en el signo +, en la ventana emergente ingresamos el tamaño y elegimos /boot en Punto de montaje:
Damos clic en Ok para que se apliquen los cambios:
Seleccionamos el espacio libre y damos clic en el signo +, en la ventana emergente ingresamos el tamaño y elegimos /home en Punto de montaje:
En este caso Zorin determina que es partición lógica, aplicamos los cambios:
De nuevo seleccionamos el espacio libre y damos clic en el signo +, en la ventana emergente ingresamos el tamaño y elegimos / en Punto de montaje:
Aplica los cambios:
Seleccionamos el espacio libre y damos clic en el signo +, en la ventana emergente ingresamos el tamaño y elegimos /var en Punto de montaje:
Aplicamos los cambios:
Por último, seleccionamos el espacio libre, damos clic en + y en el campo “Utilizar como” seleccionamos “área de intercambio”:
Aplica los cambios.
Damos clic en Instalar ahora y veremos el siguiente mensaje:
Confirmamos dando clic en Continuar y luego de esto seleccionamos la ubicación física:
Clic en Continuar para ingresar las credenciales de usuario:
Inicia el proceso de instalación de Zorin OS 16 en VirtualBox:
Vemos que se instala el sistema:
Al finalizar se desplegará el siguiente mensaje:
Clic en “Reiniciar ahora” para reiniciar la máquina virtual:
Después de esto iniciamos sesión en Zorin OS 16:
Al acceder veremos el entorno de Zorin OS:
Ahora vamos instalar las VirtualBox Guest Additions para una mejor administración de la máquina virtual, para ello vamos al menú "Dispositivos - Insertar imagen de CD de las Guest Additions":
Veremos el siguiente mensaje:
Damos clic en Ejecutar e ingresa la contraseña de administrador:
Esto abrirá la terminal para instalar lo necesario:
Después de esto reinicia la máquina virtual e inicia sesión. Al iniciar sesión estaremos listos para usar Zorin OS 16 en VirtualBox.
Esta es la forma como es posible instalar este nuevo sistema en un ambiente virtual para evitar riesgos reales y conocer un sistema dinámico como Zorin OS.