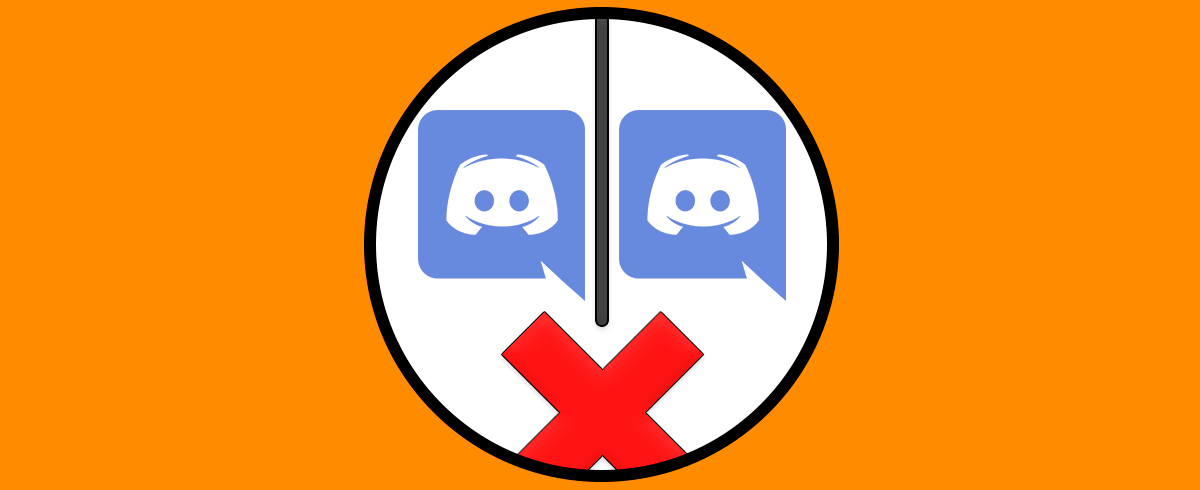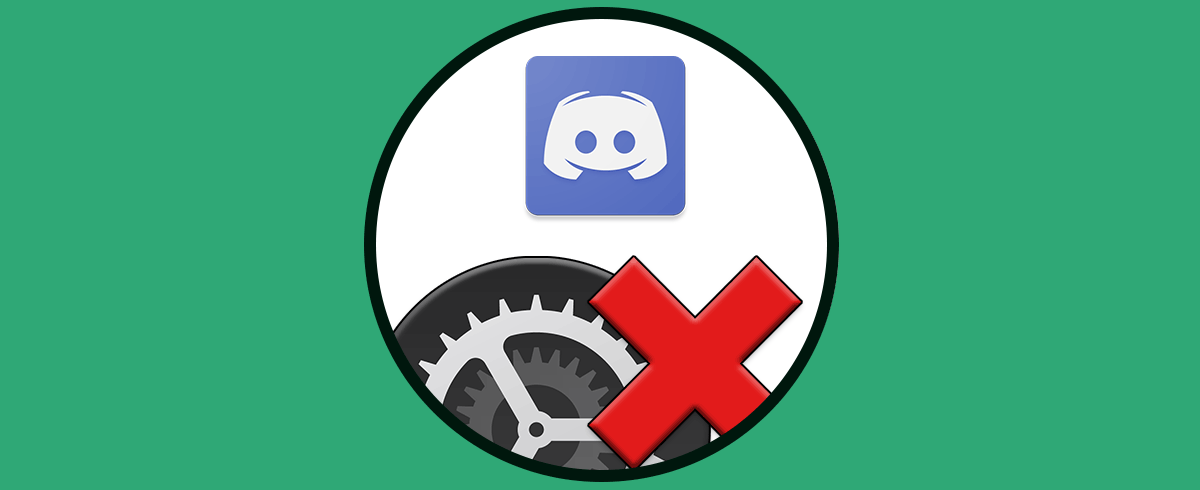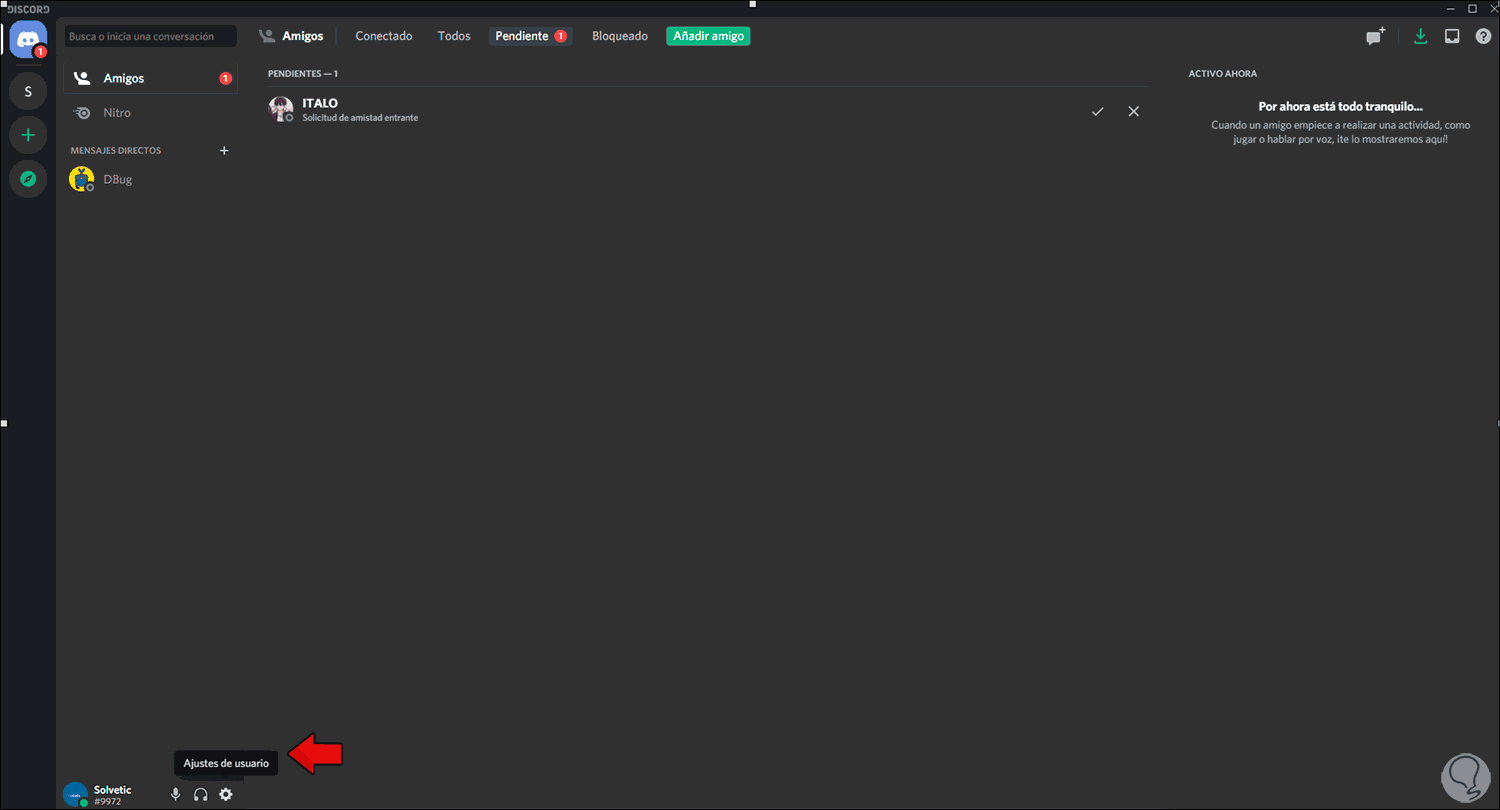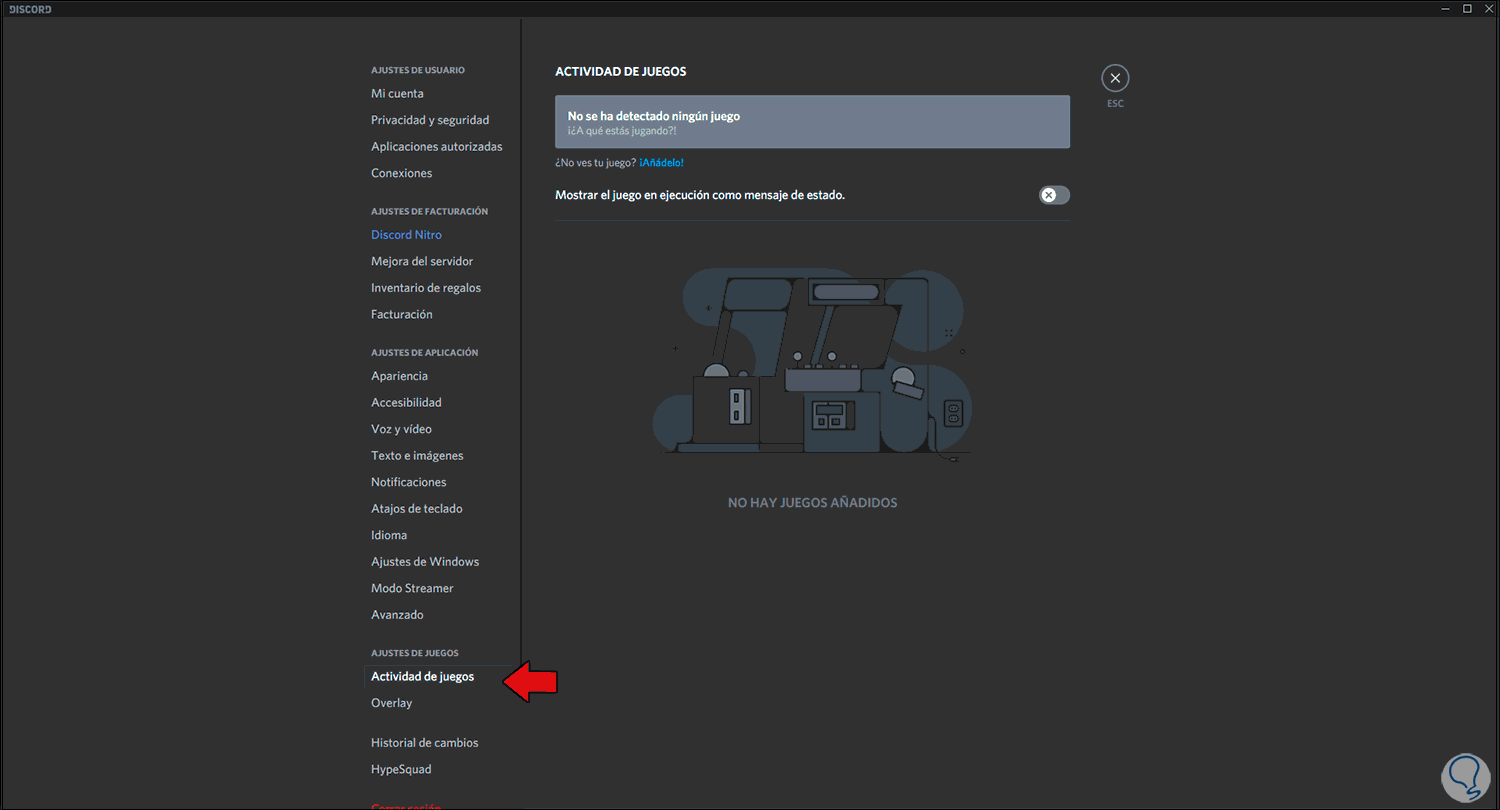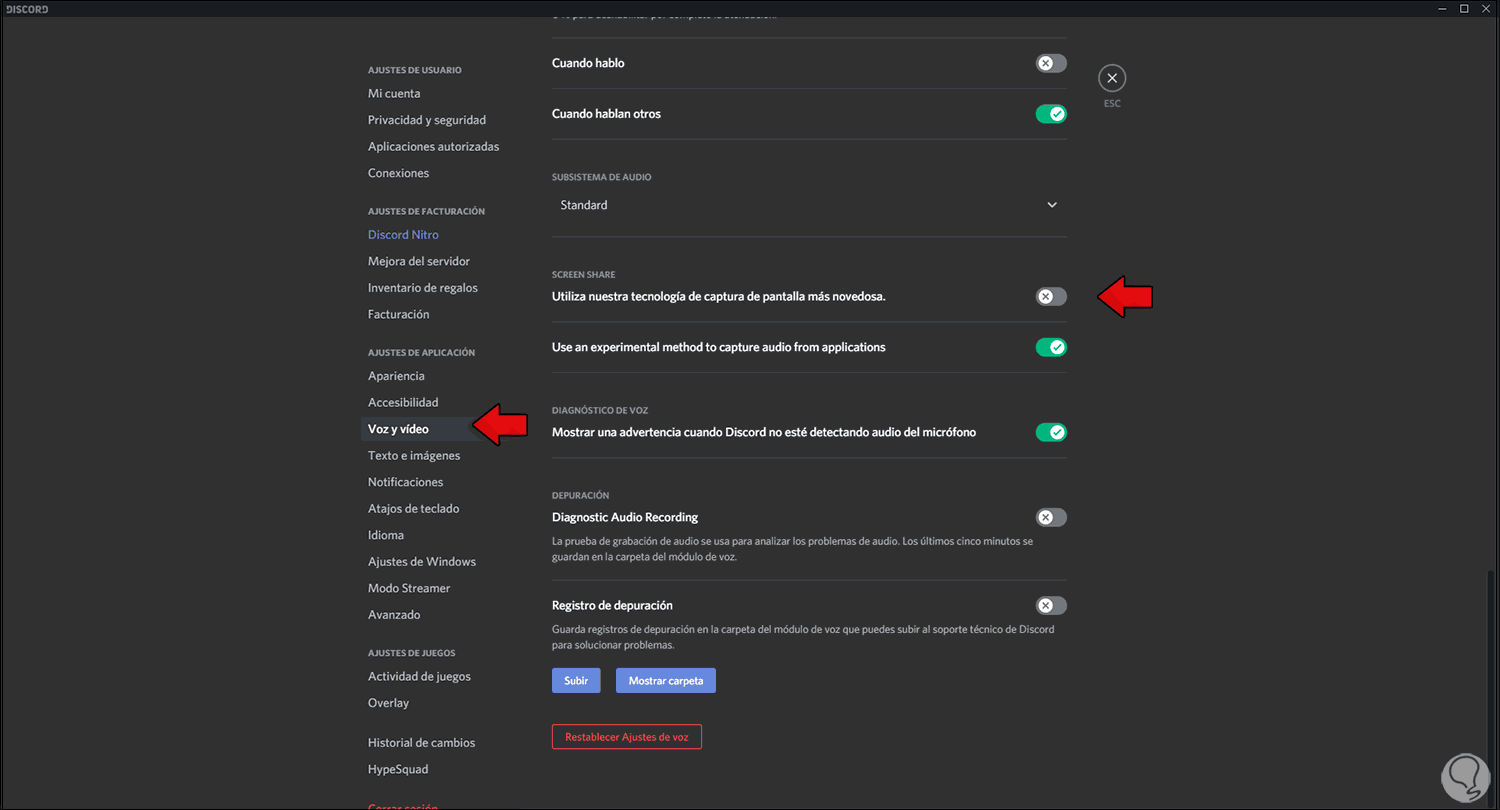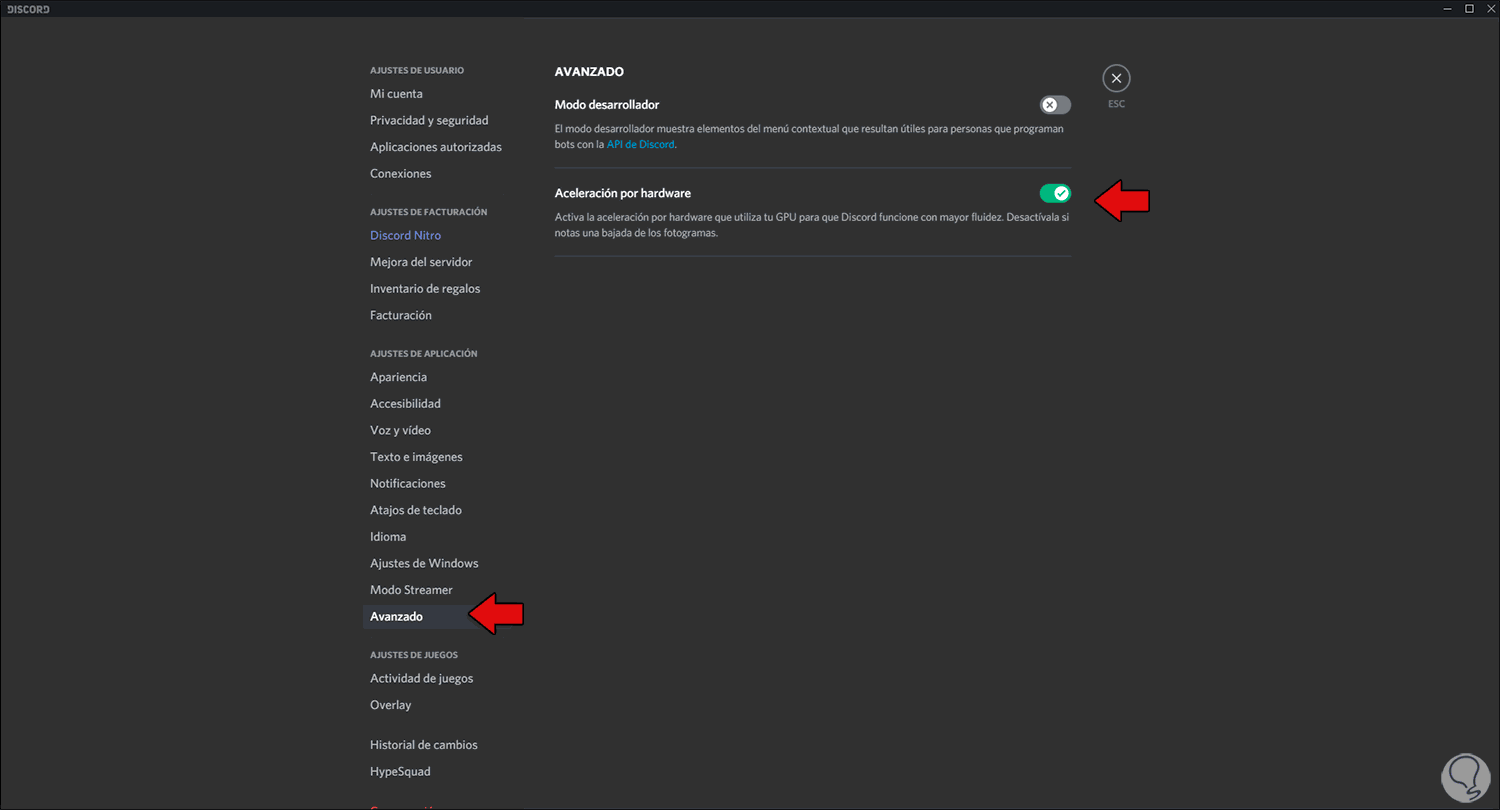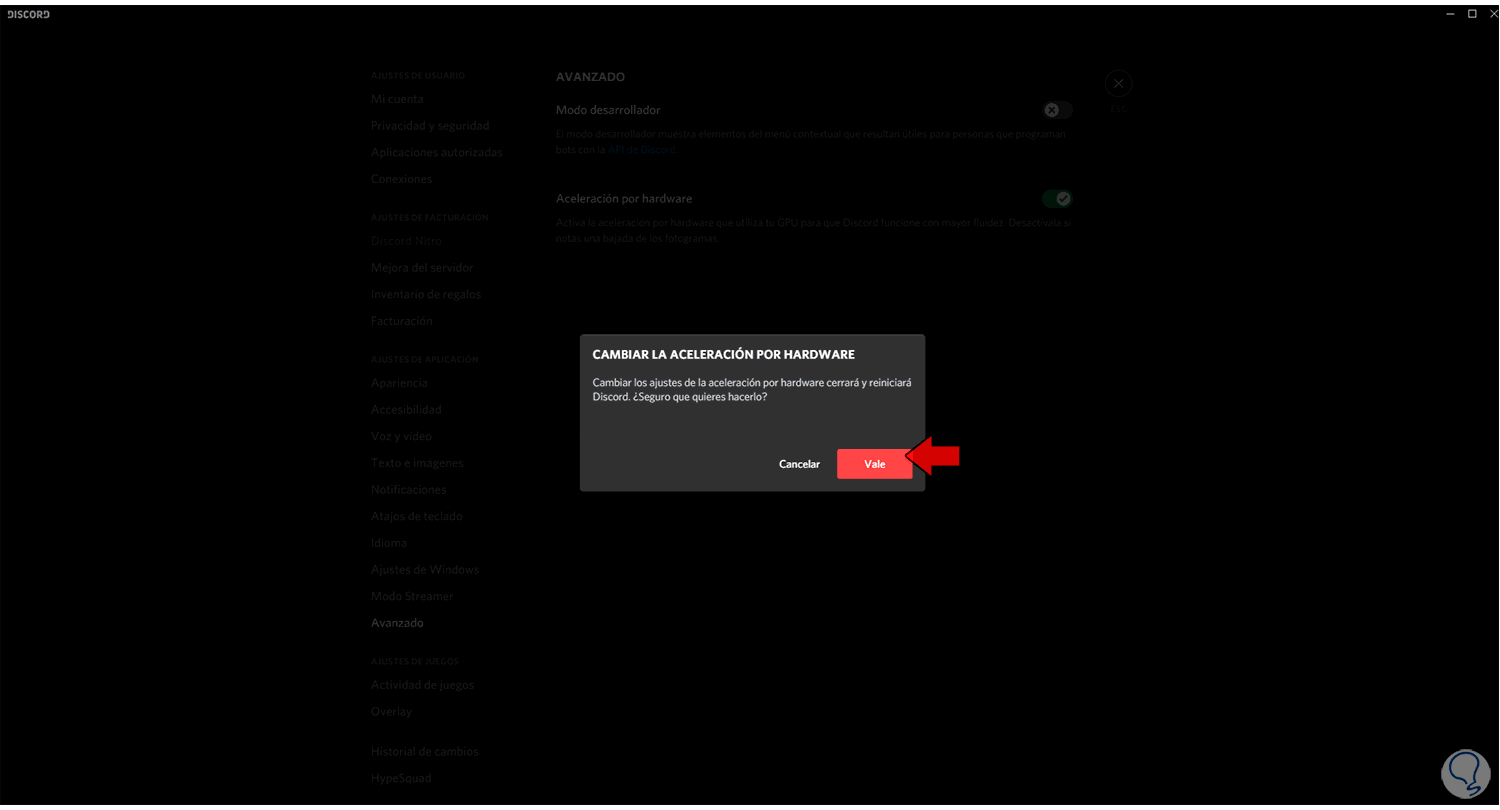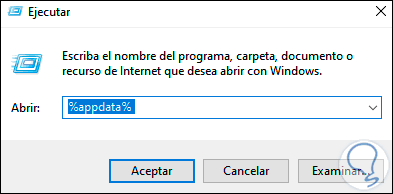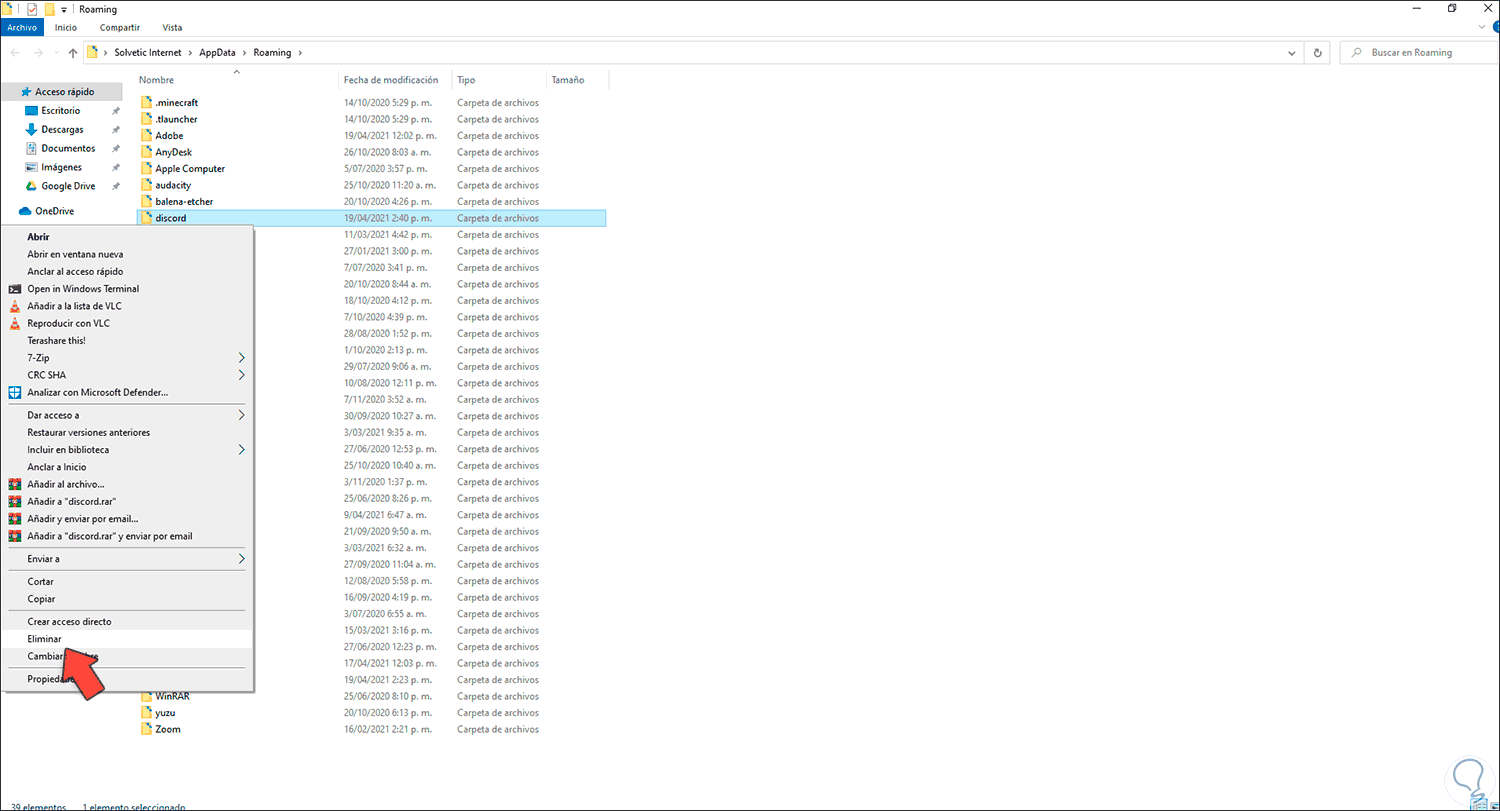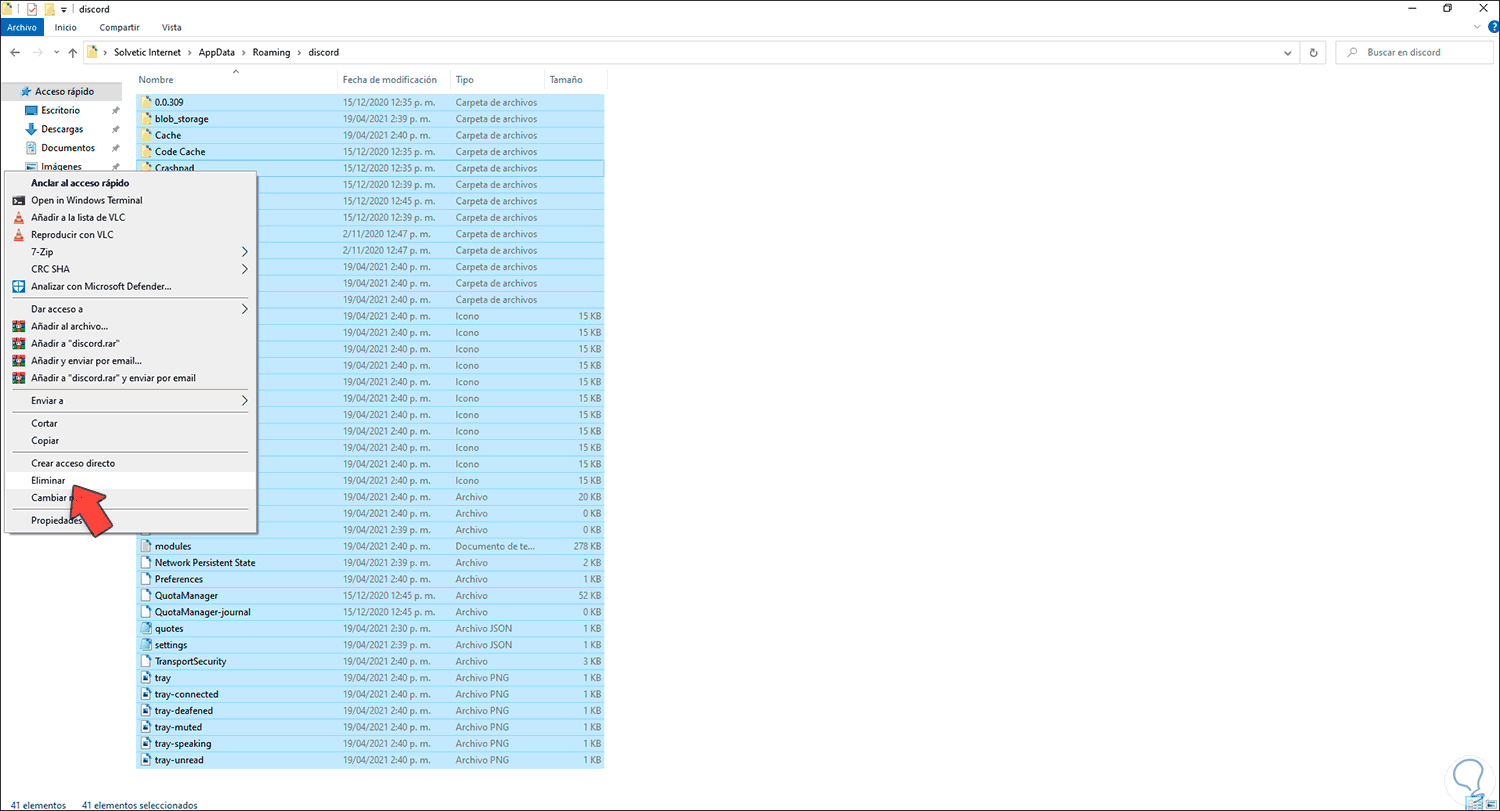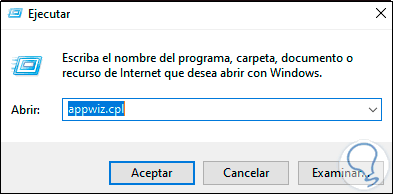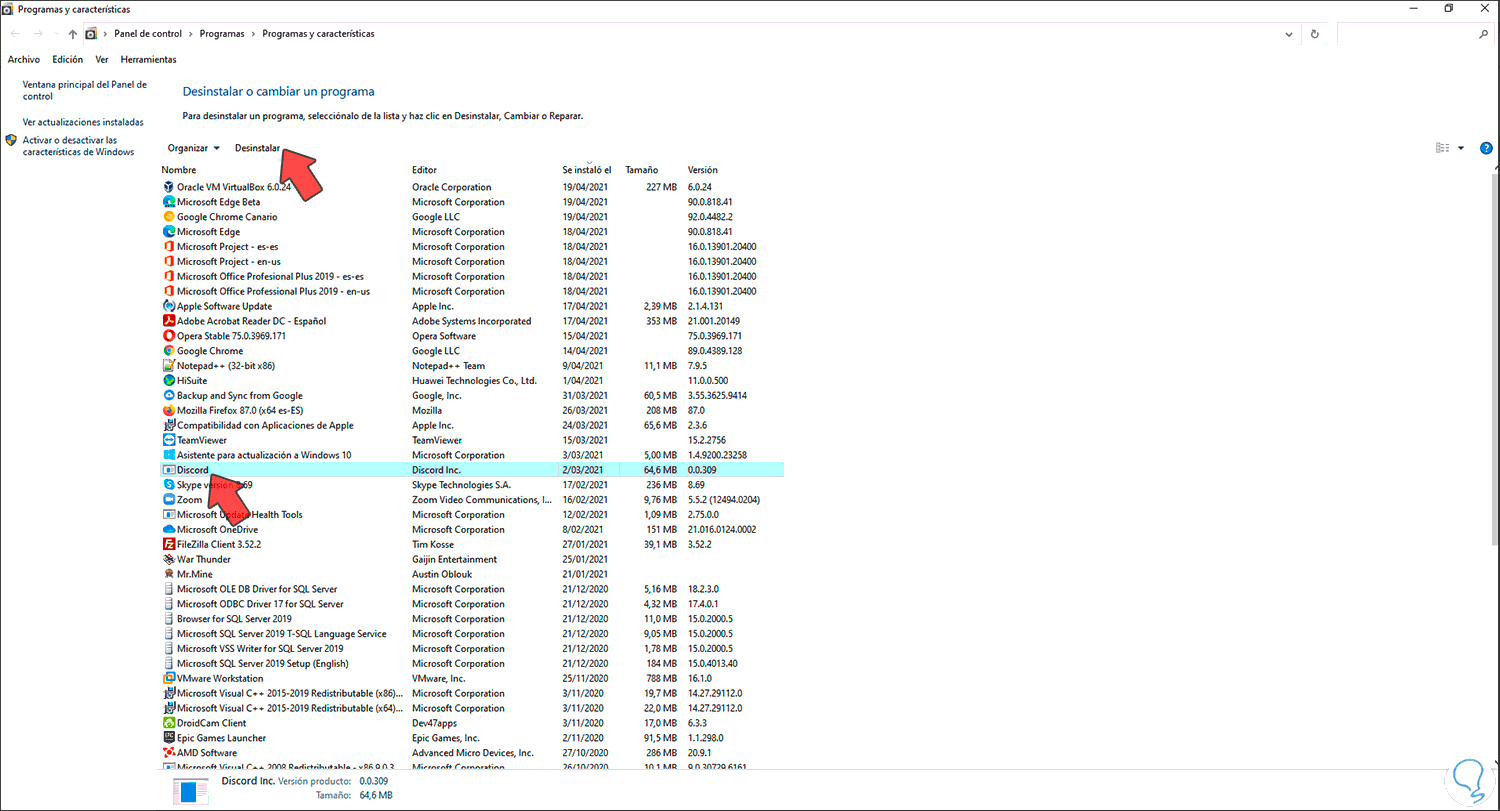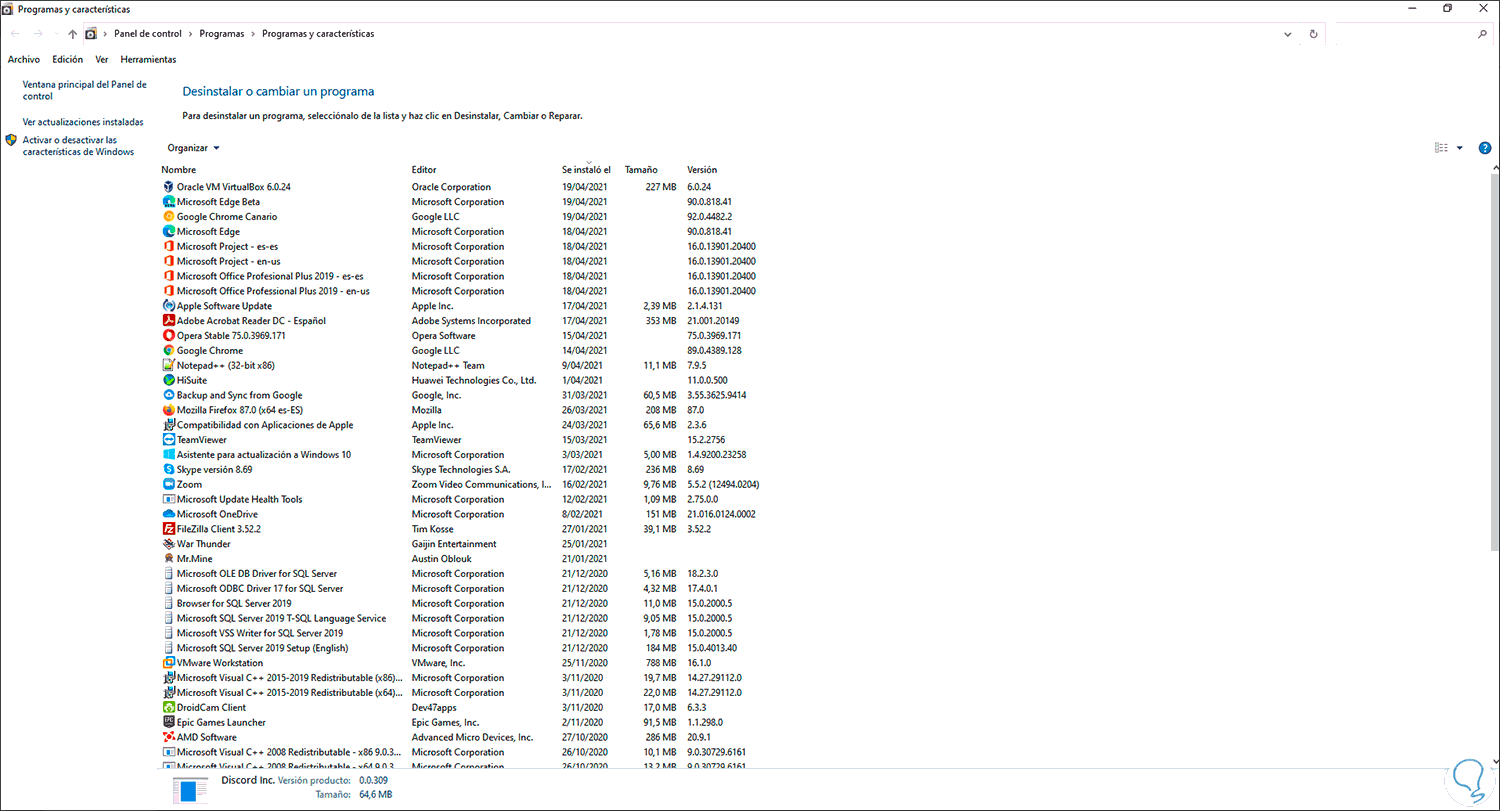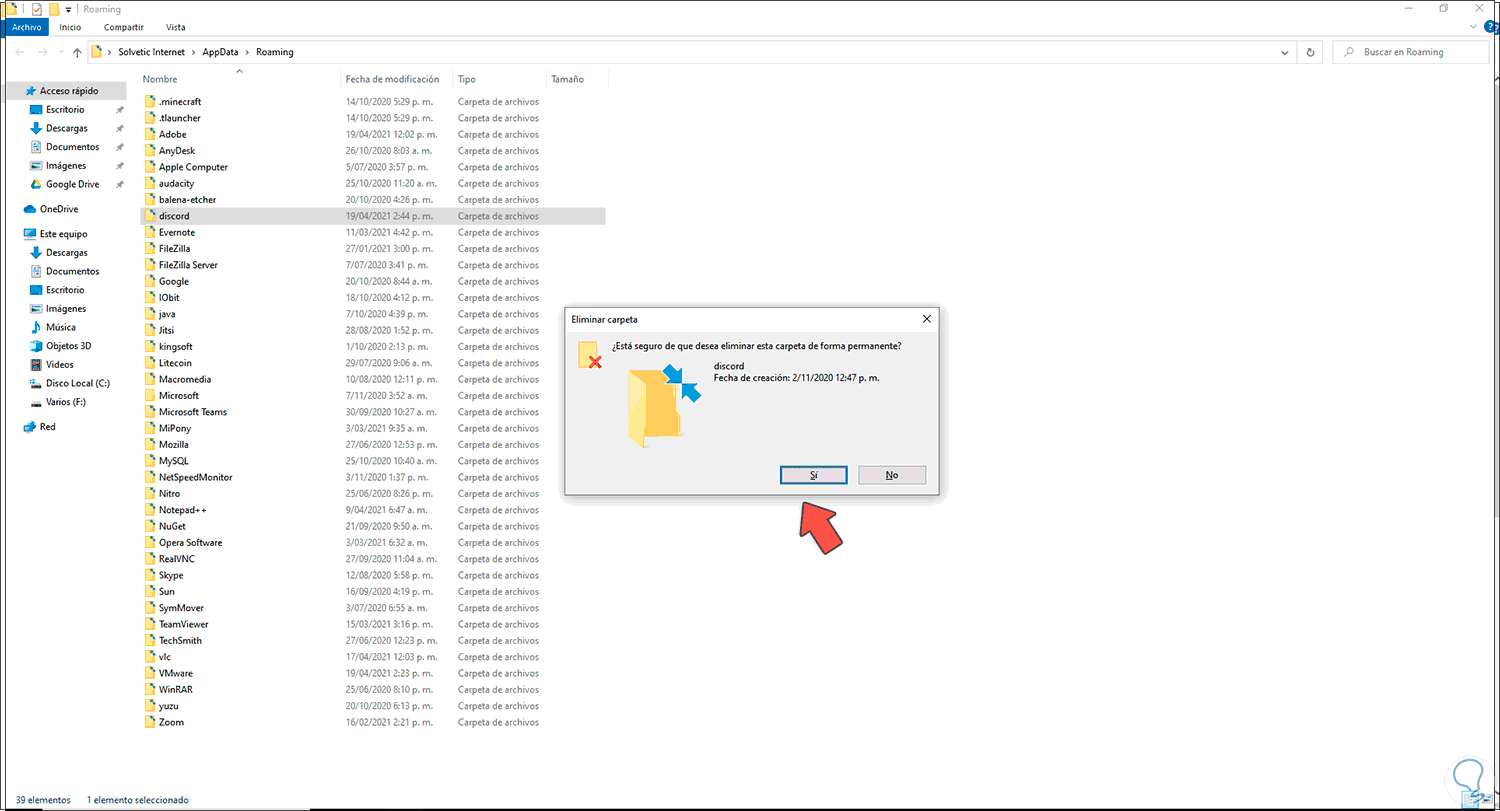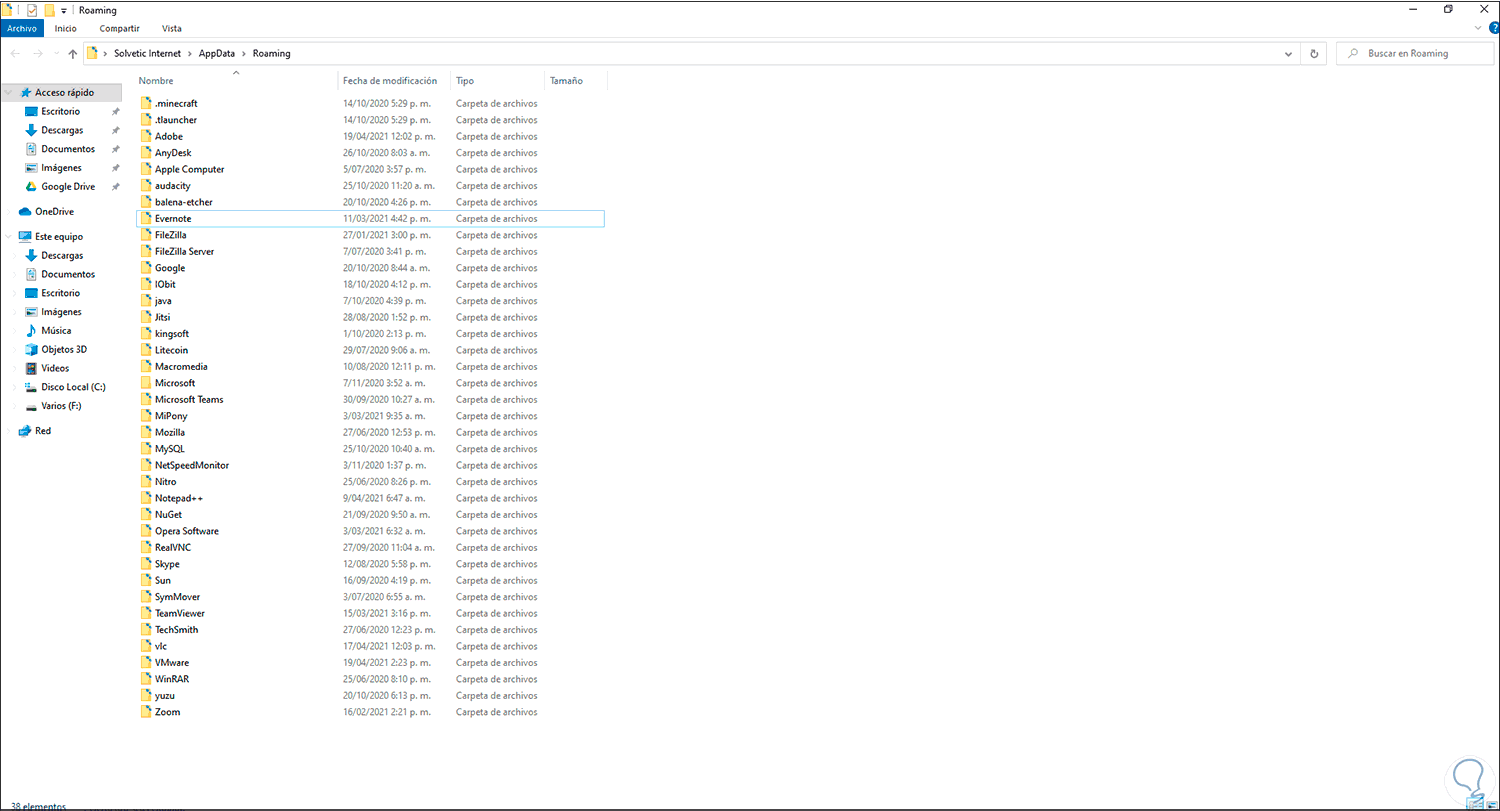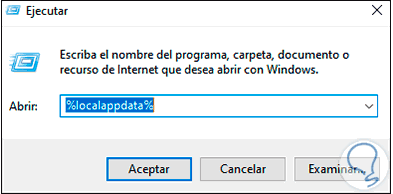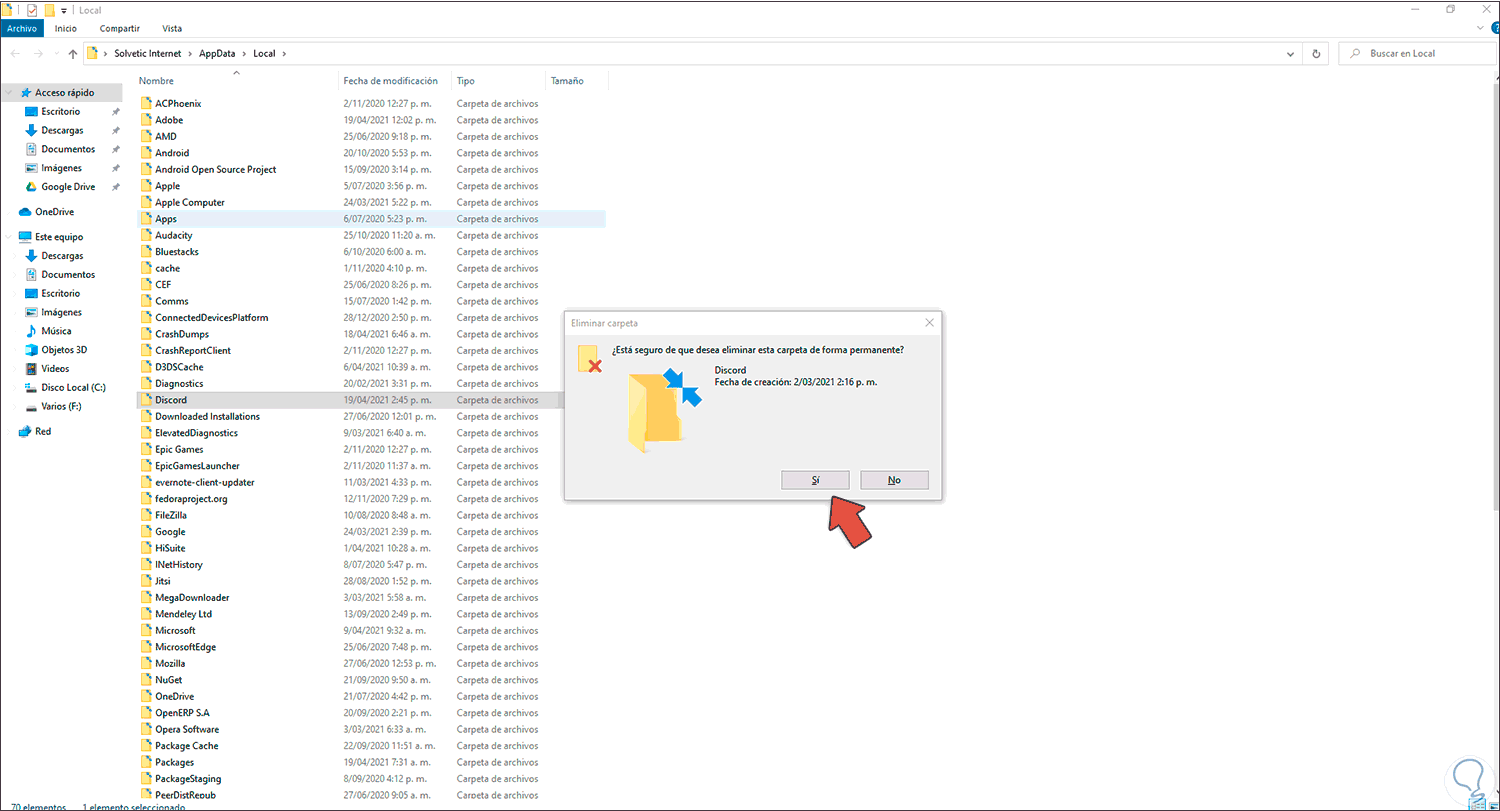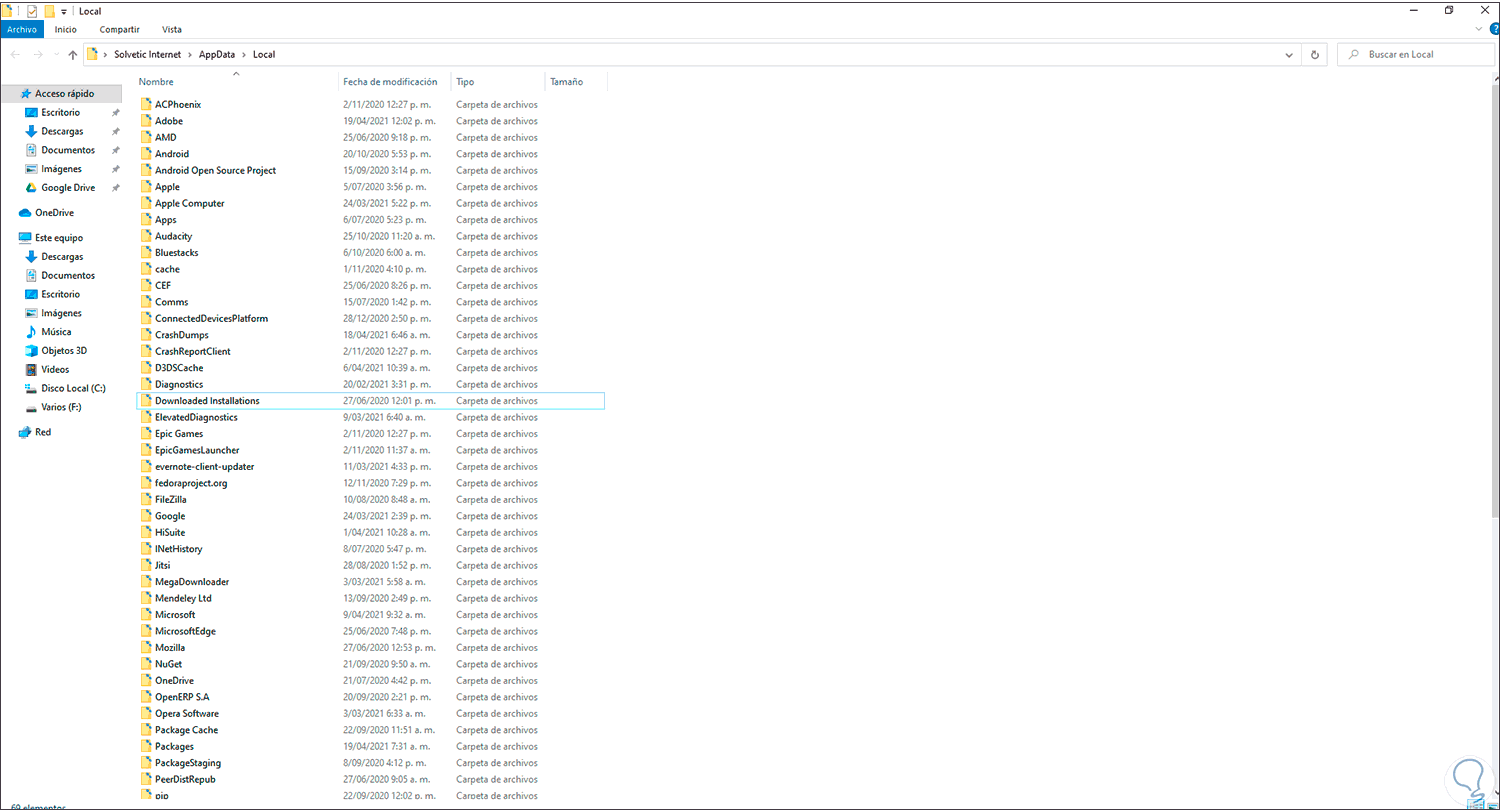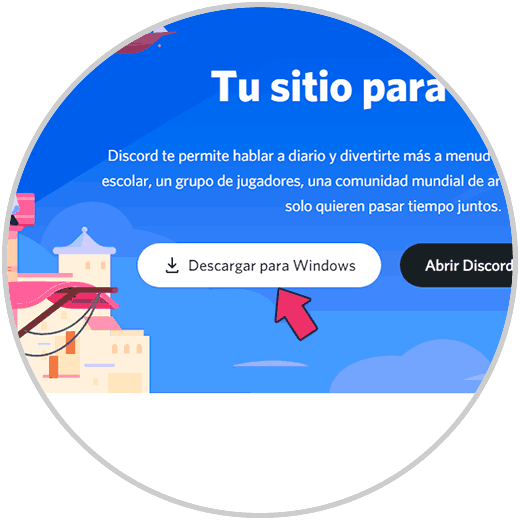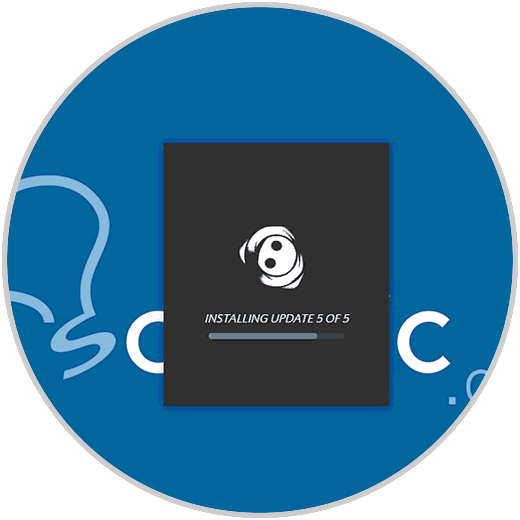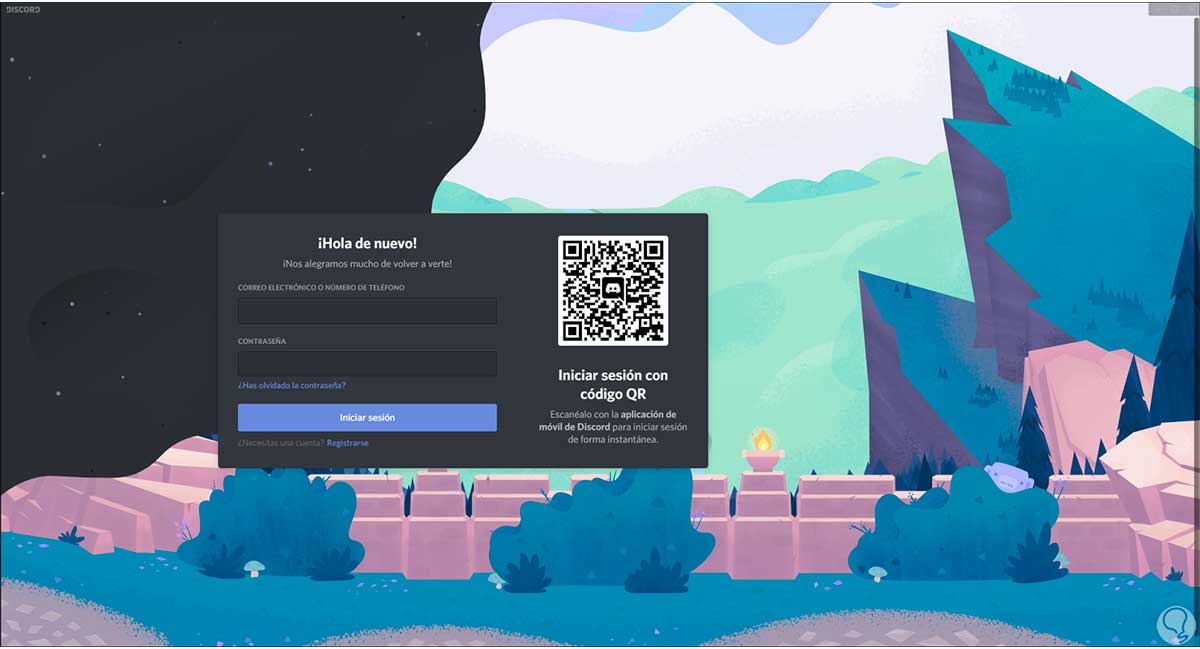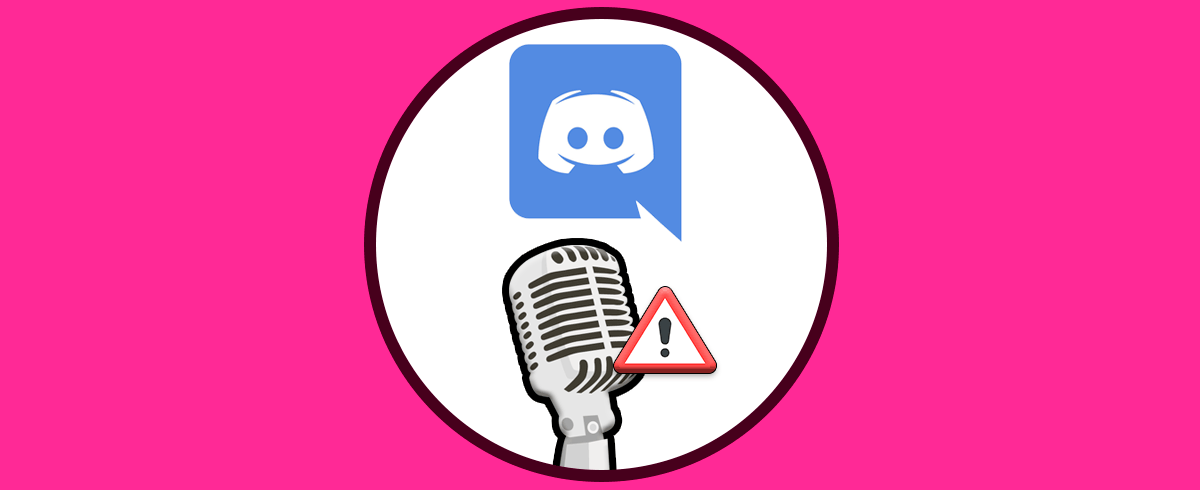Con Discord es posible integrar tanto audio como voz en una plataforma segura, dinámica y en ll cual es posible crear hasta 100 canales, Discord nos ofrece:
- Superposición de juegos 101.
- Selector rápido (T.A.Y.N.E.).
- Usar la superposición XSplit Streamkit.
- Compartir la pantalla con Go Live - Screen Share.
- Integra un corrector ortográfico.
- Permite transmitir juegos con Go Live y más.
Justamente una de sus características es la pantalla compartida Discord, esta es una función con la cual podemos compartir en vivo ya sea con un solo usuario o bien con un grupo, esto permite una interacción más completa, pero si la función de compartir pantalla no funciona de forma correcta en Discord, daremos algunas pautas sobre como corregirlo.
Solucionar error de pantalla compartida Discord
Para iniciar abrimos Discord y damos clic en "Ajustes de usuario" en la parte inferior:
Ahora vamos a la sección "Actividad de juegos" para listar qué juegos han sido usados:
Vamos a la sección "Voz y vídeo", allí desactivamos el interruptor "Utiliza nuestra tecnología de pantalla más novedosa":
Después de esto, en la sección "Avanzado" veremos lo siguiente:
Allí desactivamos el interruptor "Aceleración por hardware". Aplicamos los cambios dando clic en vale, Discord se reiniciará.
Ahora, después de esto, abrimos Ejecutar desde el menú contextual de Inicio e ingresamos "%appdata%":
%appdata%
Pulsamos en Aceptar y borramos la carpeta Discord dando clic derecho sobre ella y seleccionando Eliminar:
Luego accedemos a la carpeta para eliminar los archivos que hayan quedado:
Después de esto abrimos Ejecutar e ingresamos "appwiz.cpl":
appwiz.cpl
Pulsamos en Aceptar, allí seleccionamos Discord y damos clic en "Desinstalar":
Discord será desinstalado de Windows 10:
De nuevo abrimos Ejecutar, ingresa "%appdata%", usamos la tecla siguientes para borrar por completo la carpeta:
%appdata%
Shift + Supr
Aplica los cambios dando clic en Sí y la carpeta será eliminada:
Abre Ejecutar e ingresa "%localappdata%":
%localappdata%
Allí vamos a borrar la carpeta Discord con las teclas siguientes:
Shift + Supr
Confirma los cambios para que se borre:
Después de esto, vamos a la siguiente URL:
Descargamos el ejecutable de Windows y procedemos a instalar de nuevo Discord:
Esto abrirá Discord:
Iniciamos sesión y validamos que sea posible usar la pantalla compartida, esta ha sido la solución que Solvetic te da para corregir este problema en Discord.