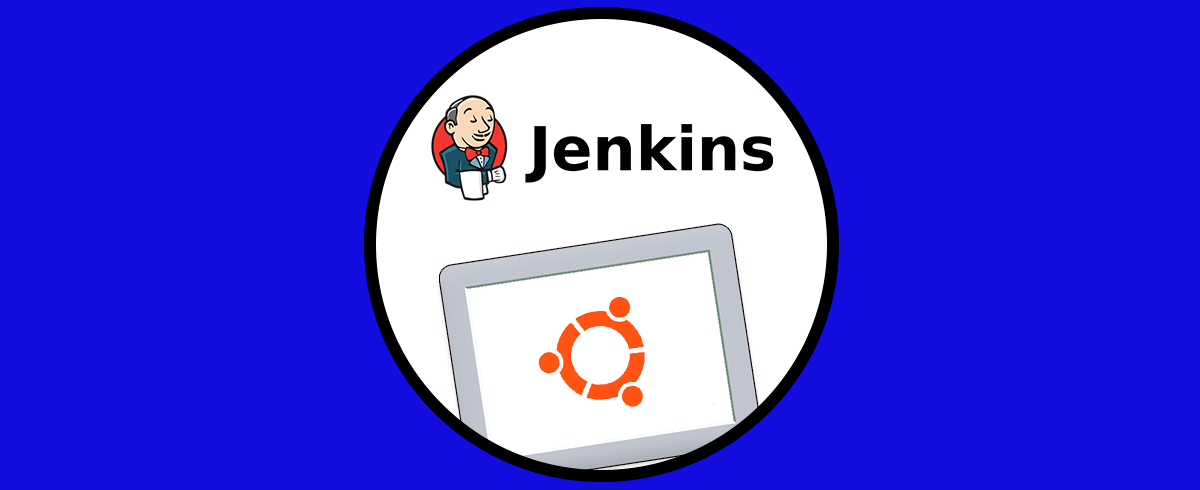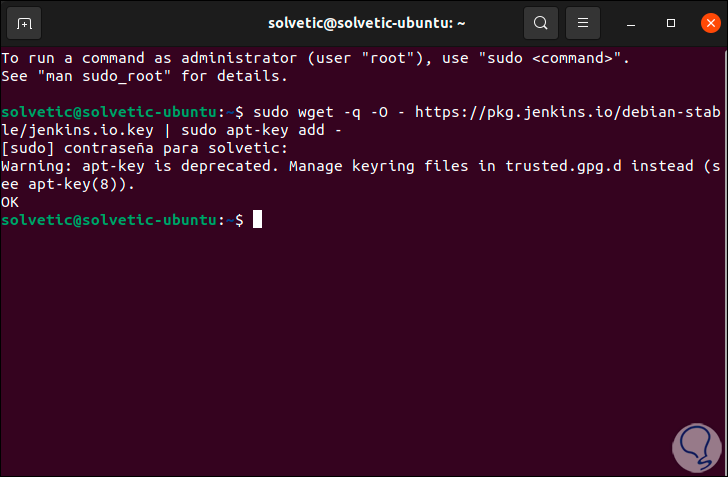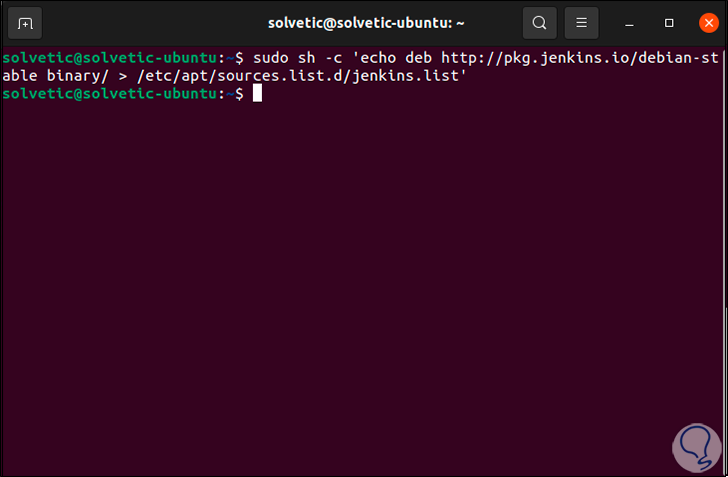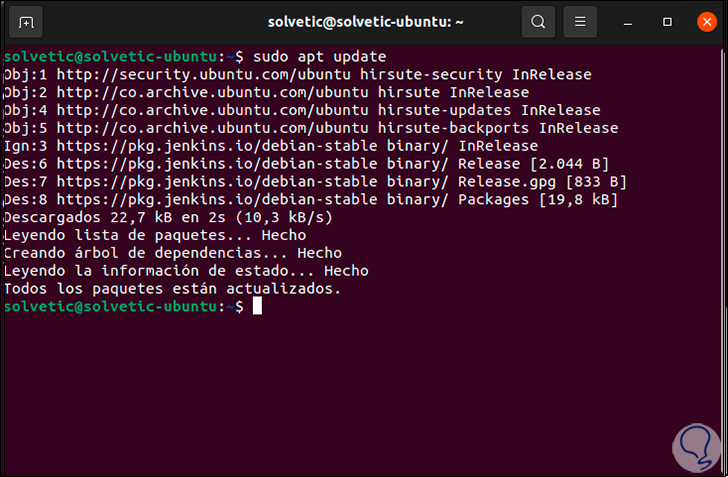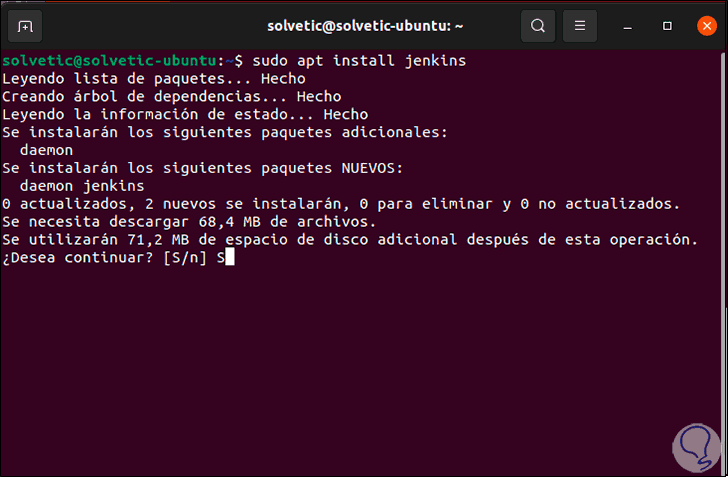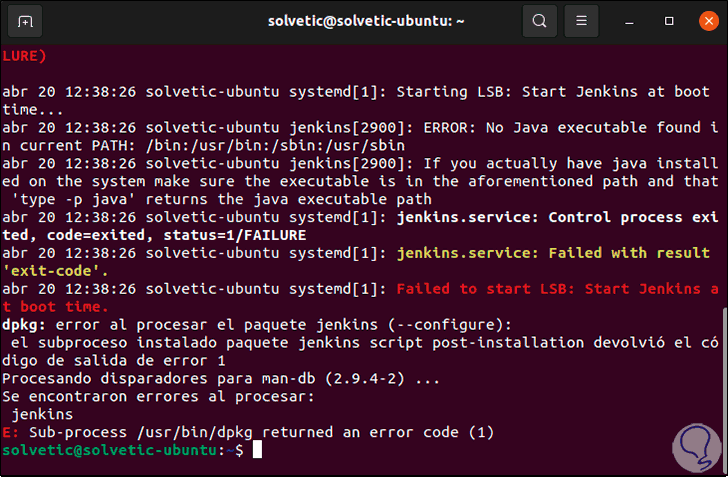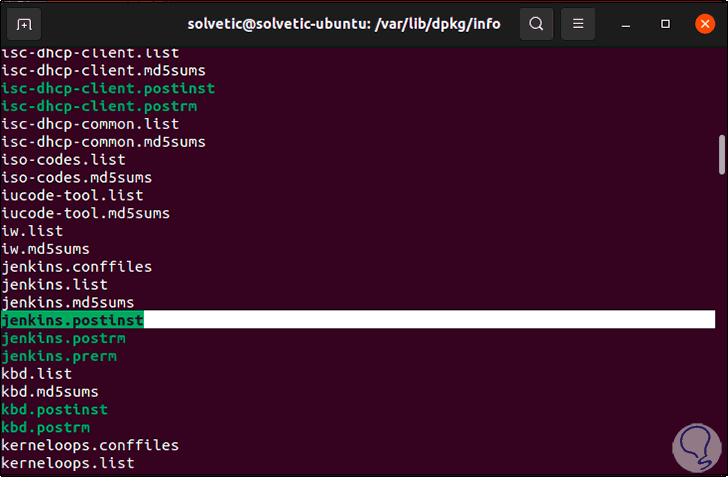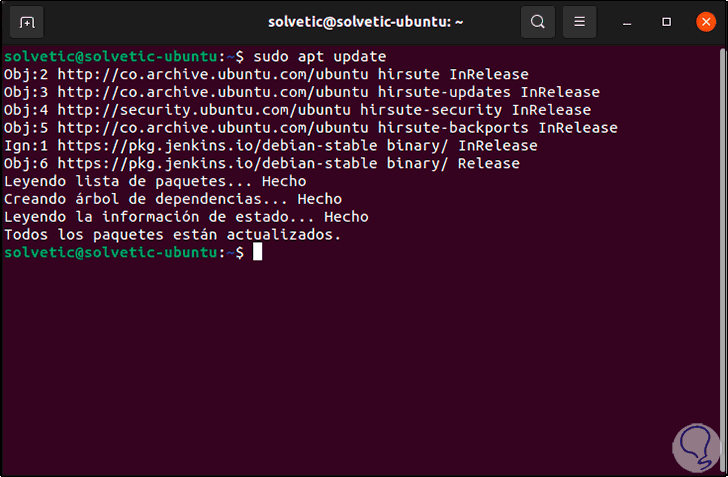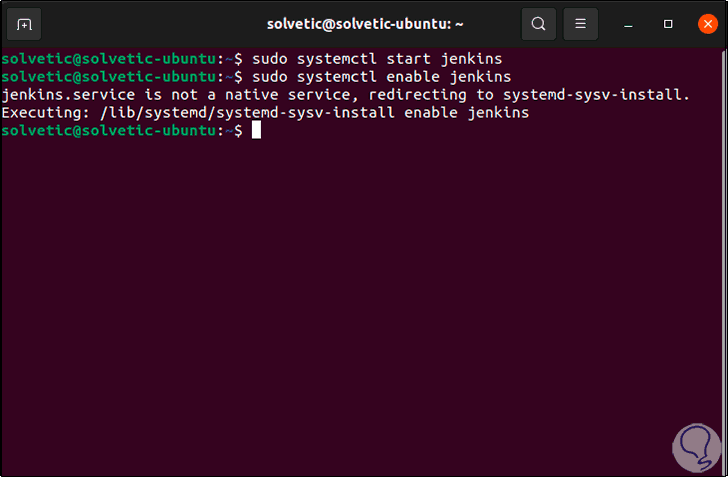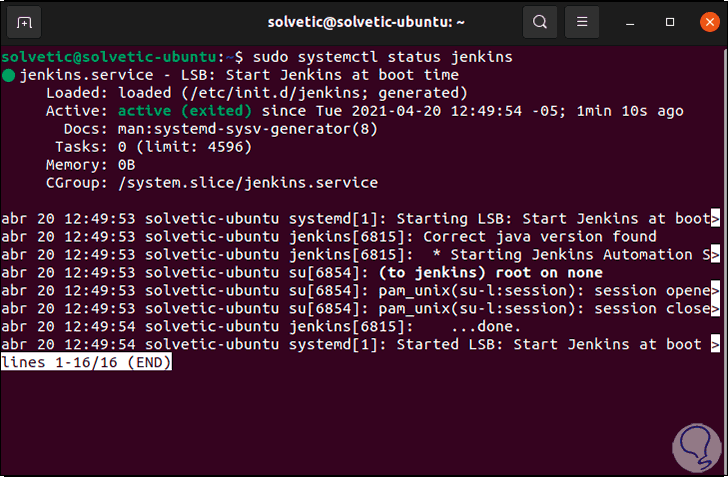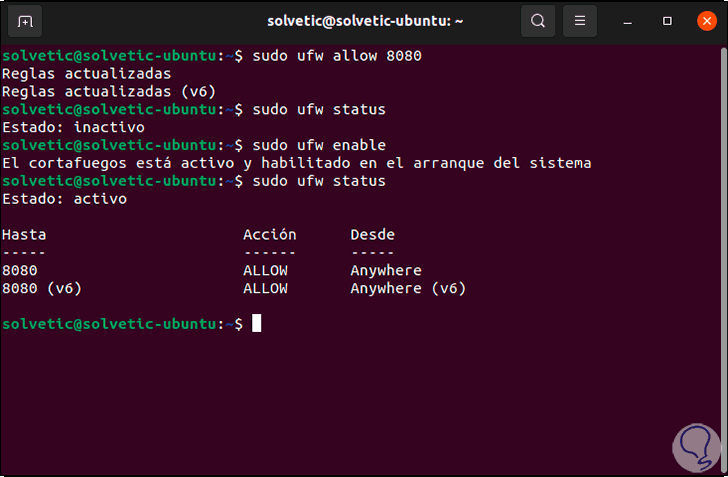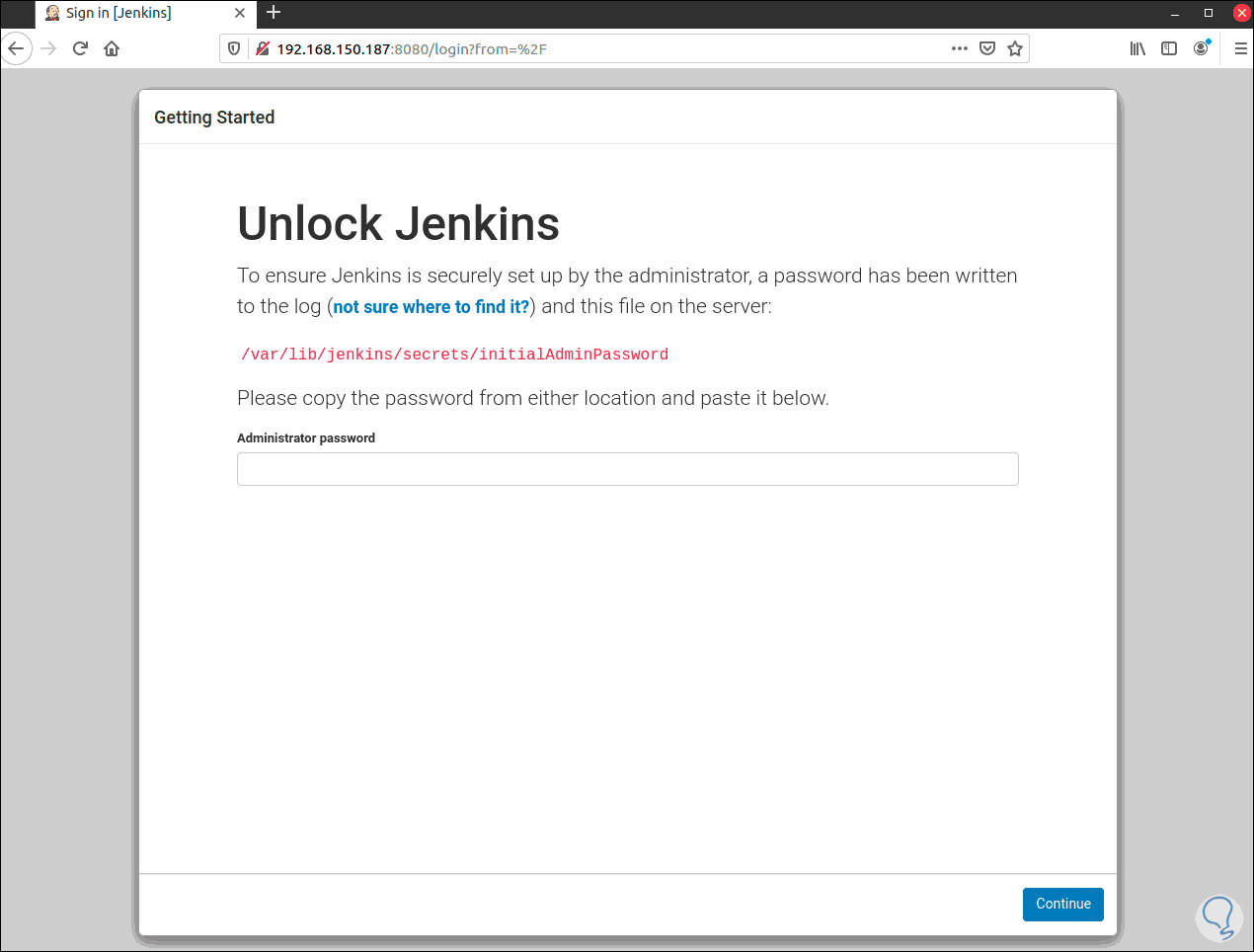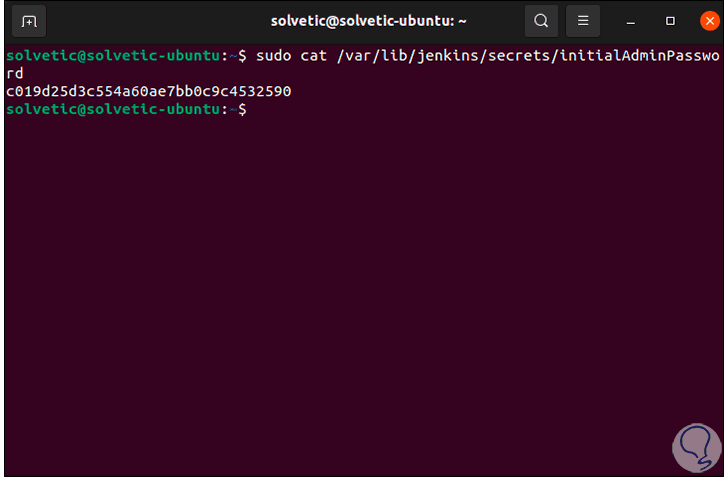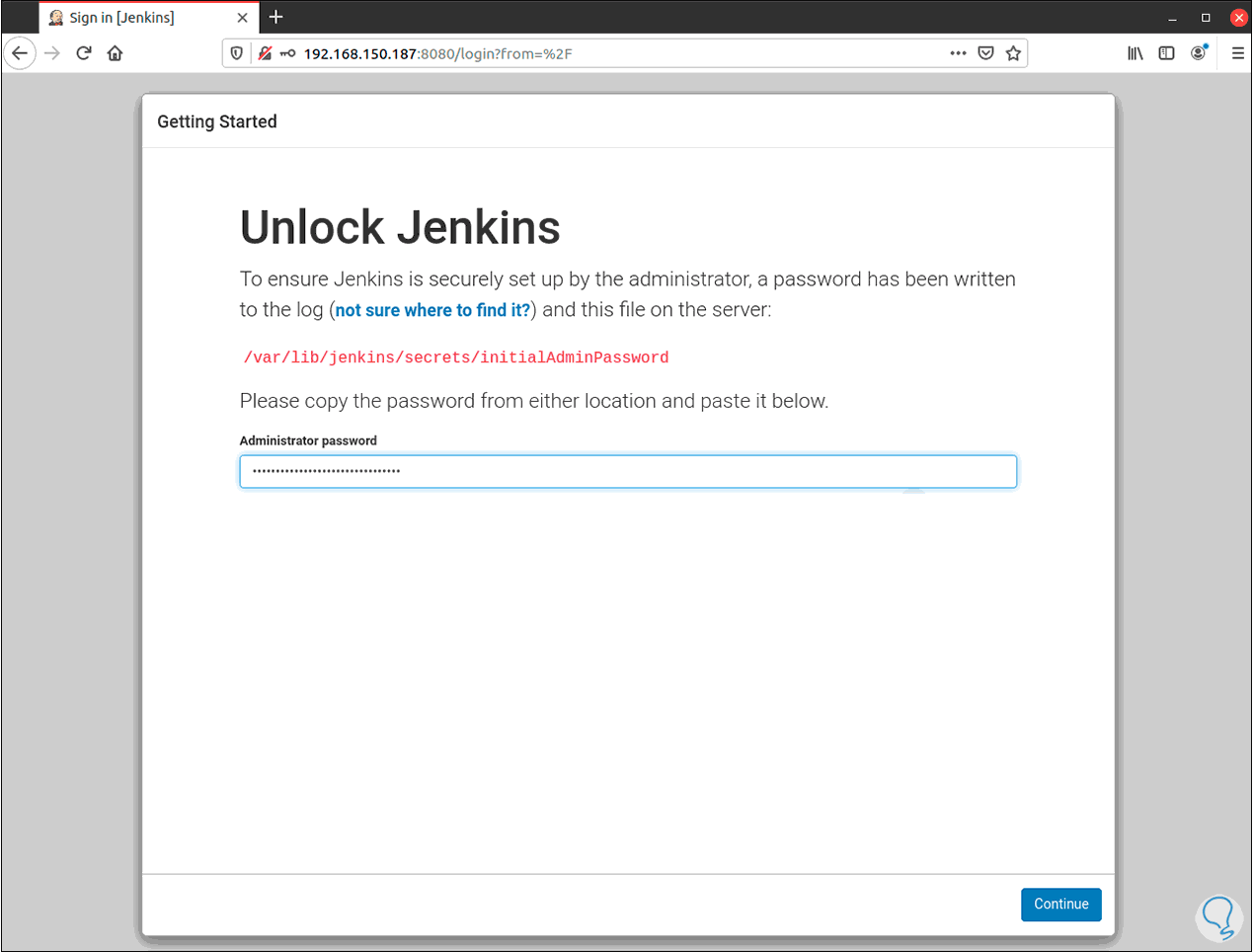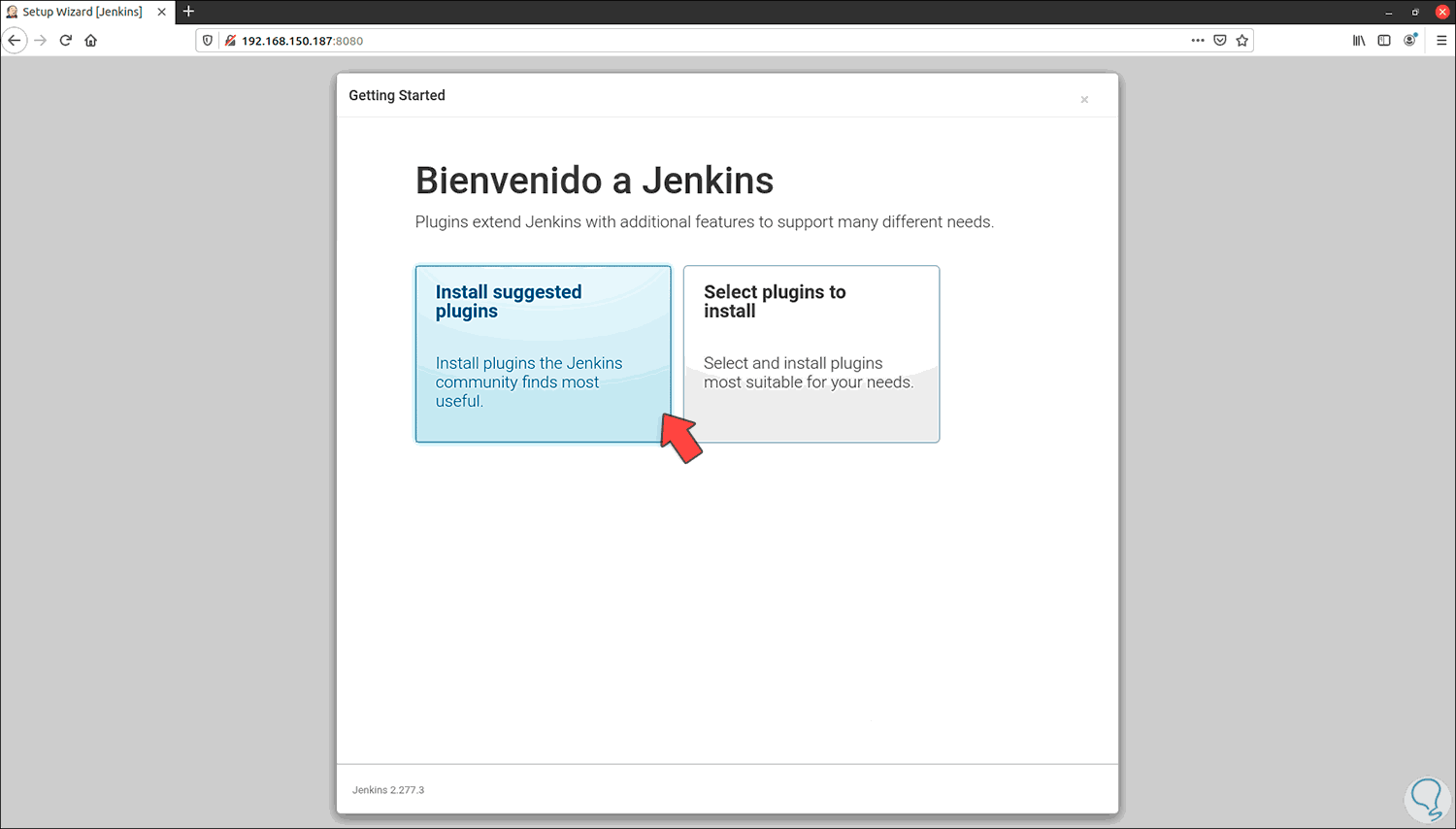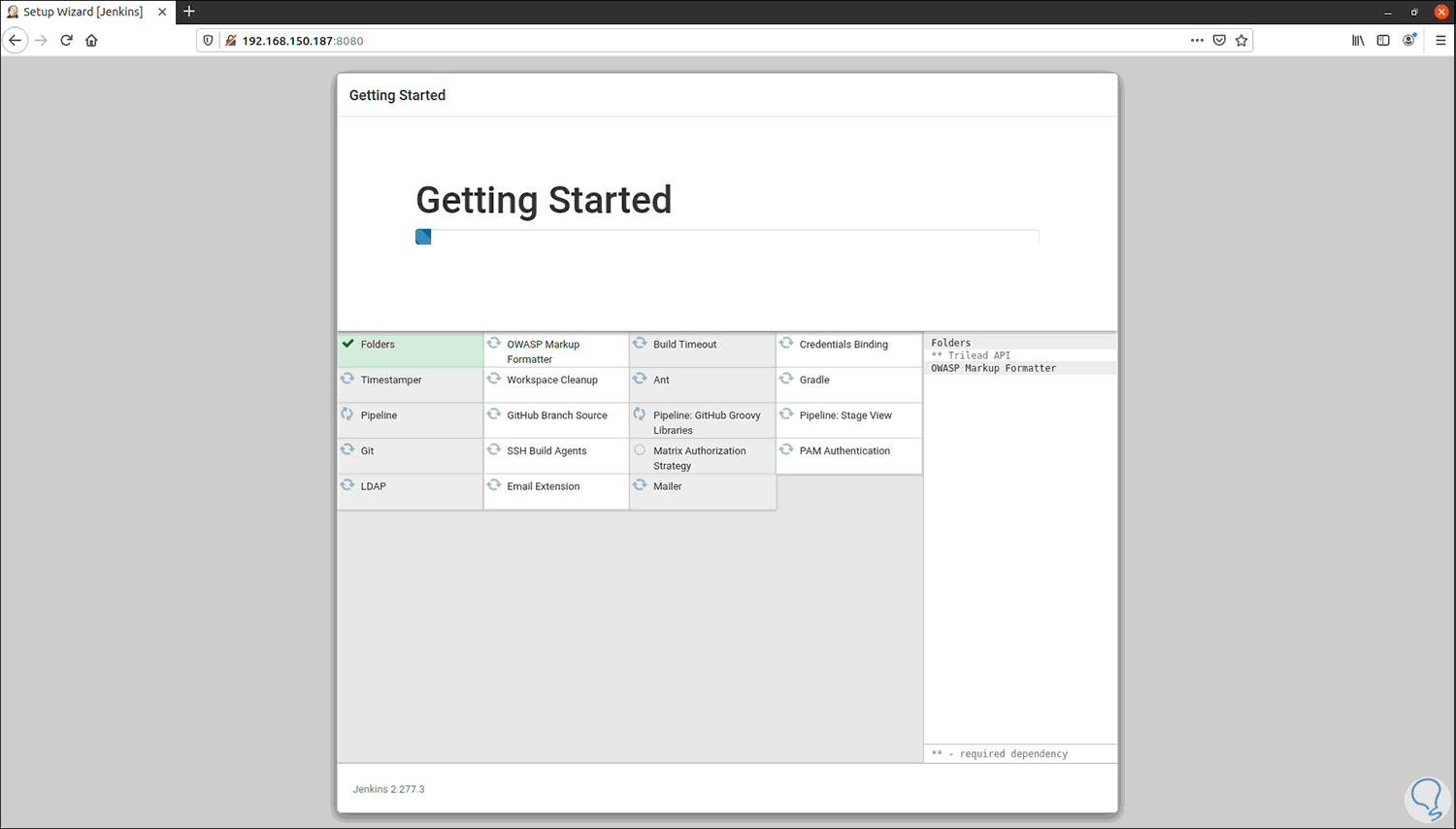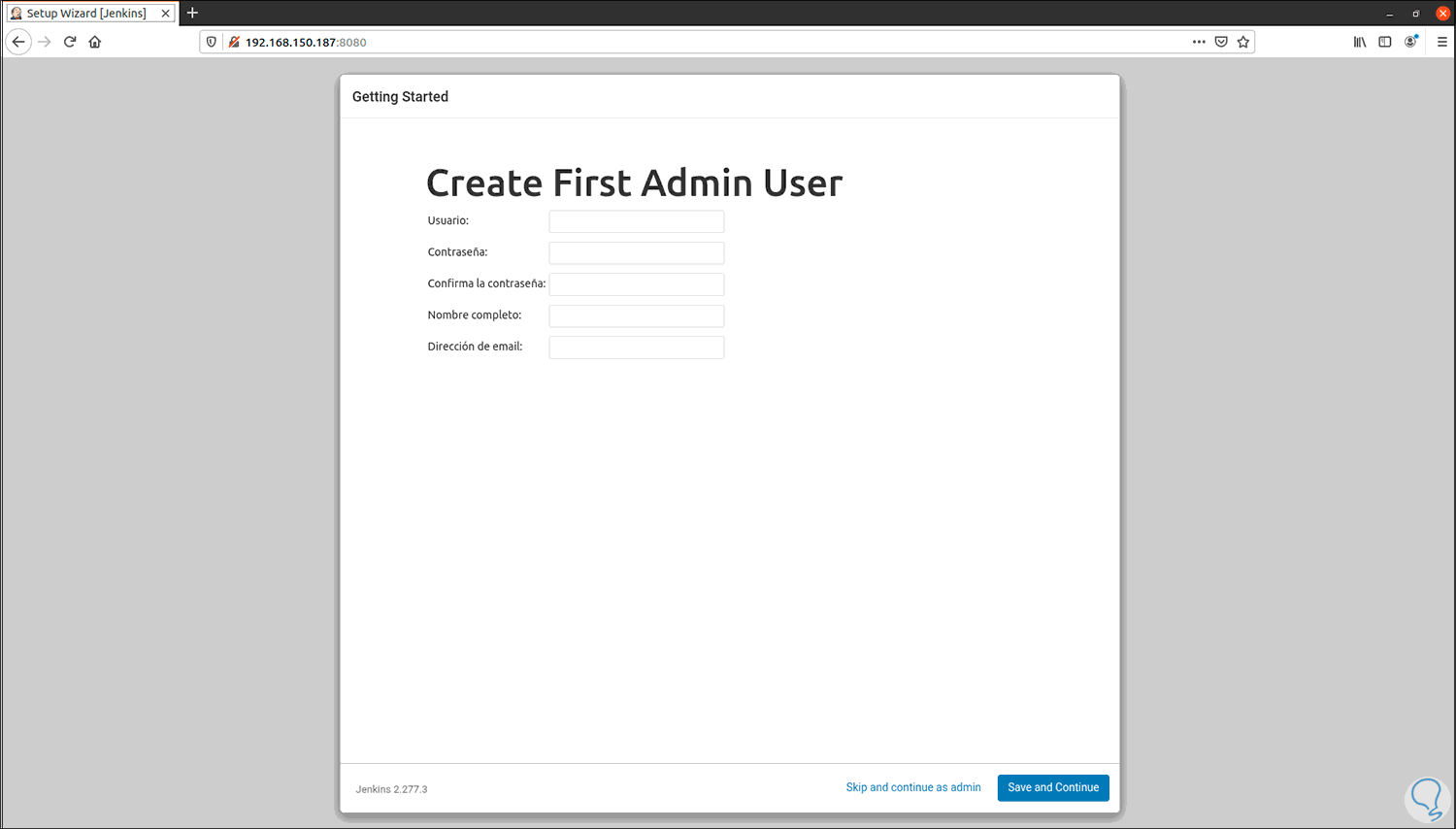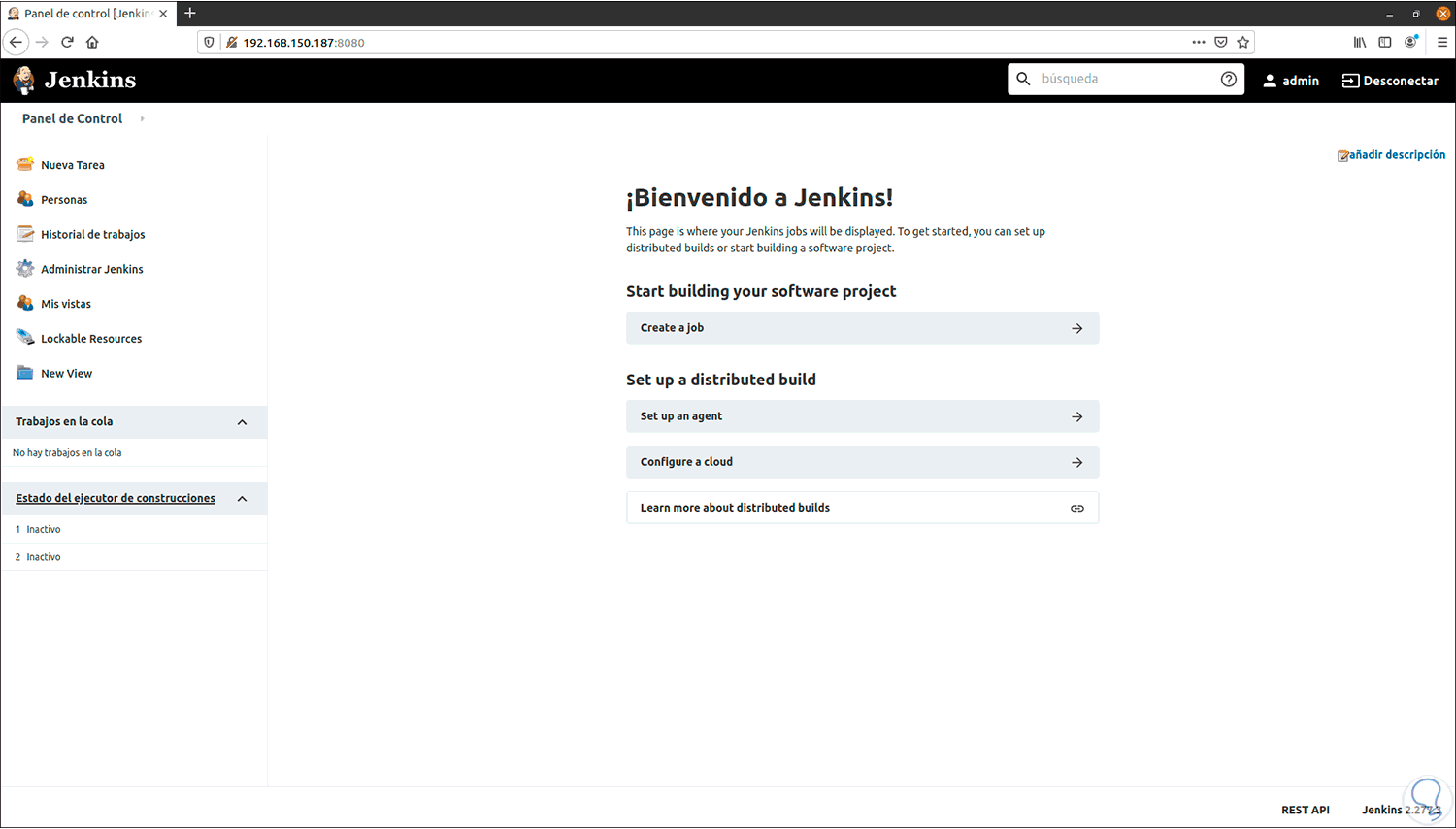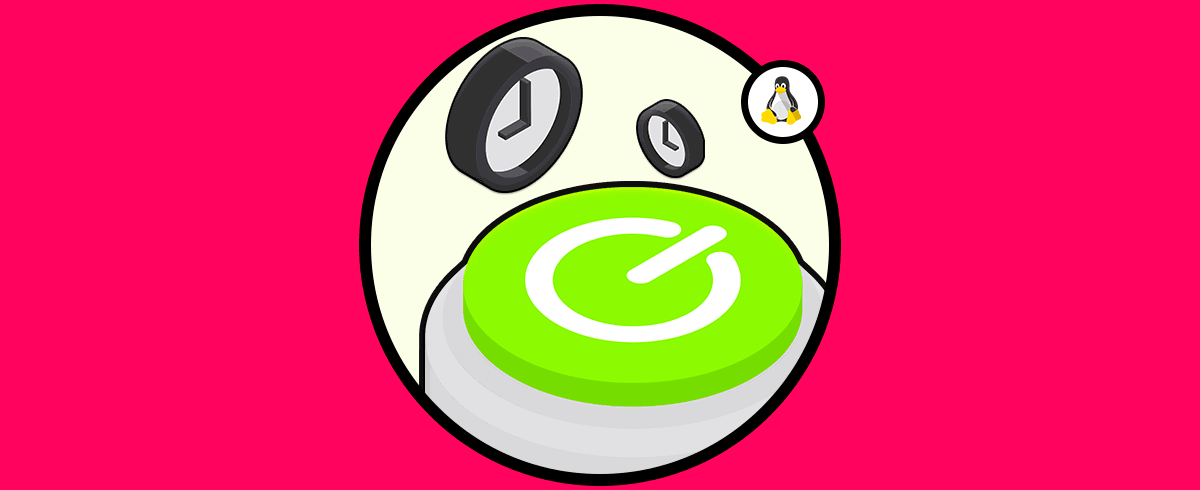Existen diferentes aplicaciones que nos dan la oportunidad de gestionar los sistemas operativos de múltiples maneras, una de ellas es Jenkins el cual actúa como un servidor de automatización gratuito (código abierto) con el cual podemos llevar a cabo acciones como la creación, prueba y entrega de diverso tipo de software en equipos cliente.
Funciones Jenkins
Jenkins puede actuar de diversas formas como:
- A través de los paquetes del sistema nativo
- usando Docker
- De forma independiente en equipos con un Java Runtime Environment (JRE) instalado
Requisitos Jenkins
Para usar de forma correcta Jenkins se requiere que el equipo disponga de:
- 256 MB de memoria RAM siendo recomendada 1 GB
- 1 GB de espacio en disco duro, ideal disponer de 10 GB si se ha de ejecutar Jenkins como un contenedor Docker
- Java 8 en versiones de 32 y 64 bits, Java 11 runtime (en Jenkins 2.164 y 2.164.1), Java 9, 10 y 12 no es soportado por el momento
- Si usamos sistemas operativos Windows es necesario contar con soporte de políticas
- Disponer de navegadores web como Chrome, Edge, Firefox o Safari actualizados
Tutorial completo para saber cómo instalar Jenkins CentOS 8 de forma completa.
Características Jenkins
Jenkins nos ofrece:
- Configuración simplificada
- Integración de complementos disponibles en el Centro de actualizaciones para poder operar con otras utilidades
- Integración y entrega continua de objetos y servicios
- Permite ser distribuido en otros equipos
- Ofrece paquetes de instalación para sistemas operativos Windows, macOS y sistemas operativos Unix
Aprendamos cómo instalar Jenkins en Ubuntu 21.04.
Cómo instalar Jenkins en Ubuntu 21.04
Paso 1
Accedemos a la terminal en Ubuntu 21.04, allí vamos a descargar e instalar la clave de Jenkins con el siguiente comando:
sudo wget -q -O - https://pkg.jenkins.io/debian-stable/jenkins.io.key | sudo apt-key add -
Paso 2
Después de esto, vamos a agregar los binarios a los recursos del sistema:
sudo sh -c 'echo deb http://pkg.jenkins.io/debian-stable binary/ > /etc/apt/sources.list.d/jenkins.list
Paso 3
Ahora vamos a actualizar el sistema:
sudo apt update
Paso 4
Una vez actualizado, vamos a instalar Jenkins con el comando:
sudo apt install jenkins
Paso 5
Aplica los cambios ingresando la letra S:
Paso 6
Como vemos se da un error, si te sale este error Solvetic te dará la solución a este, para ello vamos a la siguiente ruta:
cd /var/lib/dpkg/info
Paso 7
Listamos el contenido con el comando "ls" y ubicaremos la línea de Jenkins que termina con la letra postinst:
Paso 8
Borramos este archivo con el comando "sudo rm jenkins.postinst":
sudo rm jenkins.postinst
Paso 9
De nuevo actualizamos el sistema:
sudo apt update
Paso 10
Después de esto vamos a instalar Jenkins de nuevo:
sudo apt install jenkins
Paso 11
Después de esto vamos a iniciar el servicio de Jenkins con el comando:
sudo systemctl start jenkins
Paso 12
Habilitamos el servicio de Jenkins:
sudo systemctl enable jenkins
Paso 13
Posterior a esto validamos el estado de Jenkins con la orden. Podemos ver que su estado es activo.
sudo systemctl status Jenkins
Paso 14
Es momento de configurar los permisos en el Firewall para la conexión a través del navegador, haremos lo siguiente:
- Añadimos el puerto de Jenkins al Firewall:
sudo ufw allow 8080
- Ahora comprobamos el estado del Firewall:
sudo ufw status
- Si está deshabilitado, activamos el Firewall:
sudo ufw enable
Paso 15
De nuevo validamos el estado para ver que el puerto de Jenkins se ha añadido de forma correcta:
Paso 16
Ahora vamos a obtener la dirección IP con el comando:
ip add
Paso 17
Con la dirección IP, abrimos un navegador y allí vamos a ingresar la siguiente sintaxis:
http://IP:8080
Paso 18
Es necesario desbloquear el acceso a Jenkins, para ello copiamos la ruta:
Paso 19
En la terminal ingresamos lo siguiente:
sudo cat /var/lib/jenkins/secrets/initialAdminPassword
Paso 20
Esto da como resultado la contraseña de acceso, copiamos la contraseña y la pegamos en el campo respectivo en el navegador:
Paso 21
Clic en Continue y veremos la siguiente ventana:
Paso 22
Damos clic en "Install suggested plugins" y esperamos que termine el proceso:
Paso 23
Una vez este proceso finalice veremos lo siguiente:
Paso 24
Allí Jenkins nos da la oportunidad de crear el usuario administrador, es opcional, damos clic en "Skip and continue as admin" y veremos la ruta de acceso a Jenkins en Ubuntu 21.04:
Paso 25
Damos clic en Save and Finish para completar el proceso:
Paso 26
Damos clic en “Start using Jenkins” para acceder a la plataforma:
Allí estaremos listos para sacer todo el beneficio a Jenkins en Ubuntu 21.04.
Tutorial con vídeo para conocer cuándo se ha apagado o reinicio un servidor de Ubuntu Linux usando comandos.