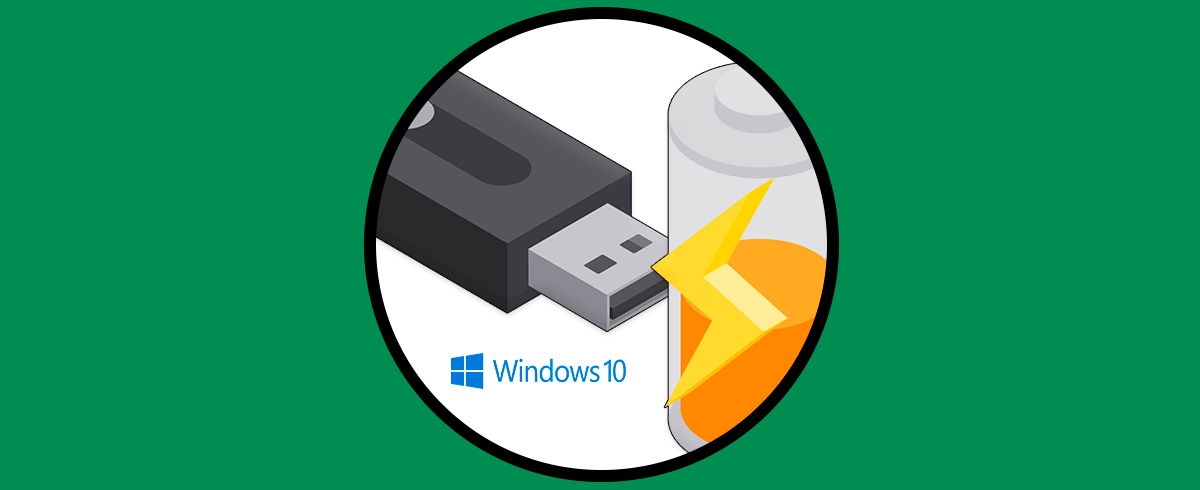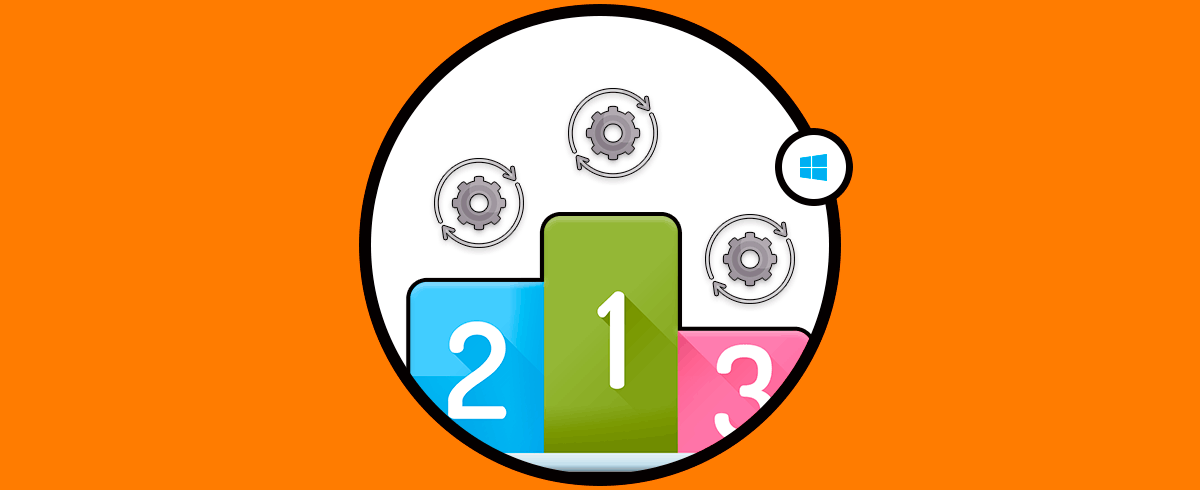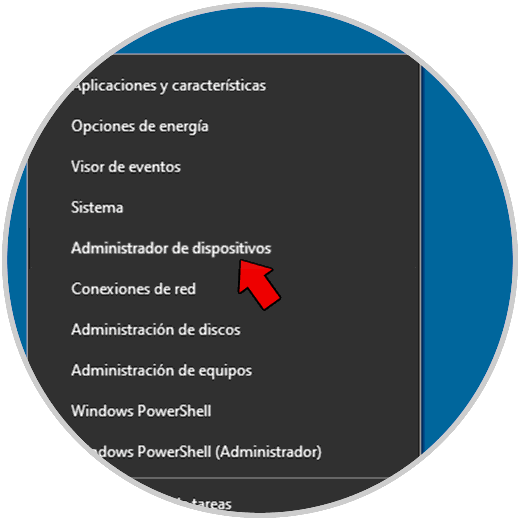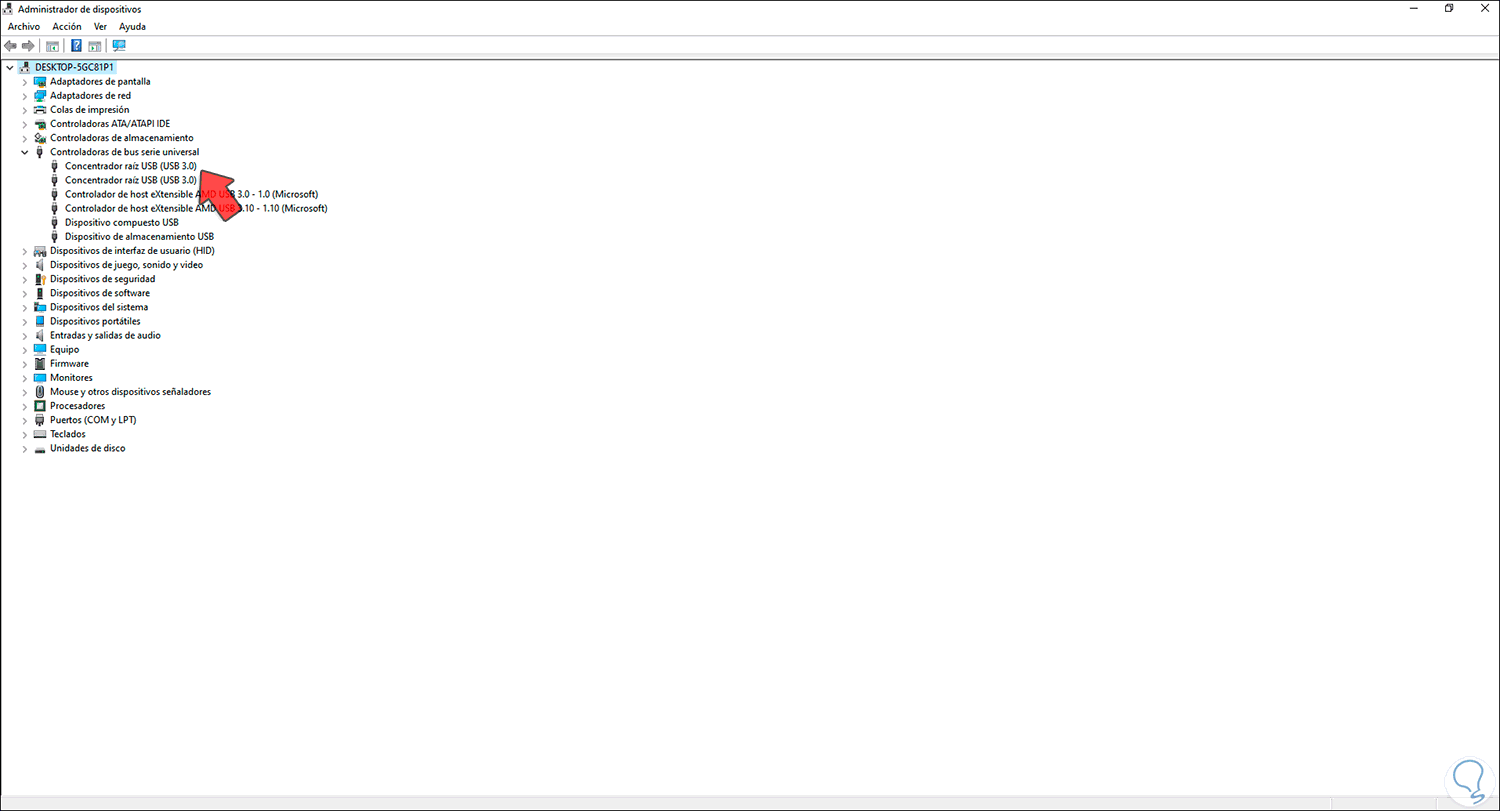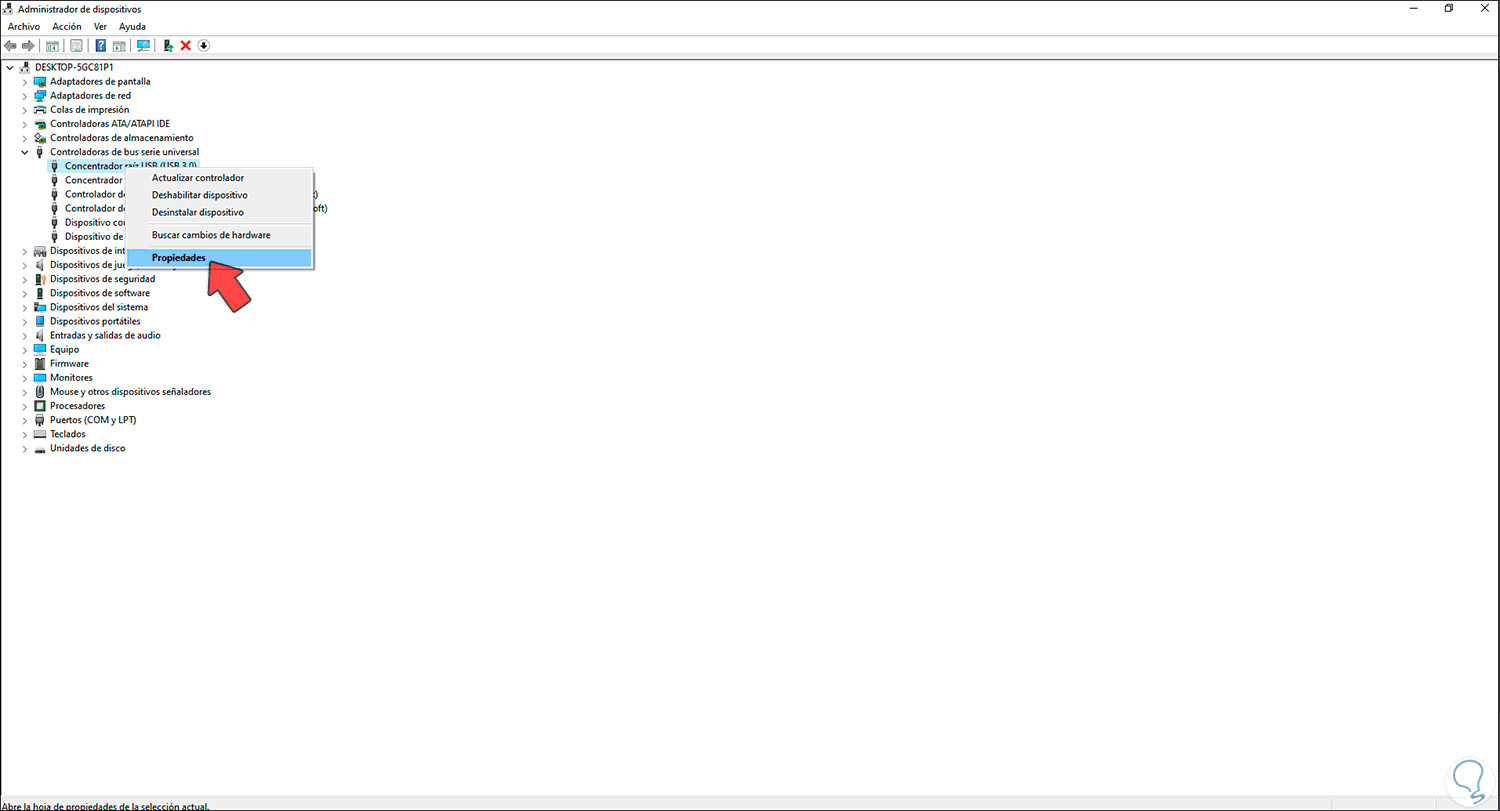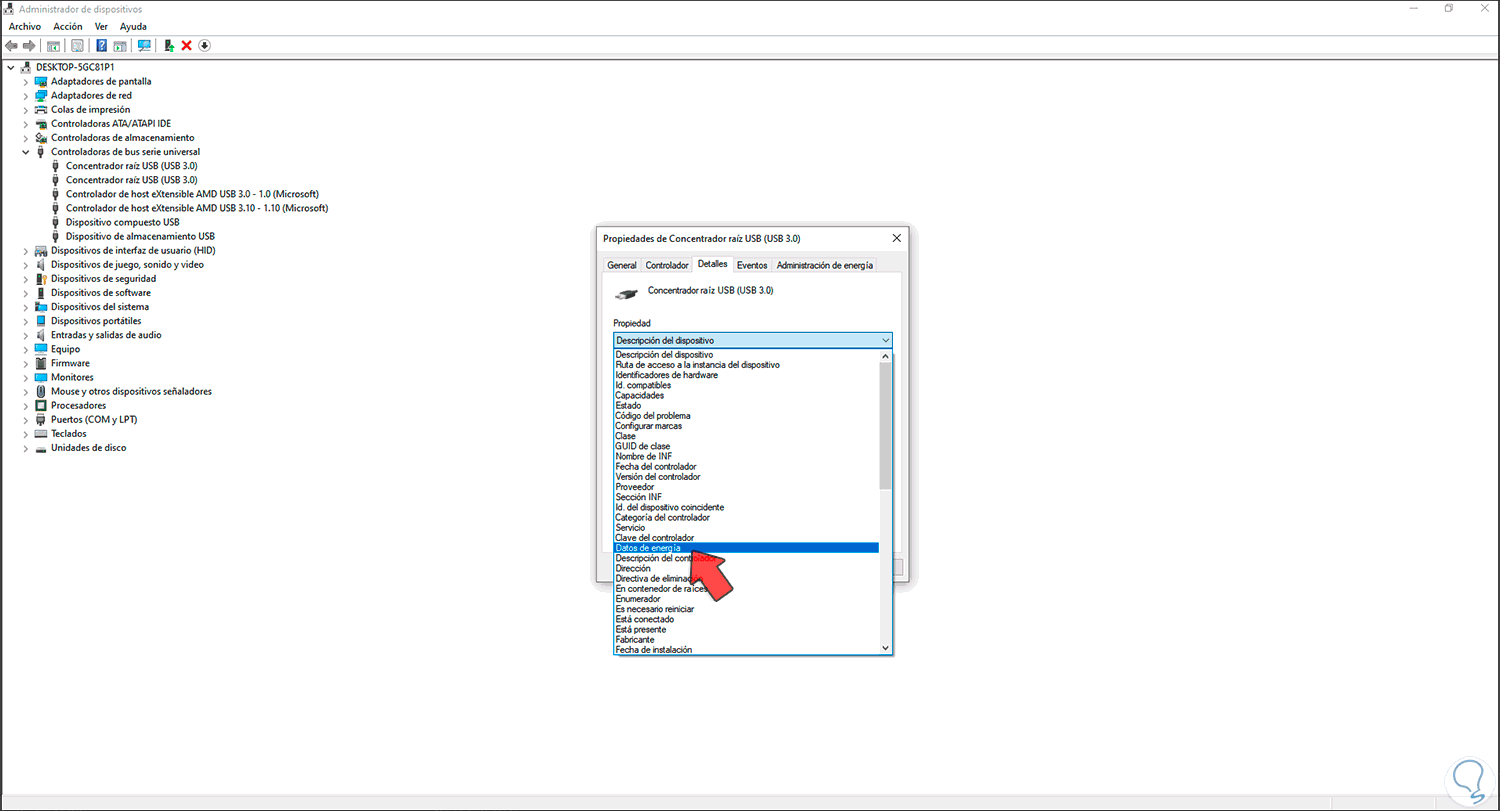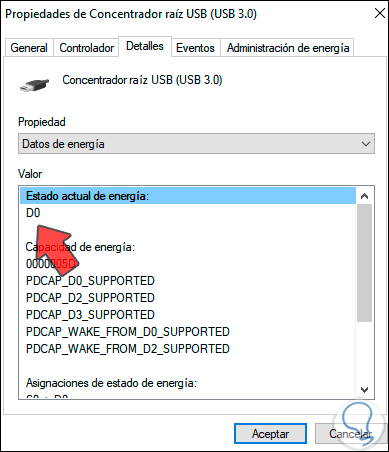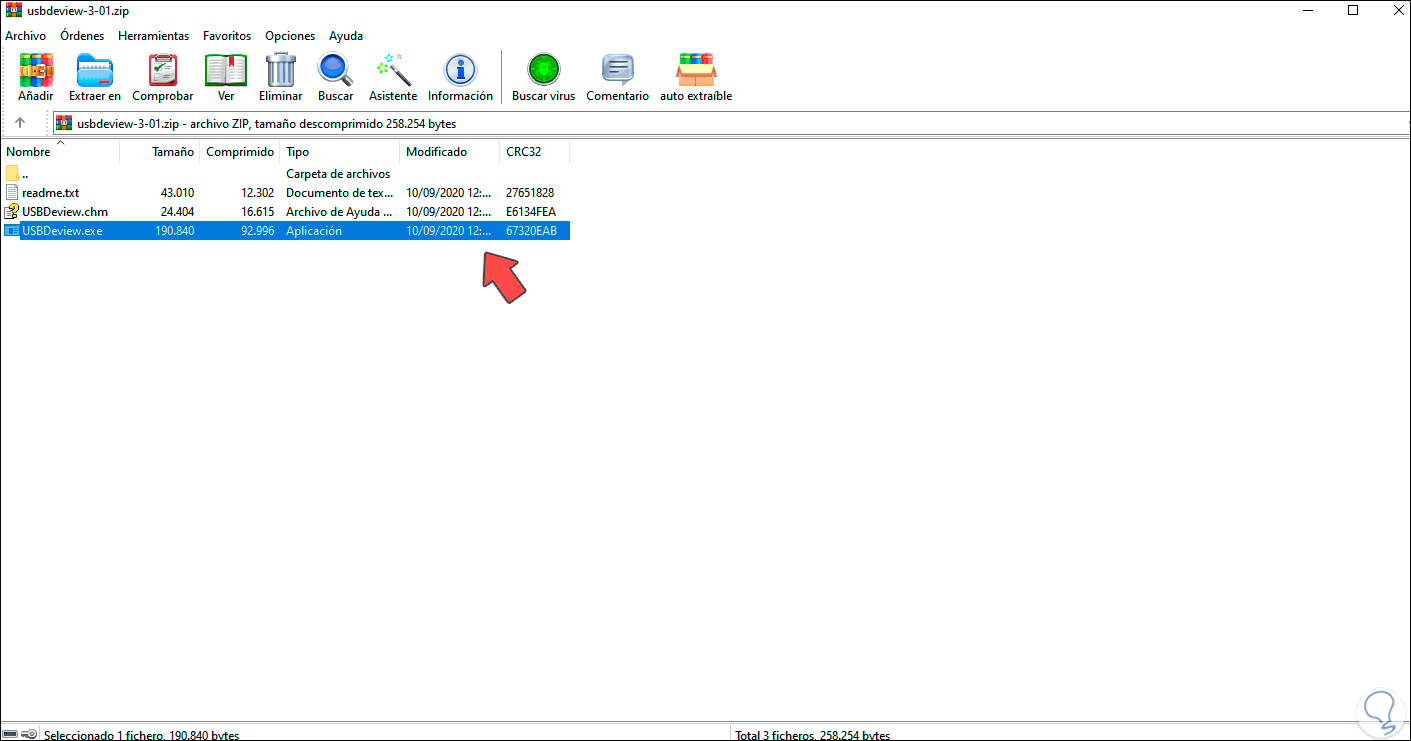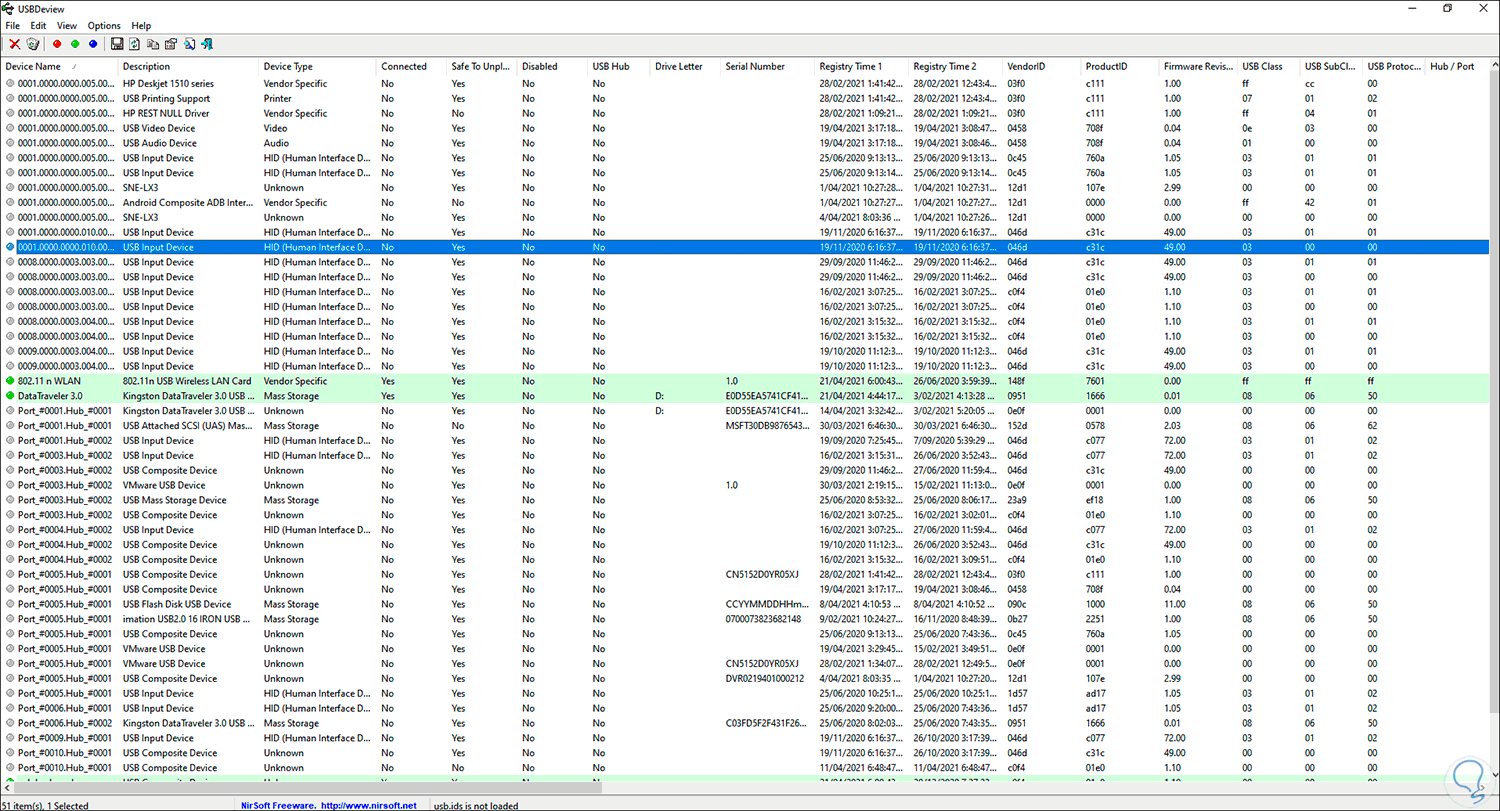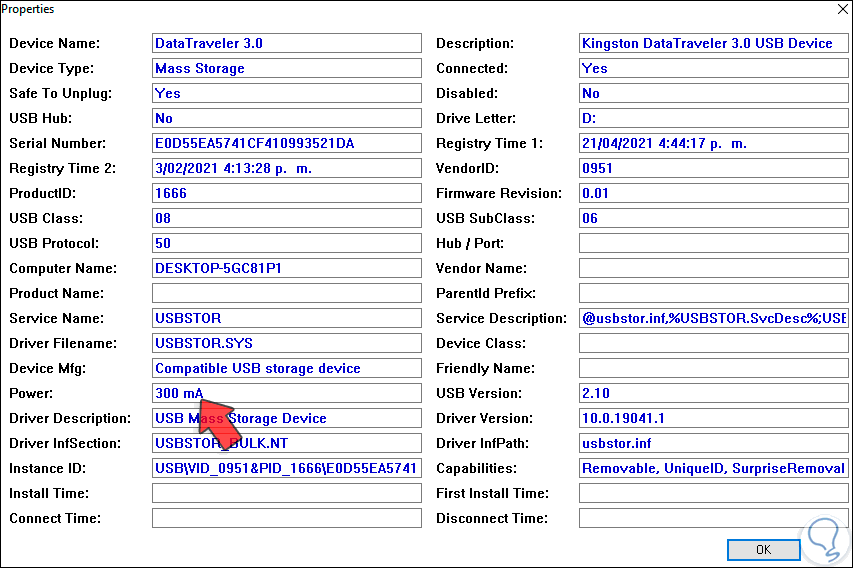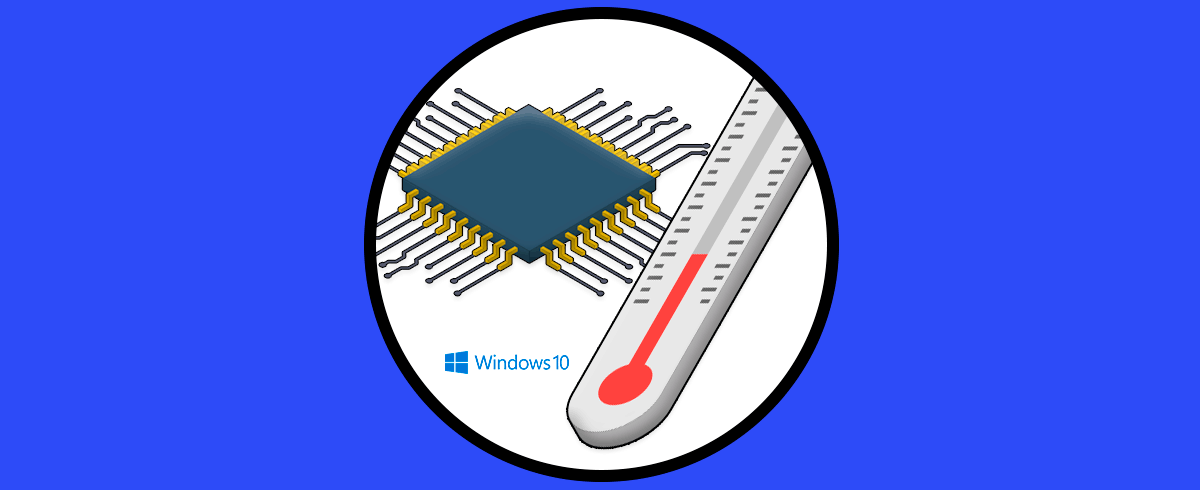A nuestros equipos con Windows 10 conectamos numerosos dispositivos USB ya sea discos duros externos, memorias USB, etc, y aunque la tarea normal es transferir datos e información localmente, en muchos casos usamos los puertos USB para cargar nuestros equipos móviles y además para ofrecer una fuente de alimentación a los periféricos externos como el caso de los discos duros o incluso de los propios periféricos. Aunque el puerto USB en cuanto a estructura física es idéntico, a nivel de software varía ya que encontramos USB 2.0 y USB 3.0.
La diferencia entre ambos está ligada a la velocidad, rendimiento, capacidad de energía, etc, y en este caso veremos cuál es la potencia que nos ofrece el puerto USB en Windows 10 para determinar si es el adecuado para cargar los periféricos o analizar la opción de actualizar (si es posible) a versiones más modernas de USB.
1. Ver potencia USB Windows 10 desde Administrador de dispositivos
El primer método a revisar será desde el Administrador de dispositivos, para ello damos Clic derecho en el menú Inicio y seleccionamos "Administrador de dispositivos":
En la consola del administrador vamos a la sección "Controladoras de bus serie universal", desplegamos el listado:
Damos clic derecho sobre "Concentrador raíz USB (USB 3.0)" y en las opciones desplegadas seleccionamos "Propiedades":
Se desplegará la siguiente ventana emergente, en ella vamos a más la pestaña "Detalles" y en el campo "Propiedad" selecciona "Datos de energía":
Allí verás el valor D el cual puede ser D0 a D3. Hay que tener en cuenta, cuanto mayor sea el número de la letra D, significa que menor será la potencia de los puertos USB en Windows 10. Este es el método para conocer estos detalles desde Administrador de dispositivos.
2. Ver potencia USB Windows 10 desde app
El siguiente método será usando la aplicación gratuita USBDeview la cual encuentras gratuitamente en diversos sitios web. Esta es una aplicación con la cual se accede a detalles completos de los dispositivos USB.
Una vez descargada damos doble clic sobre el comprimido de la aplicación y ejecutamos el archivo .exe:
Esto desplegará la siguiente ventana donde vemos todos los dispositivos conectados al equipo:
Seleccionamos el dispositivo USB deseado y será abierta una nueva ventana con todos los detalles de esta, en el campo "Power" veremos la energía usada por este:
Como vemos, existen más detalles a usar como:
- Nombre y tipo de dispositivo
- Versión de USB
- Protocolo usado
- Capacidades del medio USB
- Letra asignada por el sistema
Esta son las formas disponibles en Windows 10 para conocer la potencia del o los puertos USB disponibles y en base a ello tomar las mejores decisiones para su gestión ya sea cambiando la tarjeta madre o actualizando el USB.