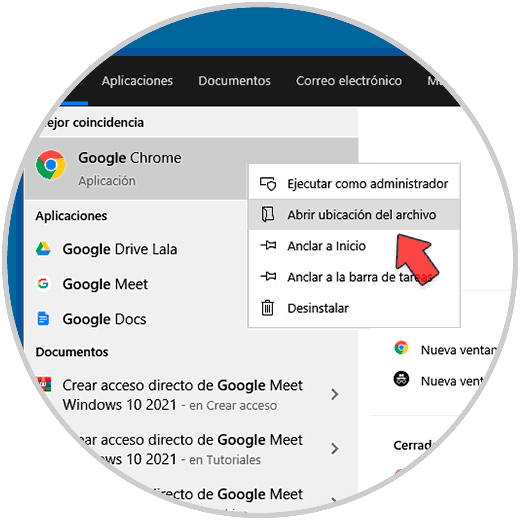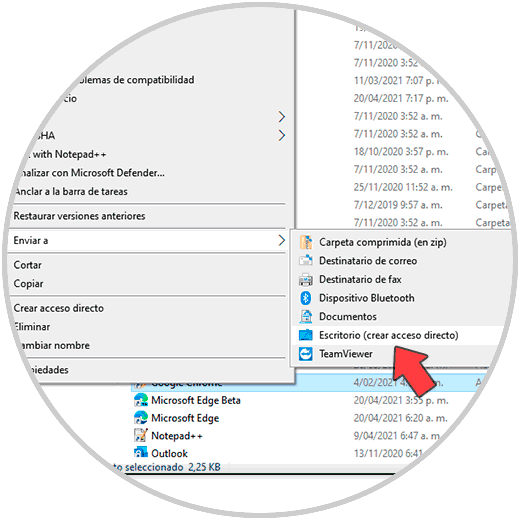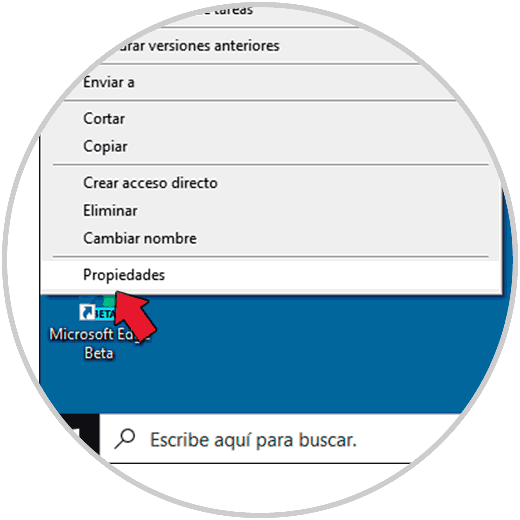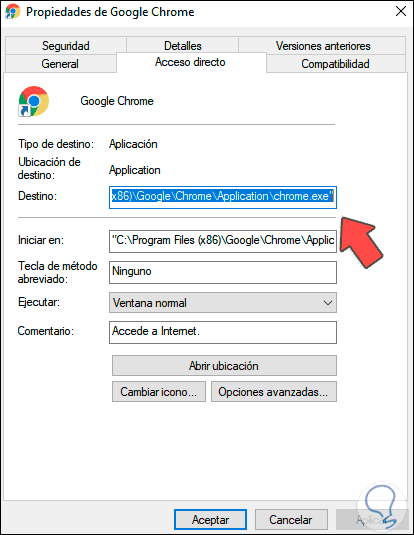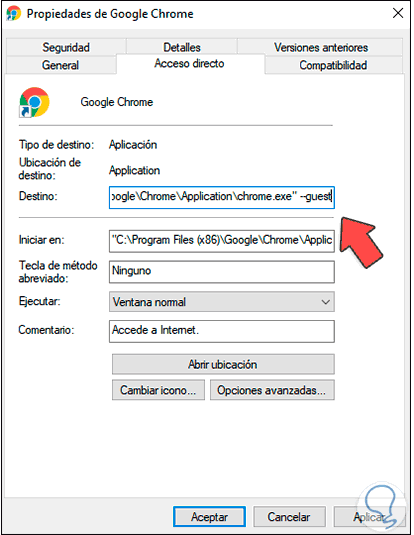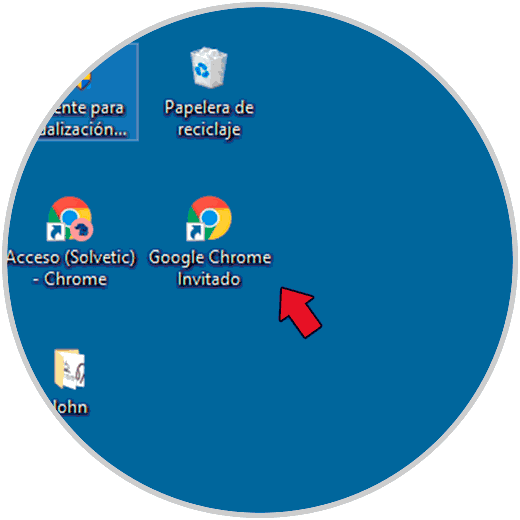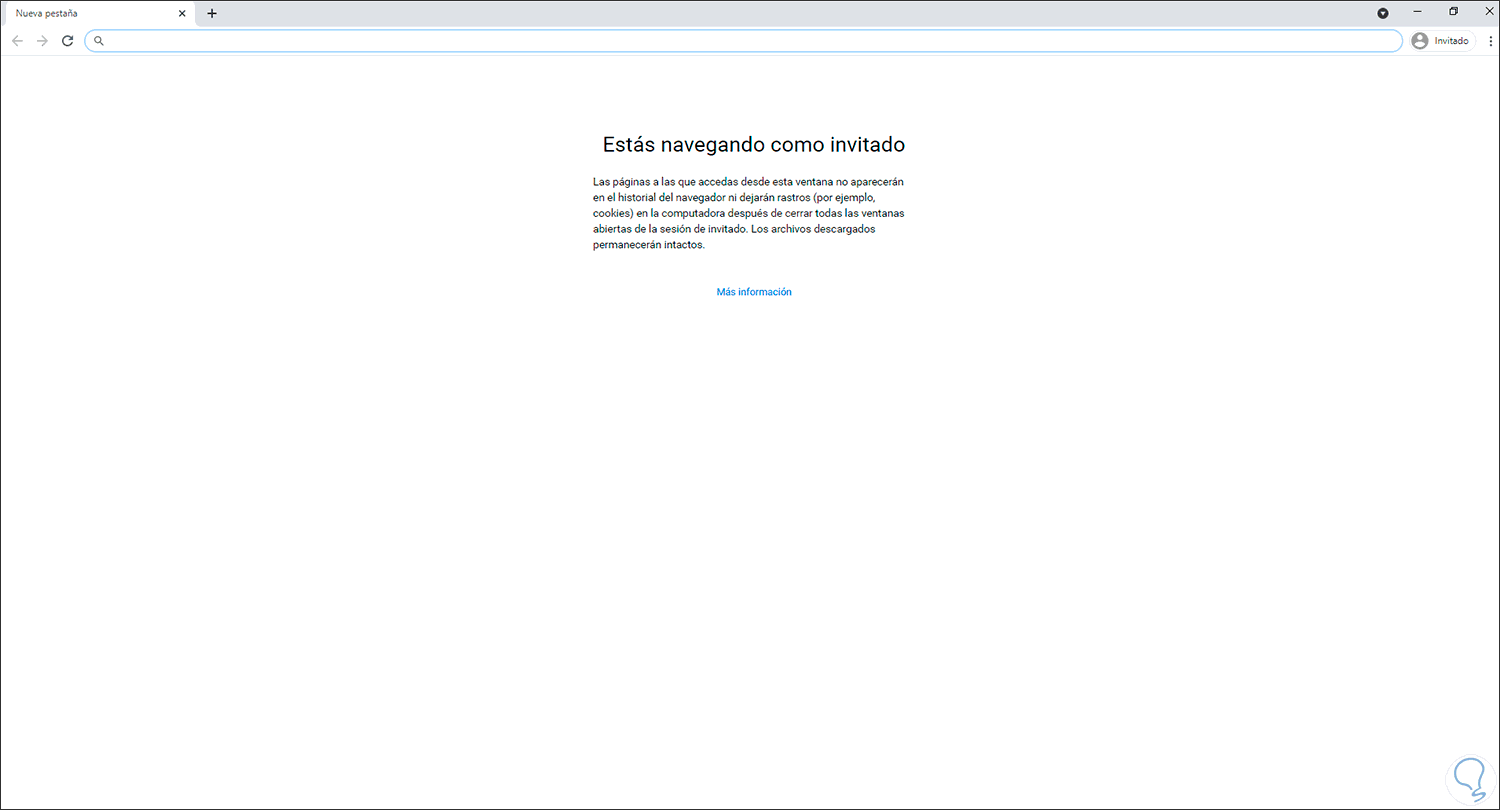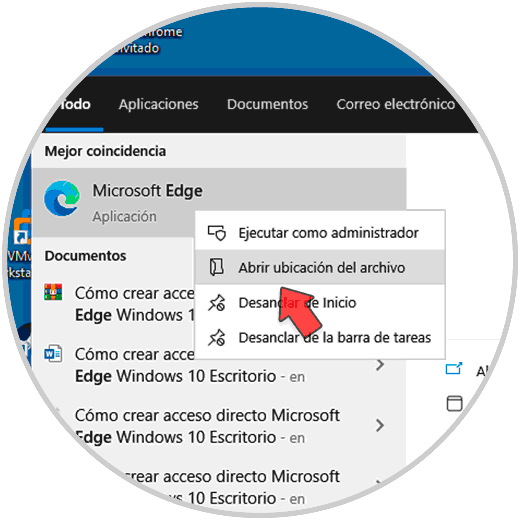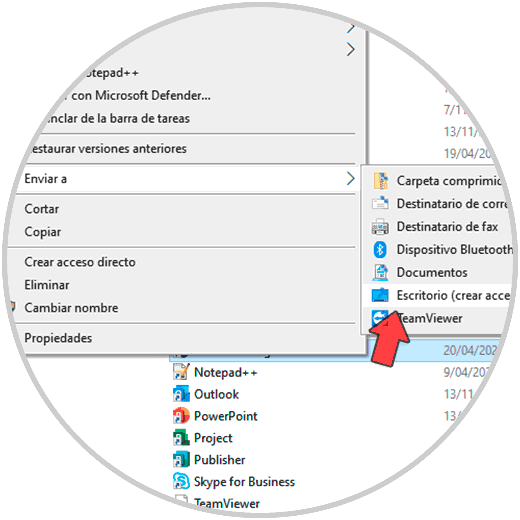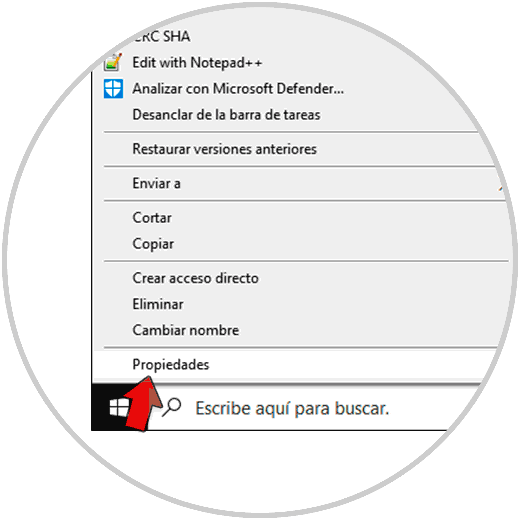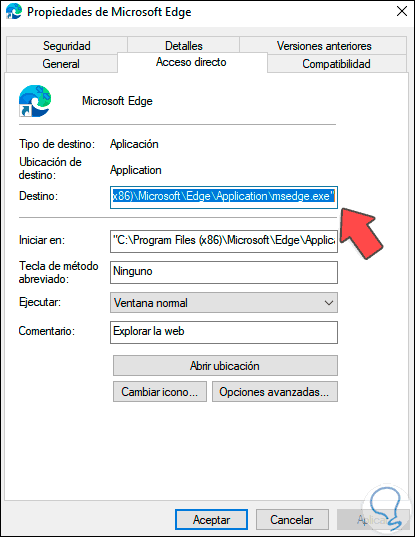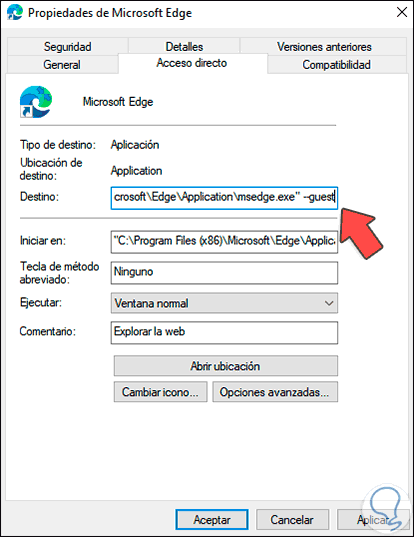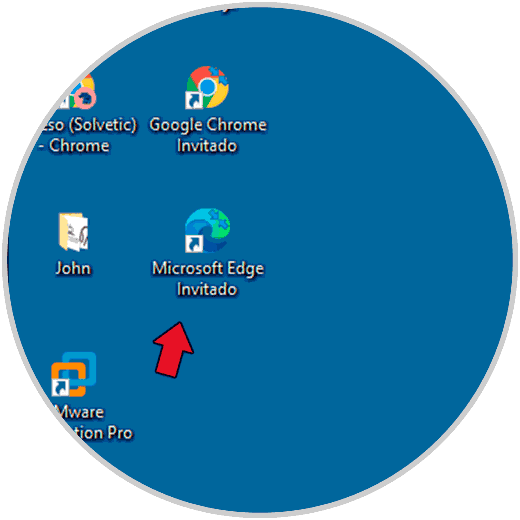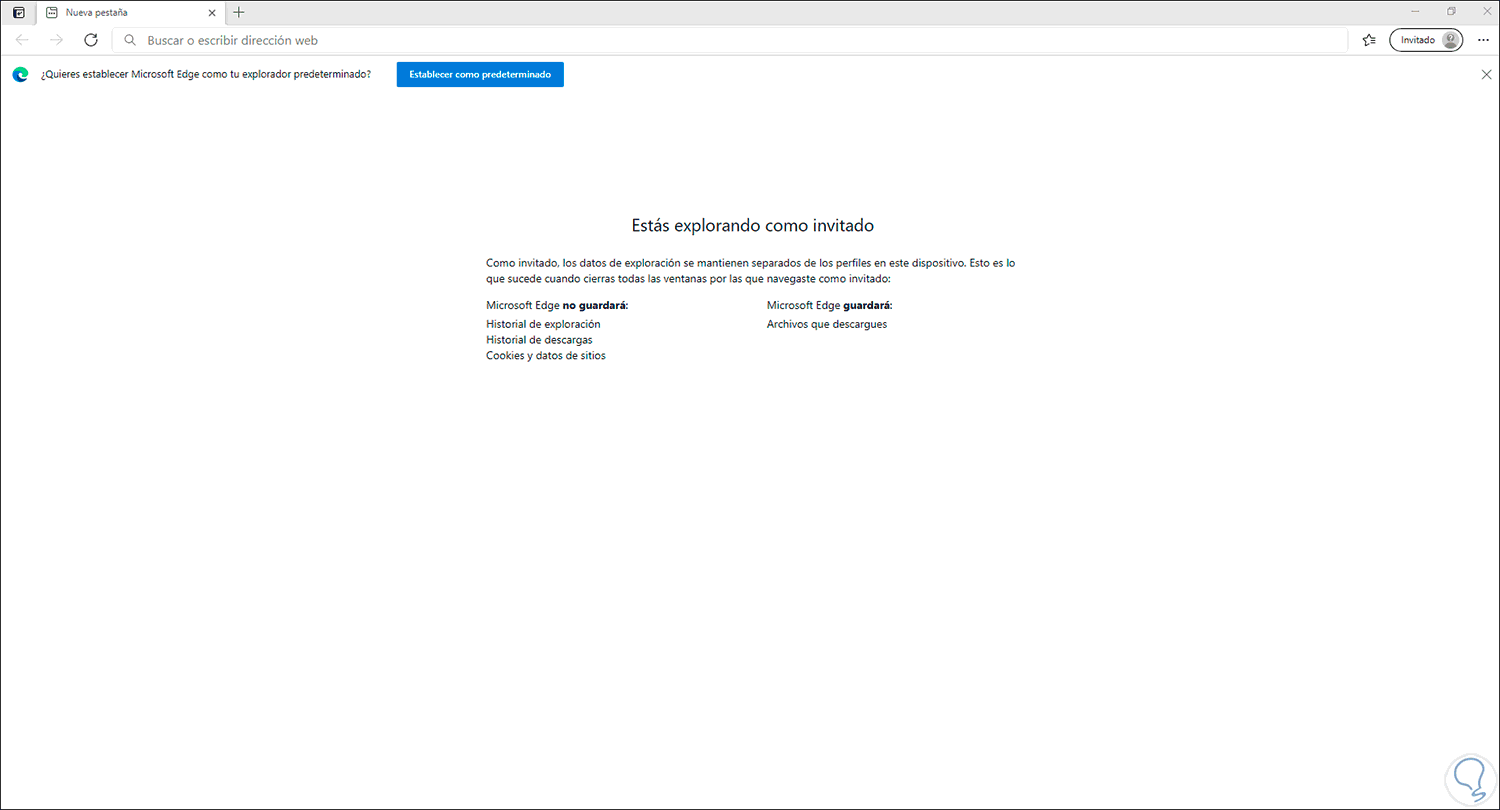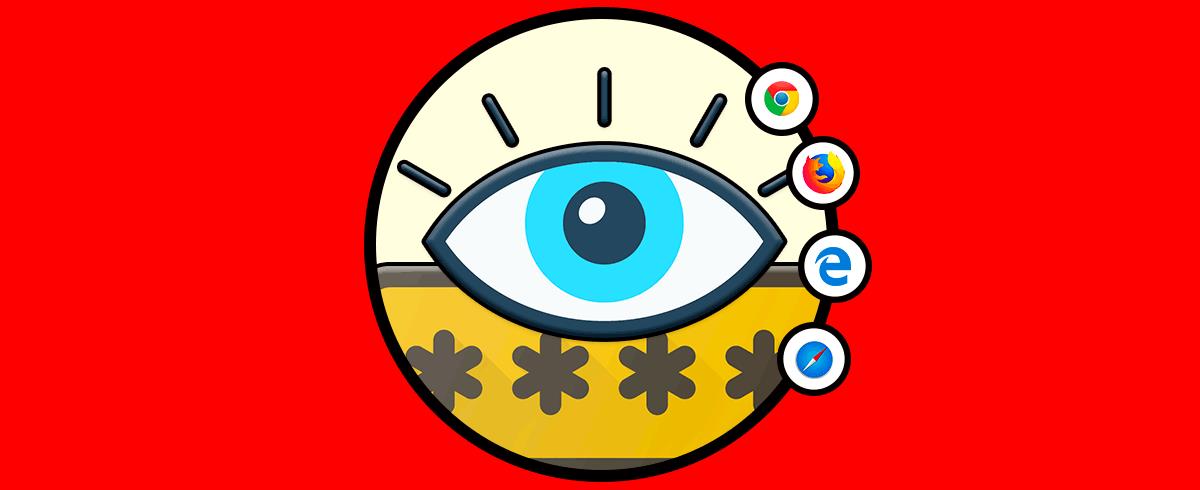Es posible crear diversos perfiles en los navegadores actuales como Google Chrome y Microsoft Edge, estos permiten que el uso del navegador sea seguro ya que podemos establecer permisos para evitar que otras personas realicen cambios no autorizados y uno de estos modos (el cual aplica en Google Chrome y Microsoft Edge) es el modo invitado.
El modo invitado no será ver ni cambiar la información del perfil del navegador de otros usuarios registrados allí, además ello toda la actividad de navegación usada en la sesión será eliminada del equipo. Es una forma segura de que otras personas usen el navegador por un momento o en un lugar público donde los riesgos son altos. Solvetic te explicará la forma para crear un acceso directo en el escritorio Chrome y desde allí abrir Chrome o Edge en este modo.
1Crear acceso directo Google Chrome invitado
Para Google Chrome, en el buscador ingresamos Google, damos clic derecho sobre Google Chrome y seleccionamos "Abrir ubicación de archivo":
En la ventana desplegada damos clic derecho sobre el acceso y seleccionamos la opción “Enviar a - Escritorio (crear acceso directo)":
Ahora damos clic derecho en el acceso directo y seleccionamos Propiedades:
En la ventana emergente veremos lo siguiente:
Al final de la línea Destino ingresamos "--guest". Aplicamos los cambios.
Renombramos el acceso directo si deseamos para una mejor identificación:
Damos doble clic para abrir Chrome como invitado:
2Crear acceso directo Edge invitado
Para el caso de Edge es similar, en el buscador ingresamos Edge, damos clic derecho sobre Microsoft Edge y seleccionamos "Abrir ubicación de archivo":
En la ventana abierta damos clic derecho sobre el acceso y seleccionamos "Enviar a - Escritorio (crear acceso directo)":
Clic derecho en el acceso directo y seleccionamos Propiedades:
Veremos esto:
Al final de la línea Destino ingresa "--guest". Aplica los cambios.
Renombra el acceso directo para saber que es el modo invitado:
Damos doble clic para abrir Edge como invitado:
Esta es la forma para lograr crear estos accesos directos para el modo invitado en Chrome y Edge.