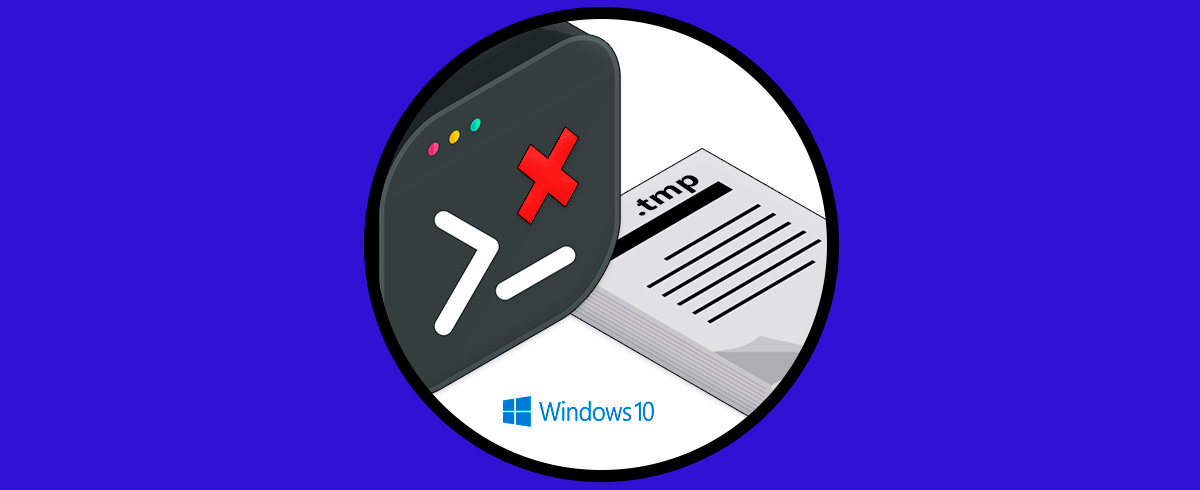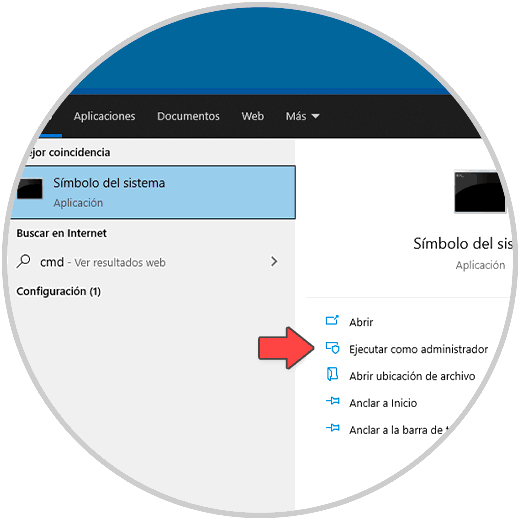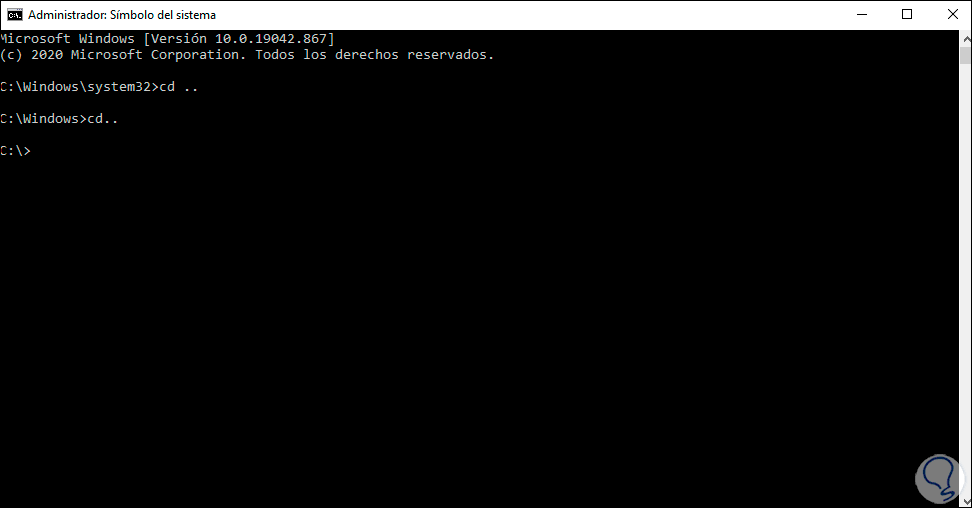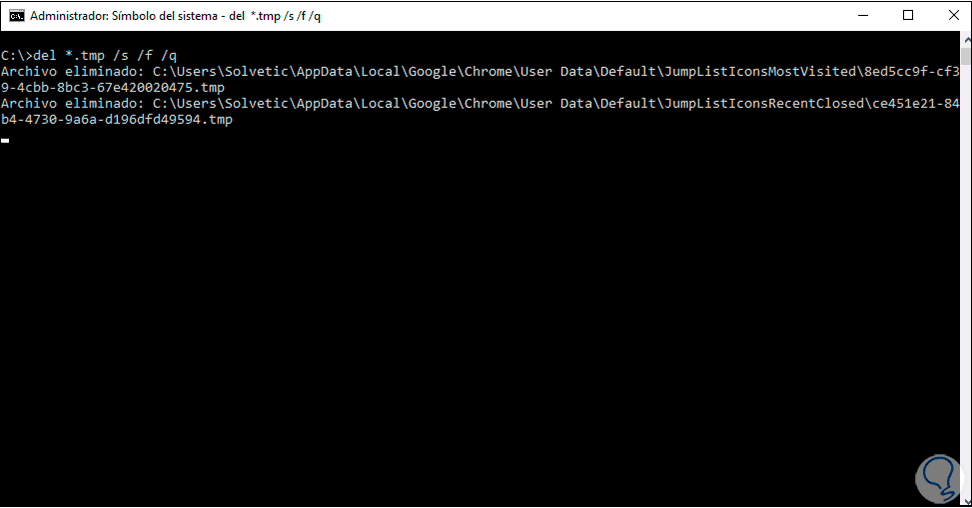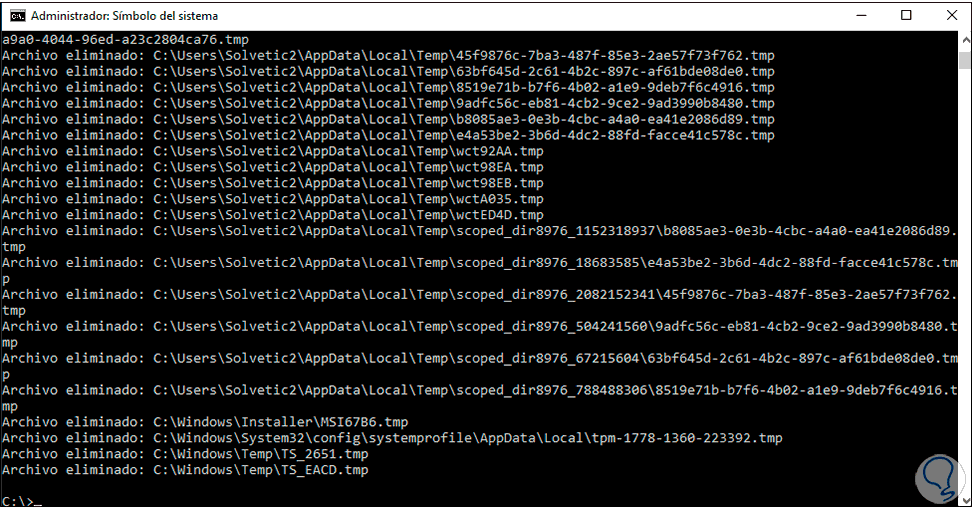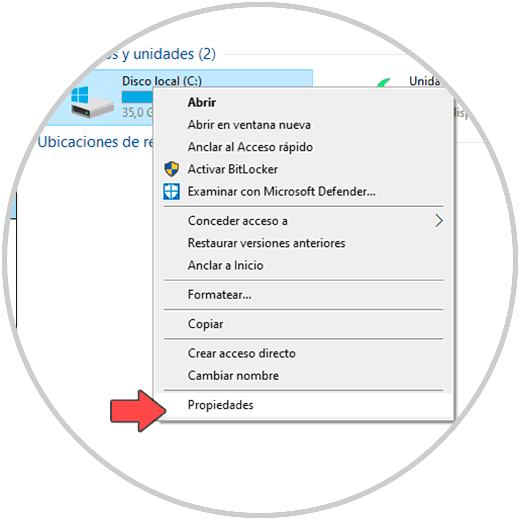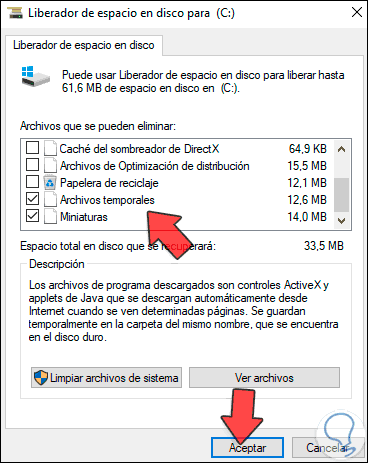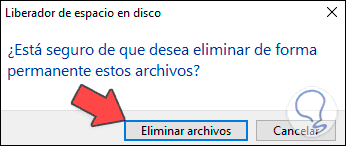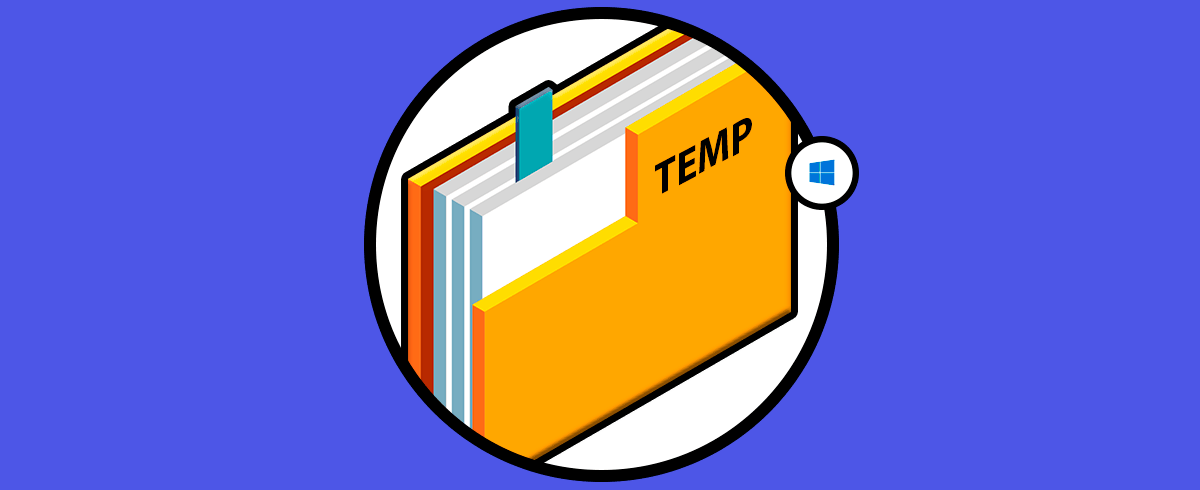A medida que abrimos aplicaciones y archivos en Windows 10, se crean un conjunto de elementos llamados archivos temporales los cuales son un grupo de archivos ligados al objeto (app o archivo) para facilitar que en el siguiente acceso a este se carguen sus datos de una forma mucho más eficiente, pero con el paso del tiempo (meses o años), si no se realiza una limpieza de estos archivos se puede llegar a problemas como:
- Uso inadecuado del espacio en el disco duro
- Fallos de acceso a los archivos o programas (debido a cambios en estos)
- Errores del sistema
Tradicionalmente para borrar los archivos temporales en Windows 10 lo hacemos con el comando %temp% y posterior borrar la información, pero en este tutorial aprenderemos a borrar estos archivos temporales desde CMD.
Cómo borrar archivos temporales en Windows 10 usando CMD
Para lograr esto, accedemos a CMD como administradores:
Una vez en la consola, debemos comprender dos aspectos para la tarea. Esto con el fin de saber en qué ubicación de Windows 10 se ha de realizar la limpieza de los archivos temporales.
- Para ir a la carpeta anterior ejecutamos "cd .."
- Para ir a la carpera raíz ejecutamos "cd.."
Ahora vamos a borrar los temporales usando el comando:
del *.tmp /s /f /qEl comando del (delete) se encarga de borrar la información de datos en base al criterio definido, en este caso borraremos todos los archivos temporales cuya extensión es .tmp (*.tmp), los parámetros usados son:
- /s: se encarga de borrar archivos específicos del directorio actual y todos los subdirectorios, adicional a ello, despliega los nombres de los archivos en cuanto se van eliminando en la consola
- /f: este es un parámetro que fuerza la eliminación de archivos de solo lectura
- /q: este es el tú modo silencioso, es decir, no solicita la confirmación de eliminación
Además de esto es posible usar parámetros extras como:
- /p: Solicita confirmación antes de eliminar el archivo especificado en la consola
- /a[:]<atributos>: Elimina archivos tomando como base los siguientes atributos de archivo, r (archivos de solo lectura), h (archivos ocultos), i (archivos no indexados de contenido), s (archivos de sistema), a (archivos listos para archivar), l (puntos de reanálisis)
- /?: despliega la ayuda en el símbolo del sistema del comando
Al ejecutar el comando se da paso al proceso de borrado de temporales en Windows 10:
Al finalizar veremos lo siguiente:
Después de esto, accedemos al Explorador de archivos, damos clic derecho sobre la unidad C y seleccionamos Propiedades:
Veremos lo siguiente:
Damos clic en "Liberar espacio" y en la ventana emergente seleccionamos las opciones deseadas incluyendo "Archivos temporales":
Aplica los cambios dando clic en Aceptar y veremos el siguiente mensaje:
Clic en Eliminar archivos para confirmar el proceso:
Esta ha sido la forma para borrar los archivos temporales de forma manual en Windows 10.