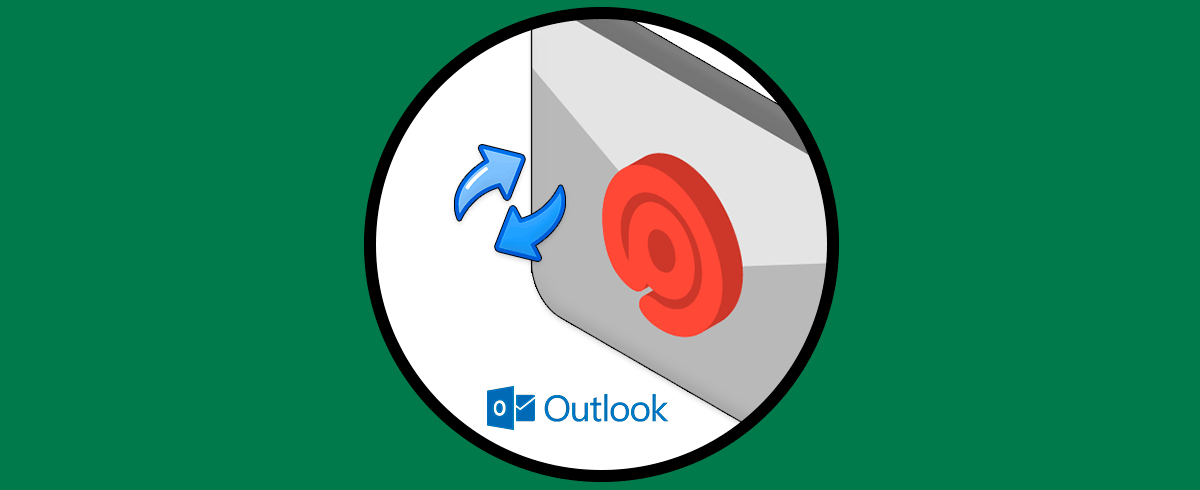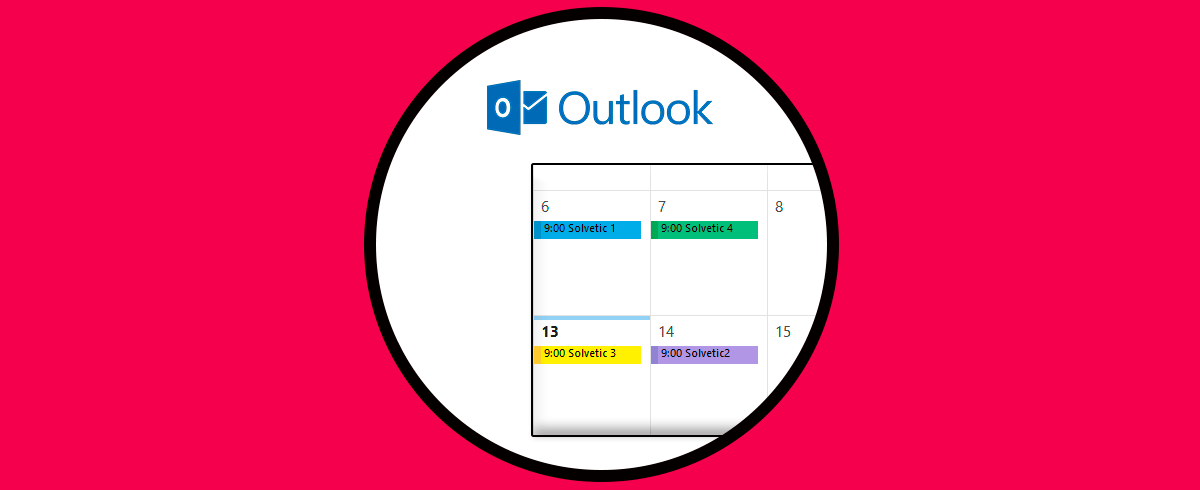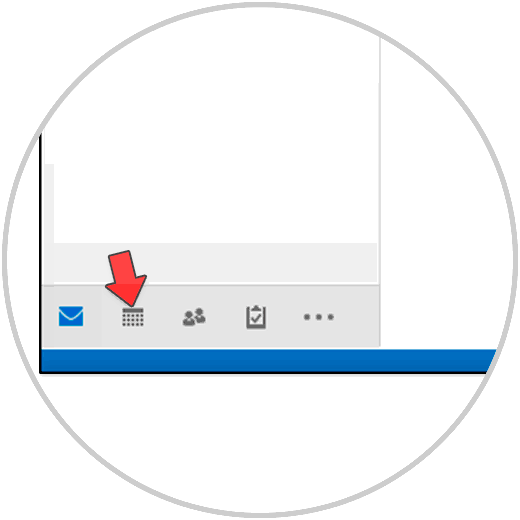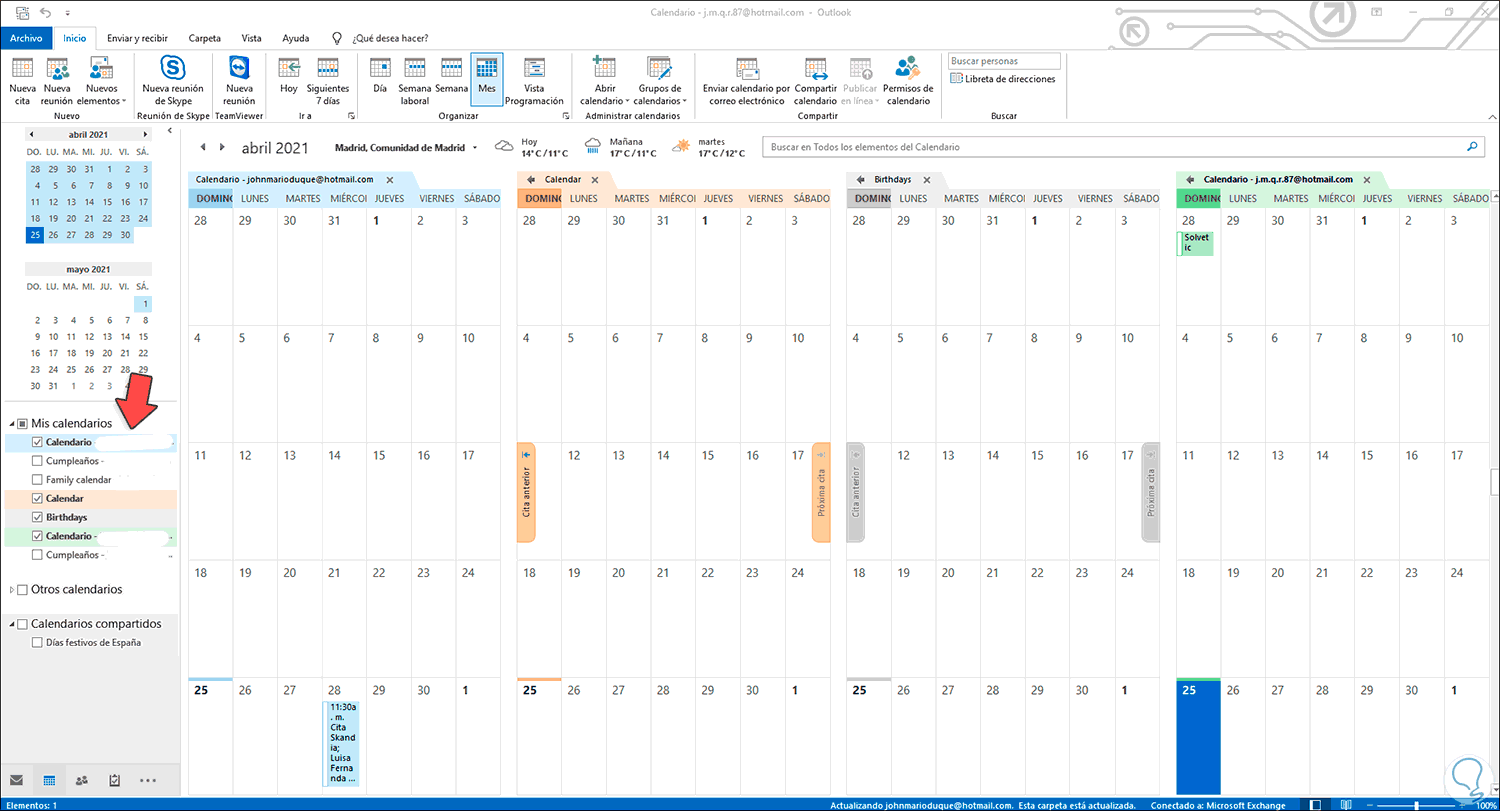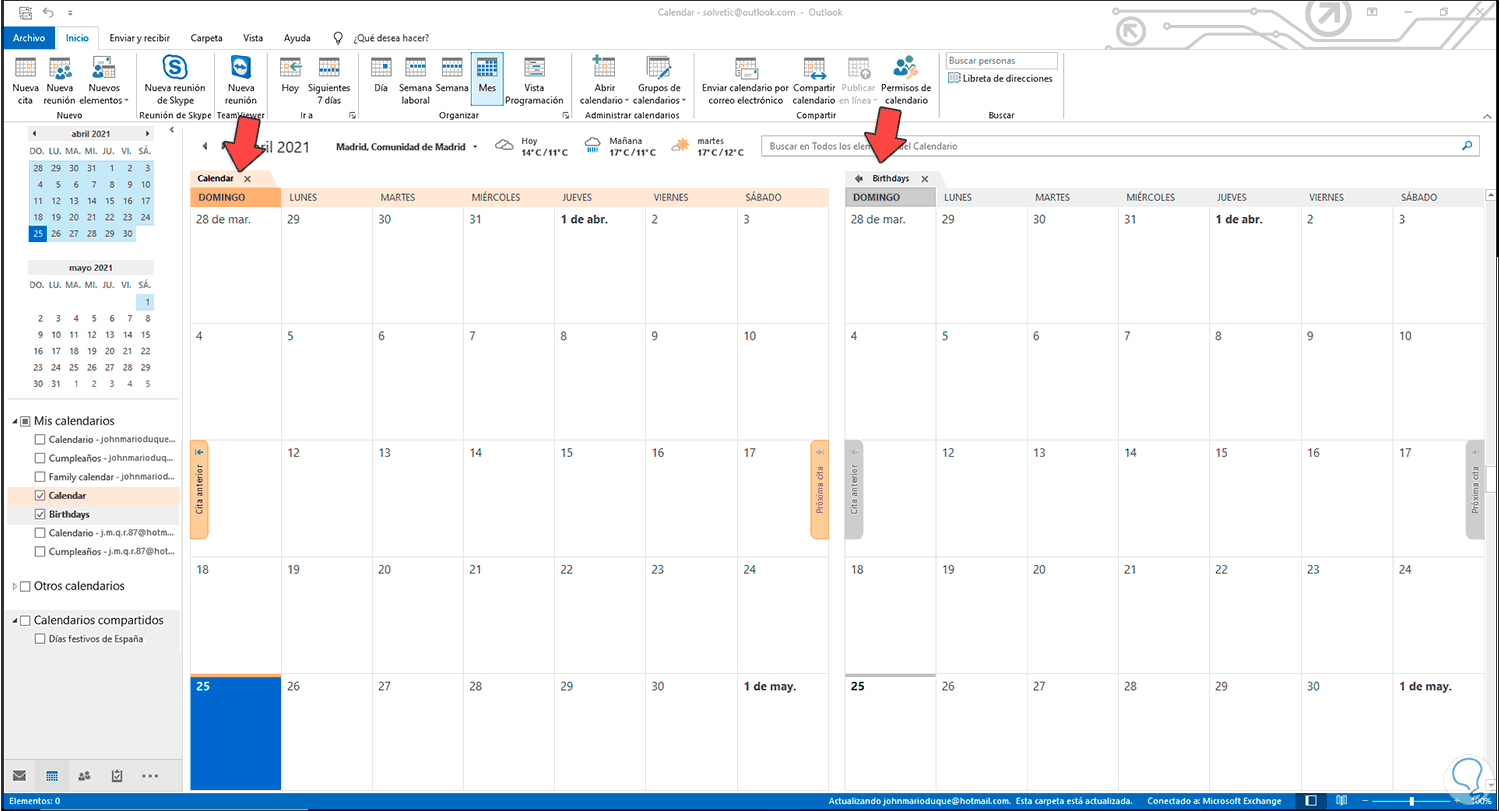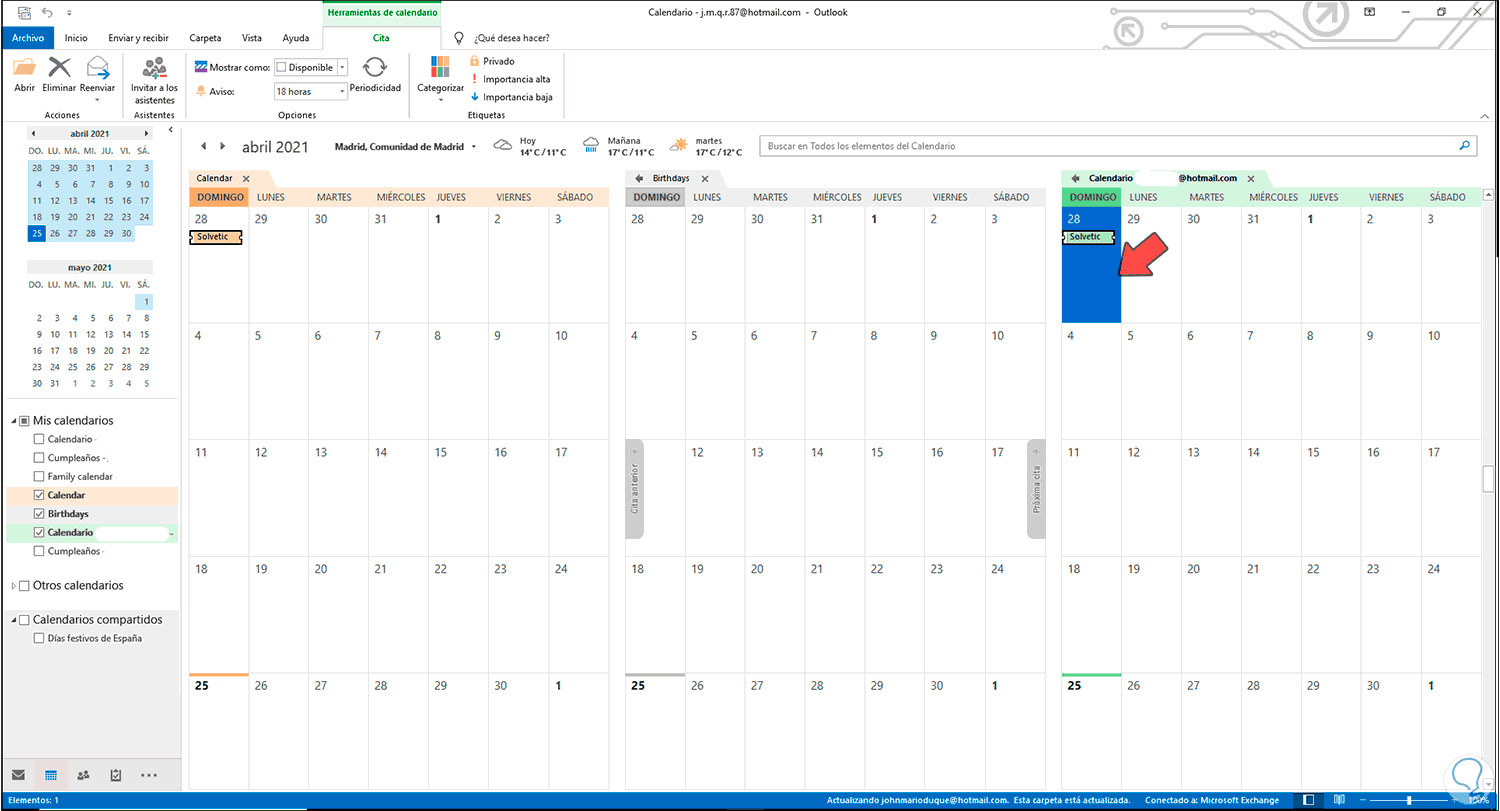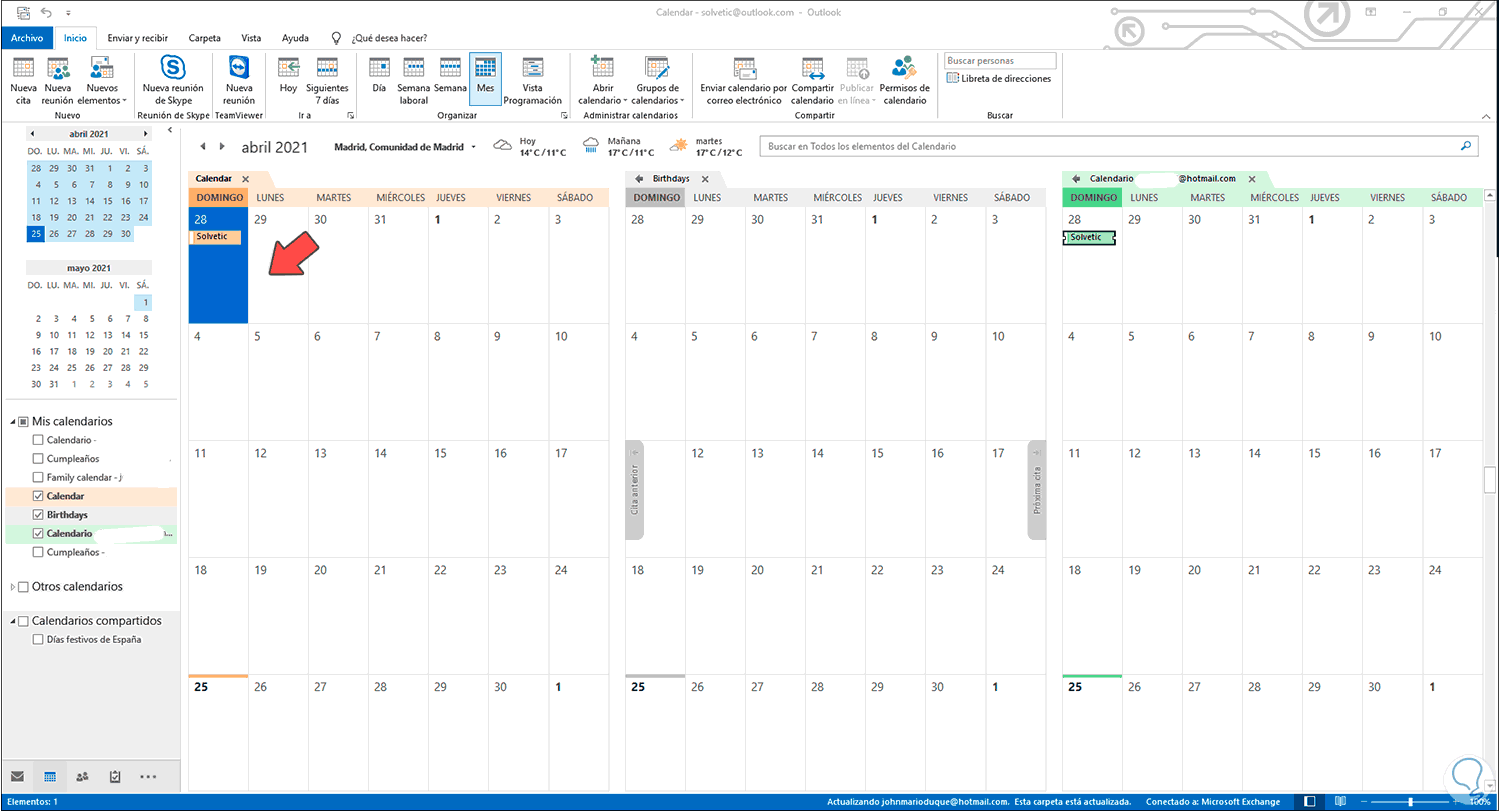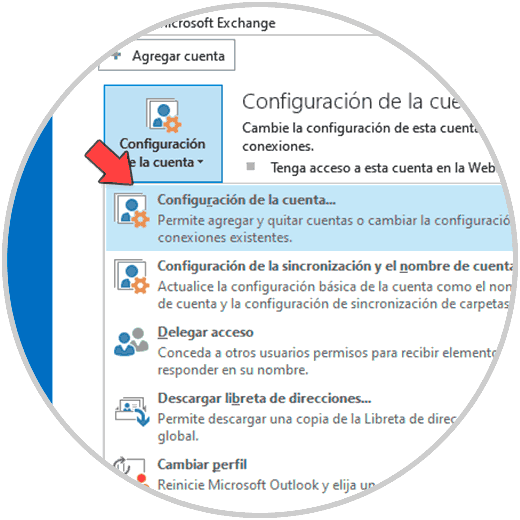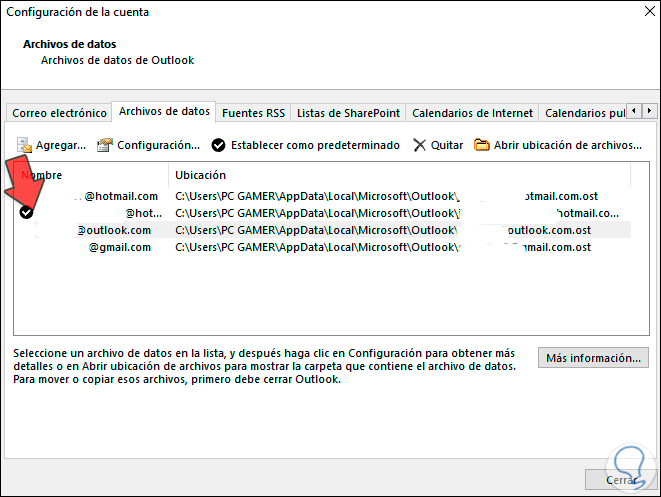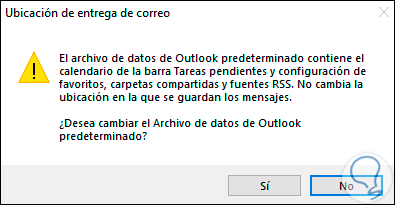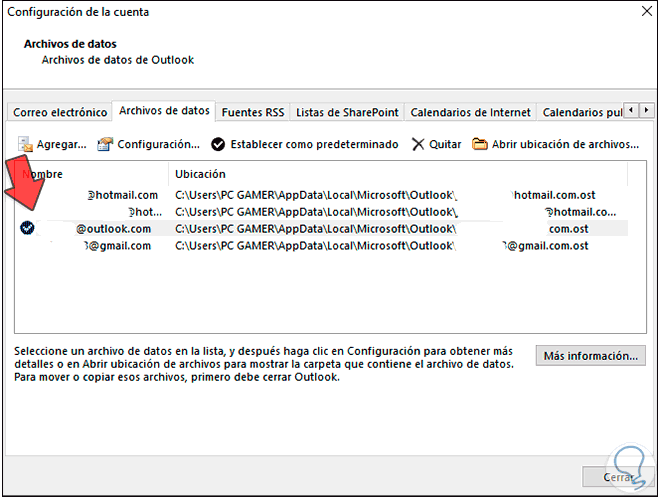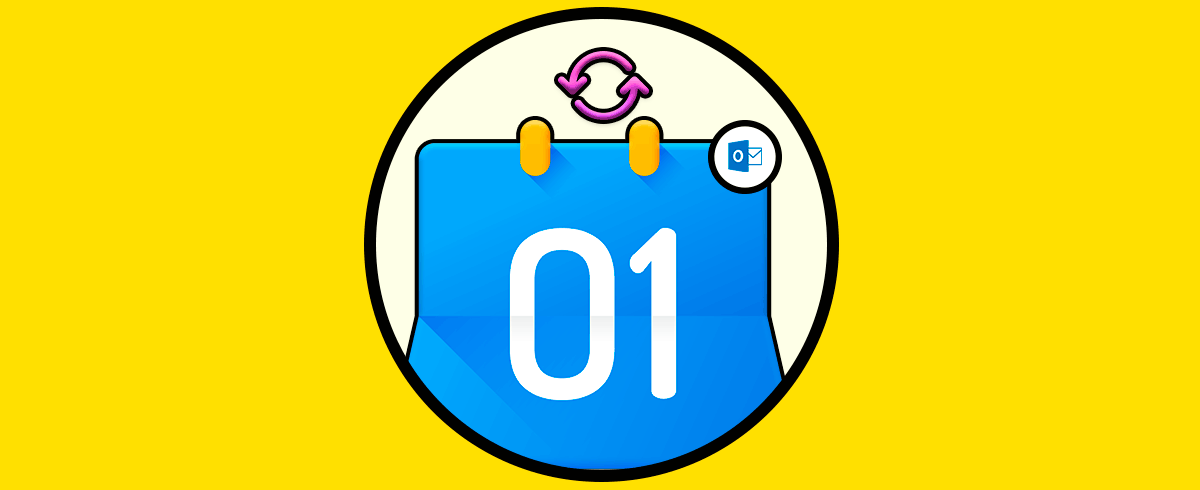Outlook es la apuesta que integra Office para gestionar todo lo relacionado con correos electrónicos, contactos, calendarios, etc. Justamente la sección de los calendarios nos ofrece una opción especial para añadir fechas especiales como cumpleaños, reuniones, citas etc, para lanzar las alertas necesarias y no olvidarlas, es por ello que si disponemos de más de una cuenta desde Outlook 2013. En este caso hablamos de Outlook 2016 y 2019, es posible modificar el calendario de la cuenta a mostrar, así como cambiar el orden en el cual se mostraran los calendarios en Outlook a través de la vista de Calendario.
Adicional a esto, Outlook nos permite mover eventos entre los calendarios si es el caso, Solvetic explicará los pasos para gestionar los calendarios en Outlook 2016 / 2019.
Cambiar calendario por defecto en Outlook 2016, 2019
Abrimos Outlook y cambiamos a vista Calendario en la parte inferior:
Al acceder a esta vista, en la esquina superior derecha es posible activar las casillas de los calendarios a desplegar a través de la opción Mis calendarios, basta con dar clic con el fin de seleccionar las casillas de verificación de los calendarios a visualizar en Outlook:
Las casillas activas serán los calendarios visibles:
Ahora, como mencionamos, es posible mover un evento entre un calendario y otro, para esto seleccionamos el evento deseado en uno de los calendarios y luego arrastramos ese evento a un calendario de otra cuenta disponible en Outlook 2016 / 2019:
Al moverla veremos el evento en el calendario seleccionado:
Por defecto, Outlook desplegara el calendario de la cuenta que está establecida como predeterminada, esto es posible cambiar y establecer una nueva cuenta y por ende su calendario asociado, para ello vamos a "Archivo - Configuración de la cuenta - Configuración de la cuenta":
En la ventana desplegada vamos a la pestaña "Archivo de datos" y allí seleccionamos el correo a dejar por defecto:
Al seleccionarlo damos clic en "Establecer como predeterminado" y será visible el siguiente mensaje:
Aplica los cambios dando clic en Si y esta será ahora la cuenta por defecto (junto a su calendario):
Este ha sido todo el proceso para gestionar los calendarios en Outlook 2016 / 2019.