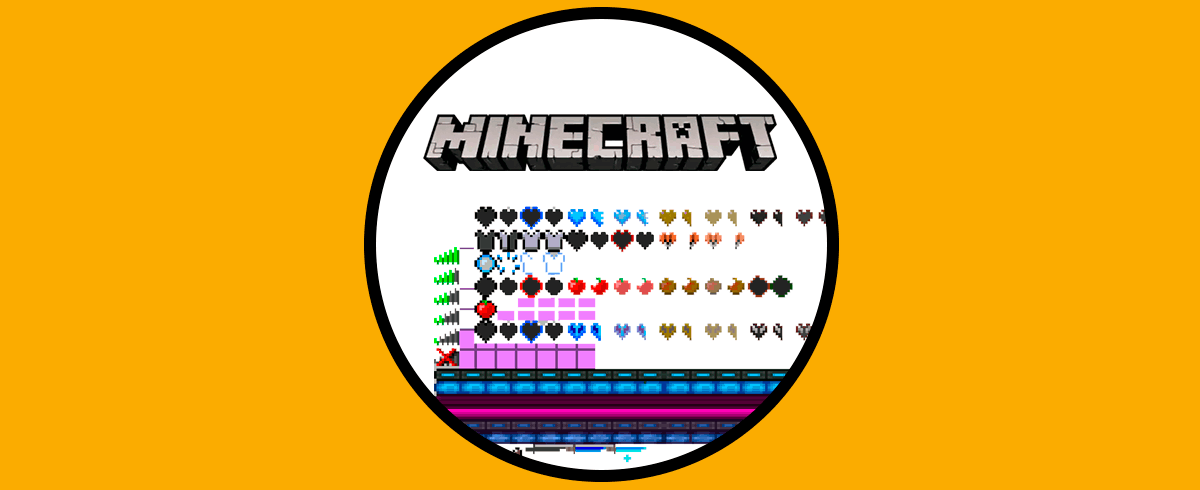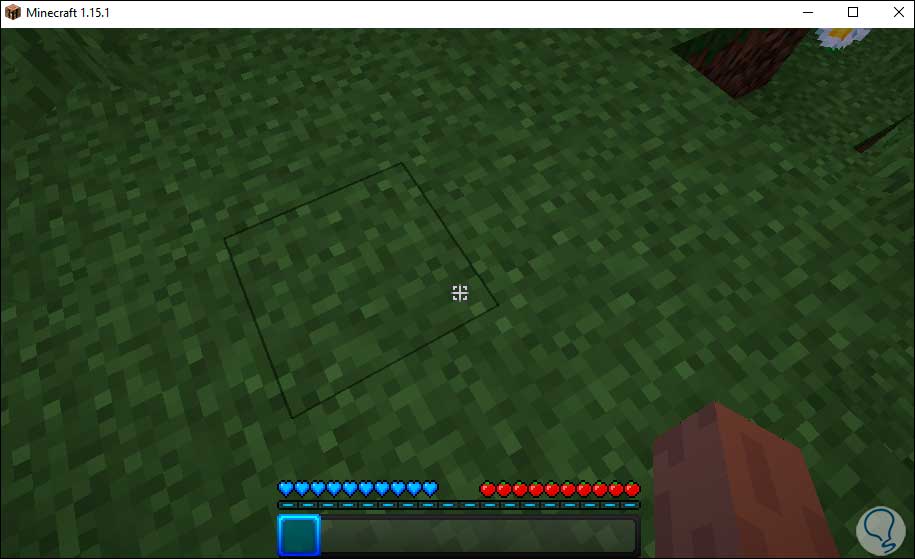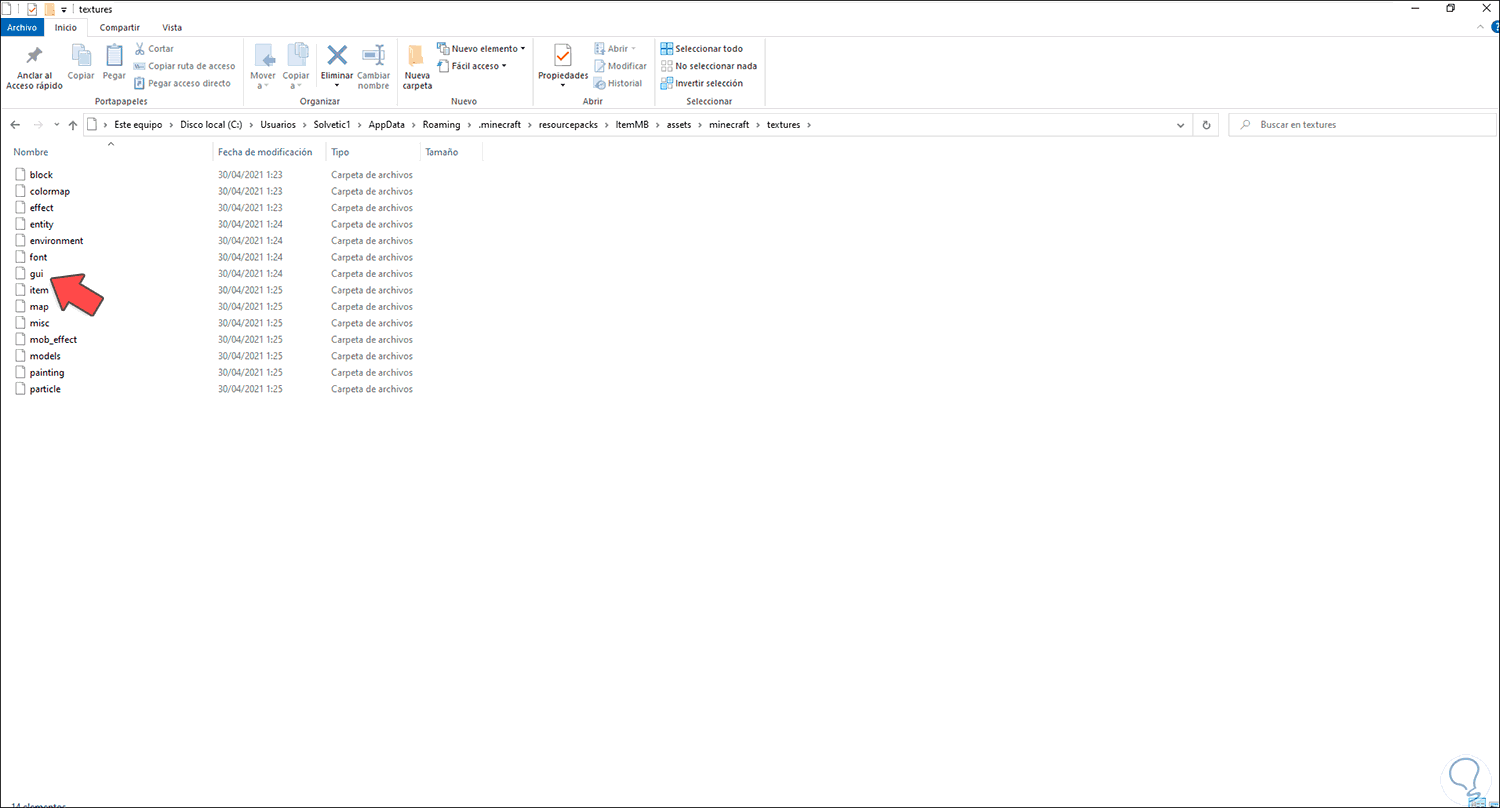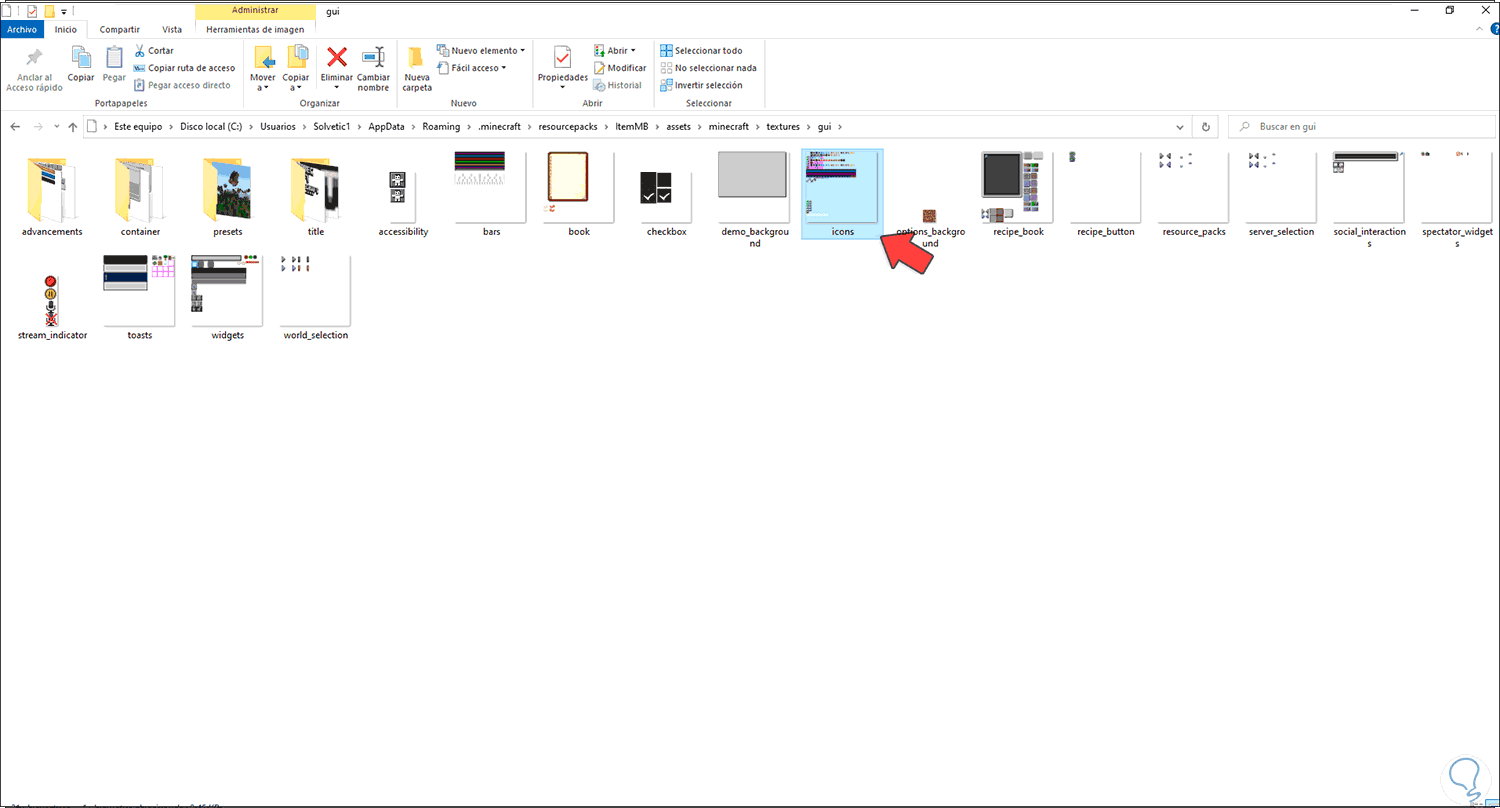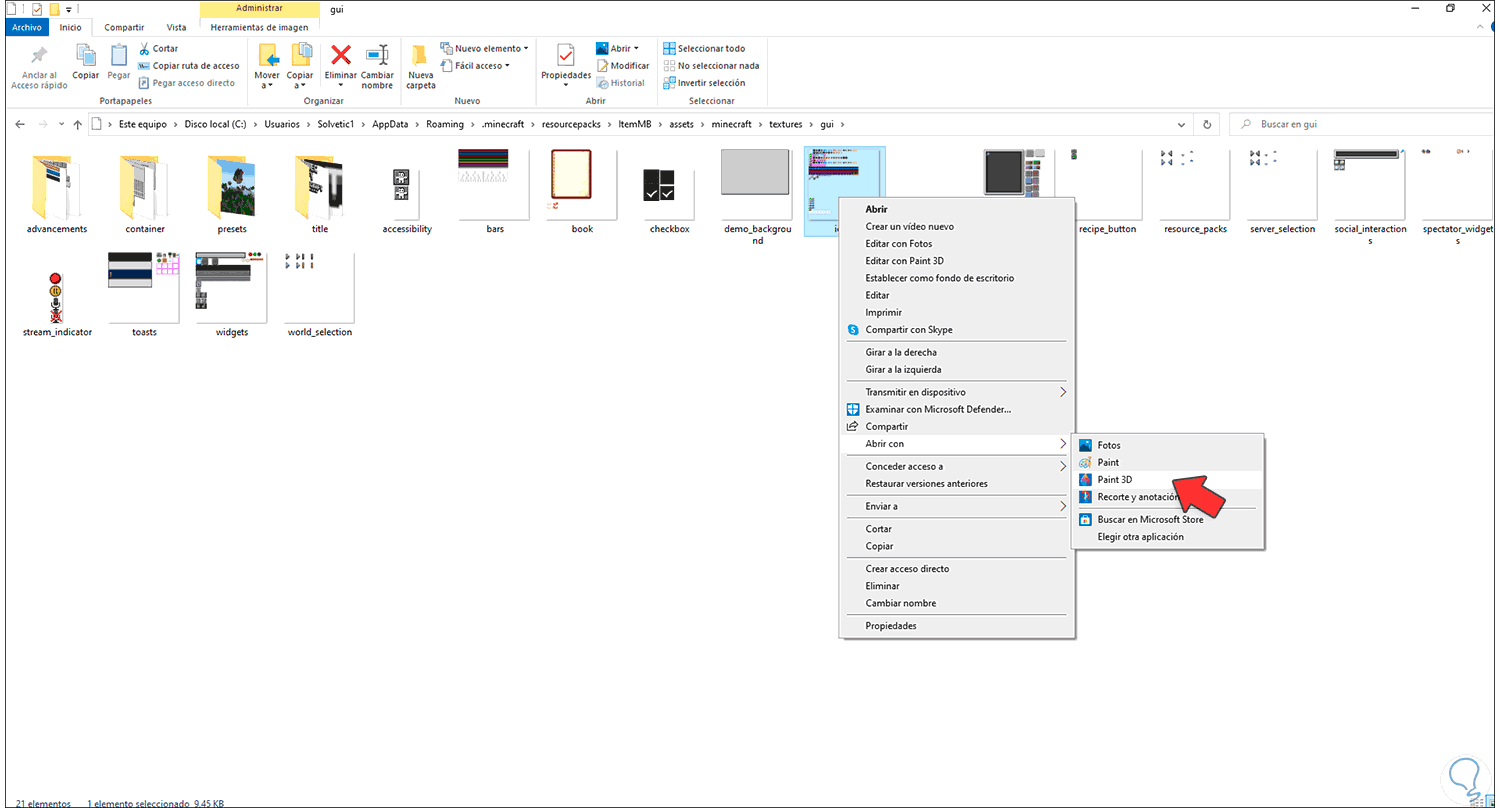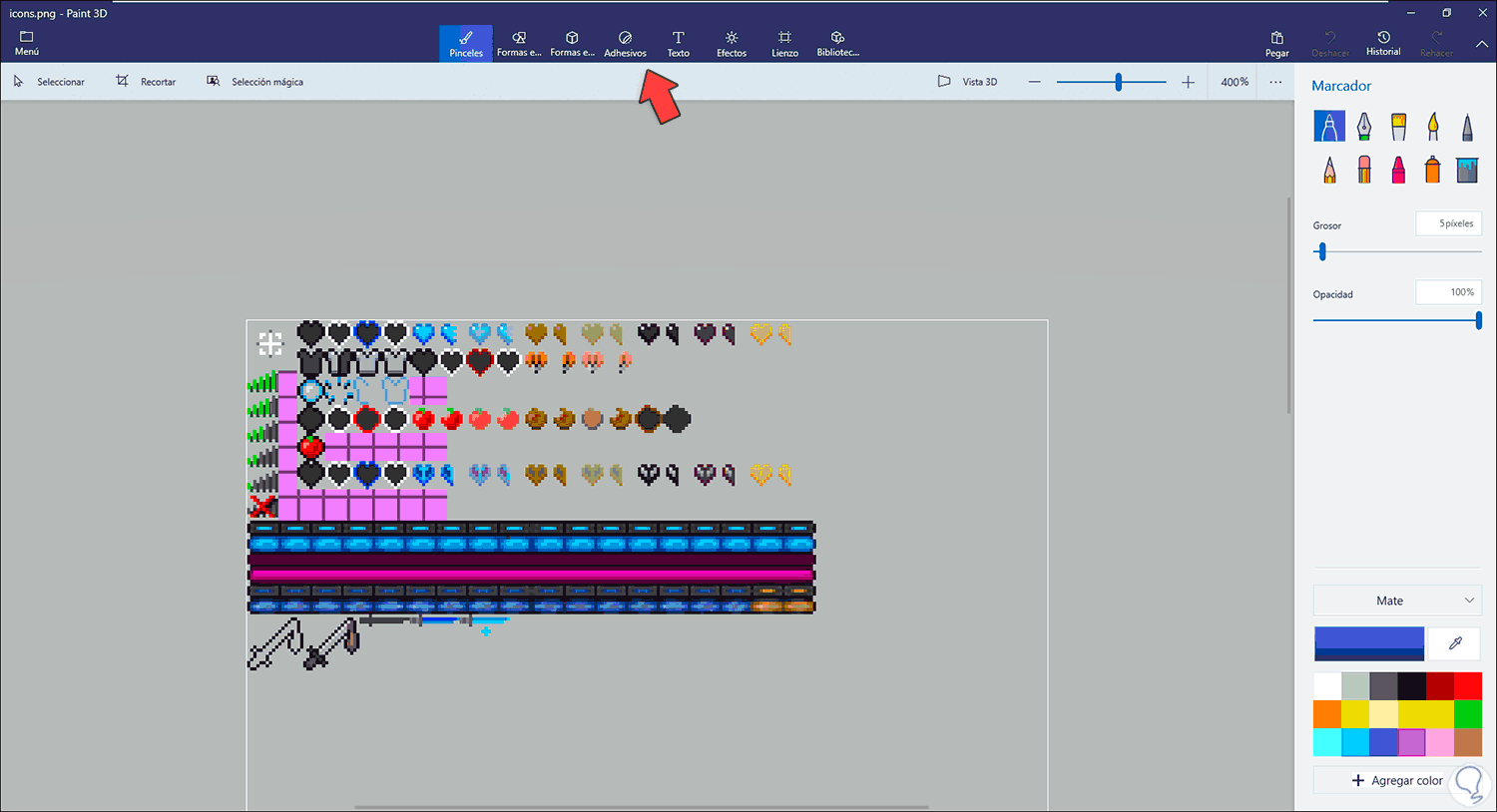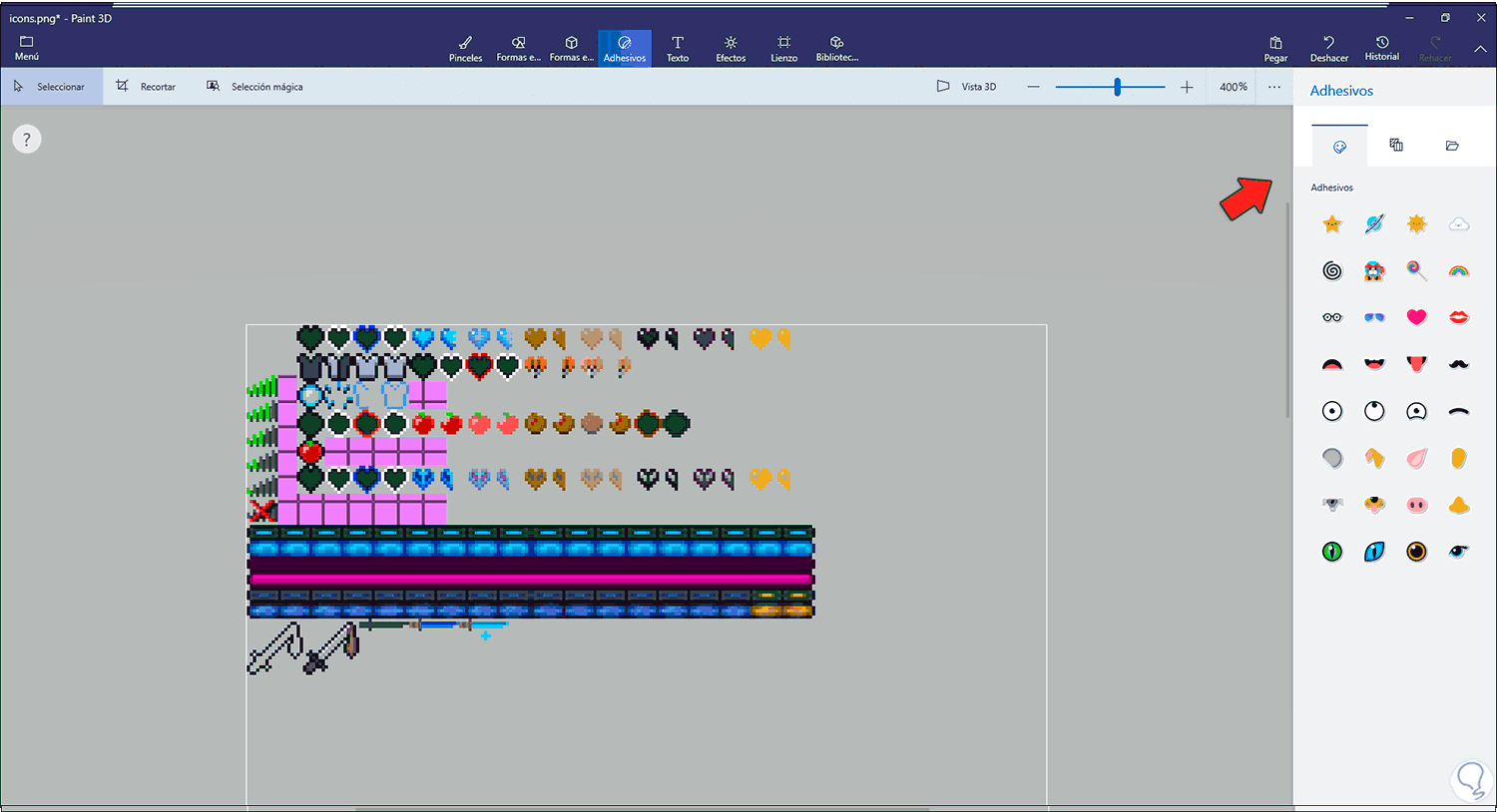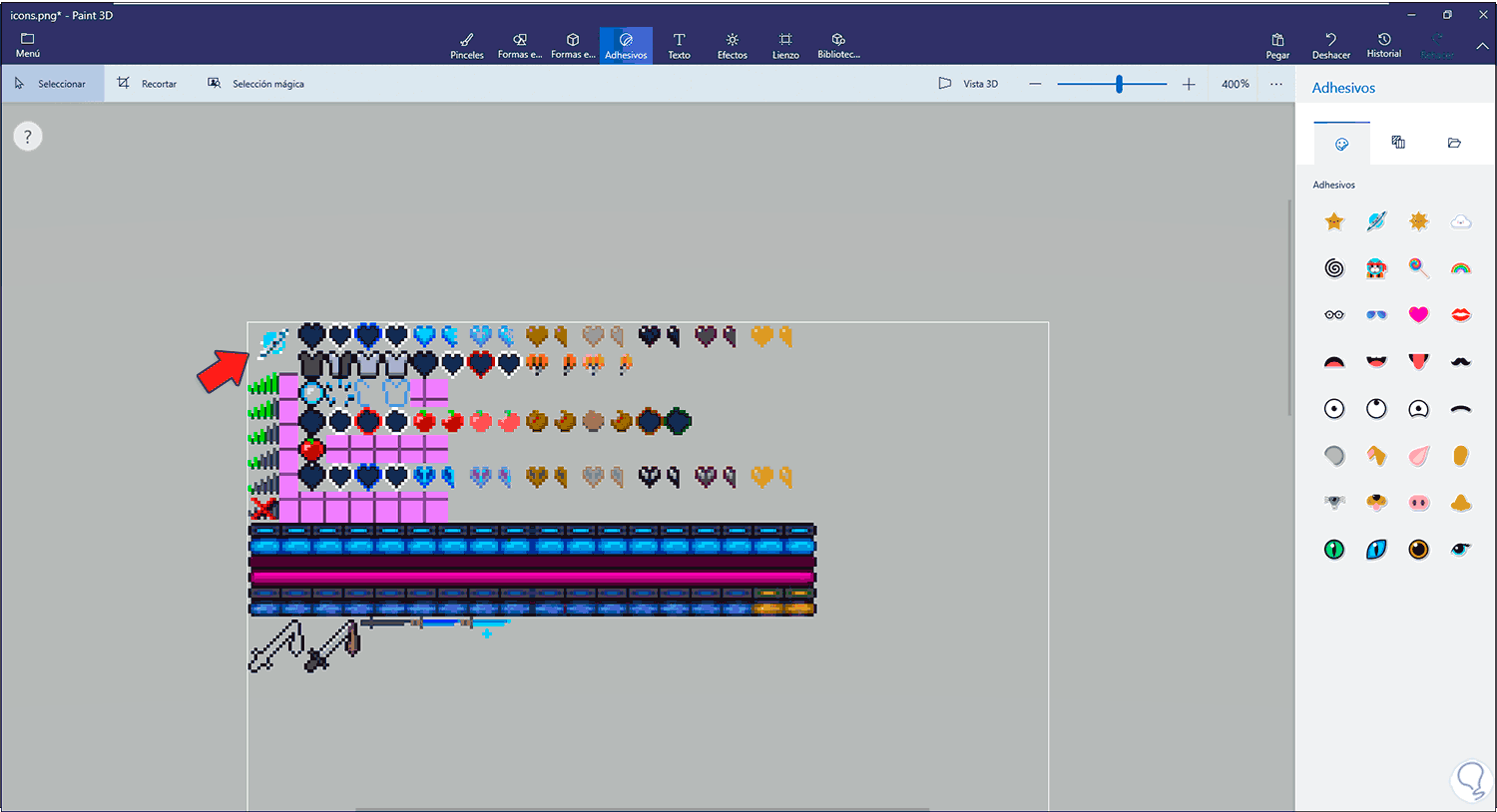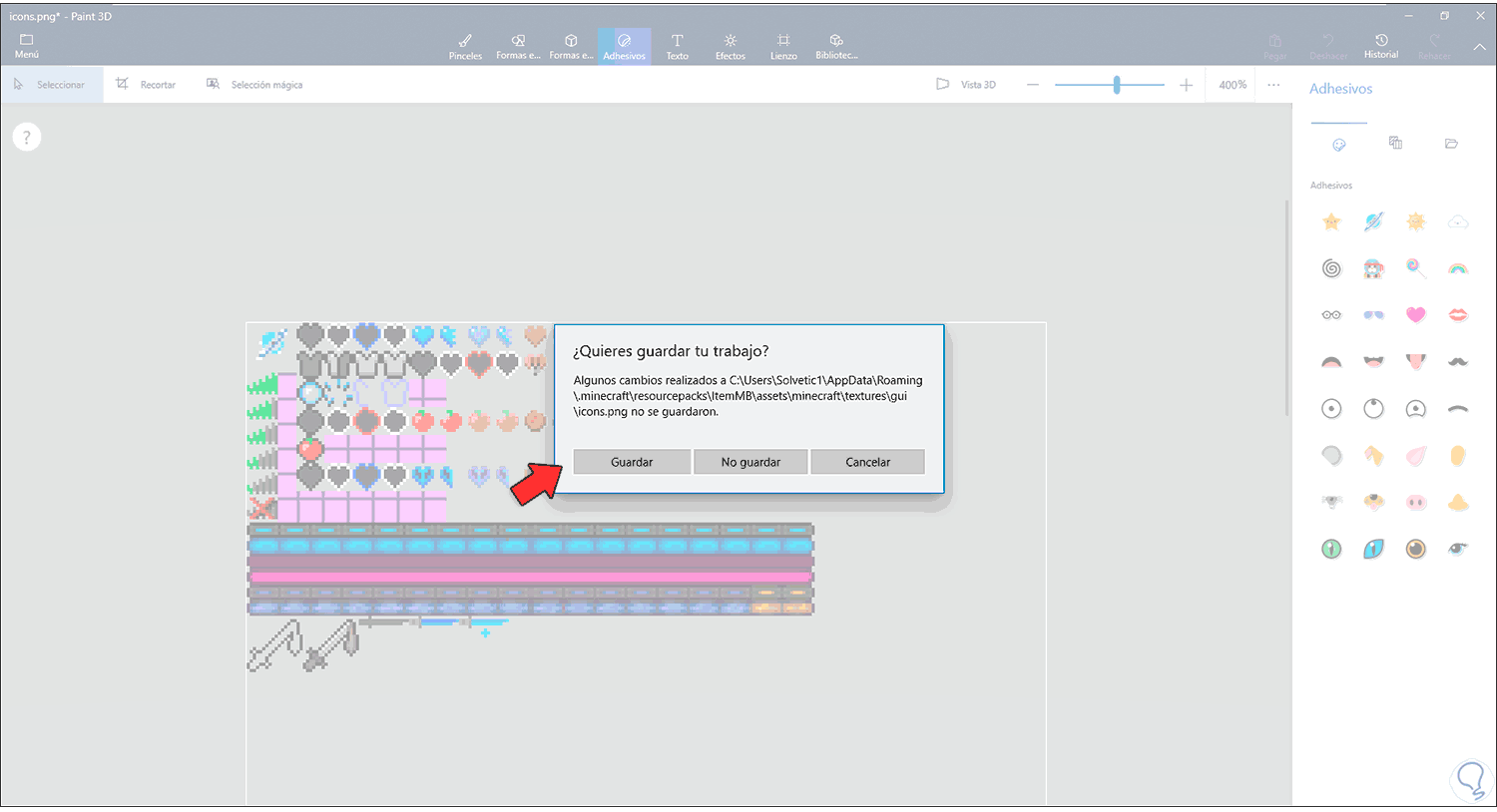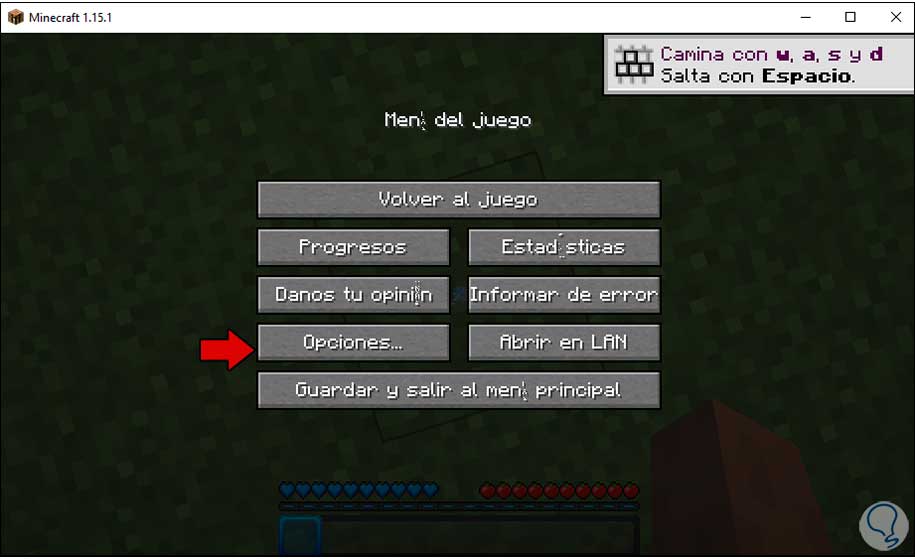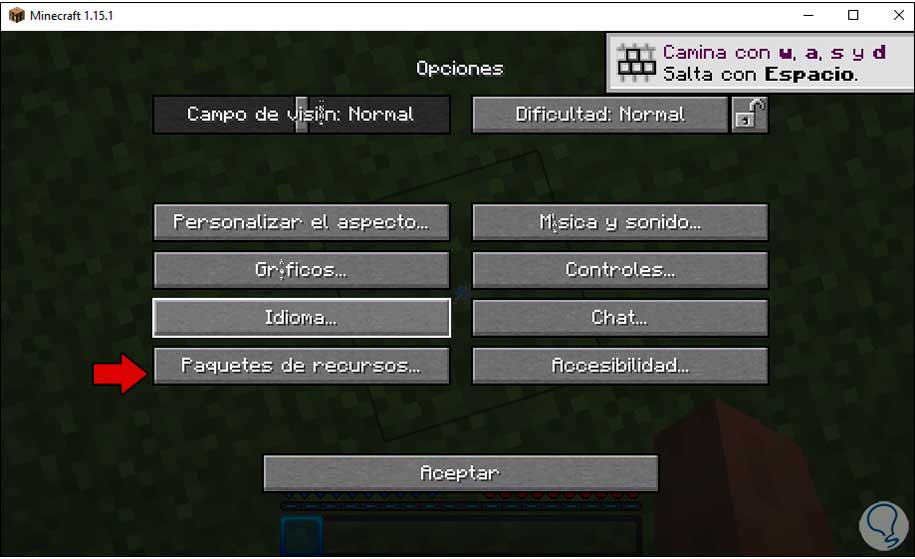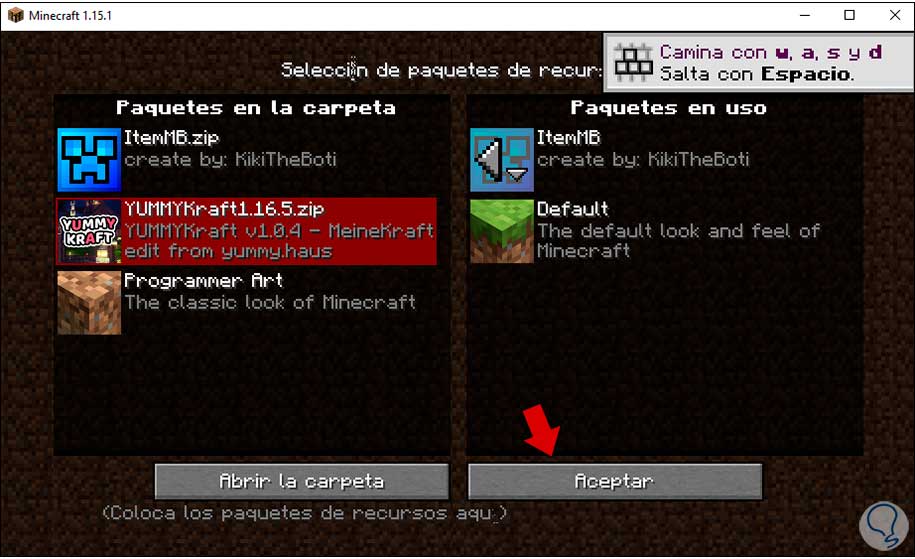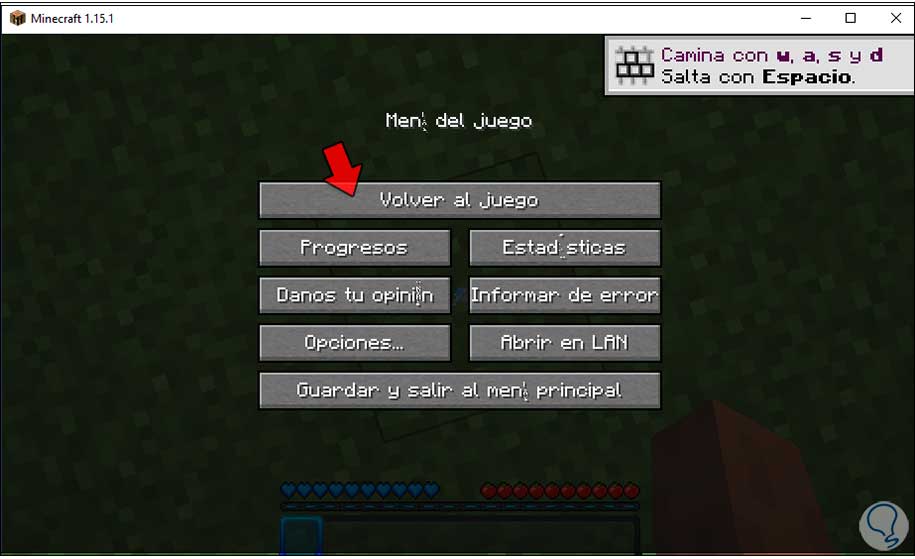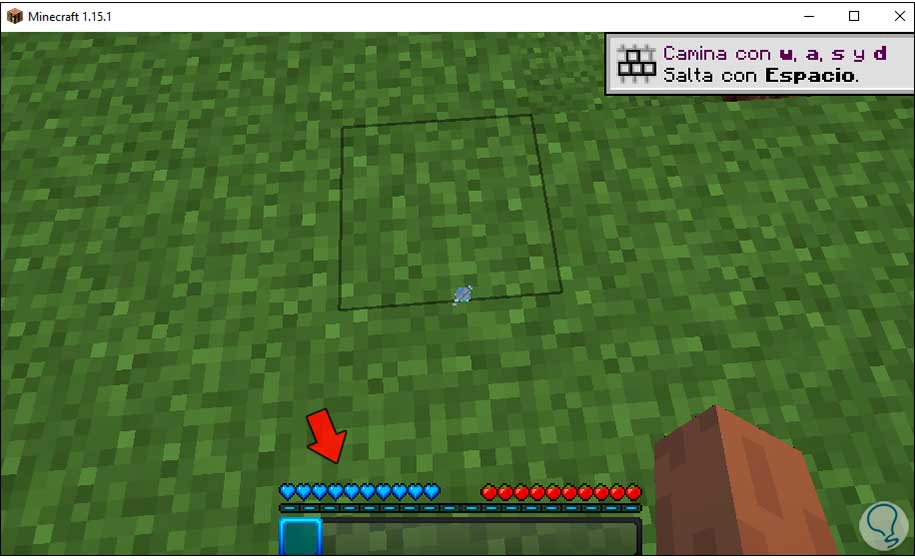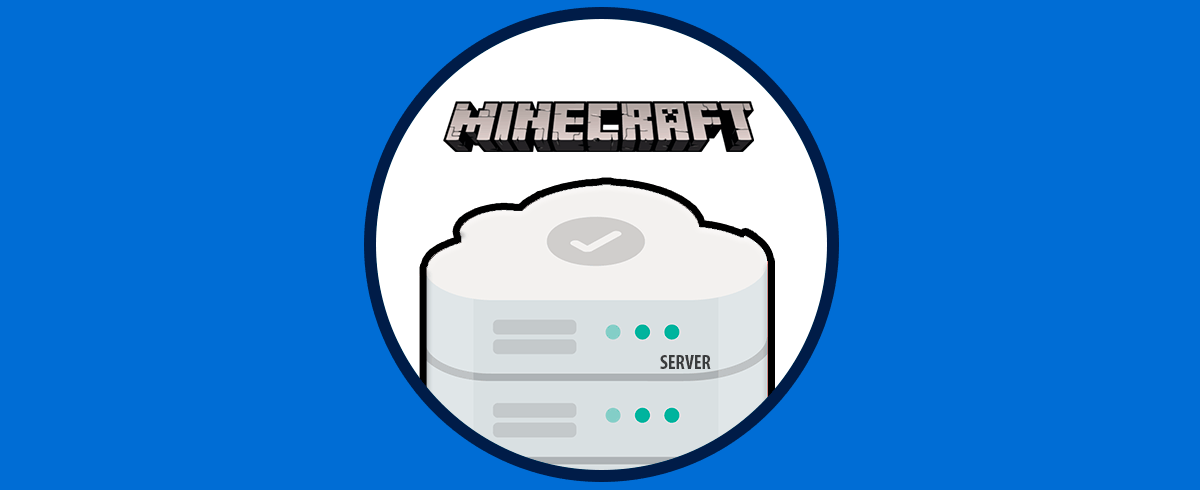Minecraft es uno de los juegos que más atención tiene hoy por parte de millones de usuarios donde entra en juego nuestra habilidad para construir mundos basados en bloques. Pero detrás de todo esto existe un conjunto de parámetros que son vitales para que el juego se desempeñó como es y naturalmente como usuarios nos gusta establecer nuestros propios estilos, uno de estos es el puntero del juego técnicamente conocido como crosshair.
Este crosshair tiene un valor por defecto en base al recurso usado y es posible cambiar su estilo o diseño, Solvetic te explicará el paso a paso para cambiar el crosshair dentro de Minecraft Windows 10 y así personalizarlo como queramos.
Cómo personalizar Crosshair en Minecraft
Abrimos Minecraft y observamos el crosshair del recurso por defecto:
Podemos observar que por regla general es una cruz con algún diseño, para modificar esto iremos a la siguiente ruta:
C:\Users\usuario\AppData\Roaming\.minecraft\resourcepacks\assets\minecraft\textures\
Allí vamos a la carpeta “gui” donde veremos lo siguiente:
Damos clic derecho sobre "icons" y seleccionamos "Abrir con - Paint 3D":
Usamos Paint 3D para editar el icono, pero es totalmente libre usar la aplicación deseada, al acceder a Paint 3D veremos el crosshair el cual es el primer icono de arriba abajo:
Borra el icono de crosshair usando la herramienta "Seleccionar". También puedes editar los iconos por defecto usando herramientas de edición de Paint 3D.
Ahora ingresamos en este espacio el objeto deseado como crosshair, este puede ser un emoticon, texto, imagen, etc, en este caso usaremos un adhesivo de saturno:
Aplicamos los cambios:
Después de esto vamos de nuevo a Minecraft y allí vamos a "Opciones”:
Después de esto vamos a “Paquetes de recursos":
Seleccionamos el paquete donde se aplicó el cambio de crosshair:
Damos clic en Aceptar y luego debemos retornar al juego:
Al estar en Minecraft veremos a, en este caso, saturno delante nuestro como crosshair:
Así es la forma para cambiar el crosshair en Minecraft.