Firefox ha desarrollado su versión Quantum con el propósito de que el usuario final tenga la mejor experiencia de uso y de capacidades a la hora de acceder a sitios web. Una de las tantas tareas que como usuarios podemos llegar a necesitar, es la de capturar pantalla de alguna de las secciones del contenido web en el que estamos trabajando o bien toda la pantalla y esto es vital para tareas de soporte y de respaldo de la información.
Normalmente, el sistema operativo en el cual estamos trabajando, Firefox nos ofrece herramientas para ello, pero el propio navegador Firefox integra una opción para capturar pantalla sin que sea necesario el uso de extensiones, Solvetic te explicará cómo capturar pantalla en Firefox.
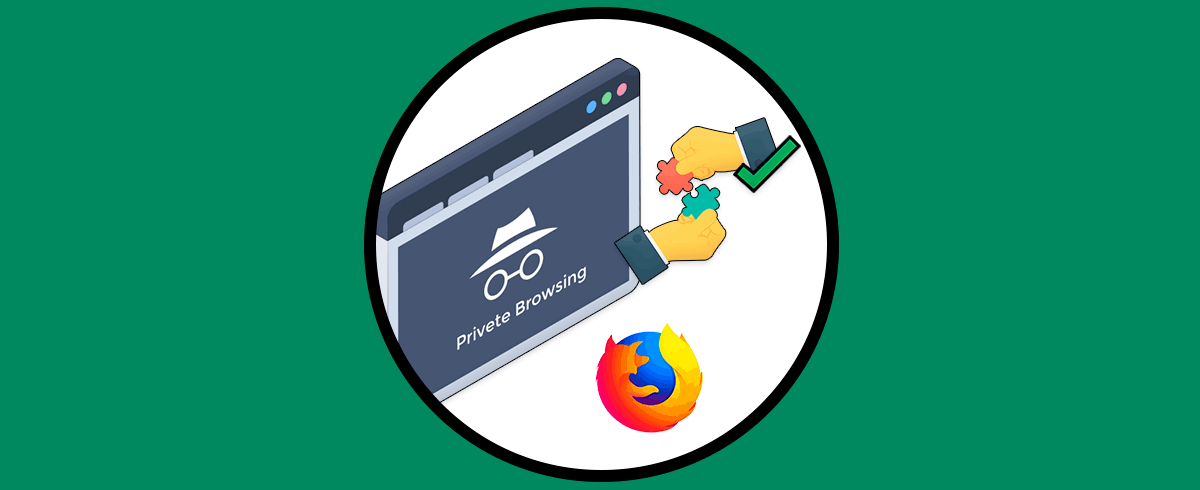
Cómo capturar pantalla de forma simple en Firefox
Para ello, abrimos Firefox y damos clic derecho en algún lugar del sitio web, en las opciones desplegadas seleccionamos la opción "Hacer captura de pantalla":
Esto desplegará lo siguiente:
Disponemos de diversas opciones, la primera opción es arrastrar el mouse con el fin de seleccionar que se ha de capturar en Firefox:
Con la tecla ESC podemos cancelar la acción, y al realizarla será posible descargar, copiar o no hacer nada con la captura que tomamos, al descargarla esta estará disponible en la carpeta de Descargas de Firefox.
De nuevo damos clic derecho en algún lugar del sitio web, seleccionamos "Hacer captura de pantalla":
Esta vez damos clic en "Guardar página completa", esta opción nos permite capturar toda la página (de principio a fin) para guardarla o copiarla según sea el caso:
De nuevo damos clic derecho en algún lugar de la página y seleccionamos la opción "Hacer captura de pantalla":
Para este ejemplo ahora seleccionamos la opción "Guardar visible", esta opción guarda el contenido del sitio web, pero únicamente el que es visible para el usuario (no toda la página):
Damos clic derecho en algún lugar del sitio web y seleccionamos "Hacer captura de pantalla" y arrastramos para seleccionar la captura del contenido deseado en Firefox:
Con las esquinas es posible ajustar el área a seleccionar según sea la necesidad (alto, ancho).
Como punto extra, si deseamos disponer de la opción de Capturar pantalla directamente en la barra de herramientas Firefox nos da esa posibilidad, para ello vamos a “Abrir menú – Personalizar barra de herramientas”:
Será desplegado lo siguiente:
Allí seleccionamos el ícono “Captura de pantalla” y lo podemos arrastrar a la barra de herramientas en la parte superior del navegador:
Ahora simplemente debemos dar clic allí para abrir las opciones de esta función en Firefox.
Este es el proceso para capturar pantalla en Firefox (completa o parcial) sin que debamos usar alguna extensión extra a instalar.
