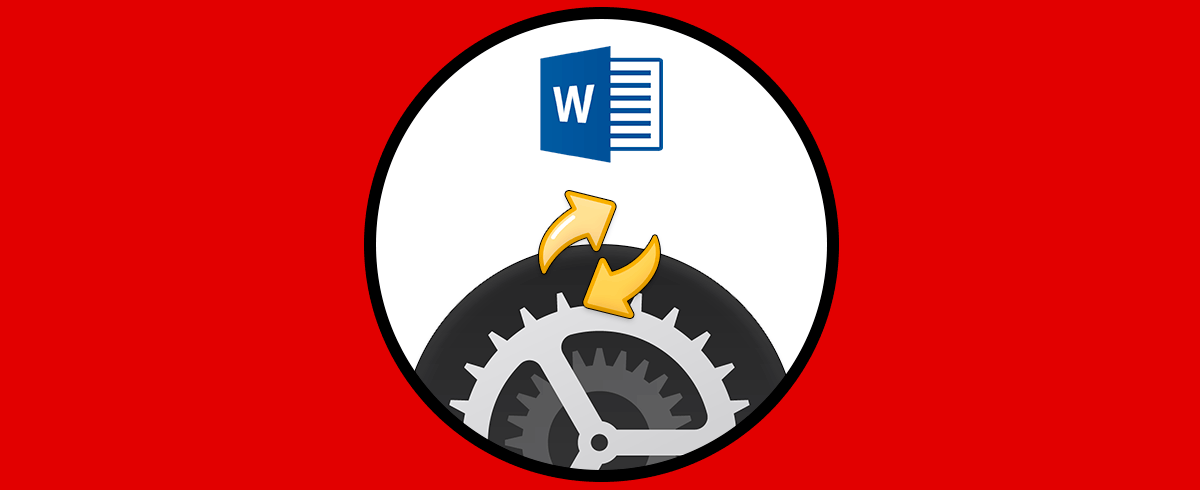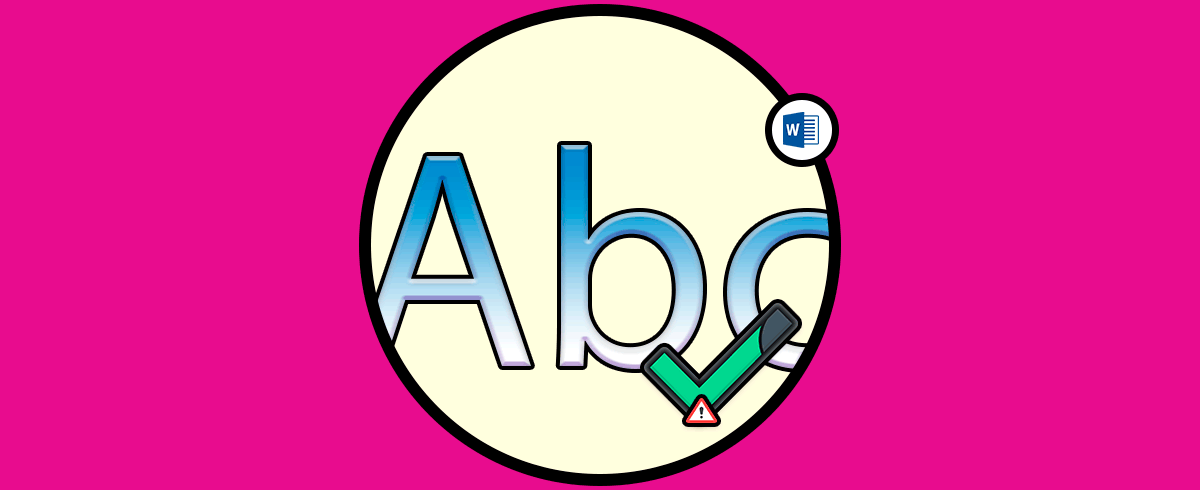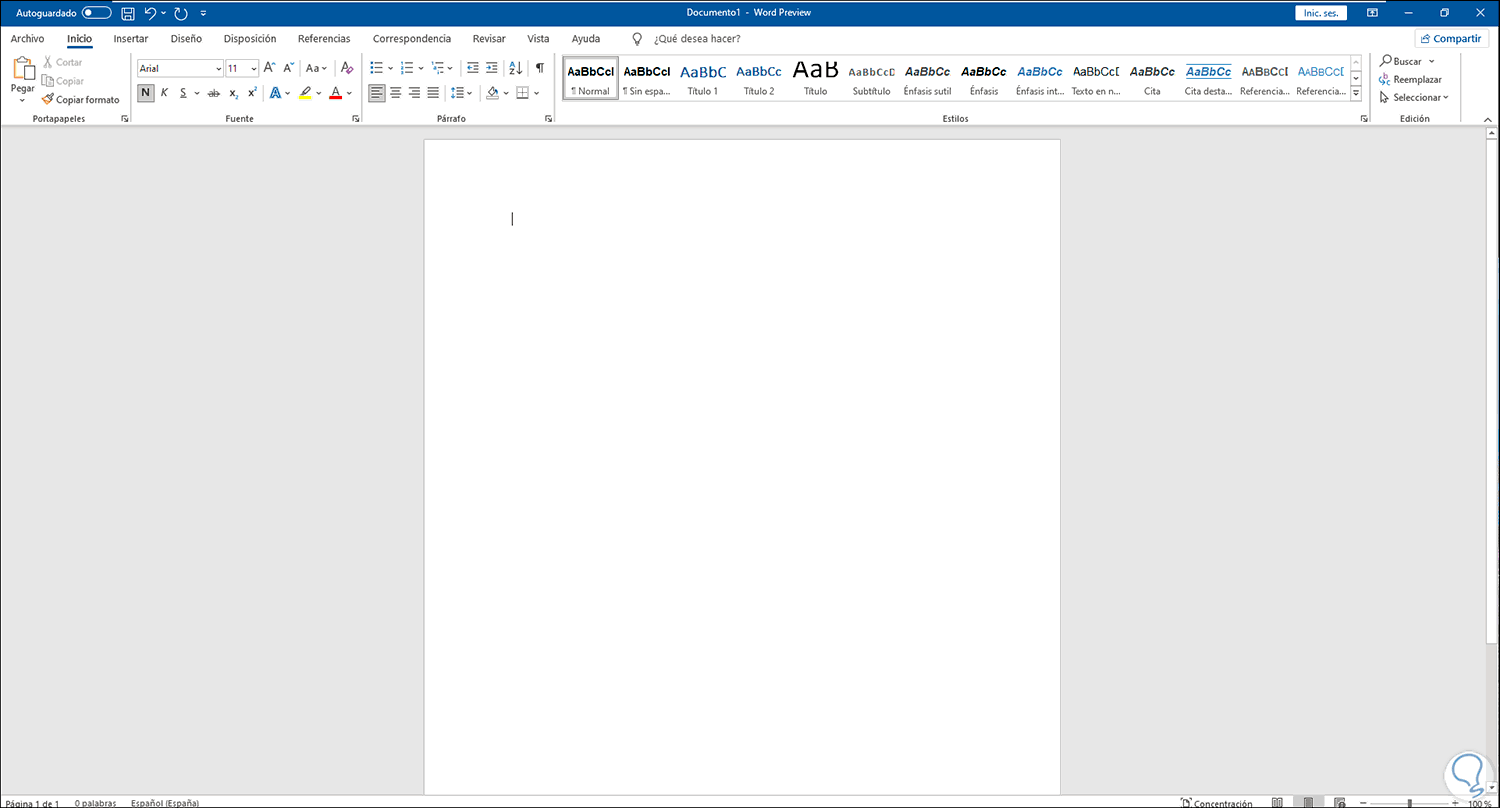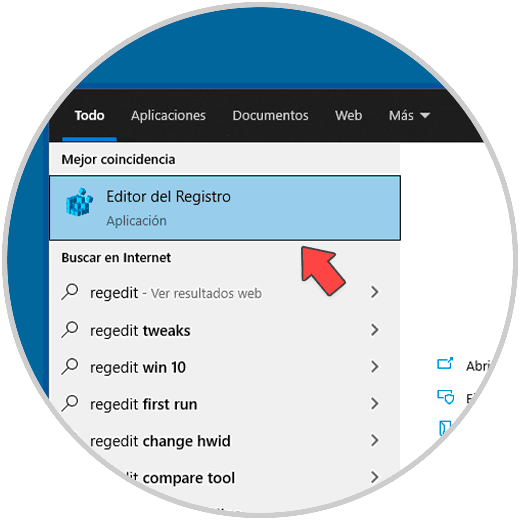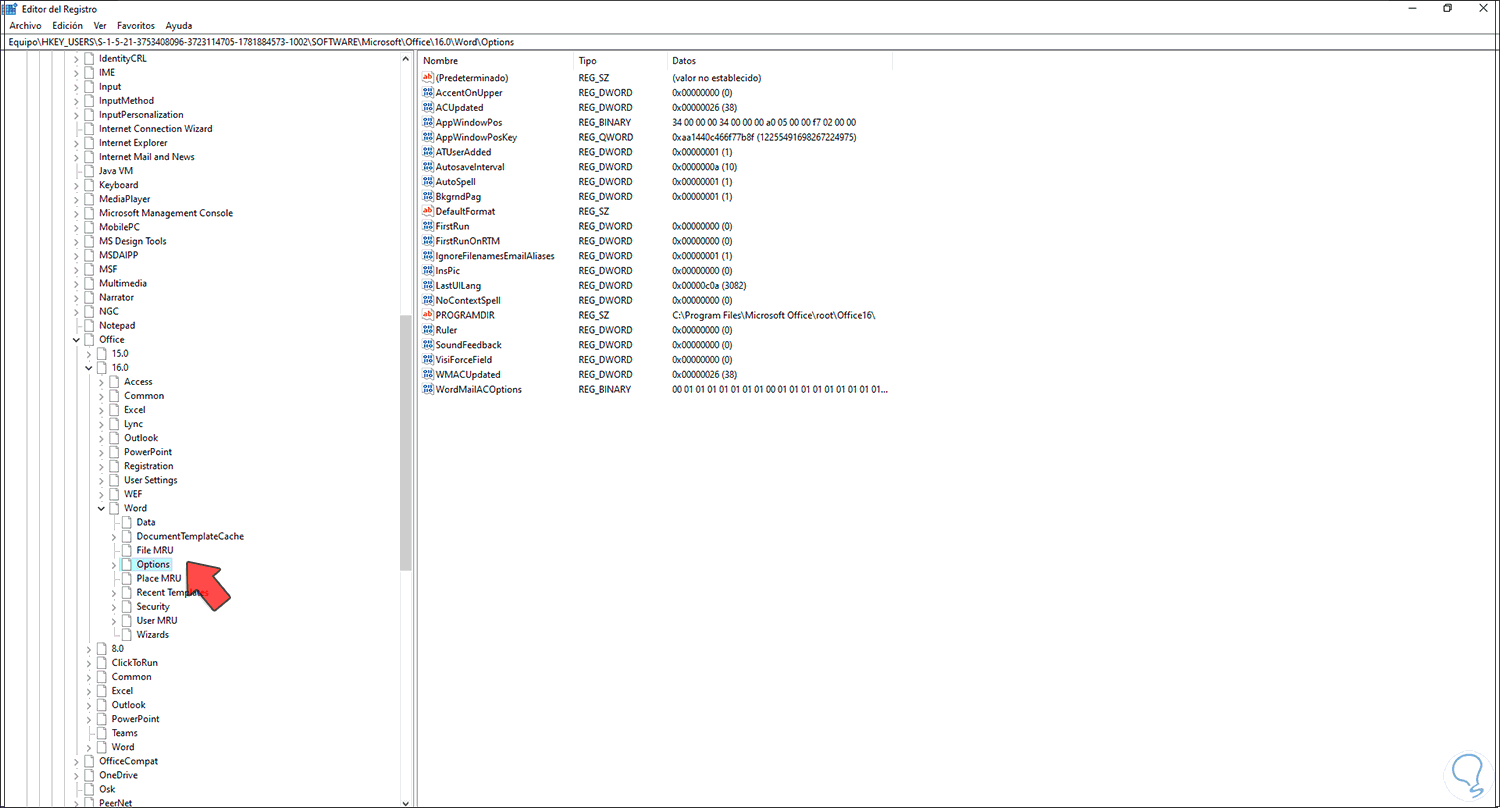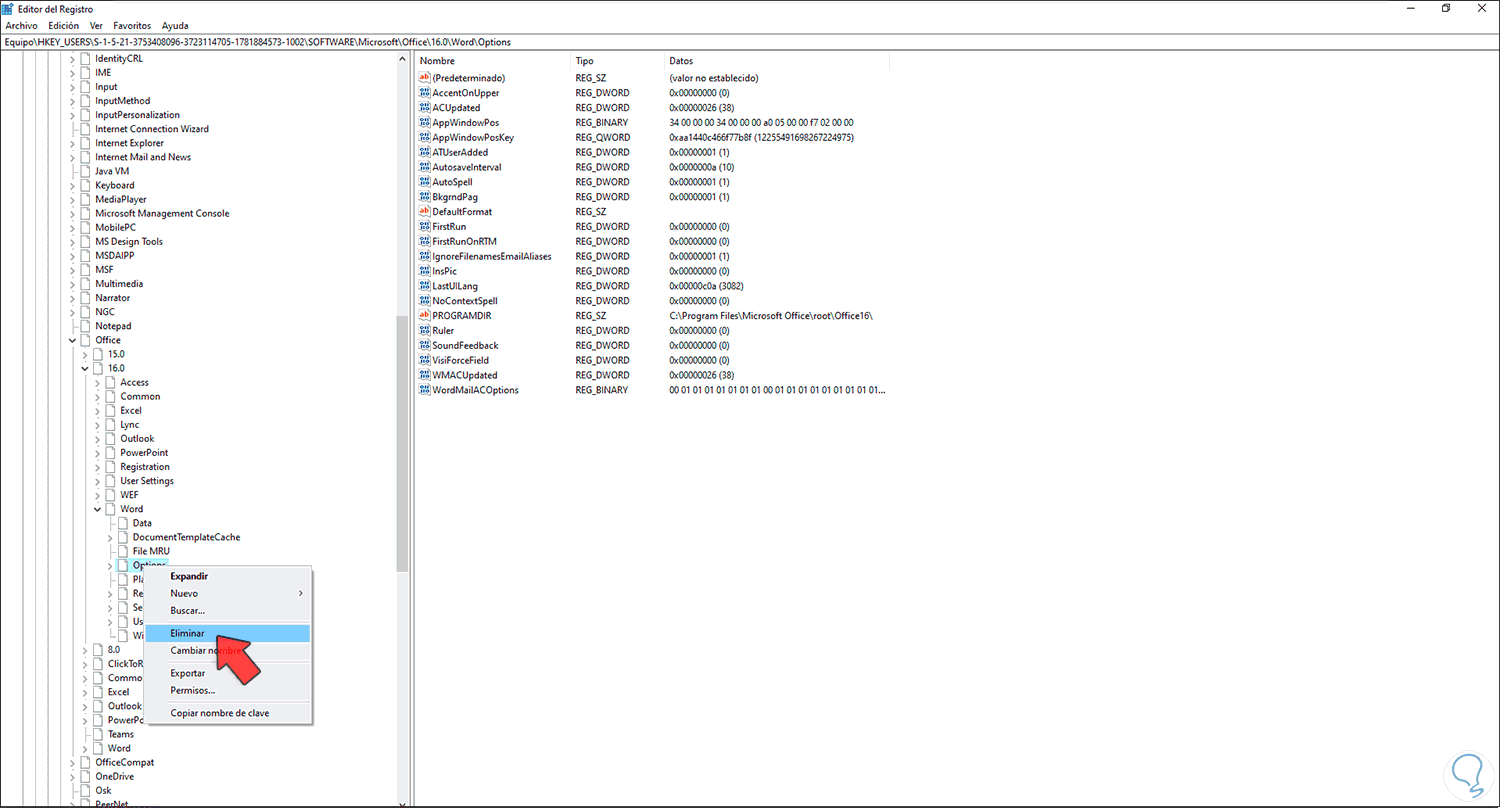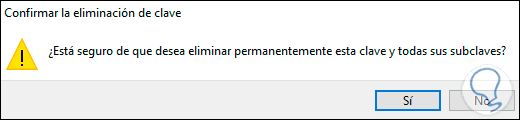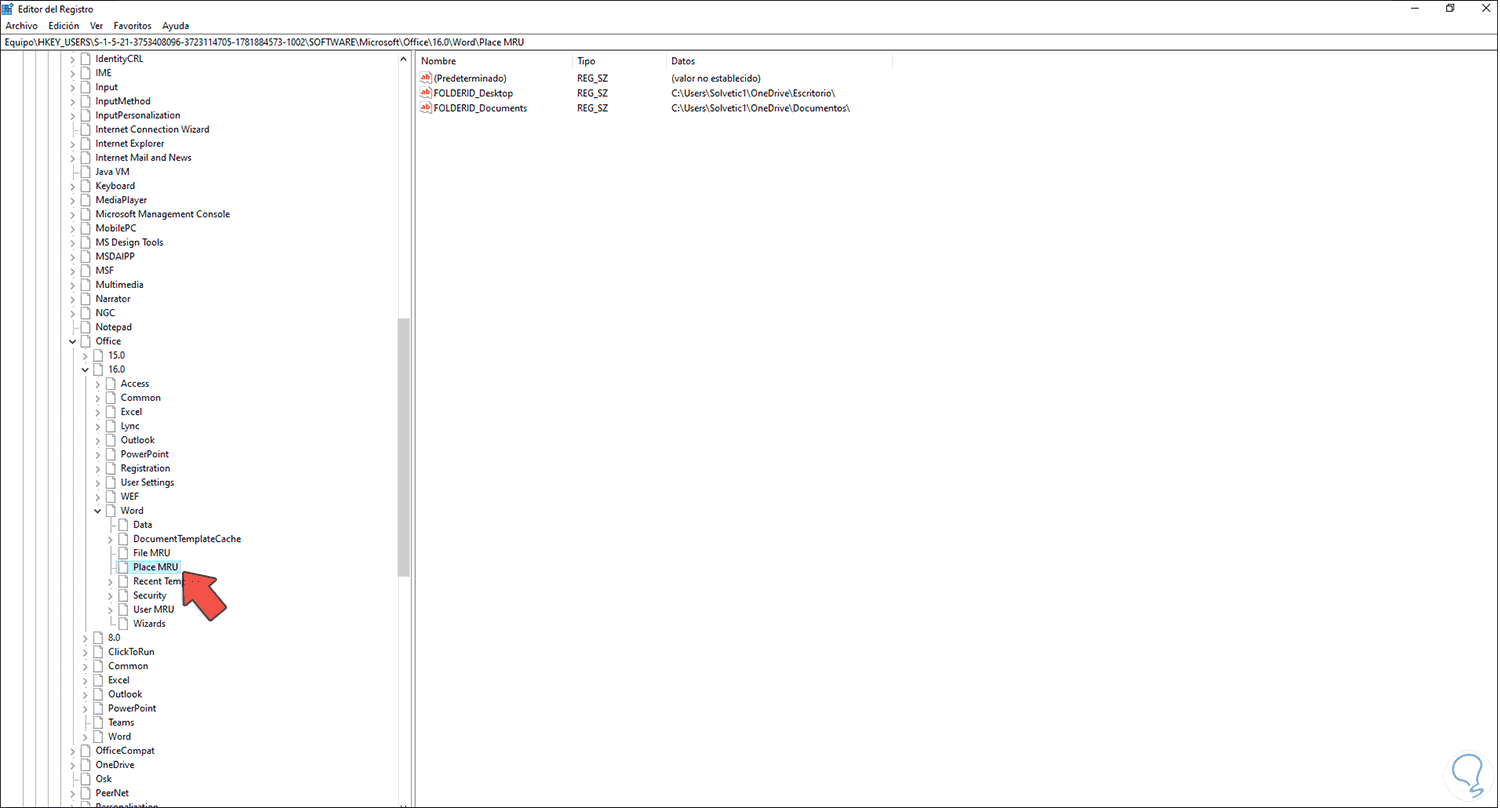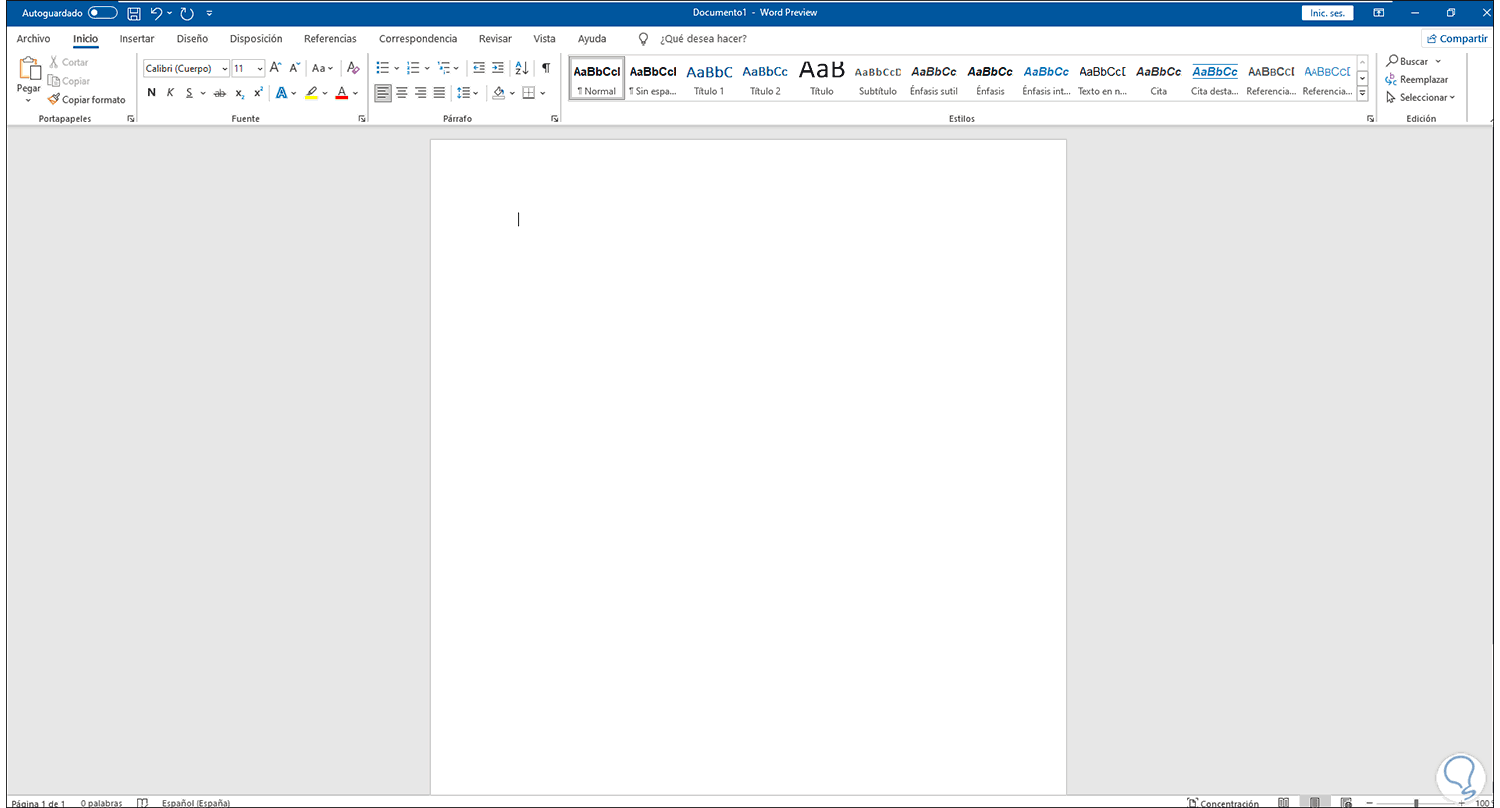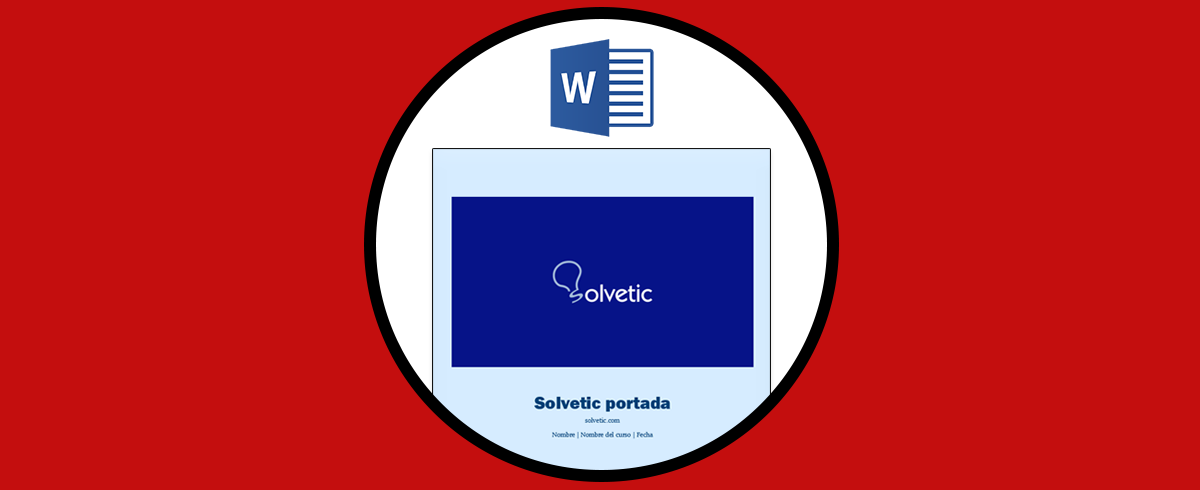Word forma parte de la suite de Office y nos brinda las utilidades necesarias para crear textos de tipo profesional permitiendo alternar fuentes, estilos, diseños, formatos y todo lo necesario para que cada archivo sea único.
Como usuarios podemos cambiar algunos de los valores por defecto de Microsoft Word como lo es el tipo de fuente, su tamaño, los colores, ver o no funciones de los menús, etc, pero si llegase el momento en que no estamos a gusto con el estilo o por errores de Word, es posible restablecer sus valores por defecto de fábrica, Solvetic te explicará cómo lograr esto.
Cómo restaurar Word a su estado original
Abrimos Word y comprobamos los cambios que tiene:
Para restaurarlo, accedemos al Editor de registros desde Inicio:
En el editor iremos a la ruta:
HKEY_USERS\S-1-5-21-1070713423-1207918018-3901659031-1002\SOFTWARE\Microsoft\Office\16.0\Word\Options
Damos clic derecho sobre Options y seleccionamos la opción "Eliminar":
Al dar clic allí veremos lo siguiente:
Aplicamos los cambios dando clic en Si:
Cerramos el editor y accedemos a Word para ver su estado restaurado a los valores de fabrica:
Este ha sido todo el proceso para restaurar Word a sus valores originales.