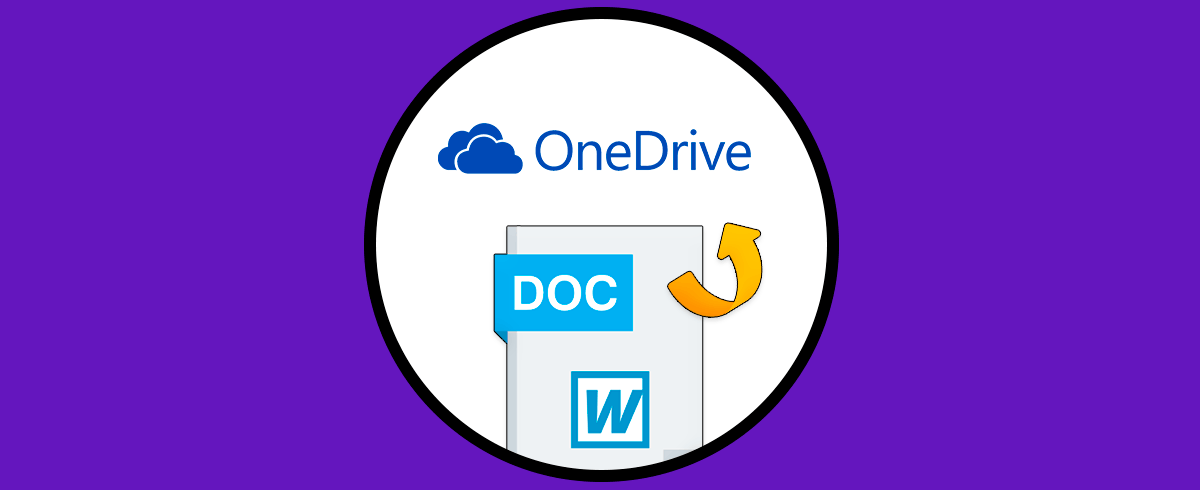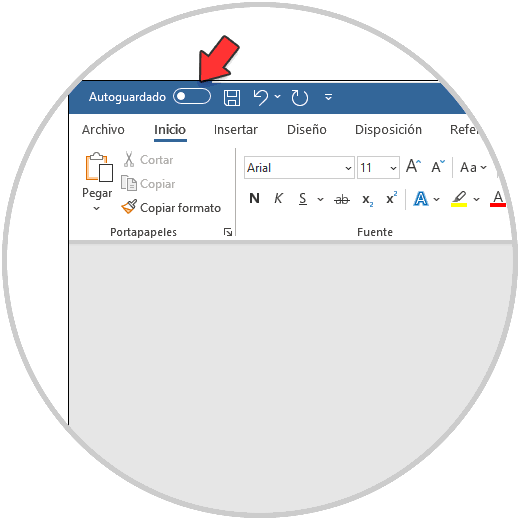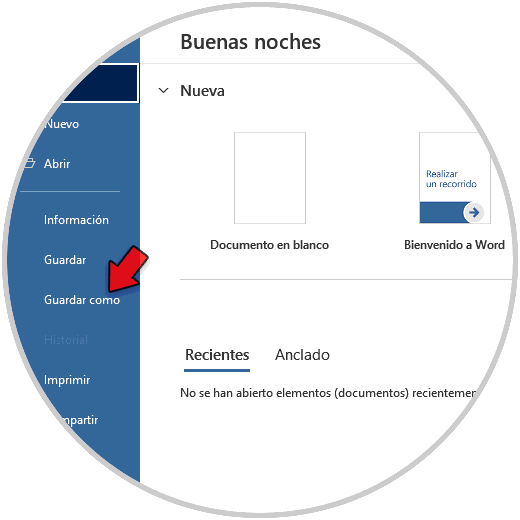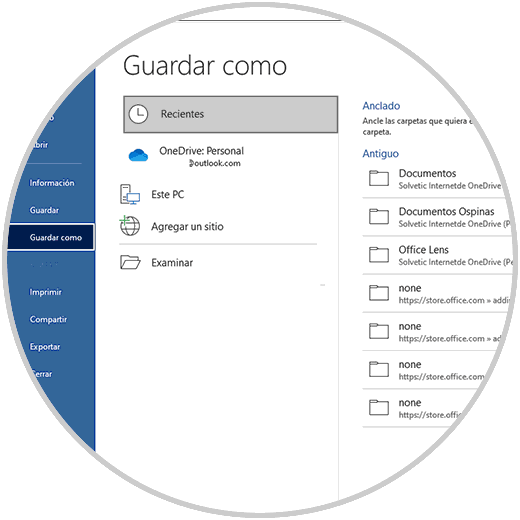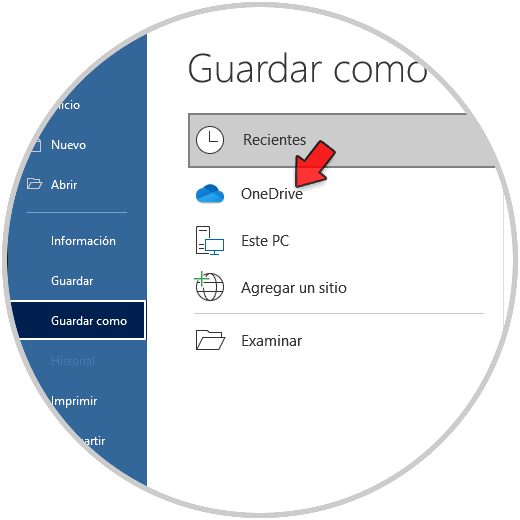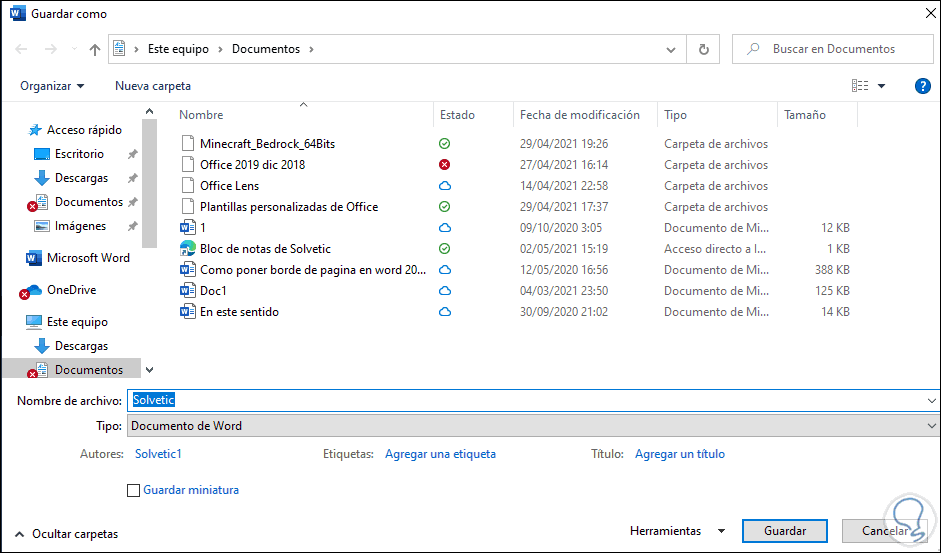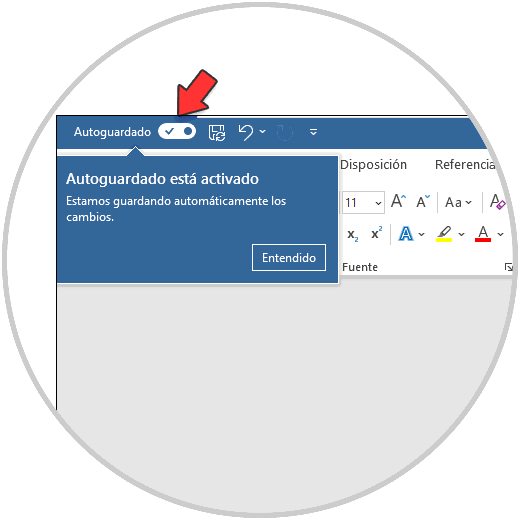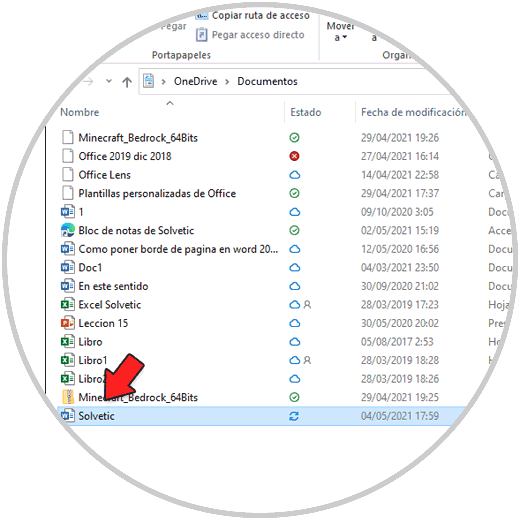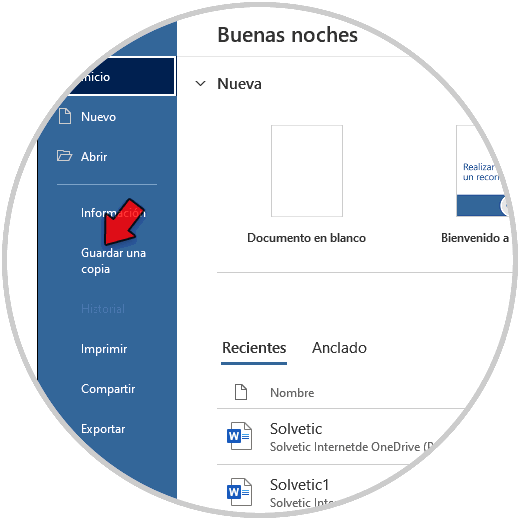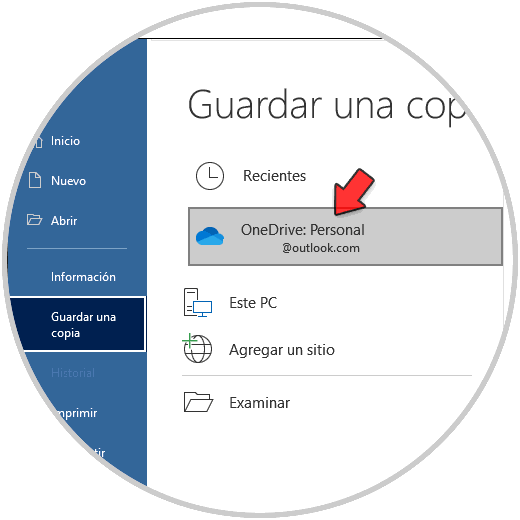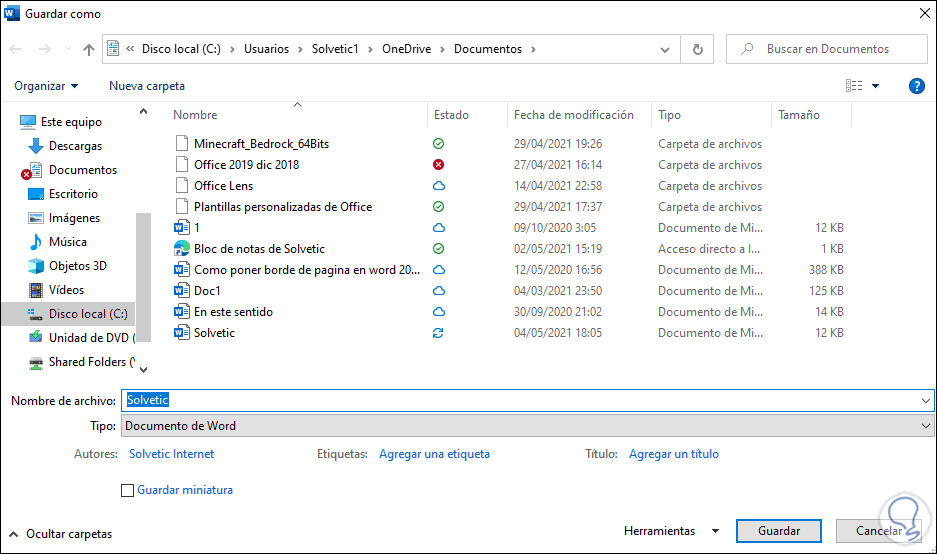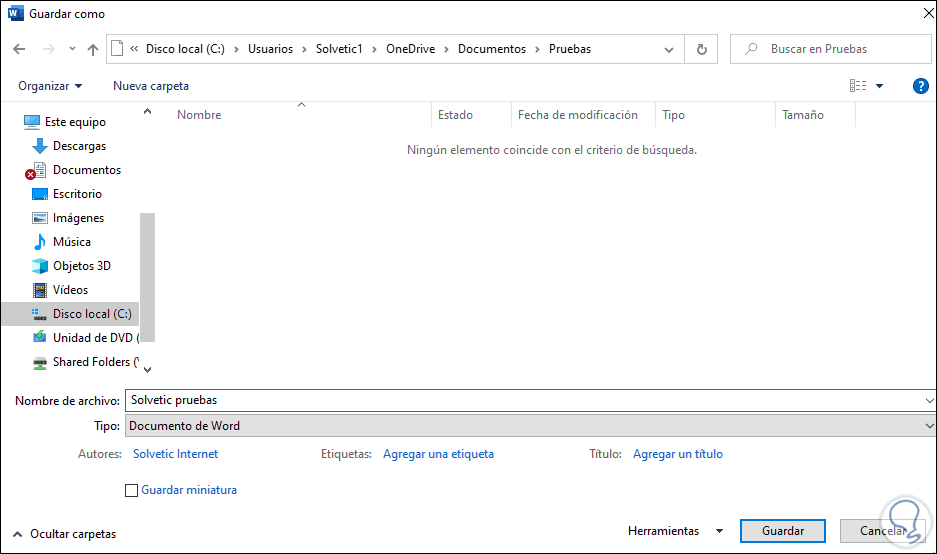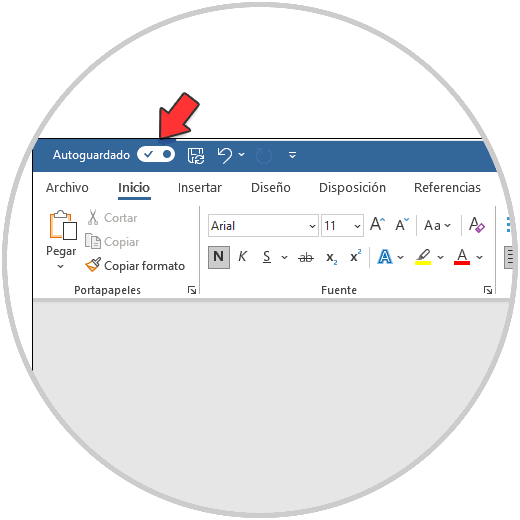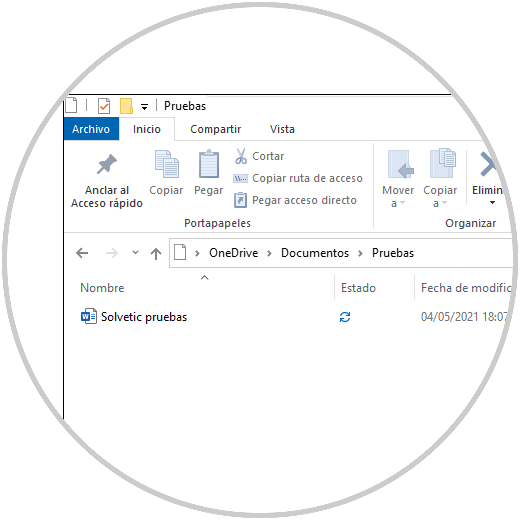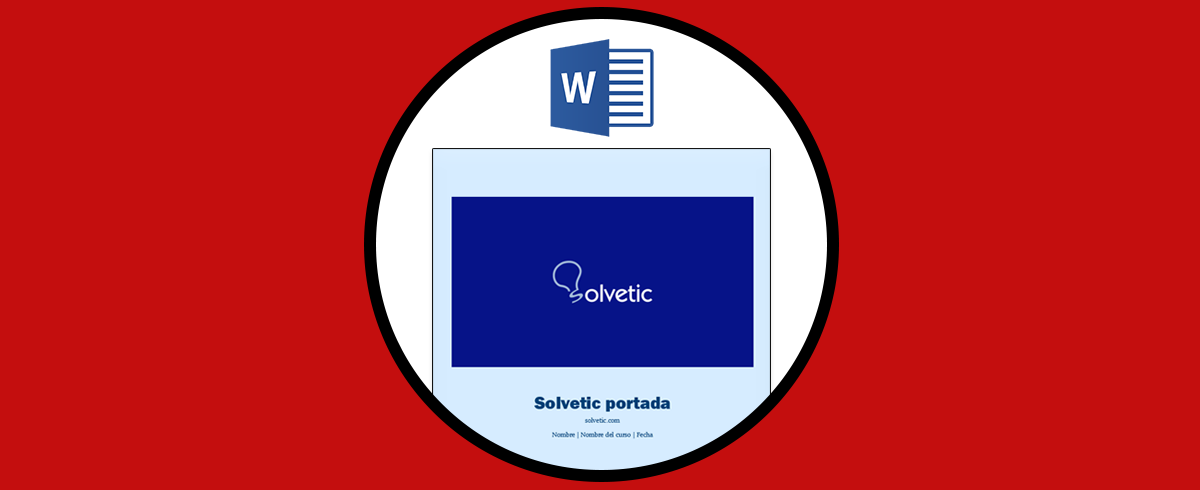A la hora de gestionar documentos, Word es sin duda una de las mejores opciones y más utilizada por los millones de usuarios que a diario hacen uso de ella para gestionar diferente información y datos. Word forma parte de la suite de Office y nos entrega un conjunto de opciones funcionales para que el trabajo con el texto sea lo mas completo posible, es por ello que se integran numerosas funciones con cada actualización.
Cuando trabajamos en Word en cualquiera de sus ediciones, por lo general guardamos el trabajo localmente, pero gracias a OneDrive (disponible igualmente en la suite de Office), es posible guardar el archivo de Word allí y que de forma automática cualquier cambio se almacene.
Además dispondremos del archivos desde cualquier lugar donde tengamos acceso a OneDrive permitiendo su disponibilidad.
Veamos como guardar un documento de Word automáticamente en OneDrive.
Guardar automáticamente un archivo Word en OneDrive
Abrimos Word y validamos que el autoguardado este desactivado:
Ahora vamos al menú “Archivo – Guardar”:
En las opciones desplegadas seleccionamos OneDrive:
Después elegimos en cual cuenta (si manejamos varias) de OneDrive alojar el archivo de Word:
Seleccionamos la carpeta donde se guardará el archivo, en este caso Documentos y en la ventana emergente asignamos el nombre y damos clic en "Guardar":
Al guardarlo en OneDrive el autoguardado se activará automáticamente:
Esto con el fin de que cada cambio se guarde automáticamente en OneDrive.
Validamos en la carpeta de OneDrive que esté el documento:
Ahora, es posible crear una nueva carpeta donde guardar el archivo de Word en OneDrive, para esto abrimos Word y en el menú Archivo seleccionamos la opción "Guardar una copia":
De nuevo seleccionamos OneDrive y la carpeta de destino:
En la ventana emergente damos clic en "Nueva carpeta":
Asignamos el nombre a la carpeta y guardamos el archivo allí:
El autoguardado se activará automáticamente para que todo cambio sea aplicado automáticamente:
Validamos en la nueva carpeta de OneDrive que esté el documento:
Así de sencillo es crear un documento en Word para que se guarde automáticamente con OneDrive.