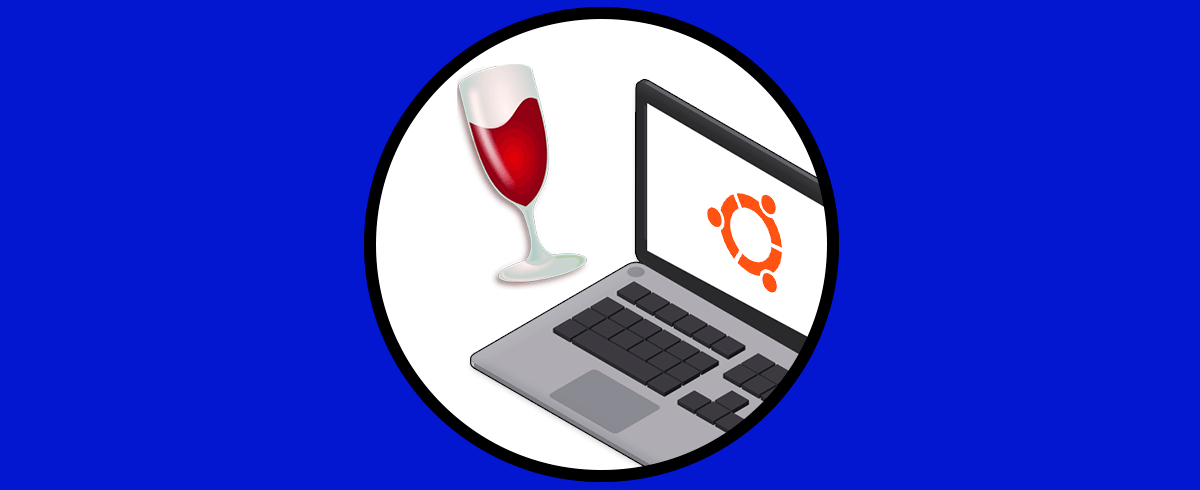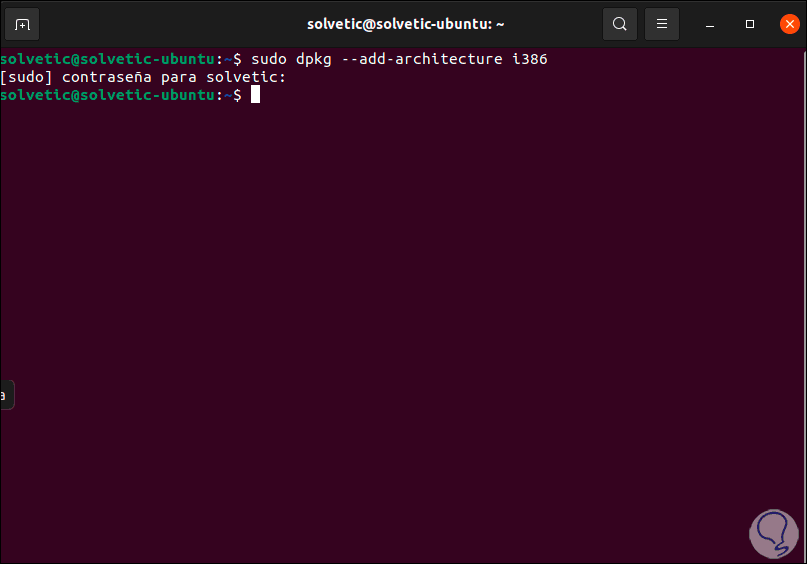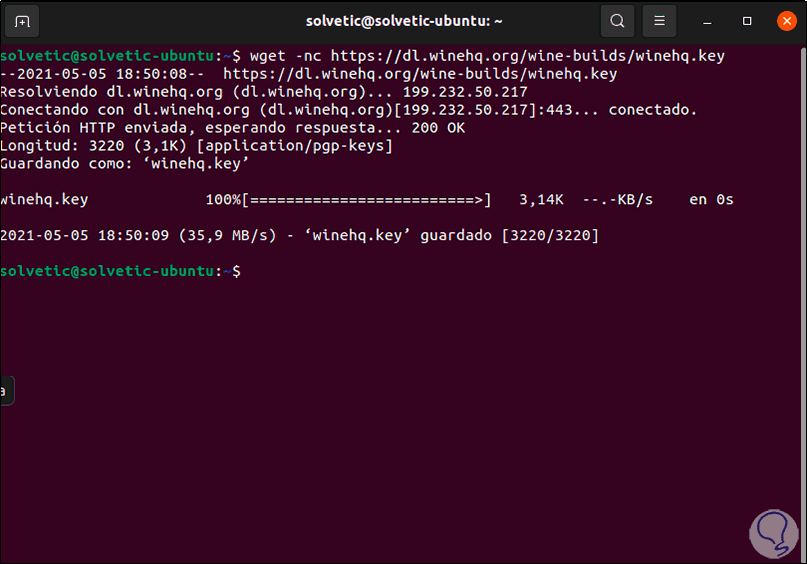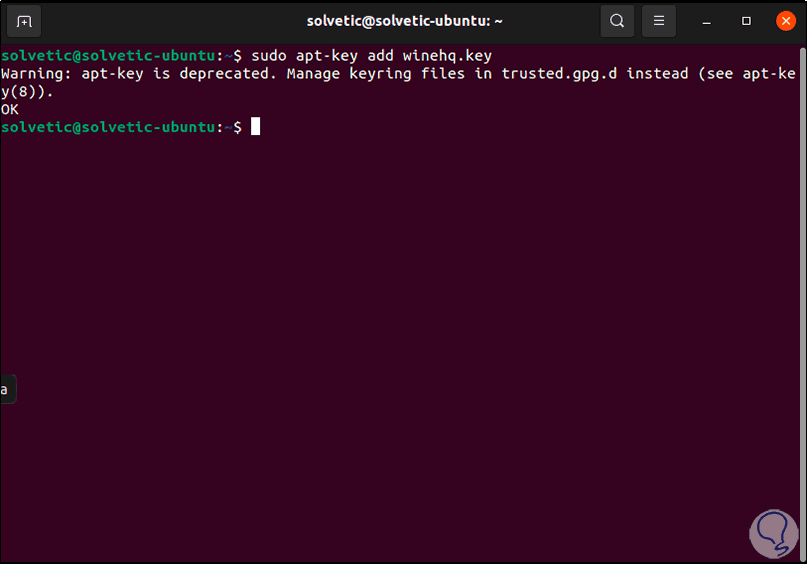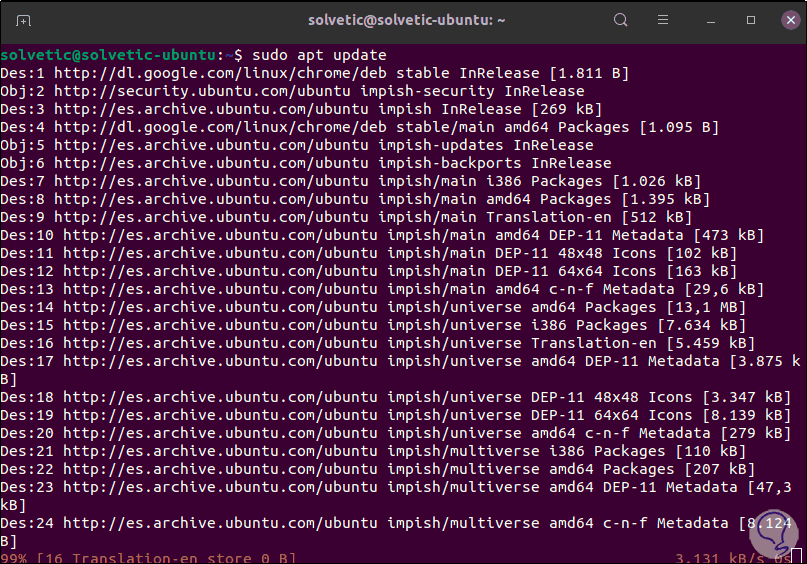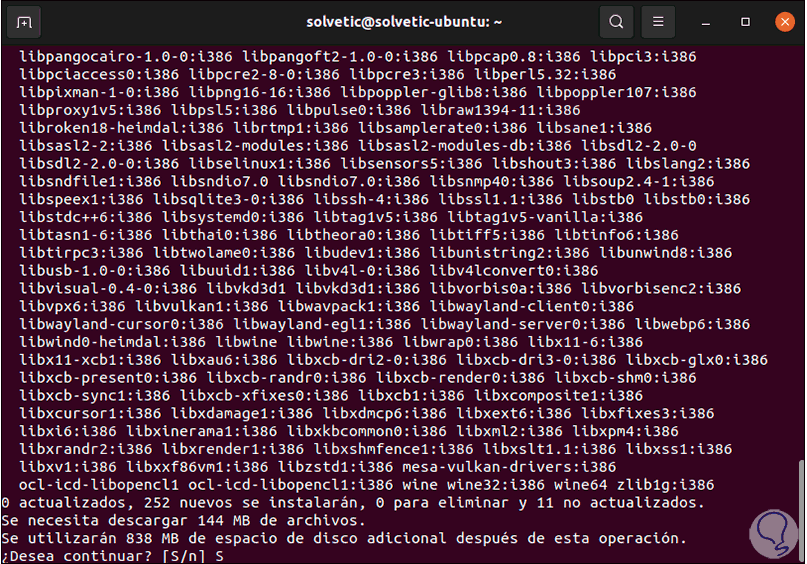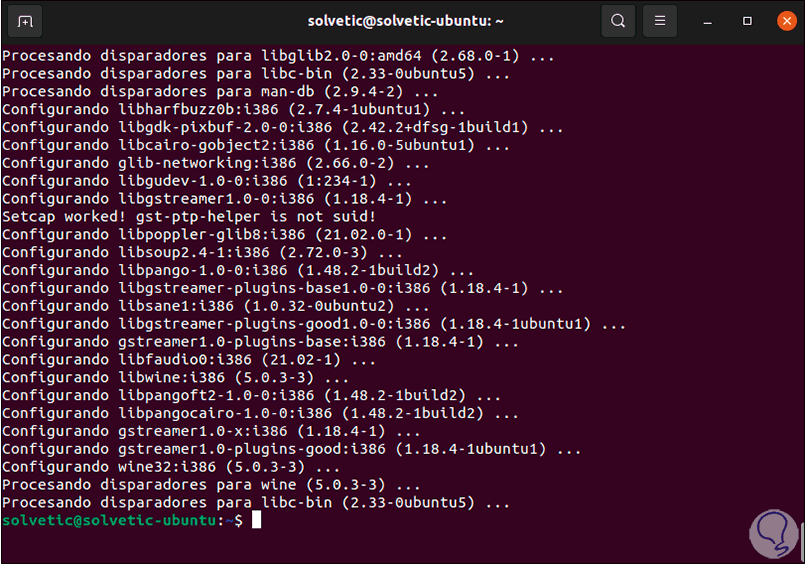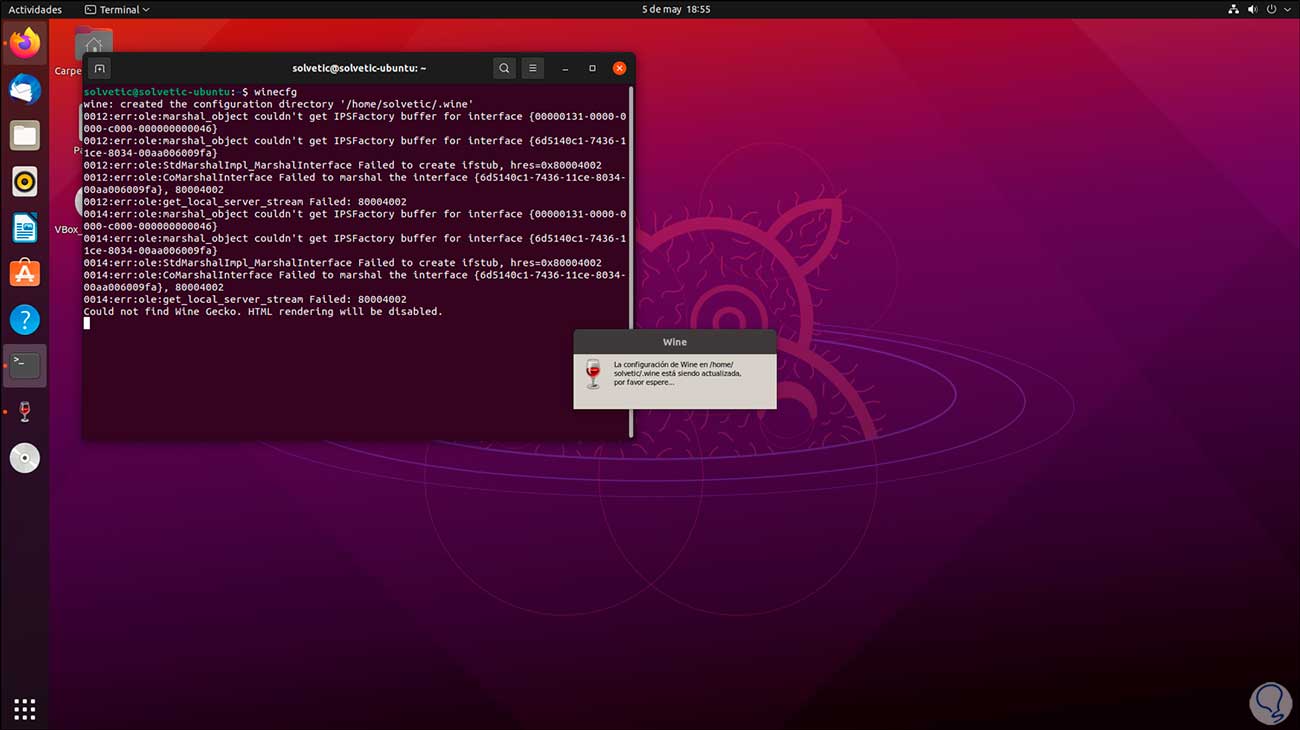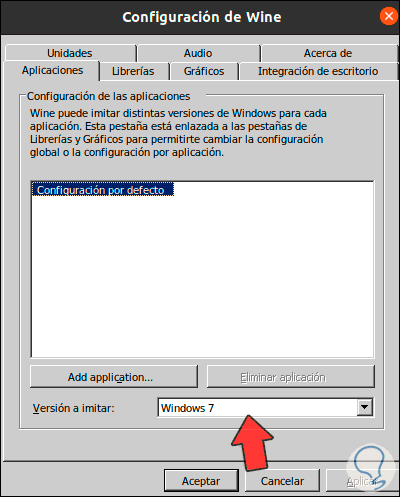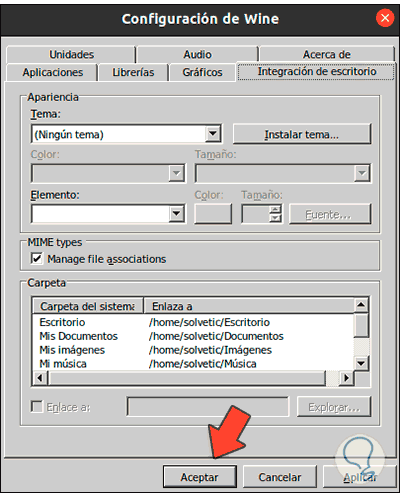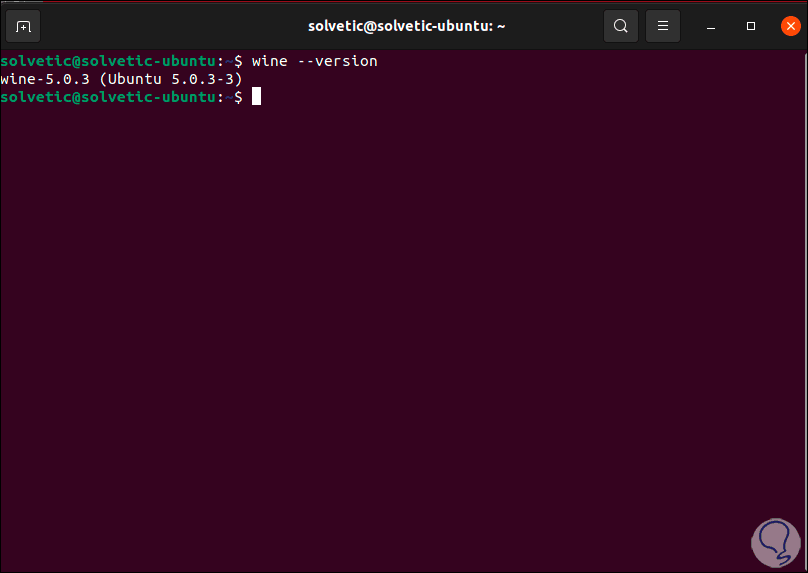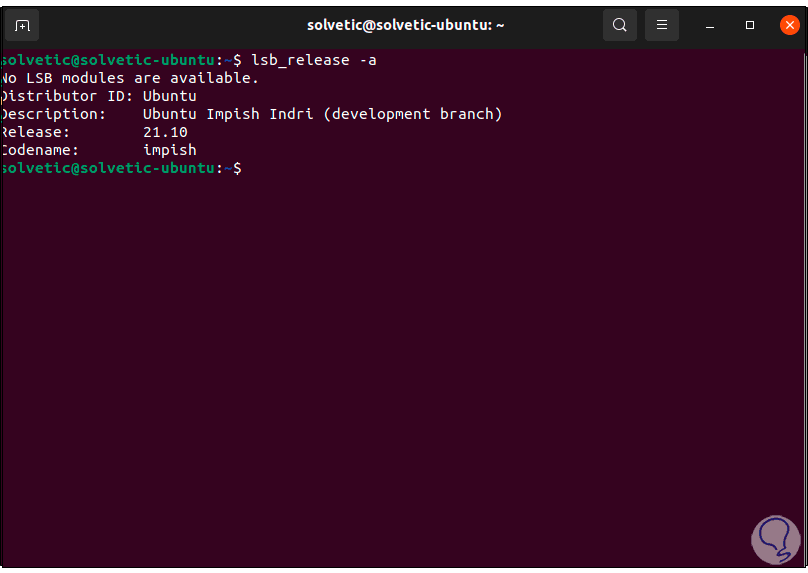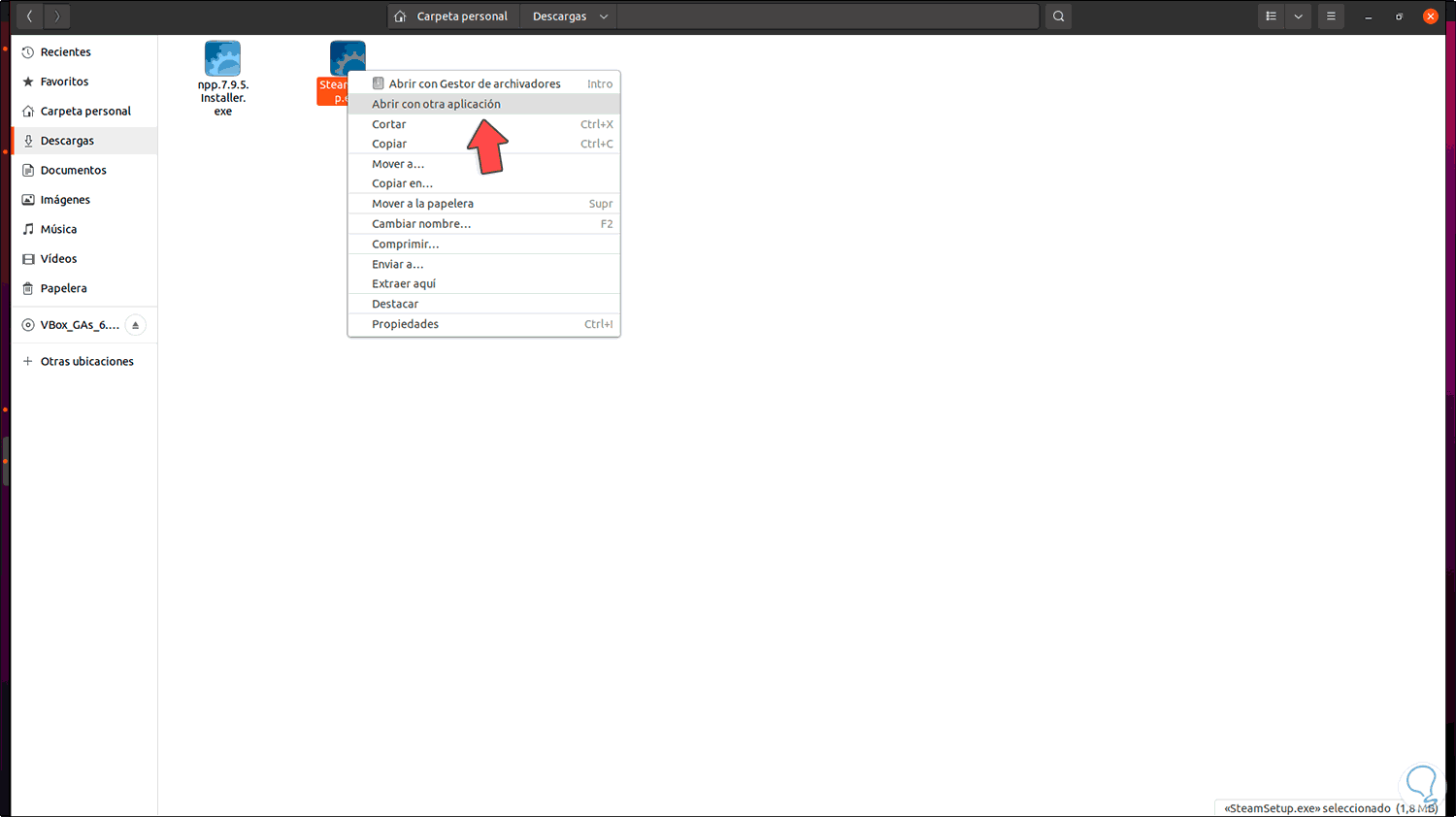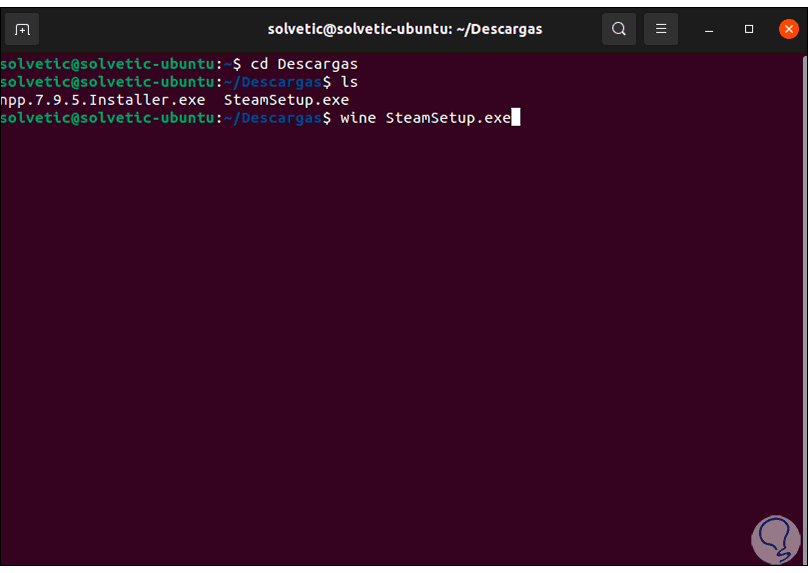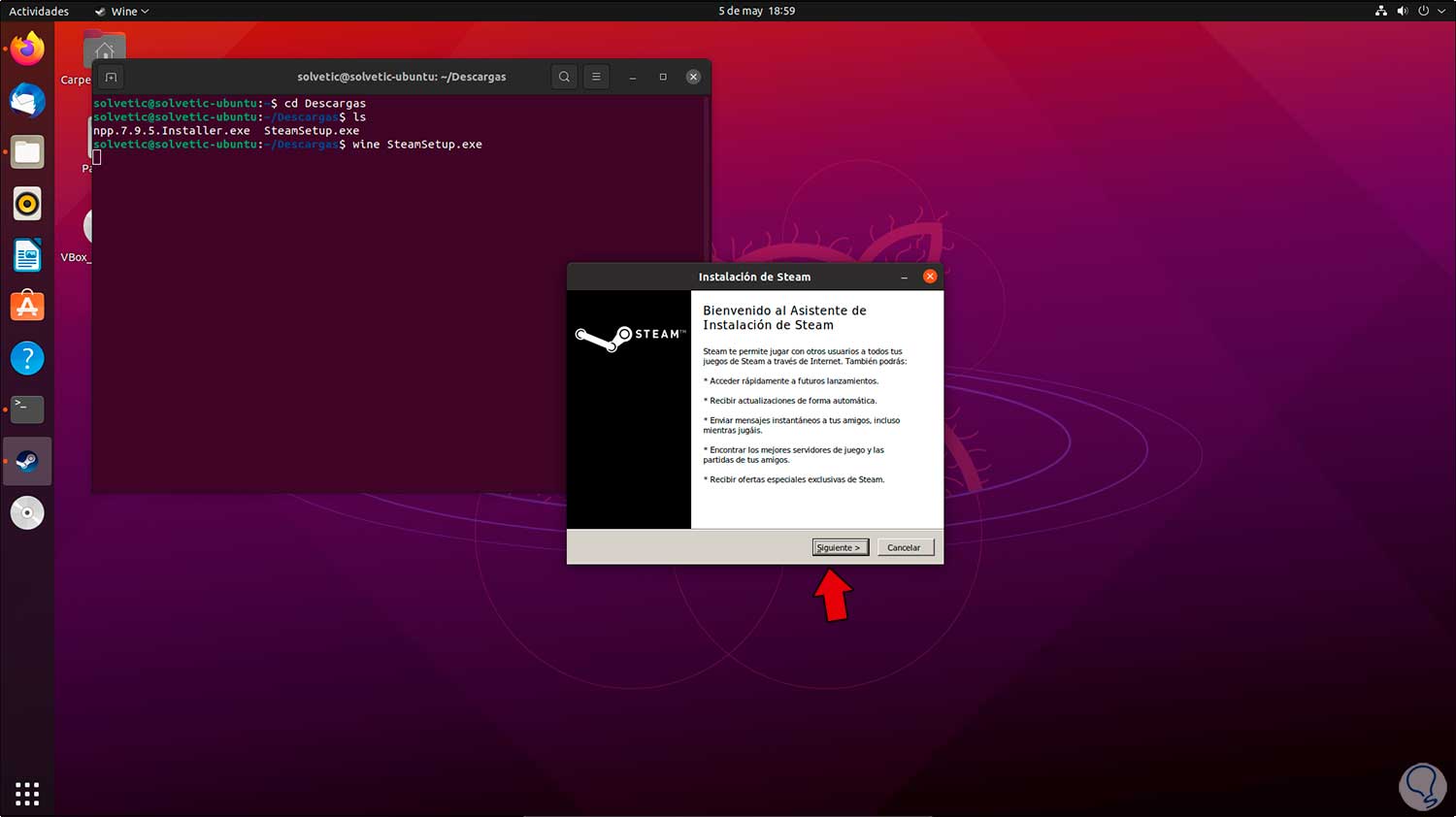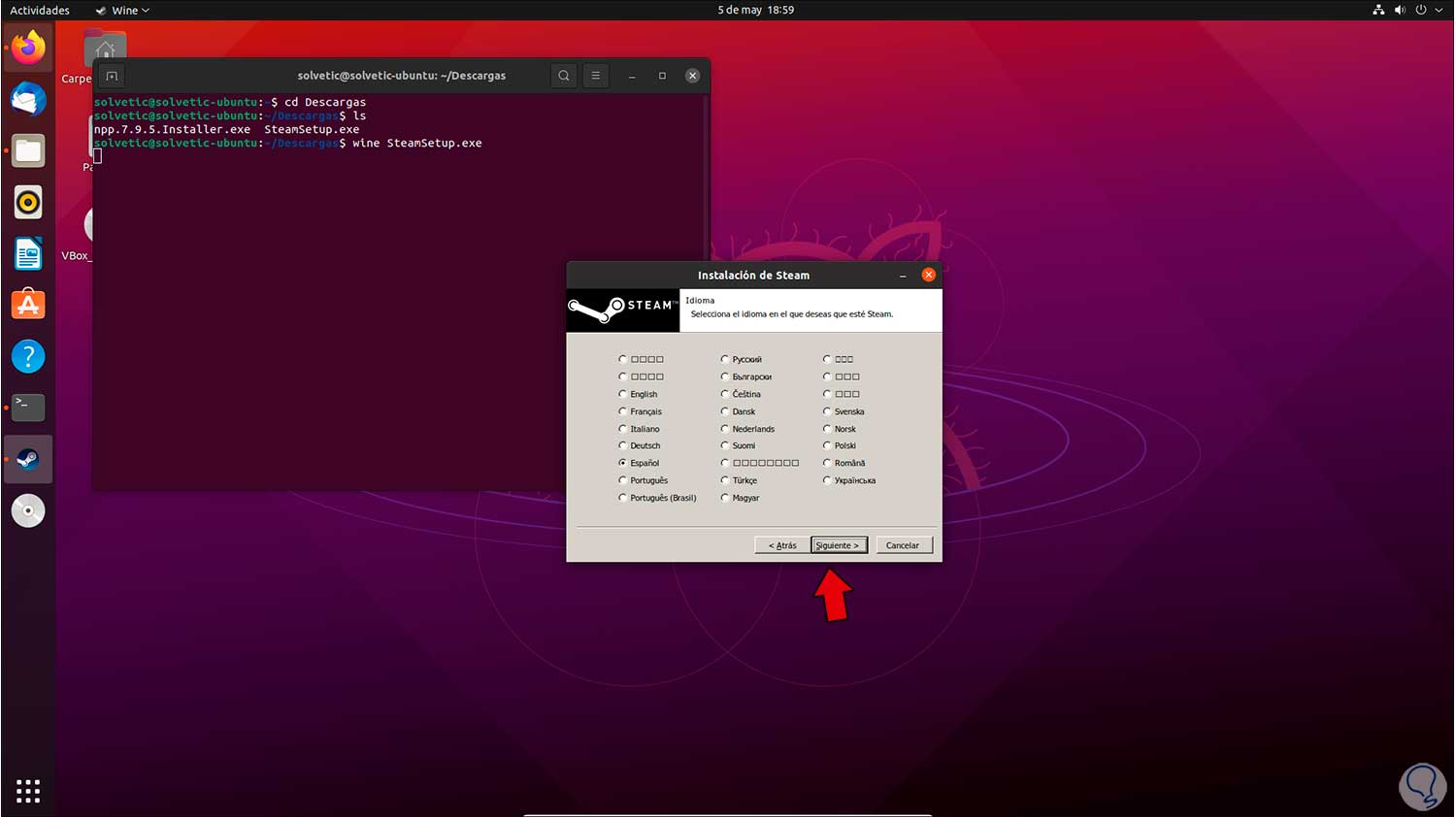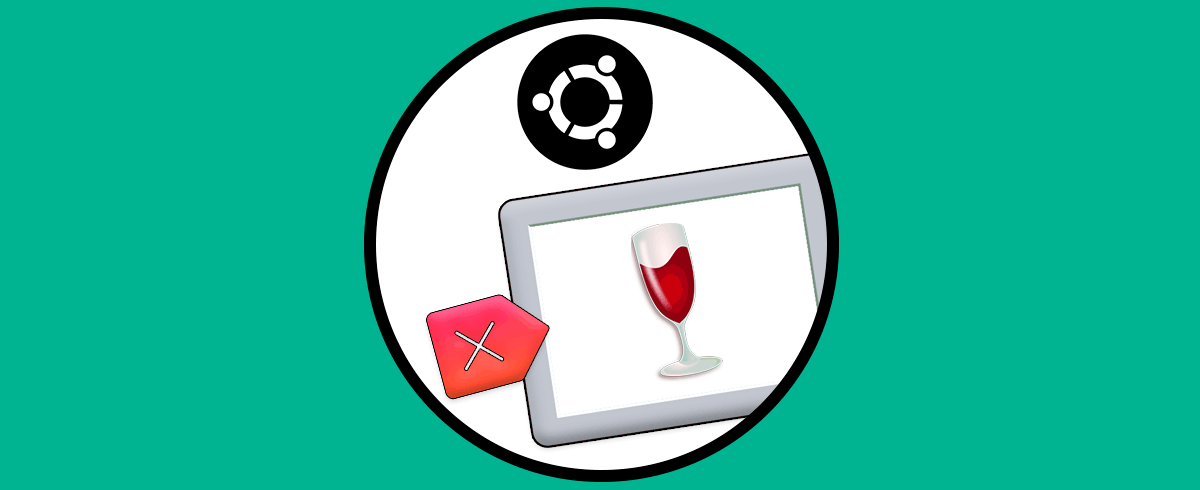Cuando un usuario de Windows migra o debe realizar trabajos en sistemas Linux verá un cambio radical en algunos aspectos del sistema y uno de los más notables está asociado a la instalación de programas y aplicaciones. La razón de esto es el sistema de archivos que usa Linux, el cual actualmente es EXT4, comparado al NTFS de Windows, al ser sistemas de archivos diferentes no se podrá realizar ningún tipo de instalación de archivos ejecutables (.EXE) en Linux.
Para ayudar a solventar esto disponemos de Wine, Wine (Wine Is Not an Emulator), evita el uso de máquinas virtuales para usar programas de Windows en Linux y la razón para ello es que Wine en Linux se encarga de crear una capa de compatibilidad localmente en el sistema para ejecutar las aplicaciones de Windows. Wine es compatible con todos los sistemas operativos compatibles con POSIX (Linux, macOS y BSD).
Wine hace uso de la simulación de la lógica interna alojada en los sistemas operativos Windows, esto permite traducir las llamadas API de Windows para convertirlas en llamadas POSIX y es por esto que podemos usar plenamente un archivo ejecutable de Windows allí.
- Puede ser accedido desde cualquier terminal X.
- Integra las funciones de Linux las cuales pueden ser usadas en las aplicaciones de Windows.
- Se permite ejecutar las aplicaciones de Windows usando scripts.
- Nos permite habilitar las aplicaciones de Windows con el fin de que estén disponibles en la red a través de VNC y del cliente Java / HTML5.
Solvetic te explicará la forma para instalar Wine en Ubuntu 21.10.
Cómo instalar Wine en Ubuntu 21.10
Lo primero a hacer será añadir la arquitectura de 32 bits en Ubuntu el cual por defecto es de 64 bits, esto permite ejecutar aplicaciones de esta arquitectura, para ello abrimos la terminal y agregamos la arquitectura de 32 bits a Ubuntu 21.10 con el comando:
sudo dpkg –add-architecture i386
Ahora vamos a descargar la clave de Wine usando el siguiente comando:
wget -nc https://dl.winehq.org/wine-builds/winehq.key
Una vez descargado, la vamos a instalar localmente en Ubuntu 21.10:
sudo apt-key add winehq.key
Actualizamos el sistema para que todo lo relacionado con Wine esté disponible:
sudo apt update
Una vez Ubuntu este actualizado, vamos a instala Wine con el siguiente comando:
sudo apt install wine64
Aplicamos los cambios ingresando la letra S:
Una vez Wine este instalado, es hora de configurarlo, para ello ejecutamos el siguiente comando:
winecfg
Después de que la ventana emergente complete su proceso, se abrirá la siguiente ventana:
Allí disponemos de diversas opciones para configurar Wine, en Aplicaciones es posible definir para que tipo de versión de Windows se usara está disponible desde Windows 7 hasta Windows 10, en las demás pestañas podemos realizar los cambios que consideremos necesarios. Aplica los cambios.
En la terminal vamos a comprobar la versión de Wine
wine –versión
Comprobamos la versión de Ubuntu:
lsb_release -a
Estamos listos para usar las aplicaciones de Windows, para ello uno de los métodos es dar clic sobre el ejecutable y seleccionar "Abrir con otra aplicación".Luego buscar Wine.
Opcional en la terminal es posible ejecutar la siguiente sintaxis.
wine app.exe
Al pulsar Enter será abierto el asistente de instalación:
Allí seguimos los pasos de este:
Así de sencillo podemos aprovechar las ventajas de Wine para ejecutar aplicaciones de Windows en Ubuntu 21.10.