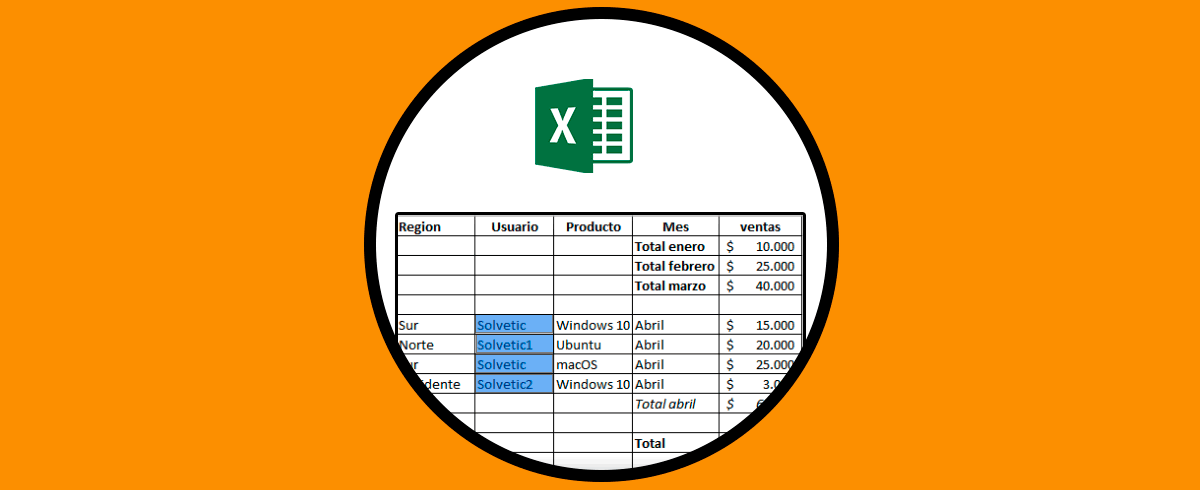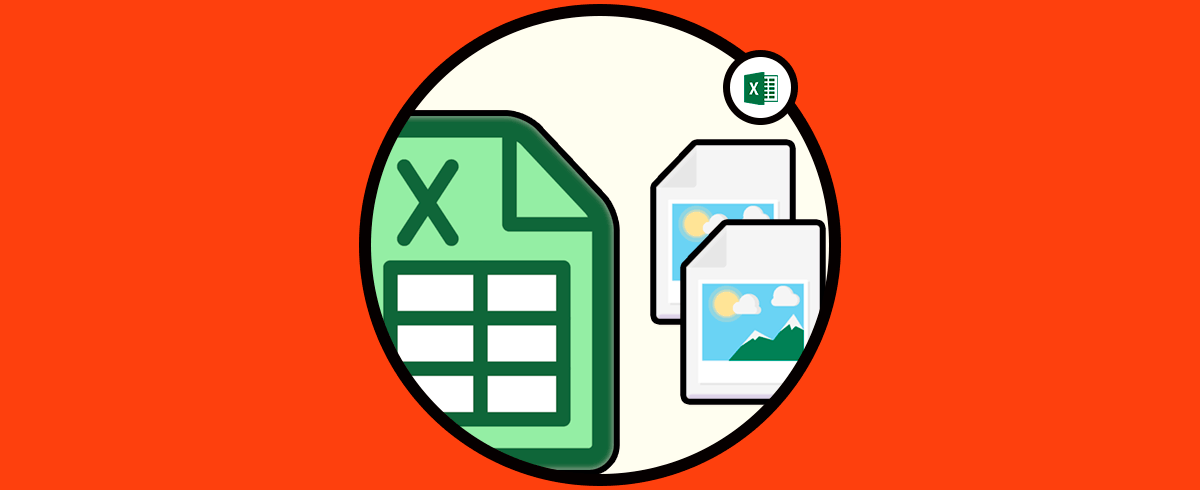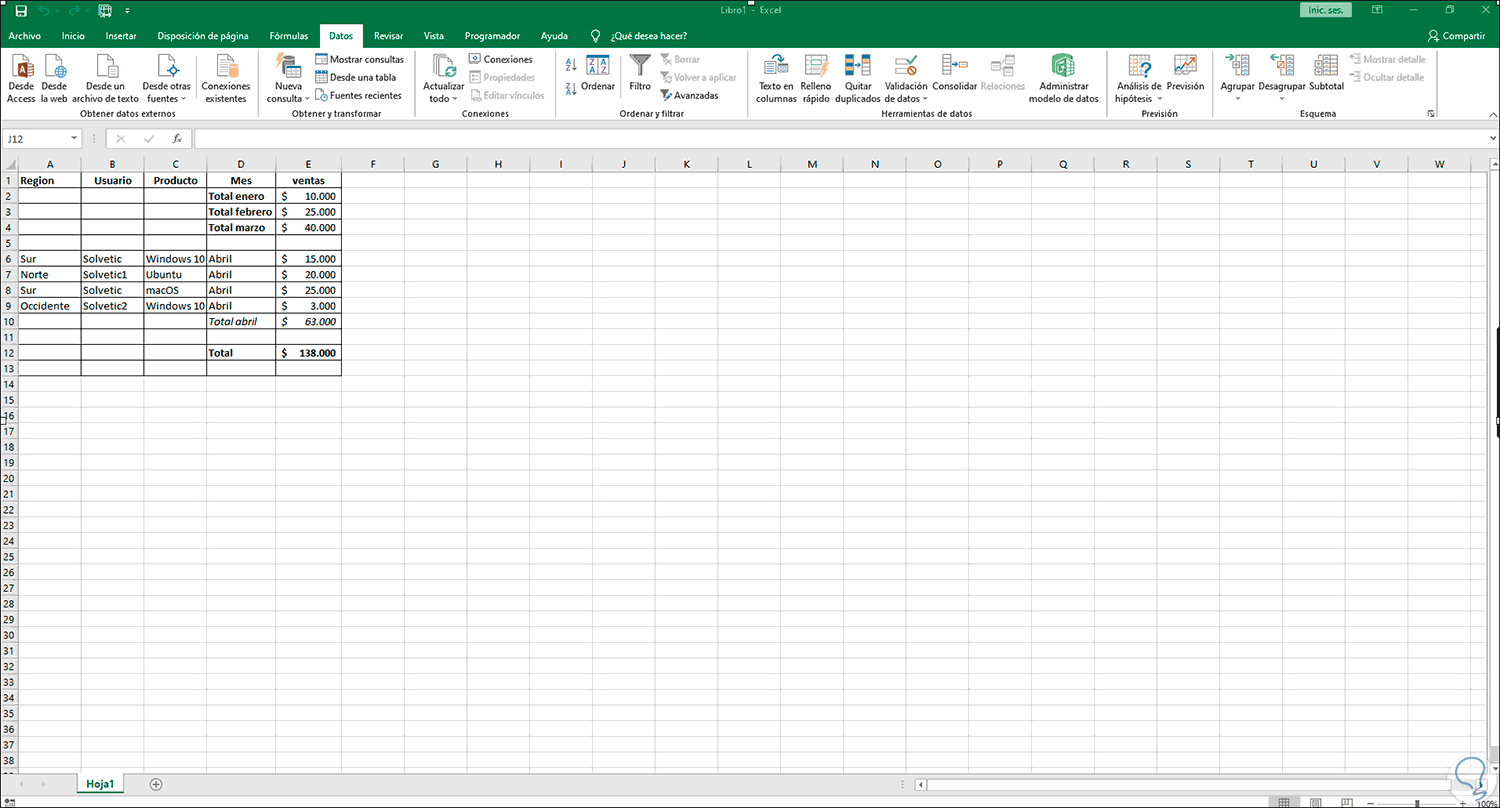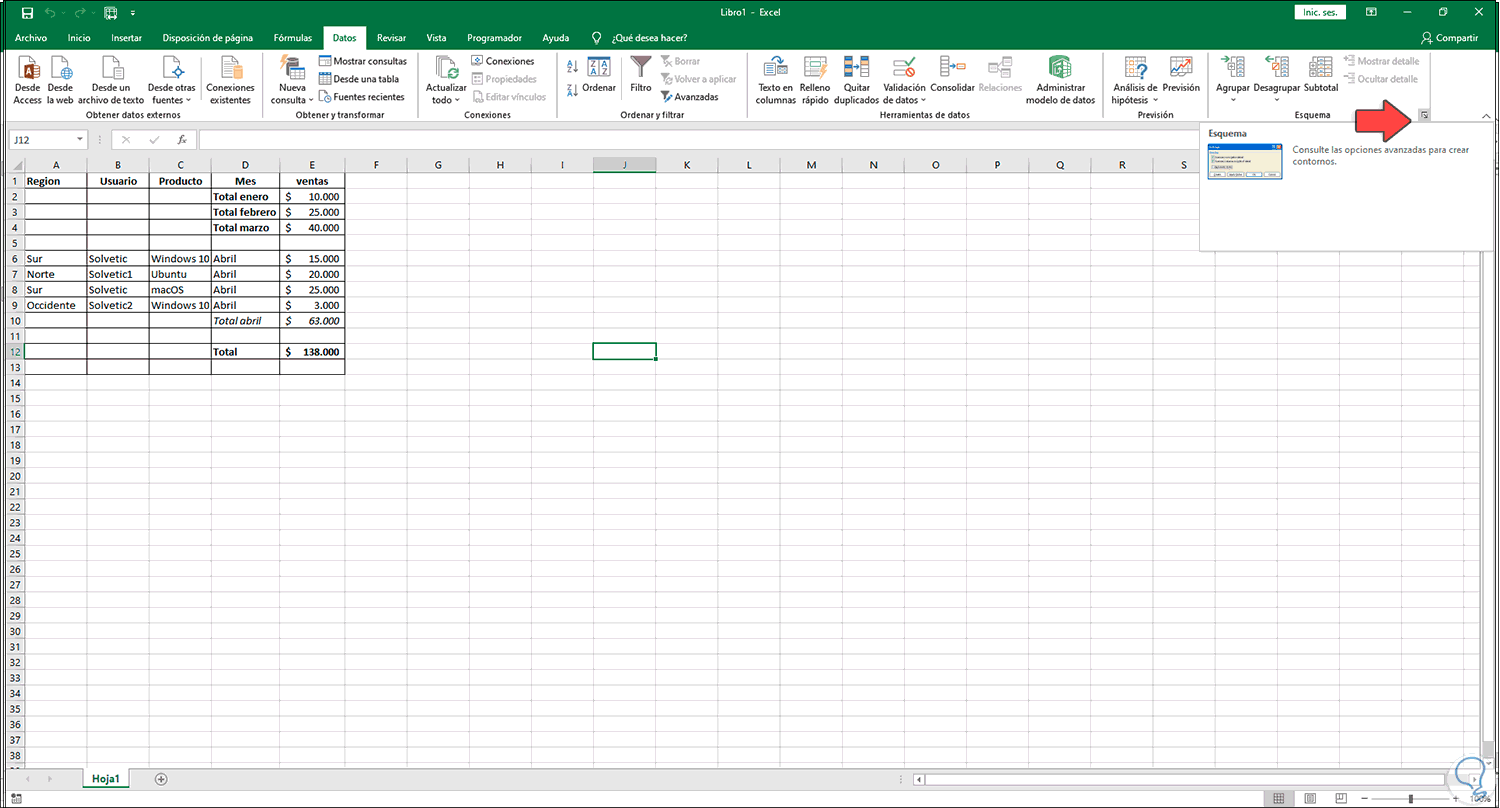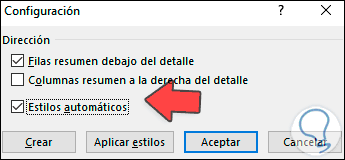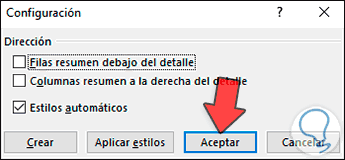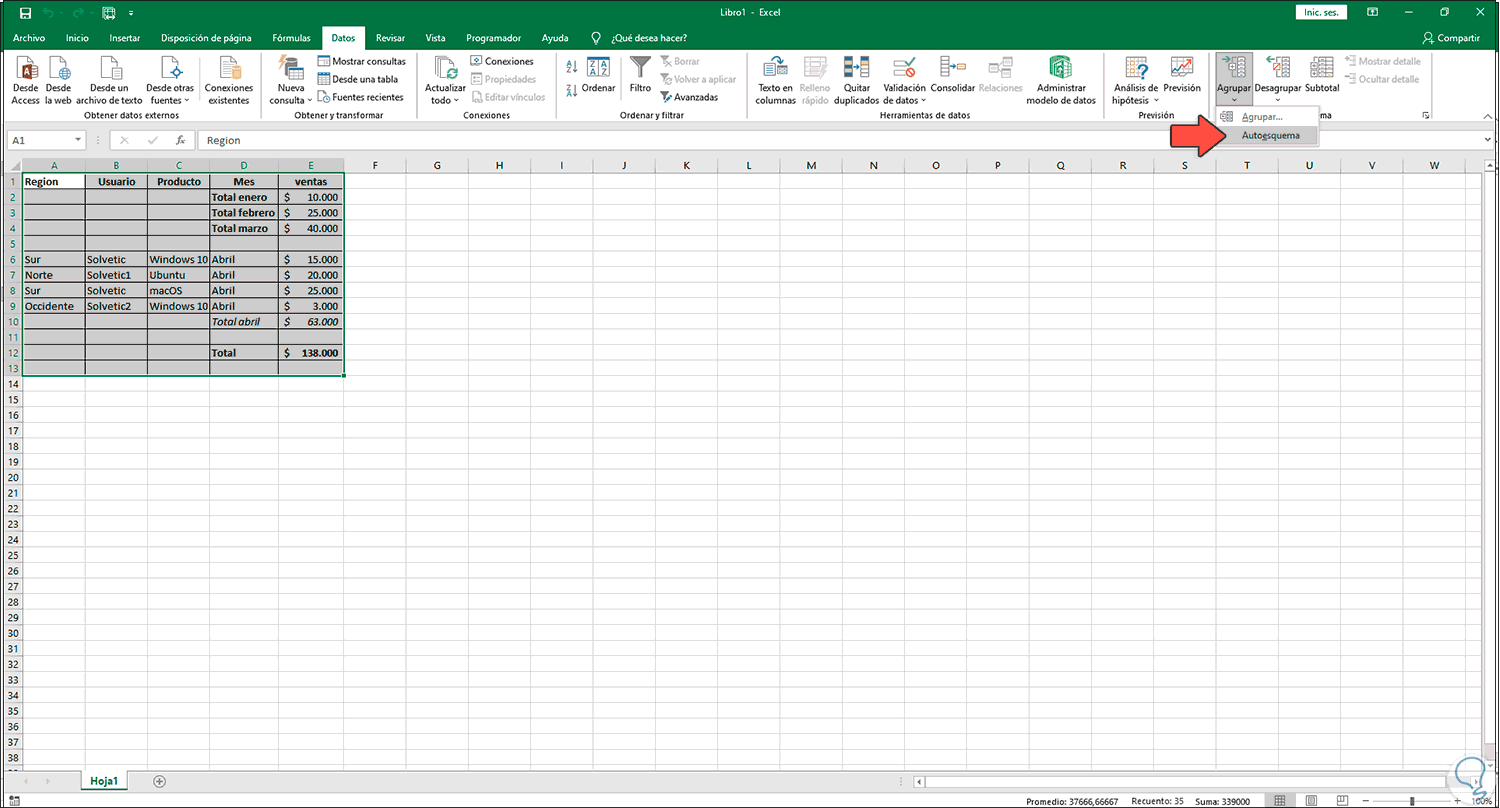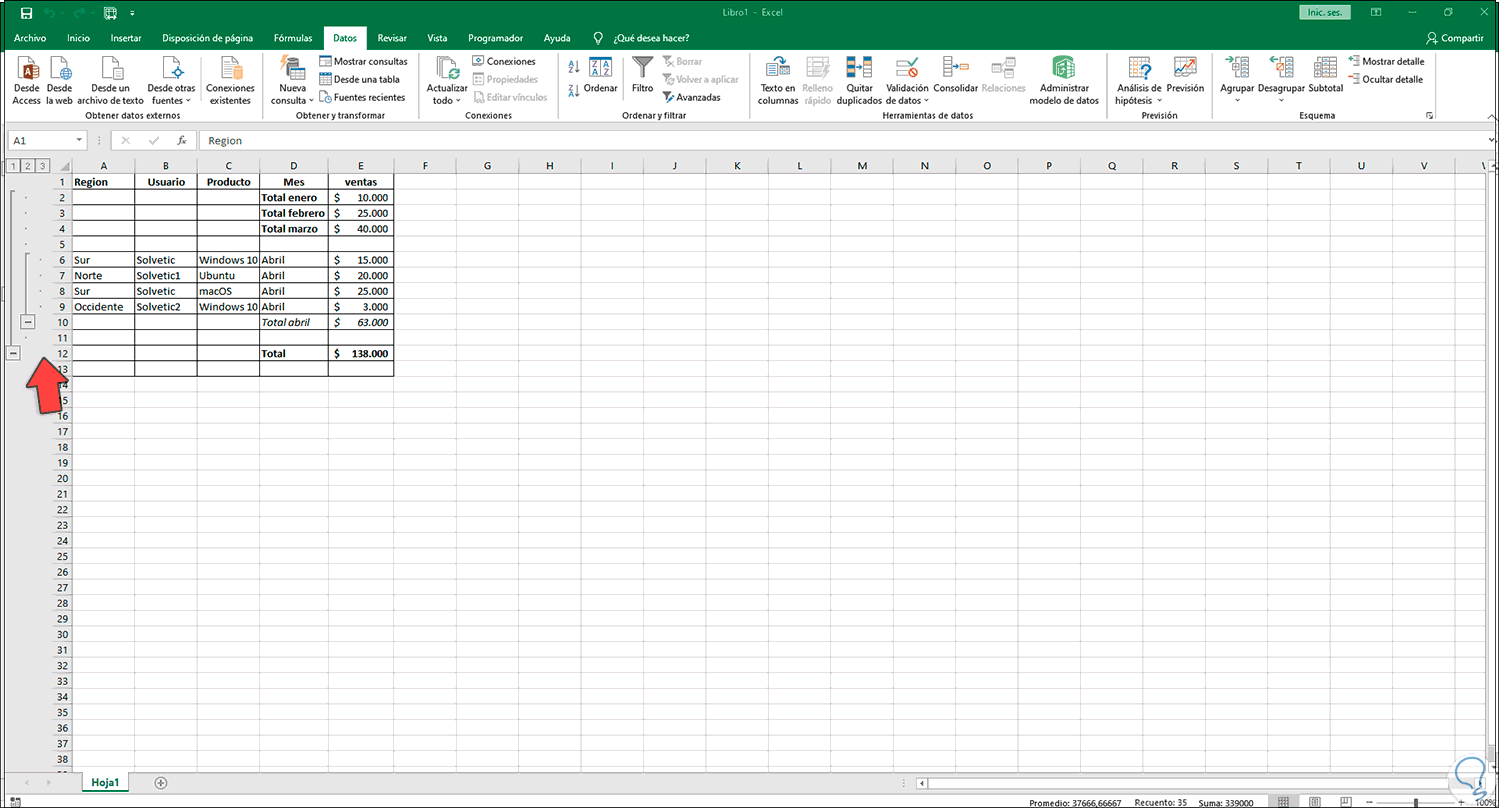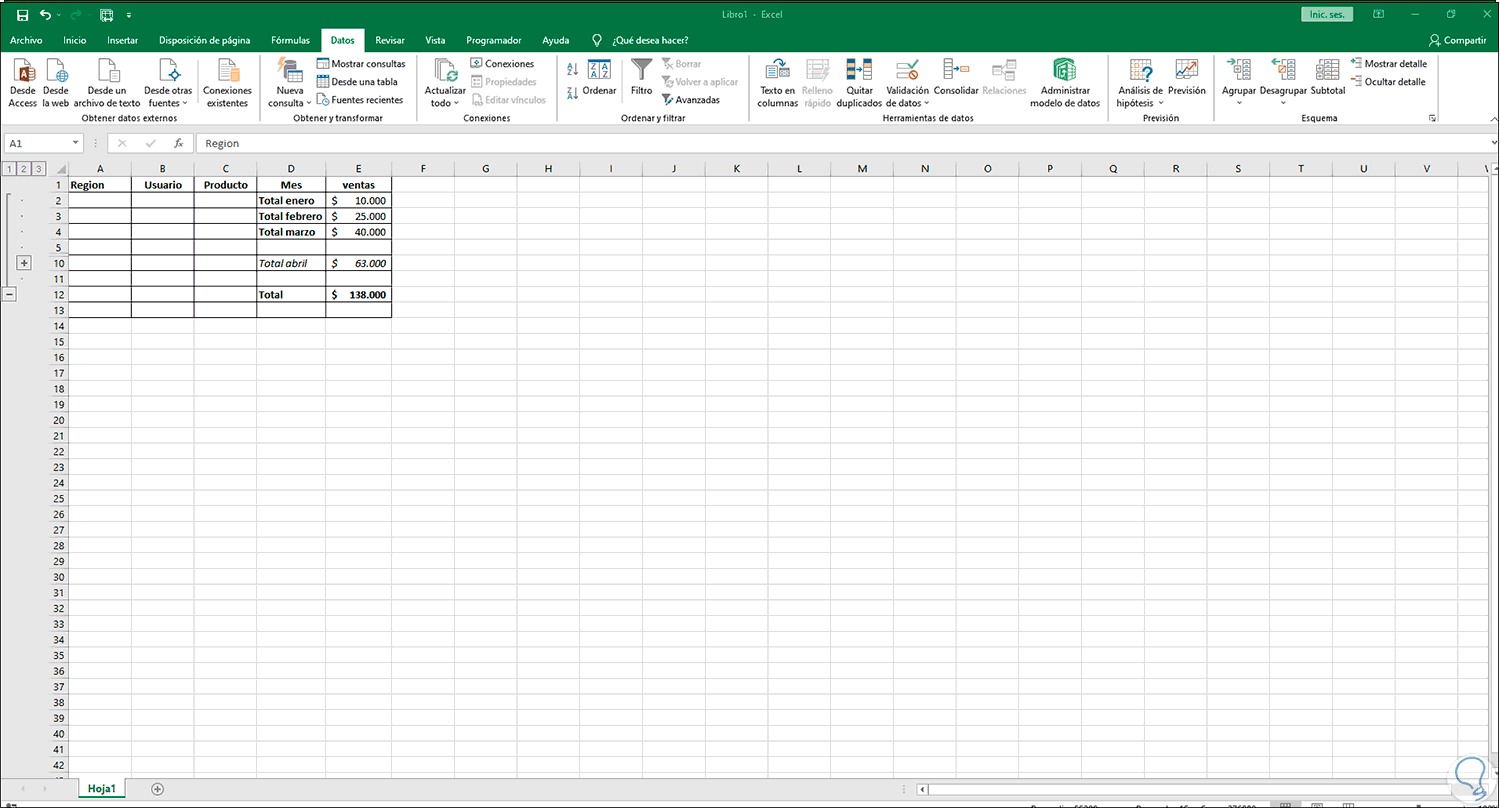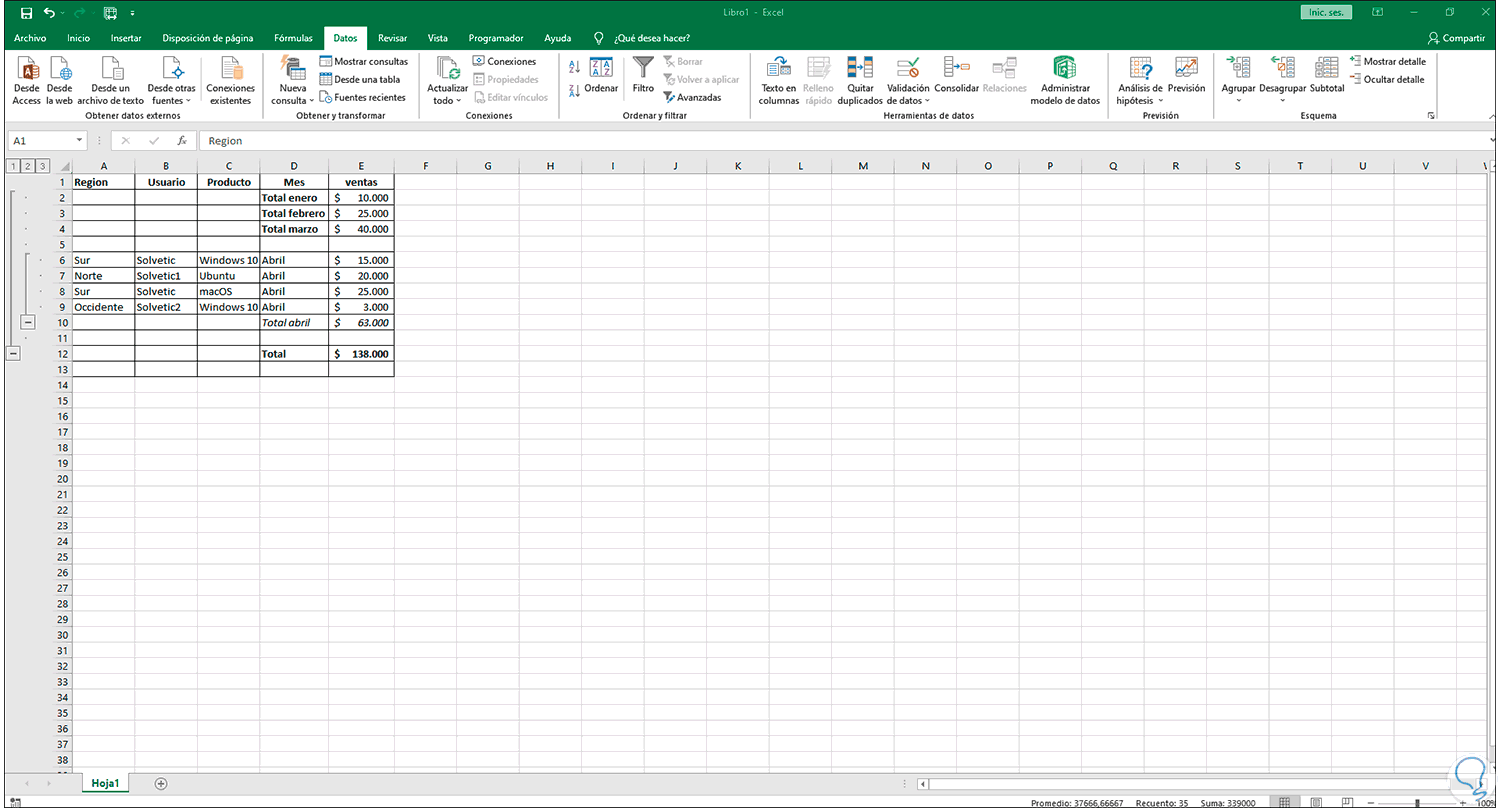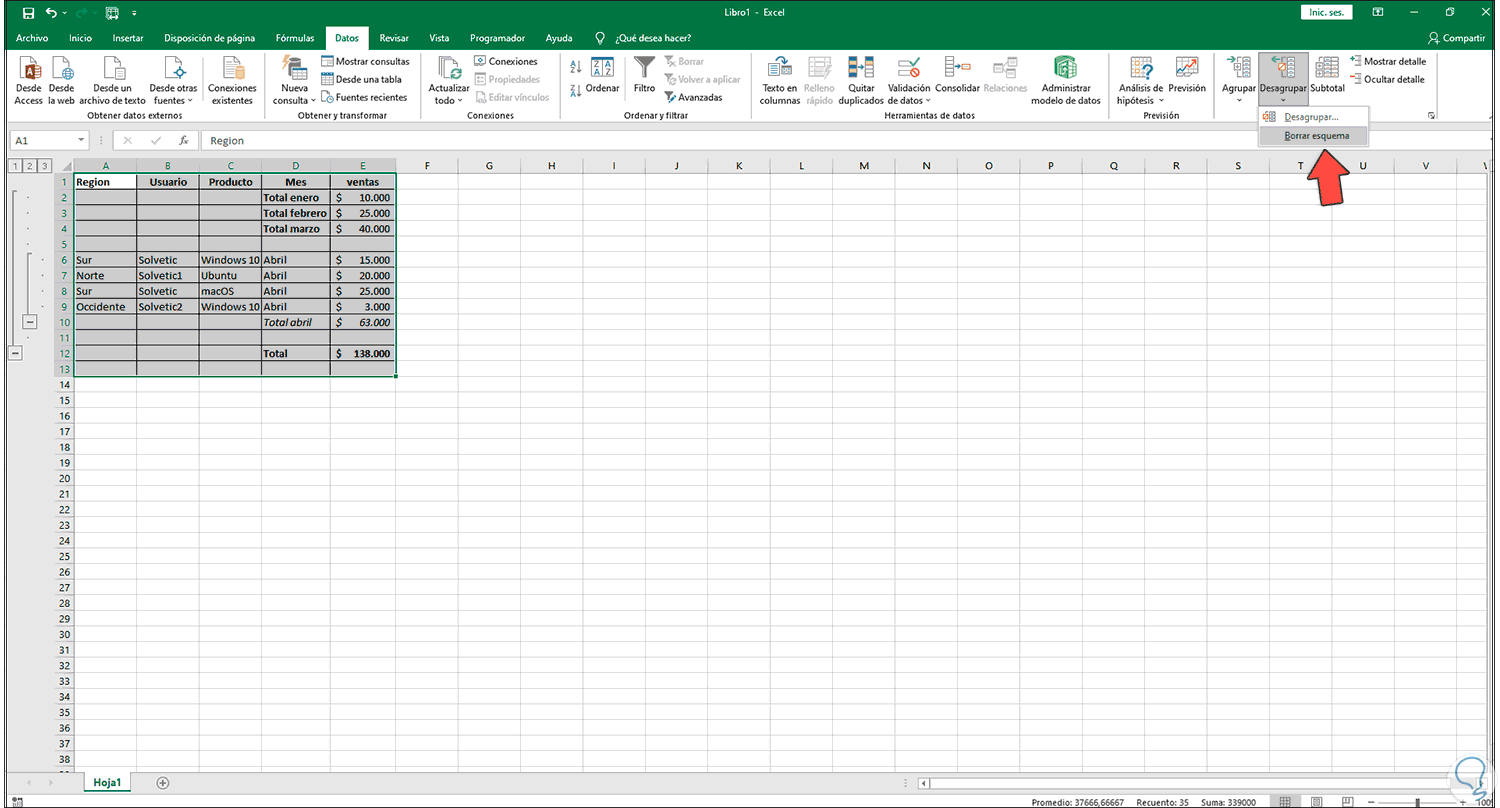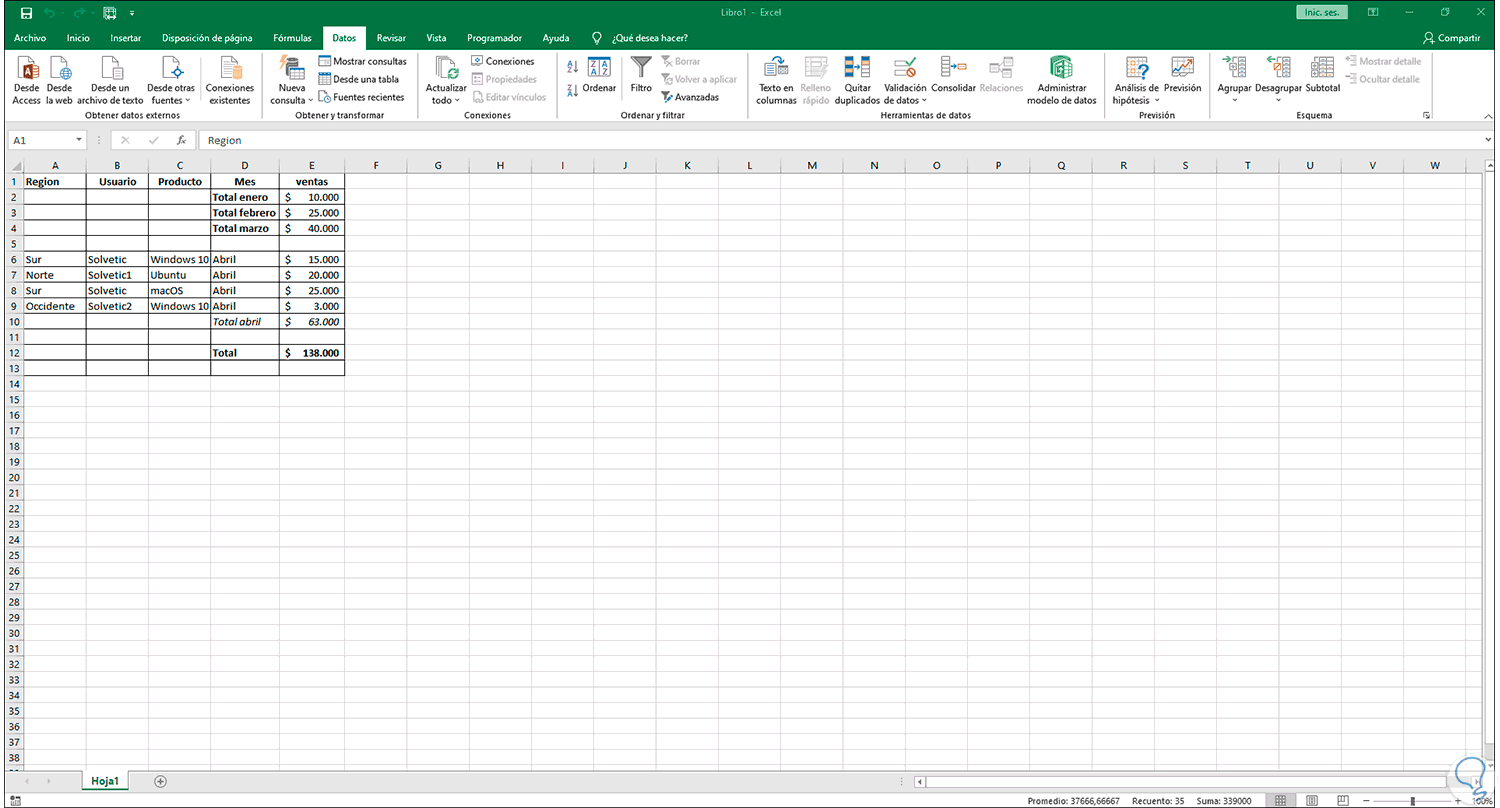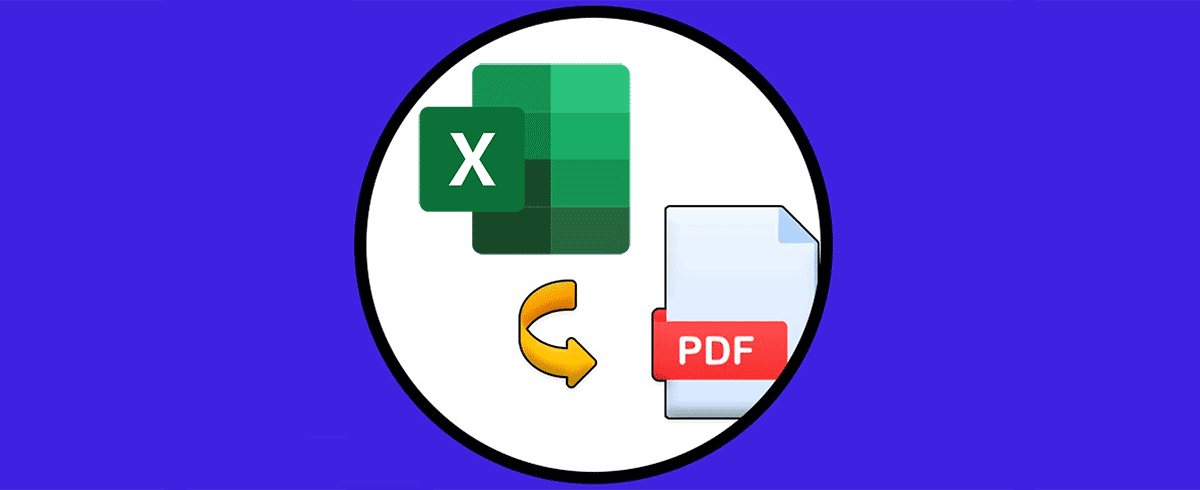Excel es una de las aplicaciones más funcionales para trabajar con datos de diversos tipos como lo son datos numéricos, fechas, texto, etc, y por lo general en Excel se hace un alto uso de funciones y fórmulas para el trabajo en estos. Pero añadido a ello contamos con más opciones para trabajar, una de ellas son los esquemas. En caso de contar con datos que necesitamos agrupar o resumir (por la cantidad o complejidad de estos), entre en juego el esquema en Excel el cual está disponible para ser de hasta ocho niveles.
Estos niveles, están representados por un número más alto alojado en los símbolos de esquema, cada nivel desplegará datos detallados para el nivel externo anterior, es decir, para el número más bajo y así sucesivamente. En Excel es posible crear un esquema de filas, un esquema de columnas o un esquema de filas y columnas mixto.
- Cada columna debe tener un encabezado o etiqueta en la primera fila
- Cada columna debe incluir datos idénticos
- El rango de celdas debe contener datos, los esquemas no trabajan con filas o columnas en blanco
Veamos cómo crear un esquema automático en Excel.
Crear esquemas automáticos en Excel
Abre Excel para ver los datos registrados:
Vamos al menú "Datos", en el grupo Esquema damos clic en la esquina inferior derecha para abrir sus opciones:
Se abrirá la siguiente ventana:
Dejamos activa la casilla "Estilos automáticos" únicamente. Aplicamos los cambios.
Seleccionamos las celdas de la hoja de cálculo, para crear el esquema vamos al grupo "Esquema", damos clic en "Agrupar" y luego seleccionamos "Autoesquema":
Como resultado de esto vemos el esquema en el costado lateral izquierdo con los respectivos niveles disponibles en base a los datos registrados:
Allí será posible navegar por las secciones del esquema que estén disponibles:
Para cambiar o aplicar el formato después del esquema, damos clic de nuevo en la esquina inferior derecha de Esquema para abrir las opciones, veremos lo siguiente:
Damos clic en "Aplicar estilos" y aplicamos los cambios:
Para quitar el esquema, vamos al grupo Esquema, damos clic en "Desagrupar" y luego damos clic en "Borrar esquema":
Como resultado el esquema en Excel será borrado:
Esta es una de las maneras funcionales para trabajar datos en Excel gracias a los esquemas.