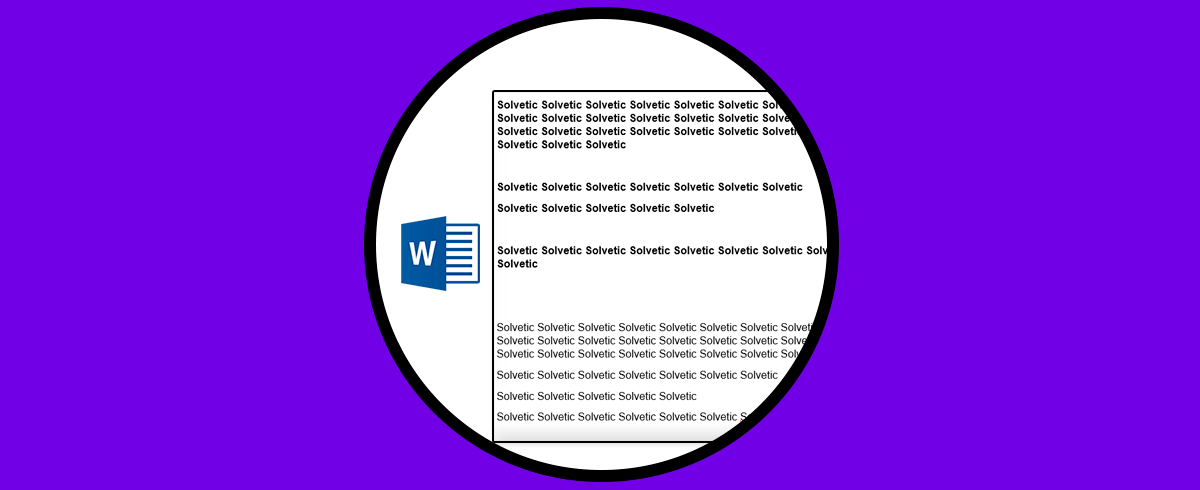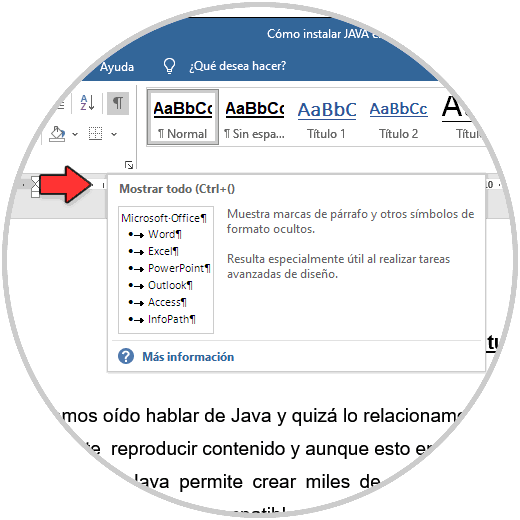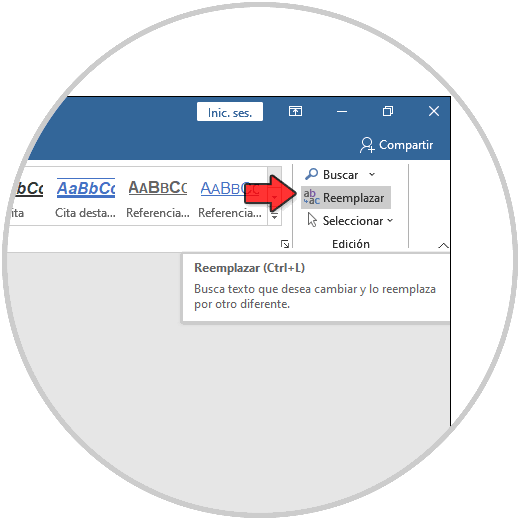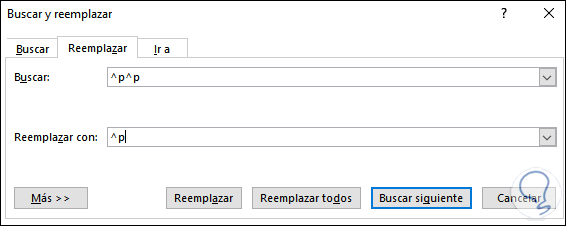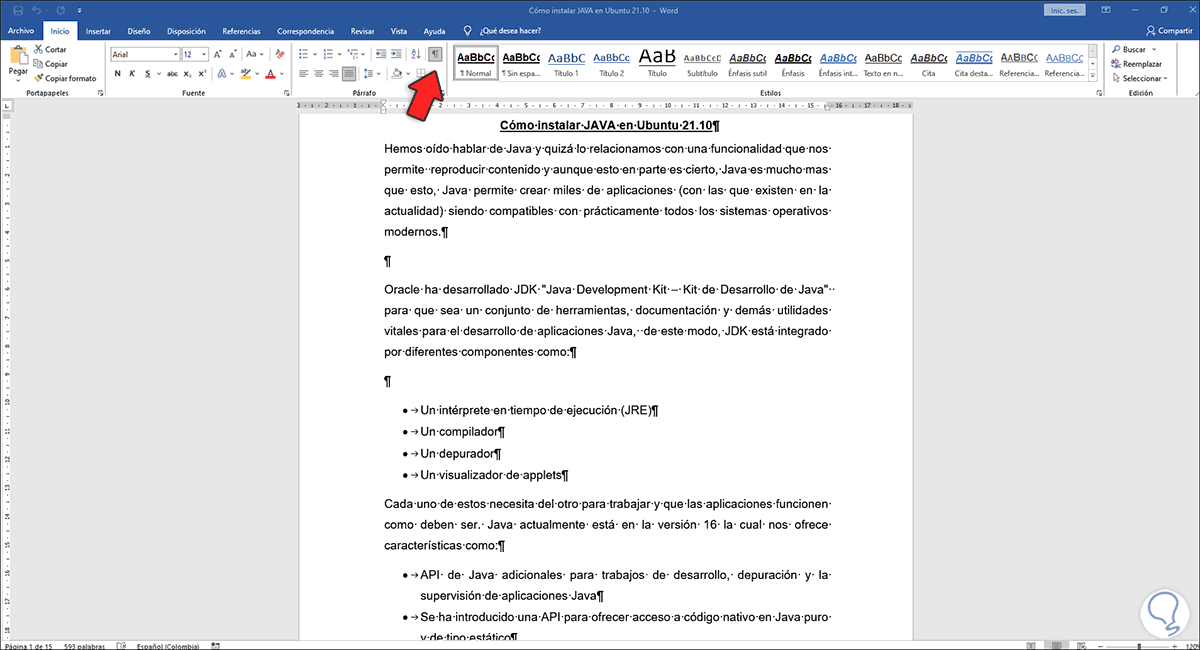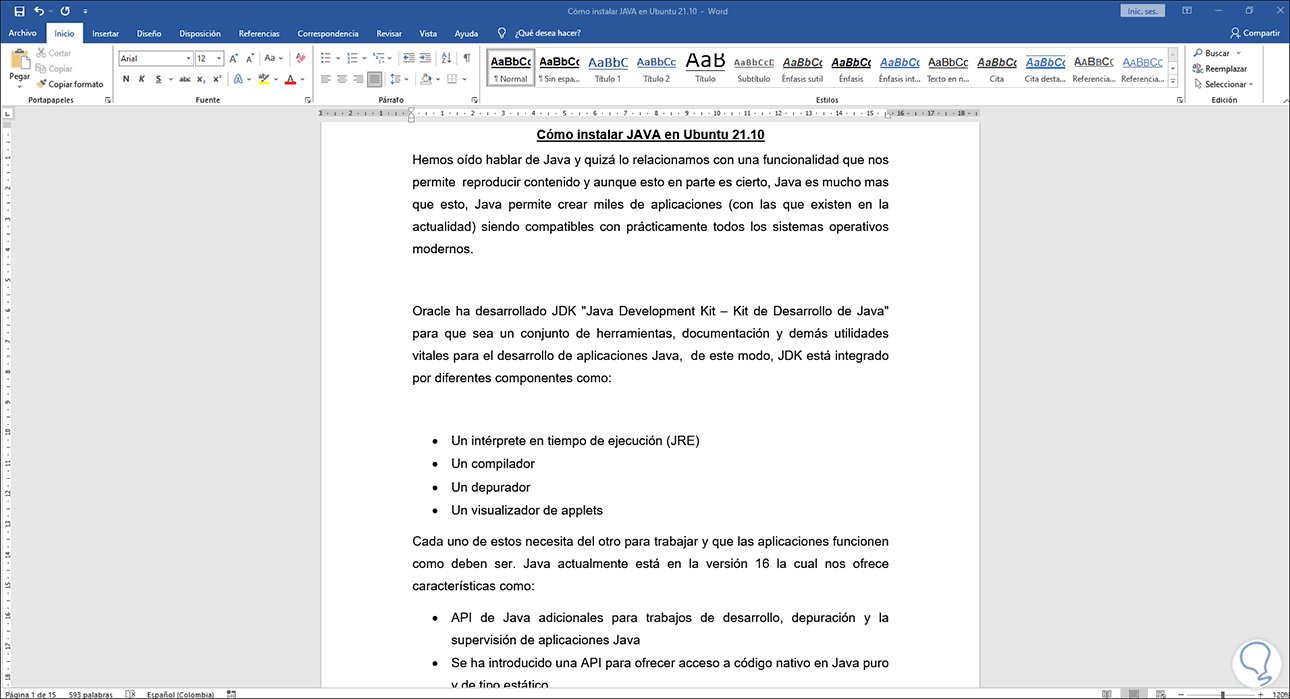Hoy en día los documentos de texto son sin duda muy utilizados por millones de personas que de manera frecuente acceden a ellos para gestionar diferente información y poder compartirla en muchos casos a través de diferentes plataformas o aplicaciones.
Word se ha posicionado a través del tiempo como uno de los mejores programas para trabajar texto ya que cuenta con múltiples opciones para que cada tarea se haga de forma integral con las mejores herramientas ya sea para las fuentes, los párrafos, espacios, etc.
En el caso del espacio se puede dar una situación especial y es en el momento en que se redacta, ya que de forma accidental podemos dejar espacios en blanco lo cual no solo ocupa más espacio en la hoja sino que dará un aspecto visual no muy elegante. Existe un método para eliminar estos espacios en blanco de forma automática y Solvetic te explicará la forma para hacerlo.
Cómo eliminar espacios en blanco en Word
Para esto abrimos Word, luego en el menú Inicio damos clic en "Mostrar todo":
Esto desplegará lo siguiente en el archivo de Word en el cual estamos trabajando:
Ahora en el menú Inicio damos clic en "Reemplazar" el cual esta en el grupo Edición:
Será desplegada la siguiente ventana, en ella ingresamos:
- En el campo "Buscar" ingresamos "^p^p"
- En el campo "Reemplazar con" ingresamos "^p"
Damos clic en "Reemplazar todos" para aplicar los cambios, los espacios en blanco serán eliminados en el archivo de Word:
En el menú Inicio damos clic en "Mostrar todo" para ver el texto pleno:
Esta es la forma funcional para quitar espacios en blanco en Word. De este modo vas a poder llevar a cabo este proceso de manera sencilla y rápida siguiendo los pasos que acabamos de ver.