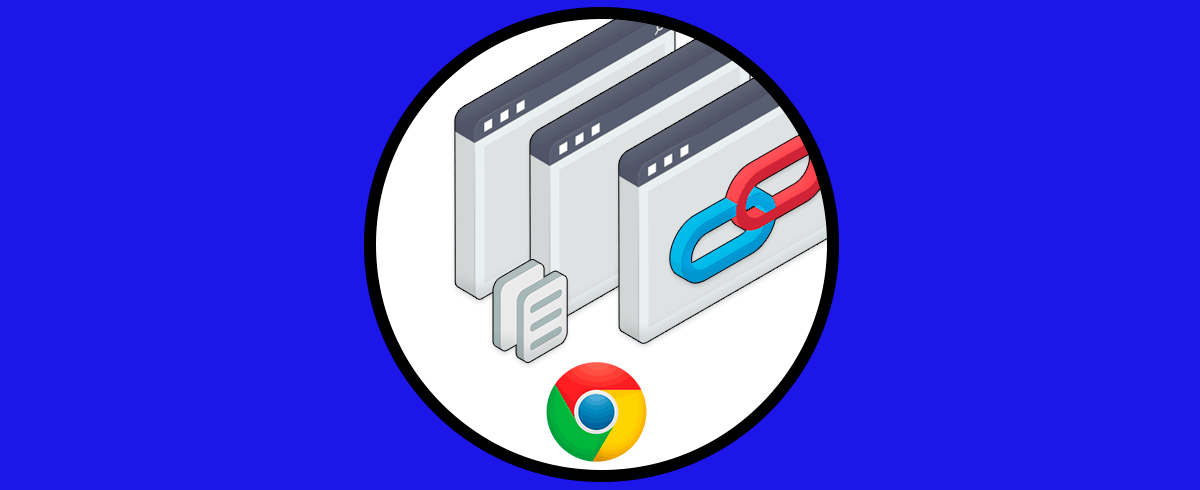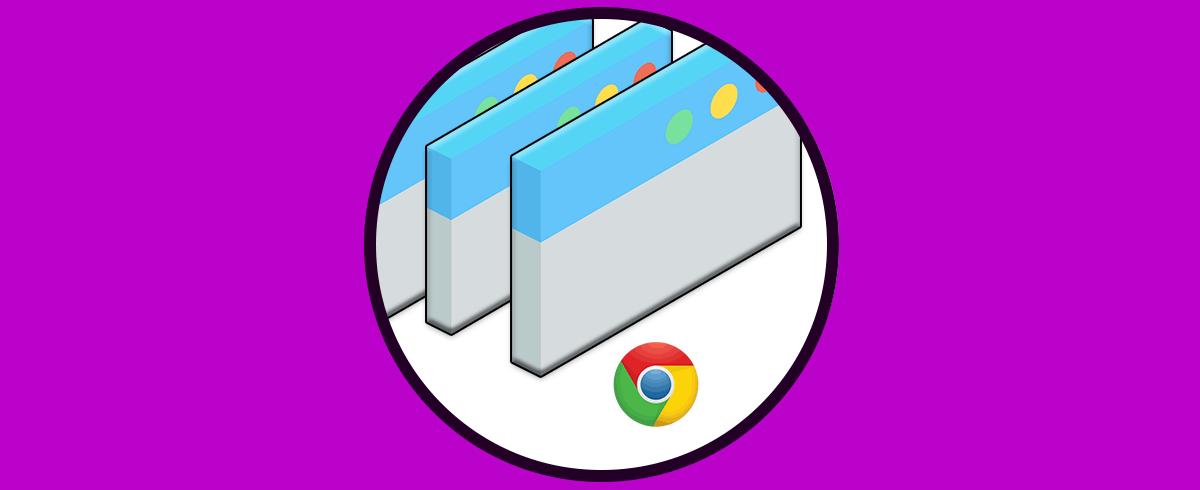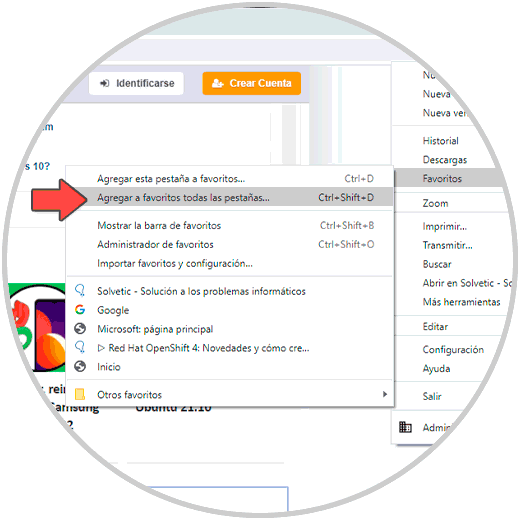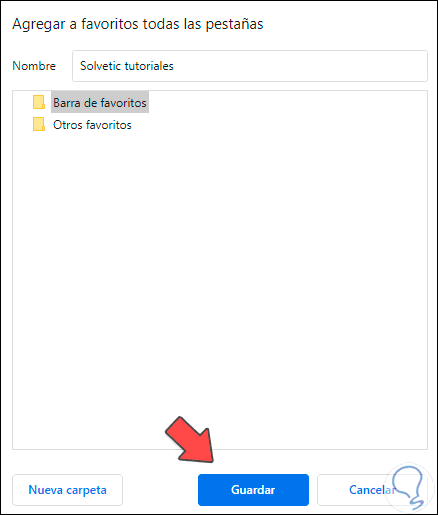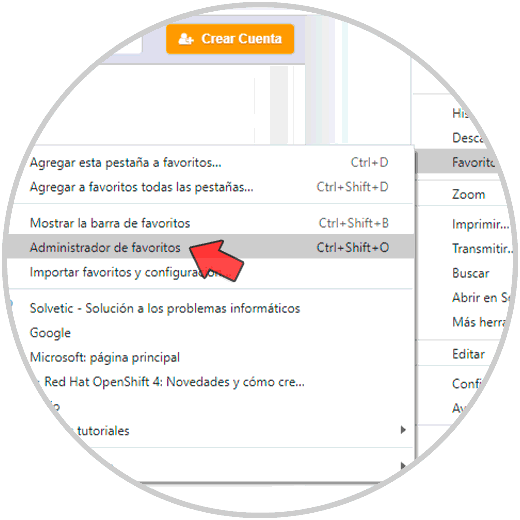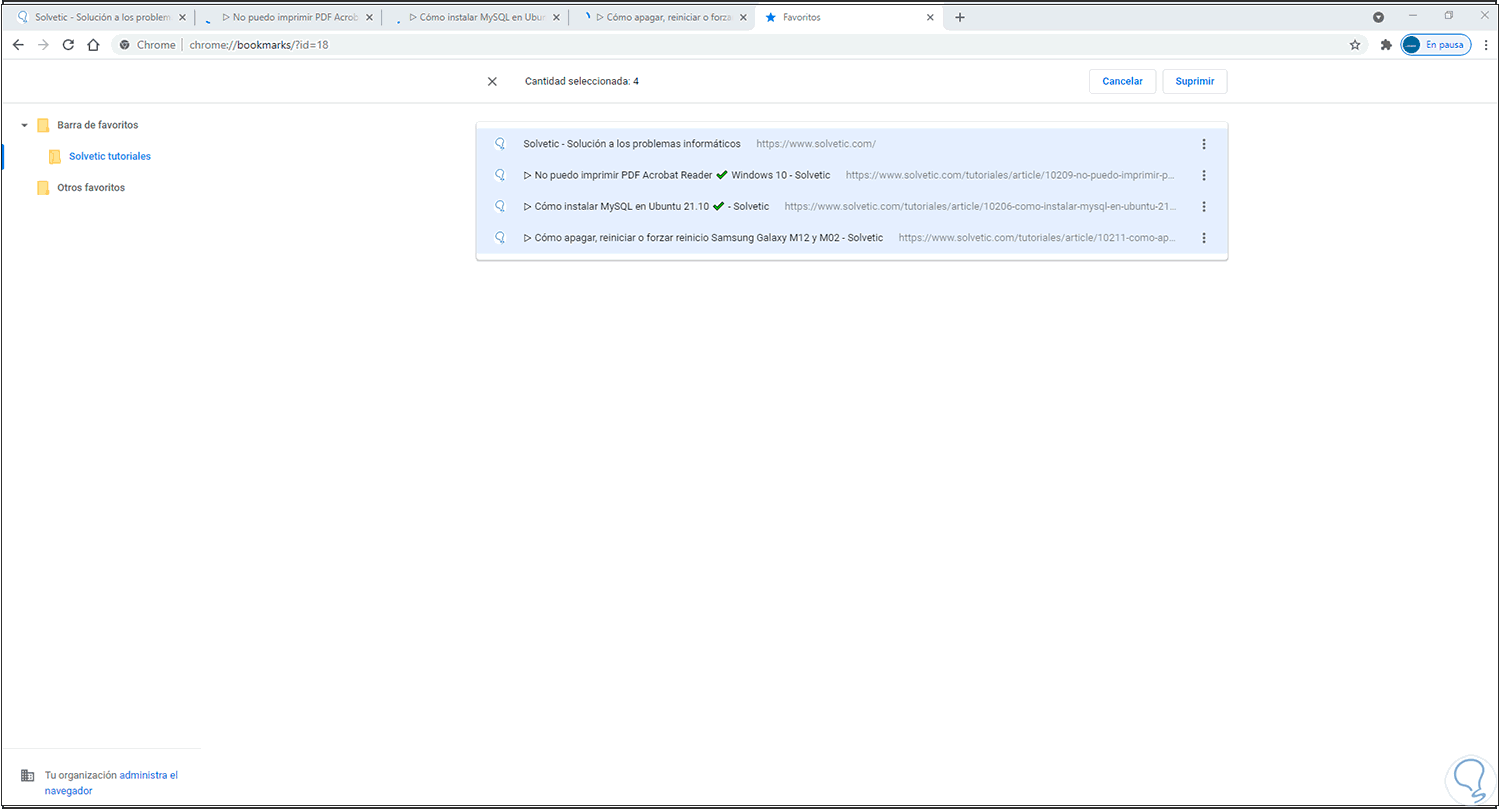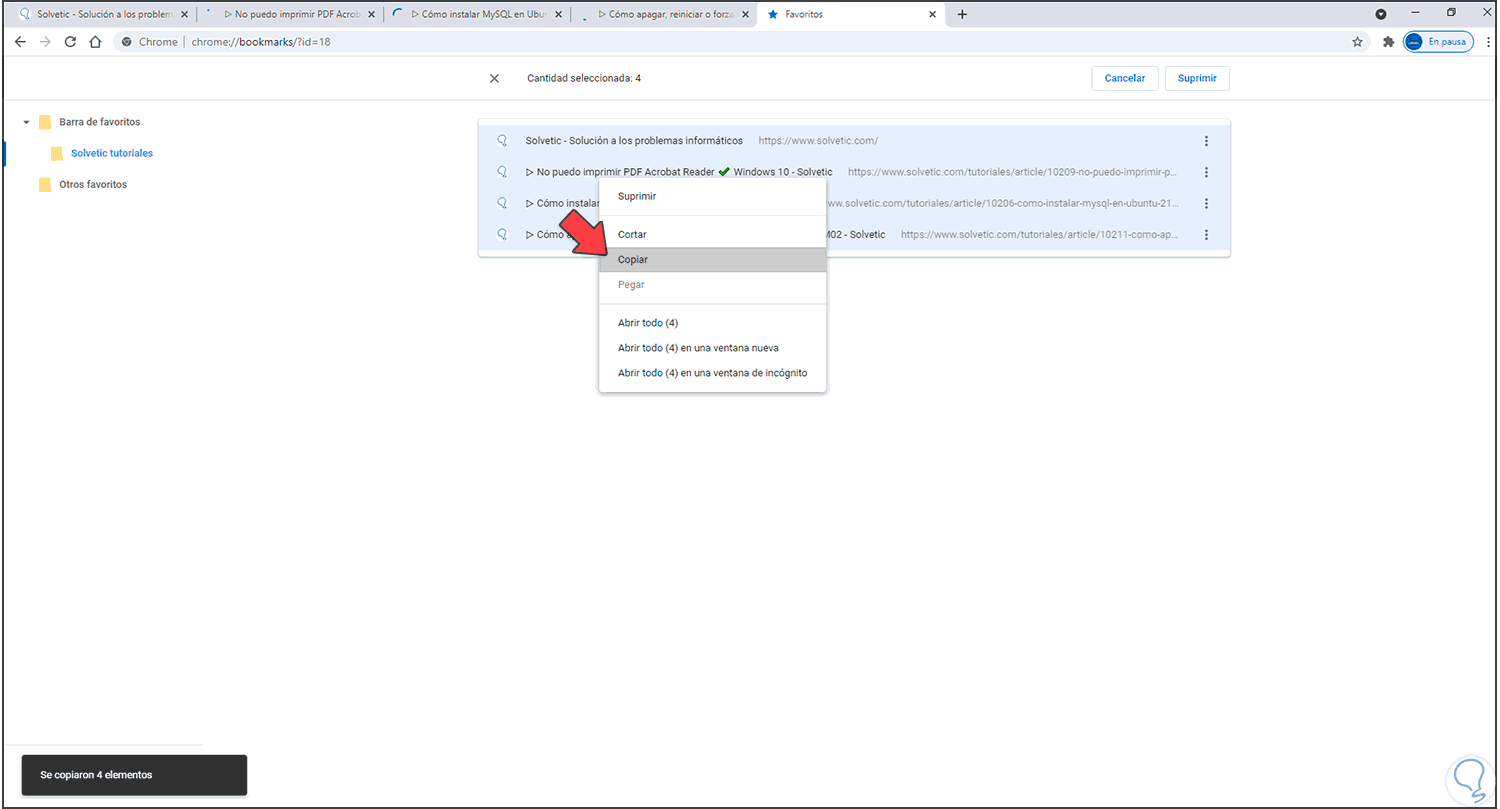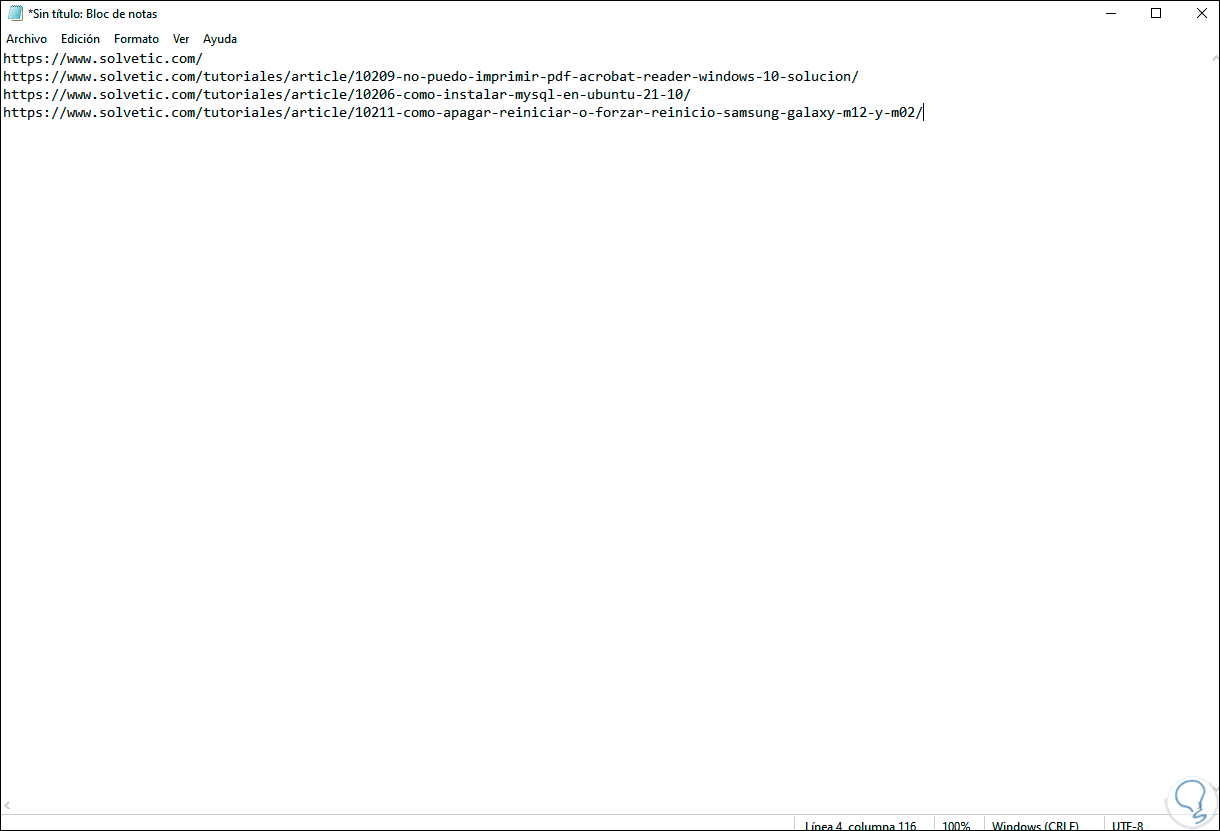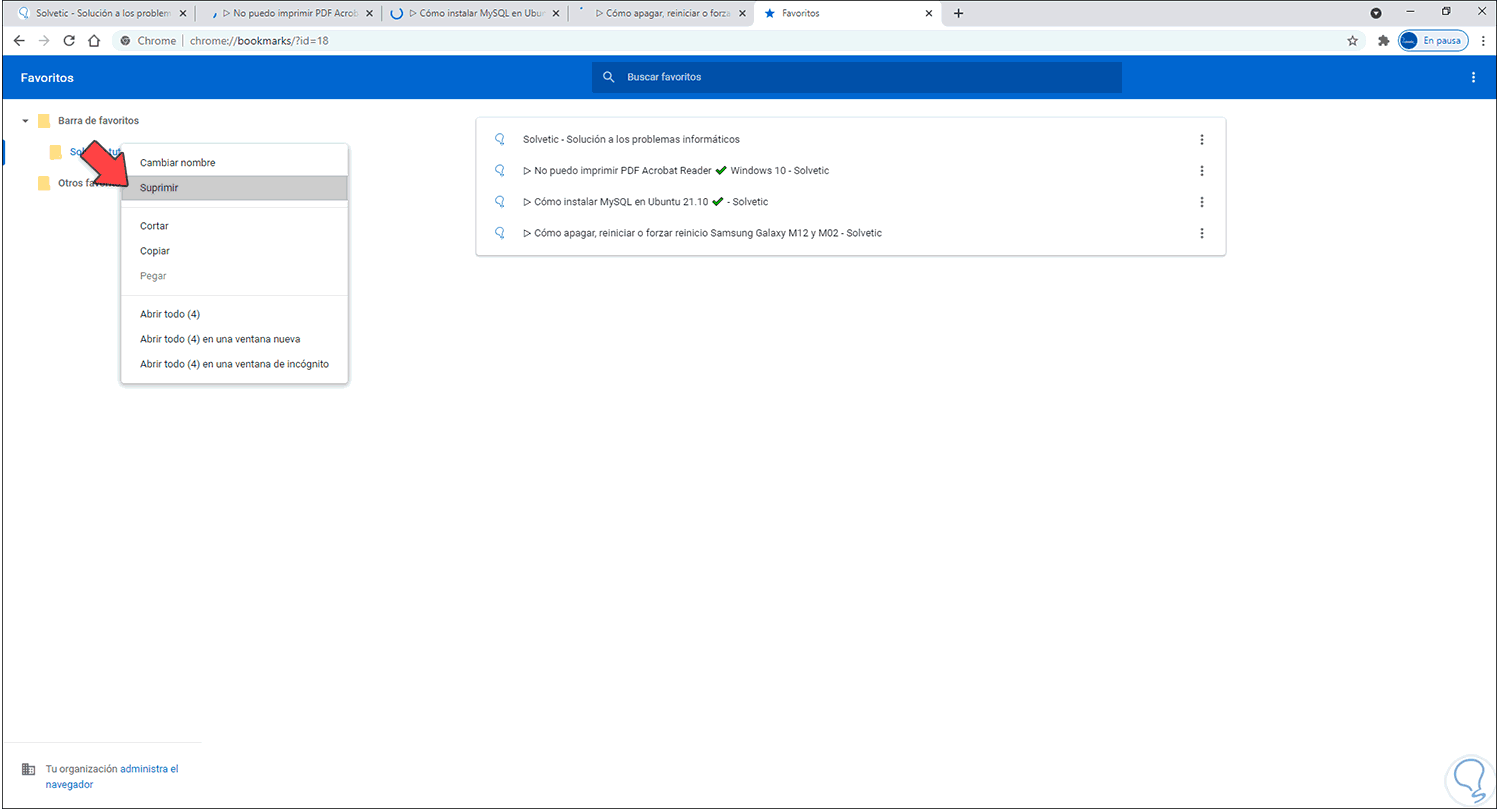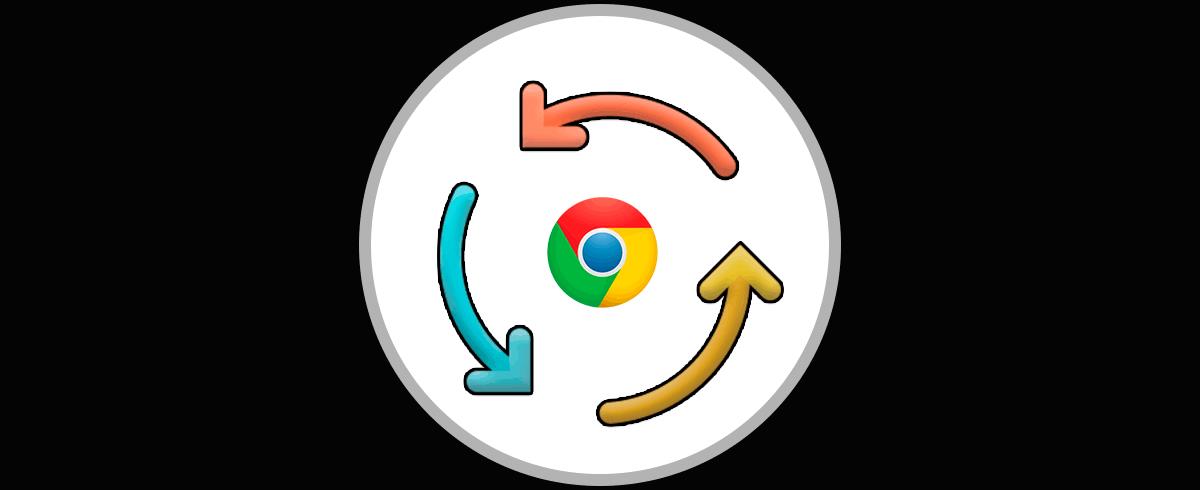A diario usamos Google Chrome para navegar a diversos sitios web de diversos índoles (personal, estudio o laboral), y puede llegar el momento en el cual sea necesario tener un respaldo de las URLs que visitamos, esto puede deberse a temas de orden, de gestión o simplemente para conservar las direcciones, en el caso de Google Chrome es posible realizar este proceso a través de complementos.
Pero no siempre estamos dispuestos a instalar extensiones o complementos por lo que Solvetic te explicará el método para copiar las URL de las pestañas abiertas en Chrome sin el uso de extensiones. Eso es útil porque podemos tener abiertas una serie de pestañas Chrome vinculadas entre sí y que después necesitamos exportar a un documento con todas las URL, ir una por una puede ser bastante tedioso. De ahí que podamos ver cómo copiar URL de pestañas Chrome sin extensiones.
Cómo copiar USL de pestañas en Chrome sin extensiones
Abrimos Google Chrome y los sitios web deseados para copiar su URL, en el menú ¨Personaliza y controla Google Chrome" vamos a "Favoritos - Agregar a favoritos todas las pestañas":
En la ventana emergente asignamos un nombre y aplicamos los cambios:
Ahora vamos a "Personaliza y controla Google Chrome - Favoritos - Administrador de favoritos":
Seleccionamos la carpeta donde están los sitios web y estos serán visibles en el costado derecho, seleccionamos los sitios ya sea de forma manual o bien dando clic en el primer sitio y combinar las teclas siguientes:
Ctrl + E
Damos clic derecho sobre estos y seleccionamos "Copiar":
En algún sitio pegamos los enlaces:
Es posible dar clic derecho sobre la carpeta y elegir "Suprimir" cuando no sea más necesario el uso de estos enlaces en Chrome:
Así es la forma que nos ofrece el propio navegador Chrome para copiar las URL de las pestañas abiertas.