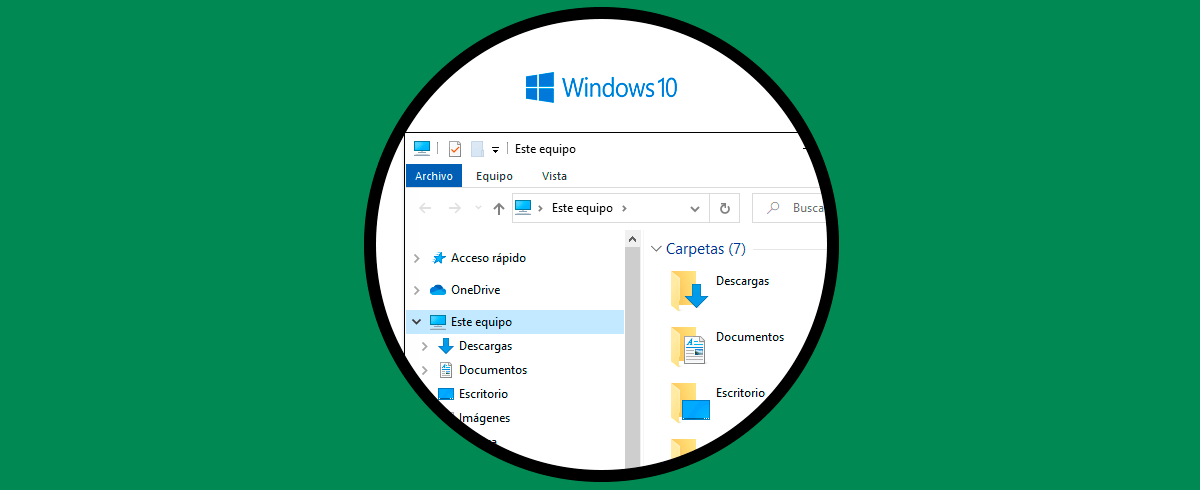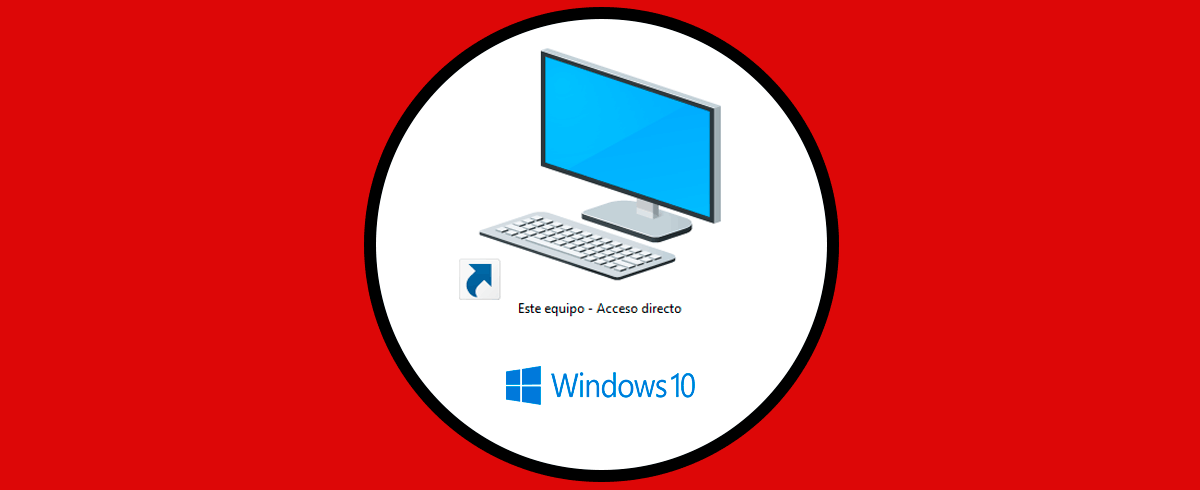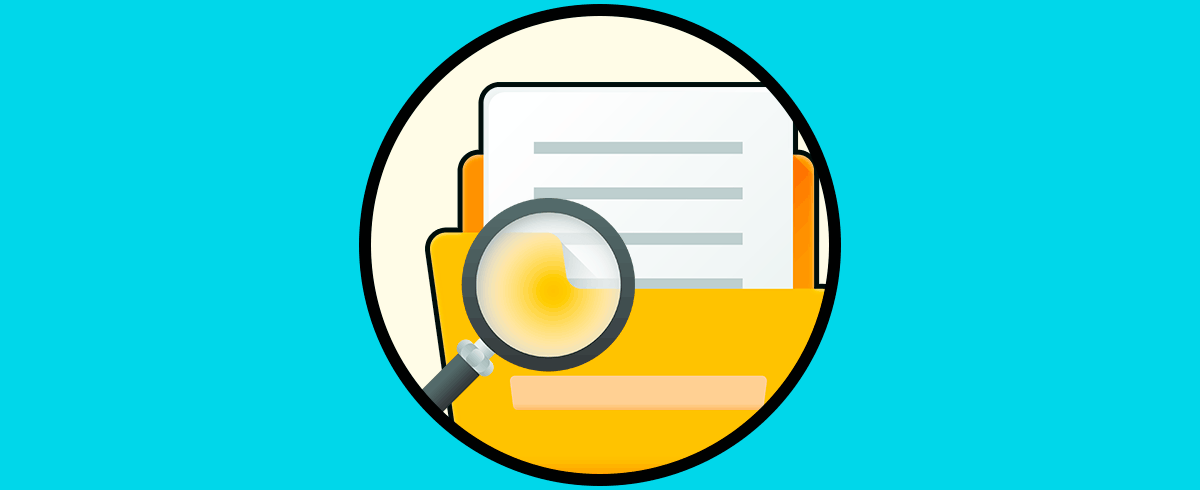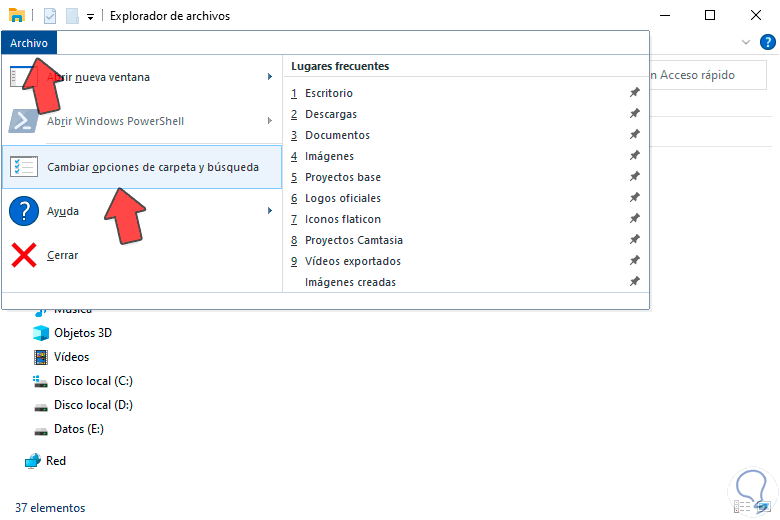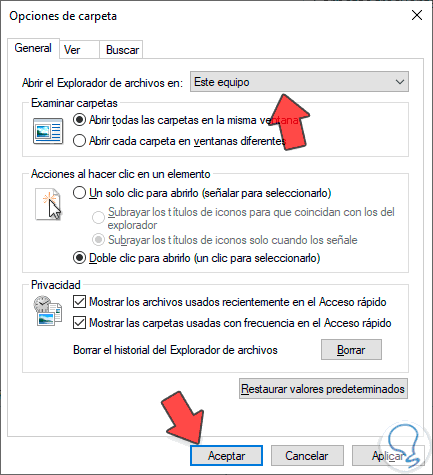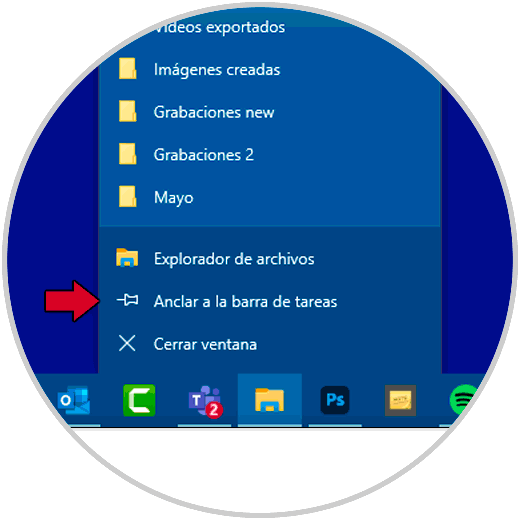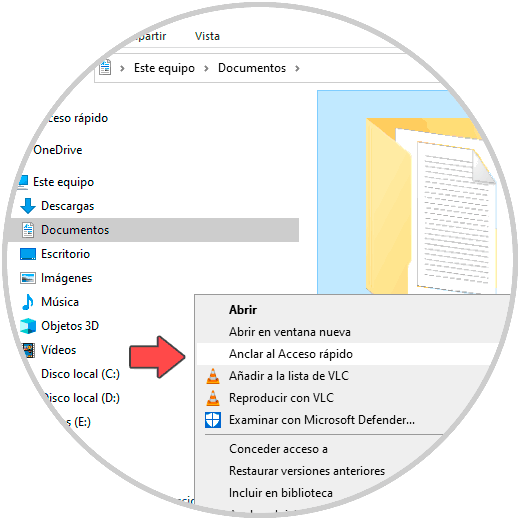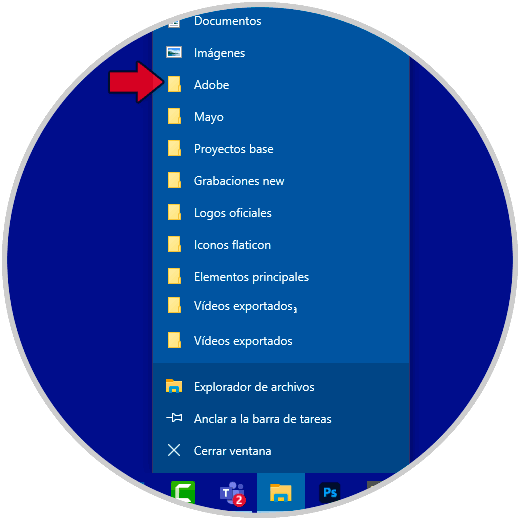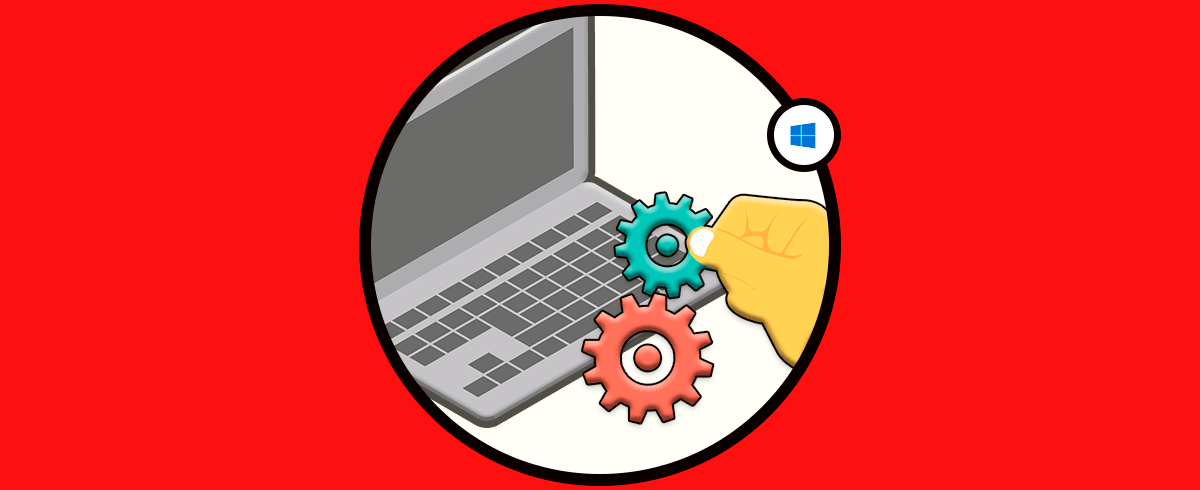Conocemos la utilidad del Explorador de archivos en Windows 10 y cómo nos ayuda diariamente a poder navegar por nuestro equipo de forma sencilla. El Explorador de archivo contiene la organización en rutas de carpetas y archivos de forma jerárquica nuestra información. Sabemos que al abrir el Explorador tenemos menús a la izquierda desde done navegar fácilmente y además son personalizables, por lo que podemos poner a mano lo que necesitemos con más frecuencia.
Normalmente cuando abrimos el Explorador de archivos se abre en los Accesos rápidos donde tenemos ancladas las carpetas que más usamos. Pero esto lo podemos cambiar para que en su lugar el Explorador se abra desde “Este equipo” si lo usamos más. Hoy vamos a ver cómo Abrir el Explorador de archivos en Este Equipo en Windows 10 y cómo anclar carpetas a la barra de tareas Windows 10.
1. Abrir el Explorador de archivos en Este Equipo en Windows 10
Lo primero será abrir el Explorador de archivos con alguna de estas opciones:
Ahora dentro del Explorador pulsaremos en “Archivo – Cambiar opciones de carpeta y búsqueda”.
Aquí verás la opción de “Abrir Explorador de archivos en”. Pulsa aquí y selecciona la opción de “Este Equipo”. Aplica y guarda los cambios.
2. Cómo anclar carpetas a la barra de tareas Windows 10
Lo primero es abrir el Explorador de archivos. Ahora ve a su icono de la barra de tareas y haz clic derecho. Selecciona “Anclar a la barra de tareas”:
Ahora dentro del Explorador vamos a la carpeta que queremos y hacemos clic derecho sobre ella. Después elegiremos la opción de “Anclar al acceso rápido”
Aquí veremos que ya aparece en el apartado de “Acceso rápido” para entrar rápidamente a ello.
Si vamos al icono del explorador en la barra de tareas y hacemos clic derecho veremos que ya aparece la carpeta que queremos en el listado de acceso rápido y podemos anclar carpetas a la barra de tareas Windows 10.
De esta forma podremos Abrir el Explorador de archivos en Este Equipo en Windows 10 fácilmente y personalizar la ruta de apertura del explorador Windows 10.