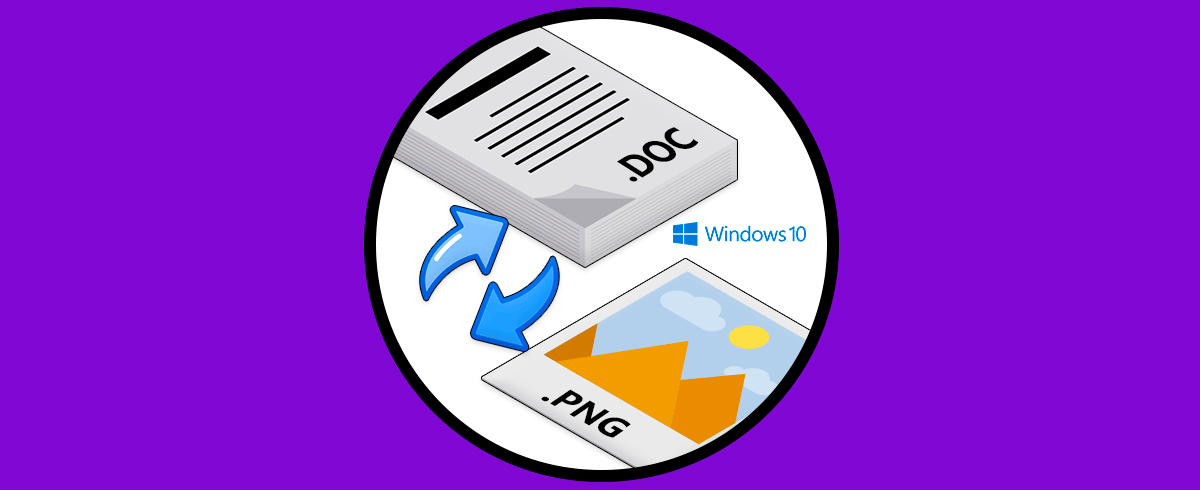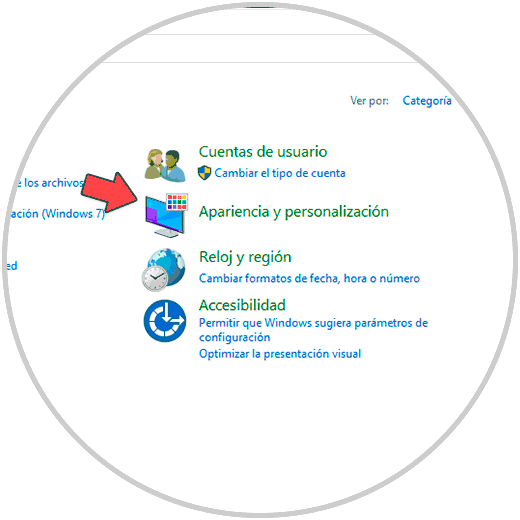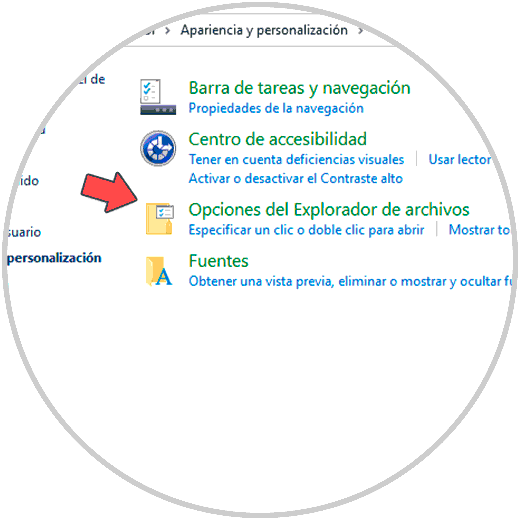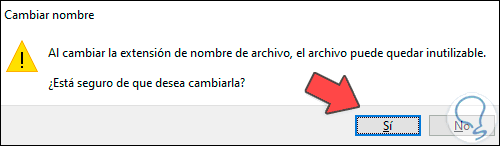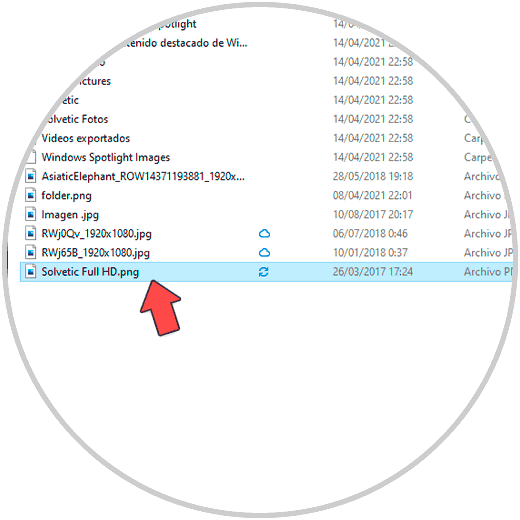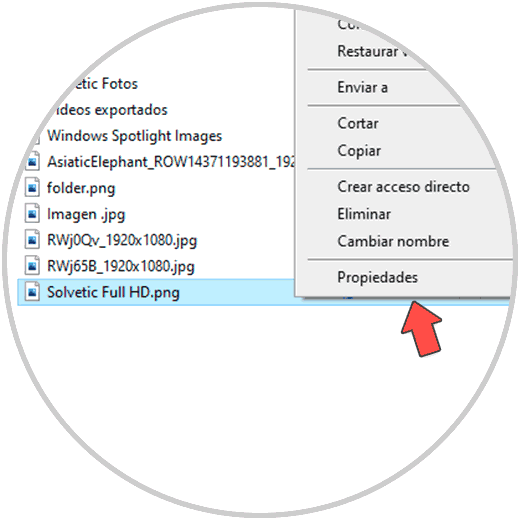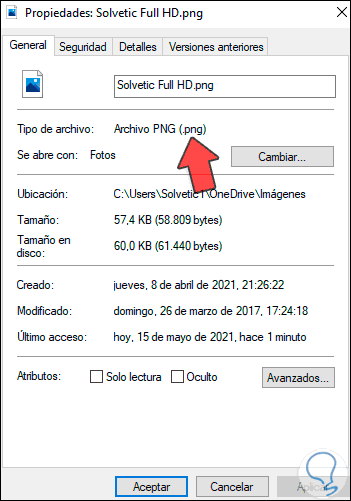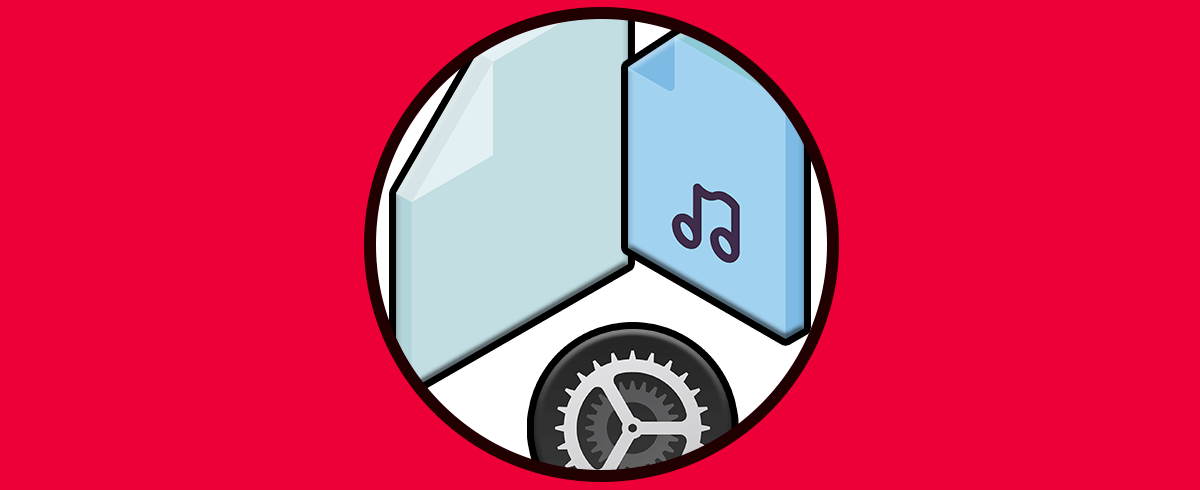En Windows 10 normalmente usamos diferentes tipos de archivos para diversas tareas (audio, video, imagen) y cada uno de estos archivos maneja su extensión. En función del tipo de archivo podremos encontrar diferentes extensiones y a su vez tendremos también programas que abrirán cada tipo de extensión incluso varías. Algunas de las más conocidas son:
- Imagen: jpeg, png, jpg, gif, bmp, raw, etc
- Audio: mp3, mp4, aac, wav, wma, midi, etc
- Video: mp4, avi, mkv, flv, mov, wmv, divx, h.264
En algunas oportunidades podemos cambiar la extensión de algún archivo por temas de compatibilidad o de gestión de algunos trabajos, cambiar esto es algo simple y no requiere del uso de aplicaciones extras, veamos cómo hacerlo.
Cómo cambiar tipo de archivo o extensión en Windows 10
Para esto, abrimos el Panel de control y veremos lo siguiente. Vamos a la sección "Apariencia y personalización" y luego veremos lo siguiente:
Damos clic en "Opciones del Explorador de archivos" y en la ventana desplegada iremos a la pestaña Ver.
Allí desactivamos la casilla "Ocultar las extensiones de archivo para tipos de archivo conocido". Aplica los cambios.
Después de esto vamos al archivo, allí damos clic derecho sobre este y seleccionamos la opción "Cambiar nombre":
Establecemos la nueva extensión, en este caso de jpg a png, pulsamos Enter y veremos el siguiente mensaje:
Aplicamos los cambios dando clic en Si y la nueva extensión será establecida:
Damos clic derecho sobre el archivo y seleccionamos "Propiedades":
Confirma que la nueva extensión este establecida:
Esta es la manera simple para cambiar una extensión de archivo en Windows 10 sin aplicaciones extras.