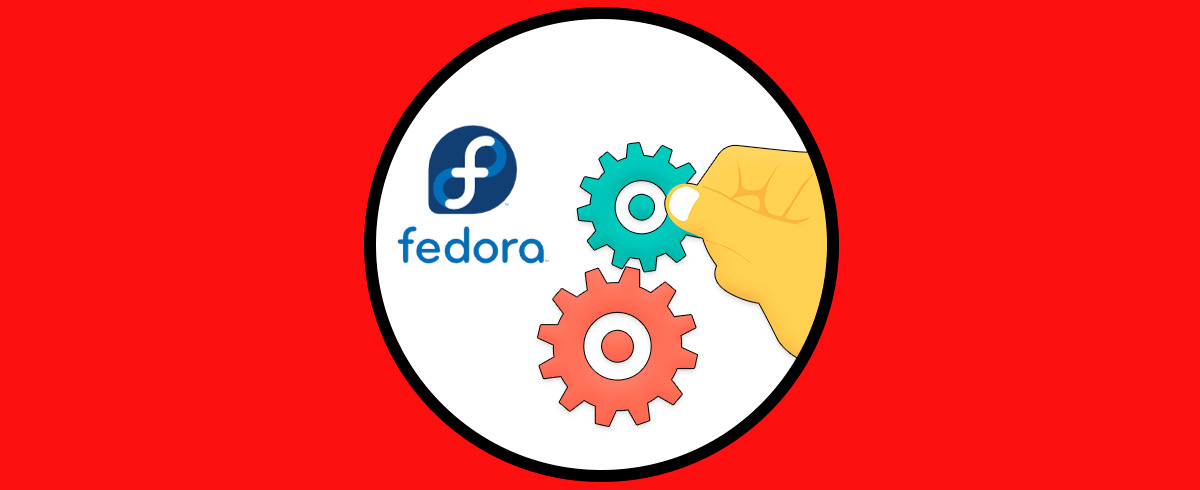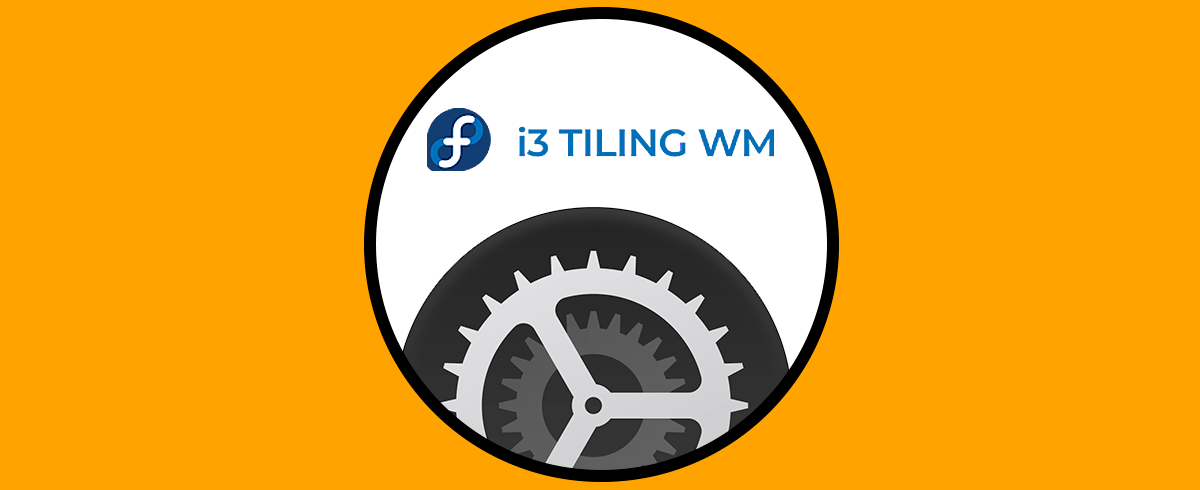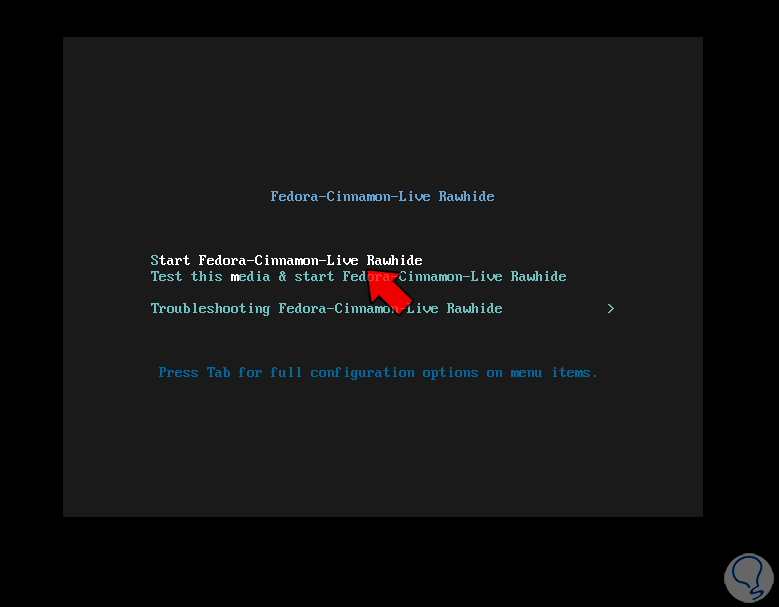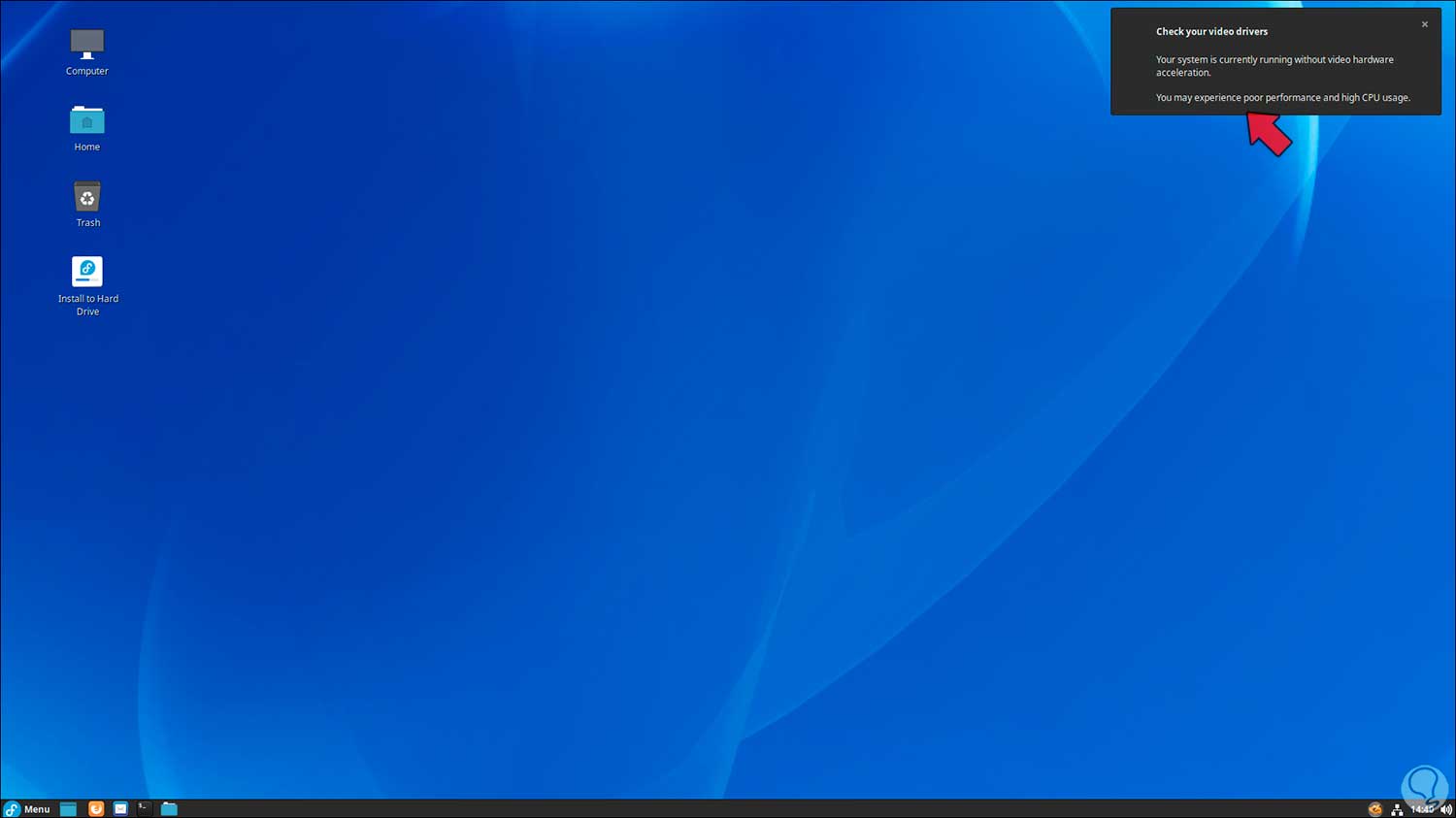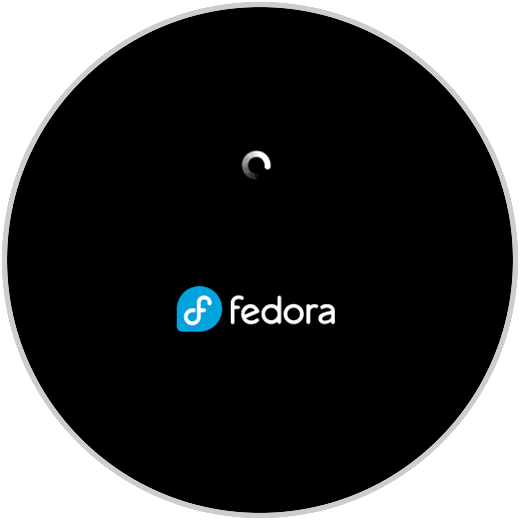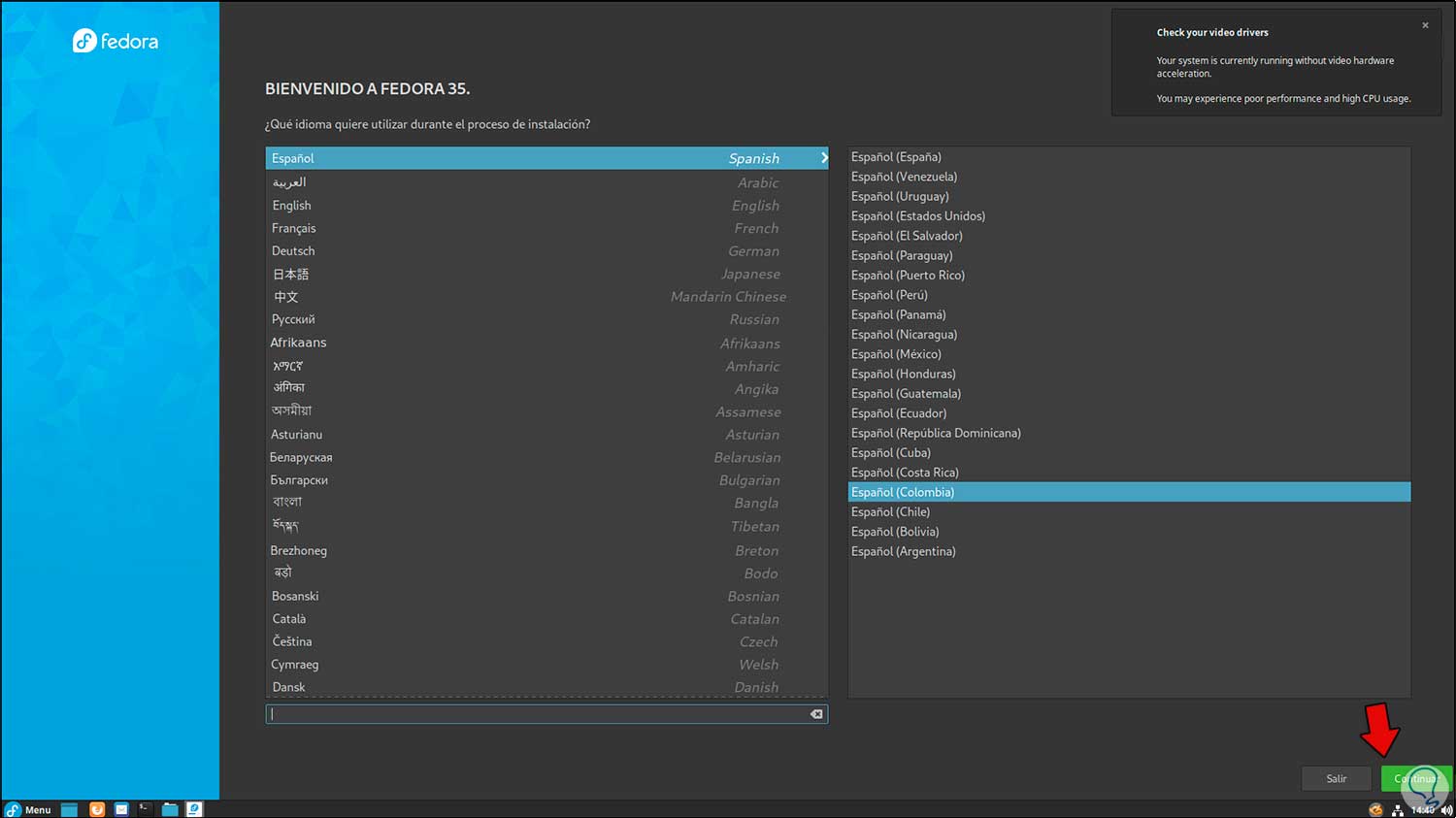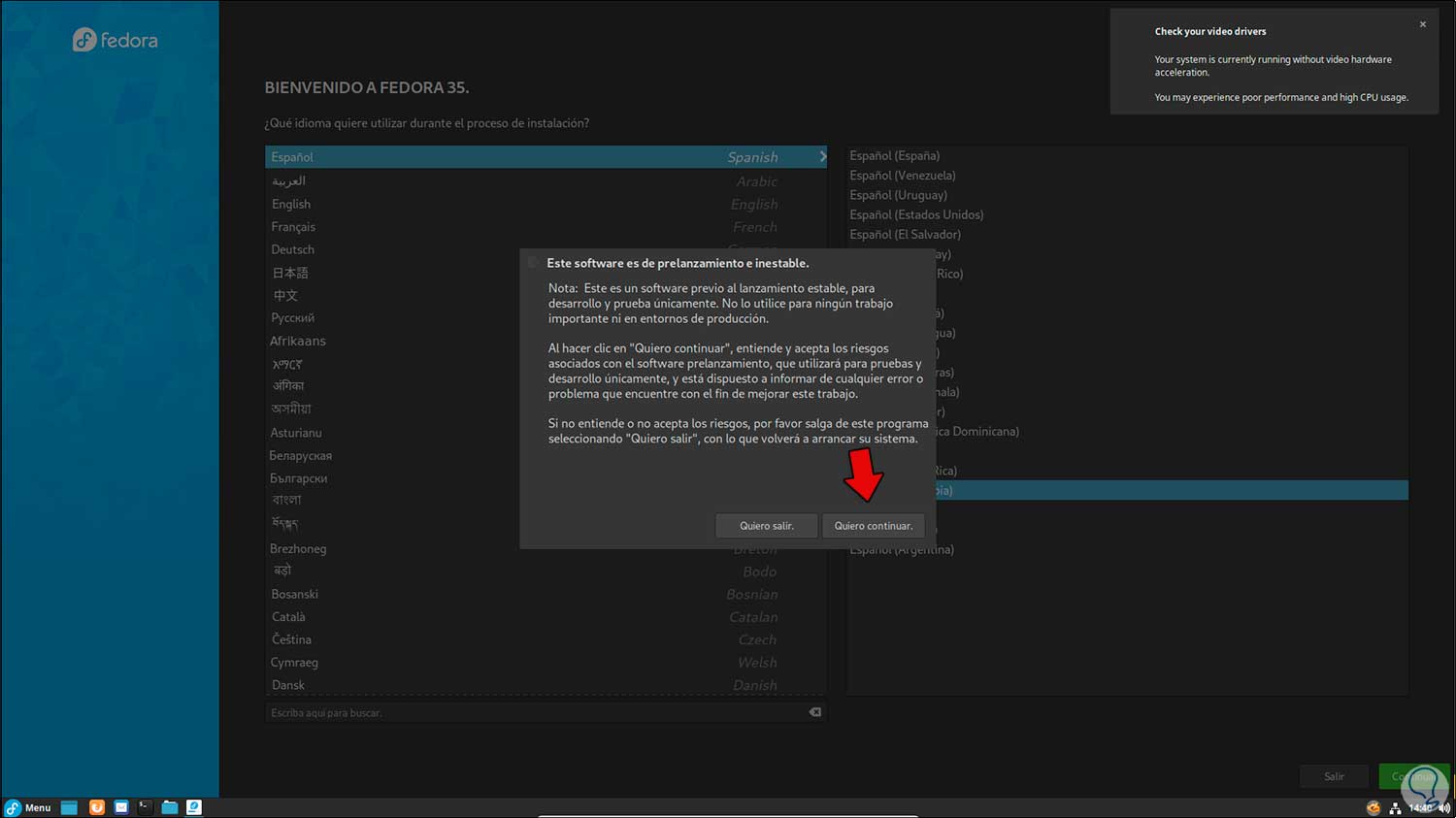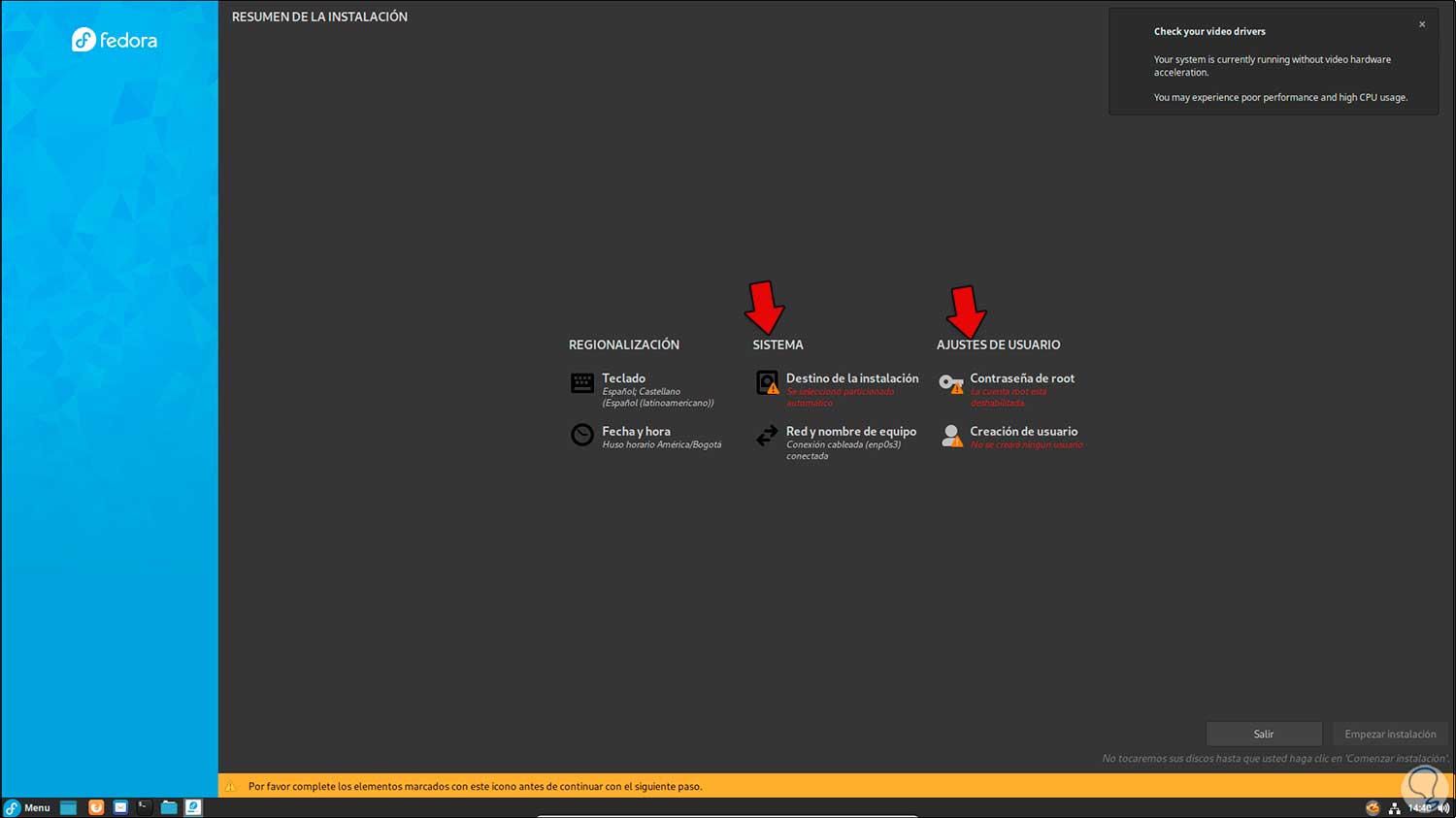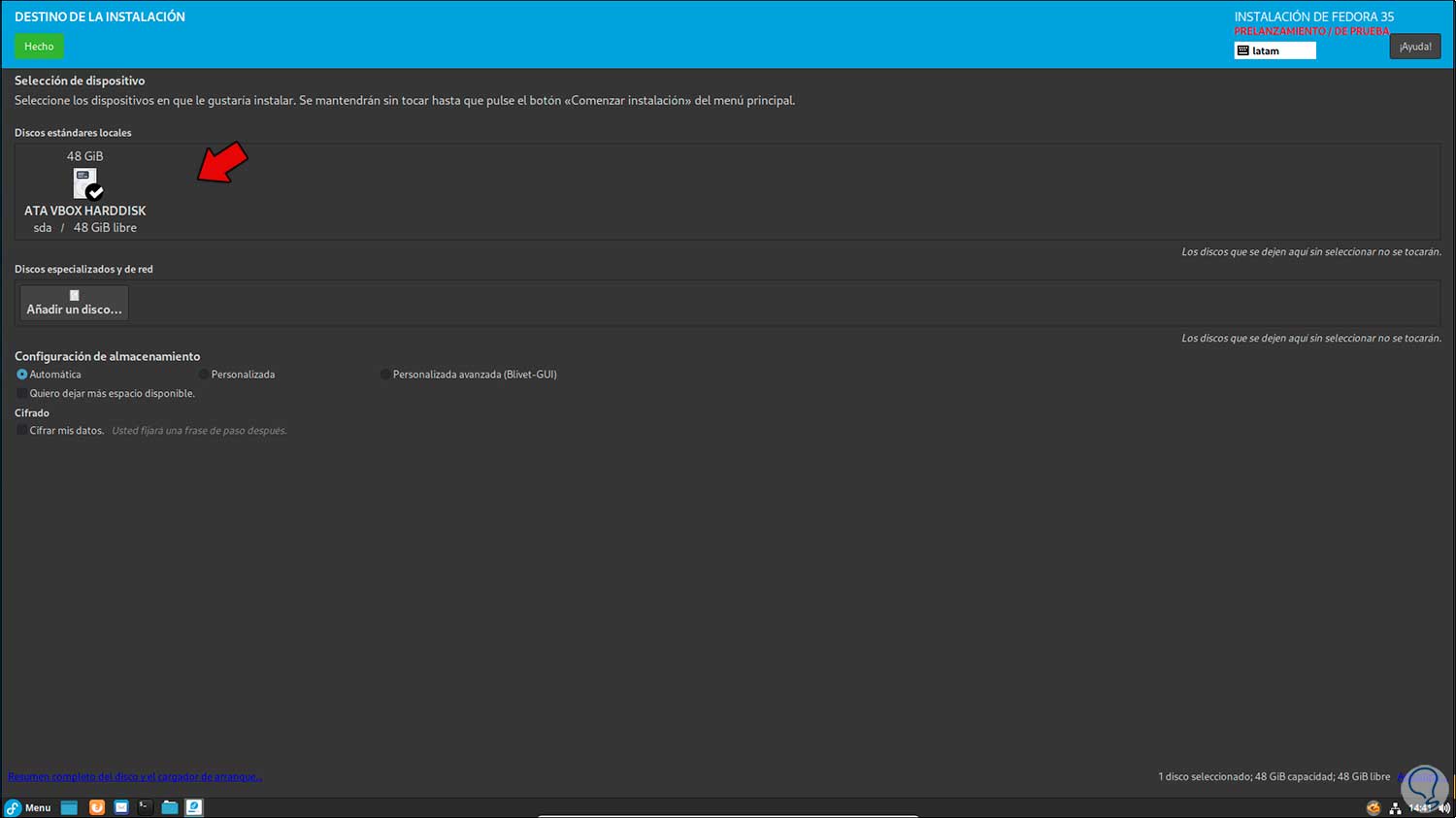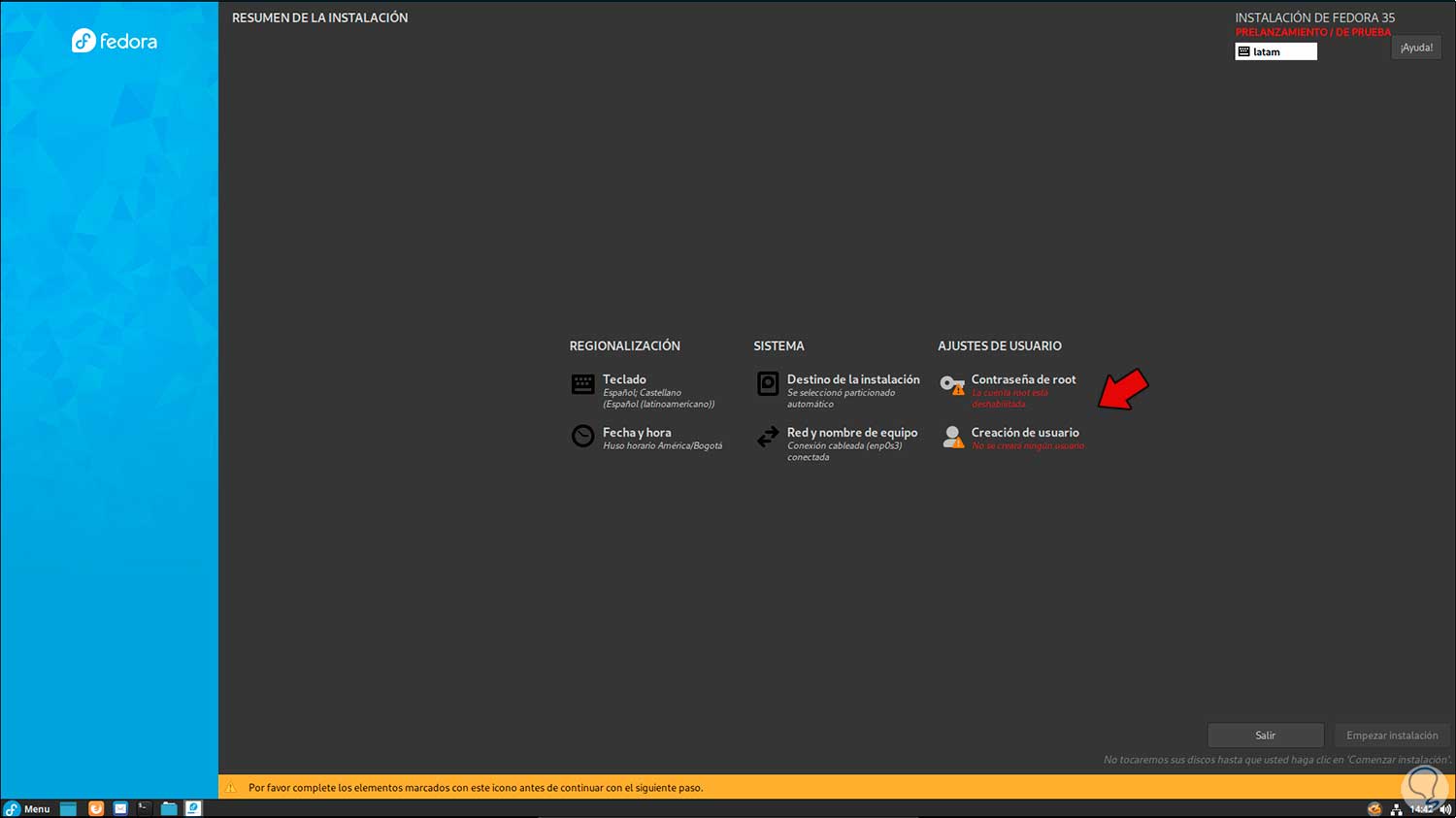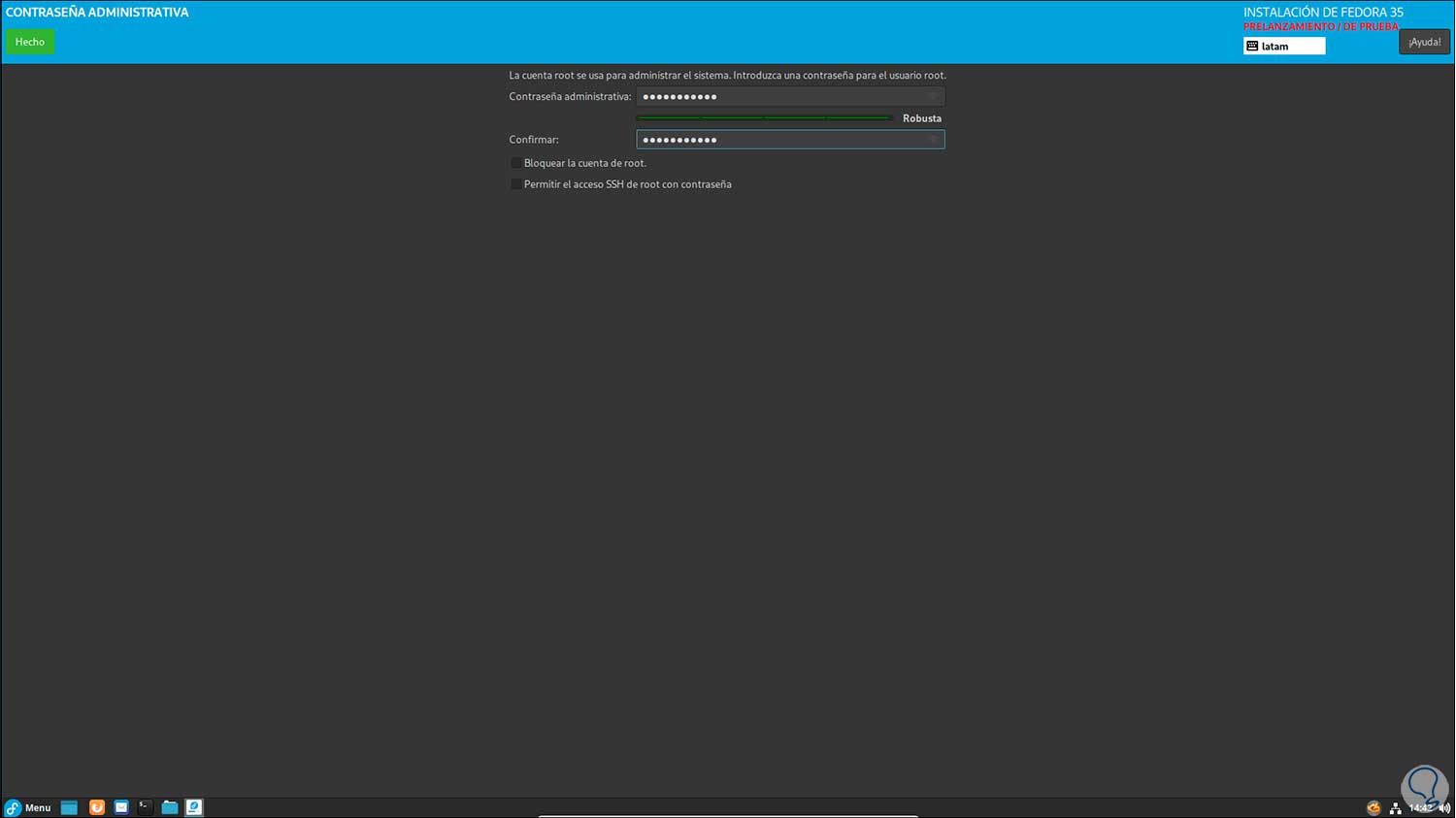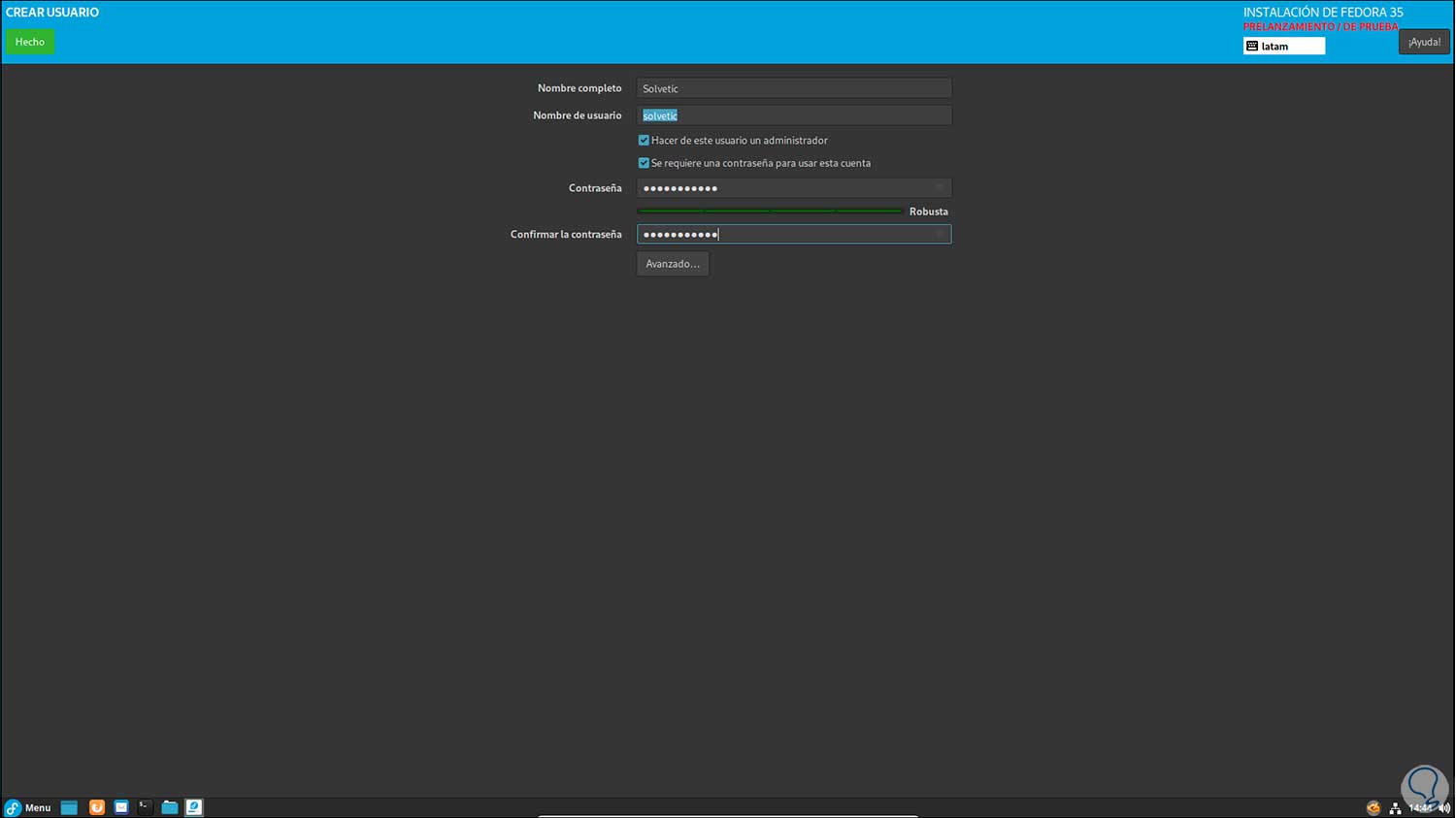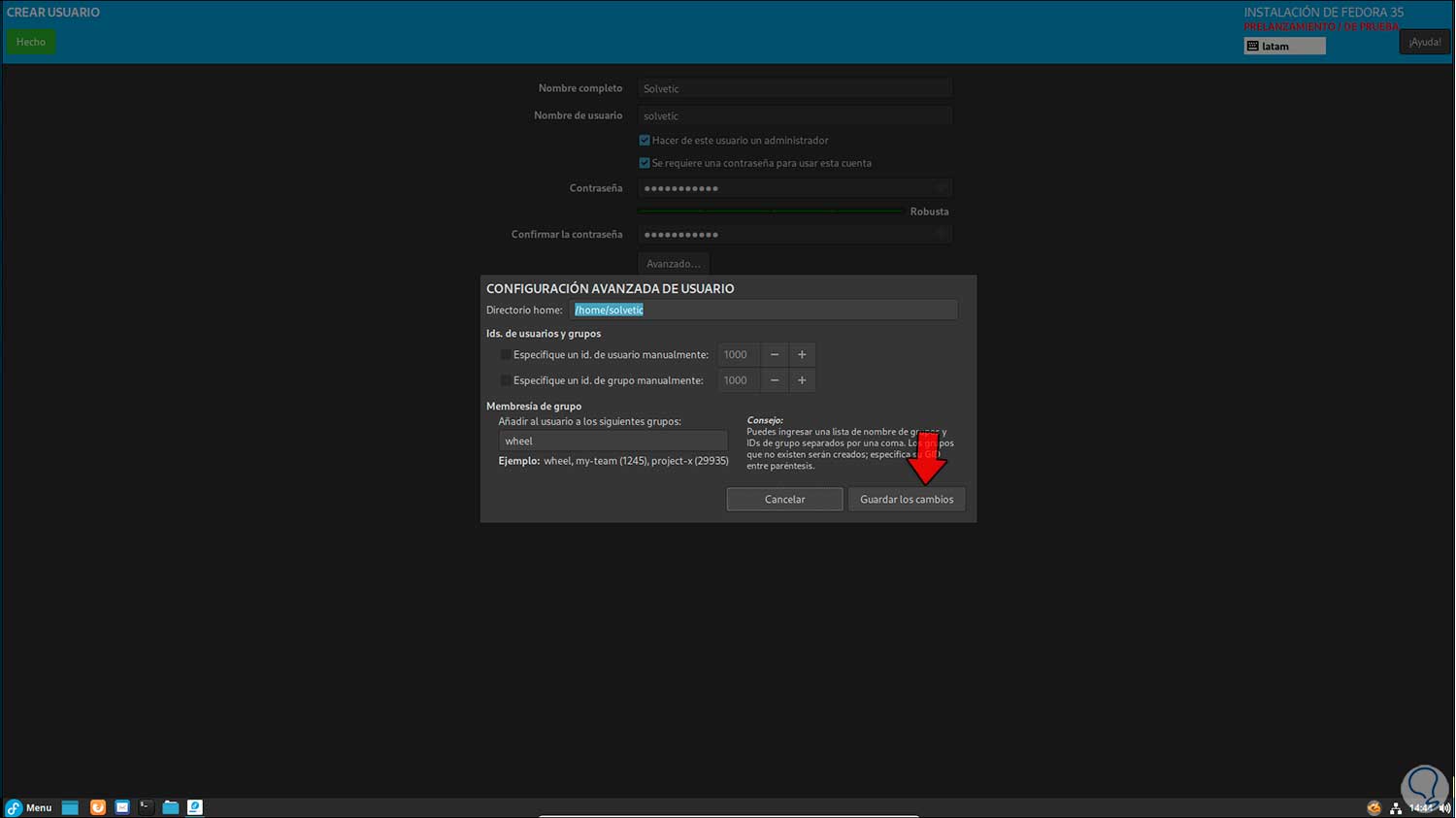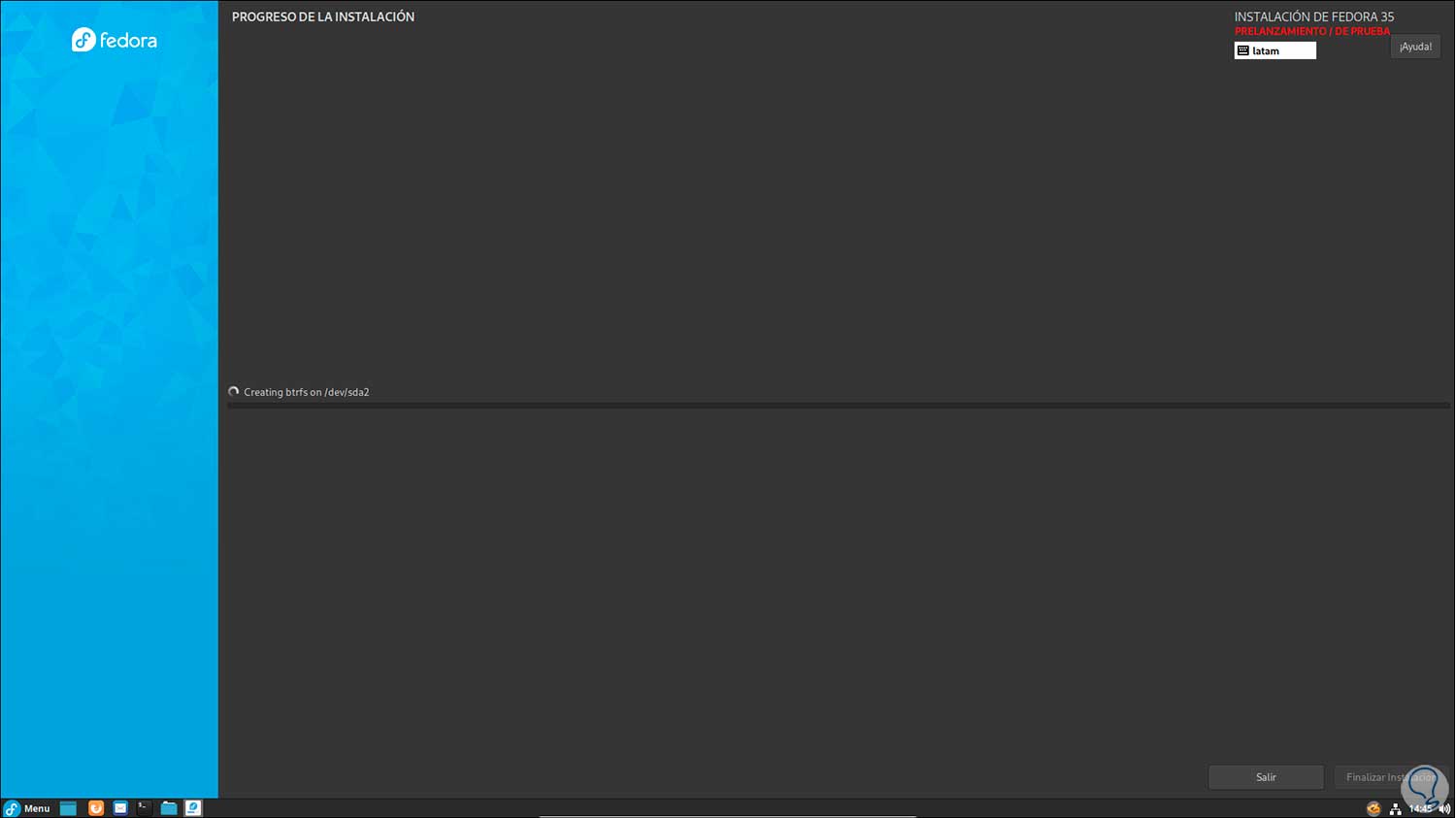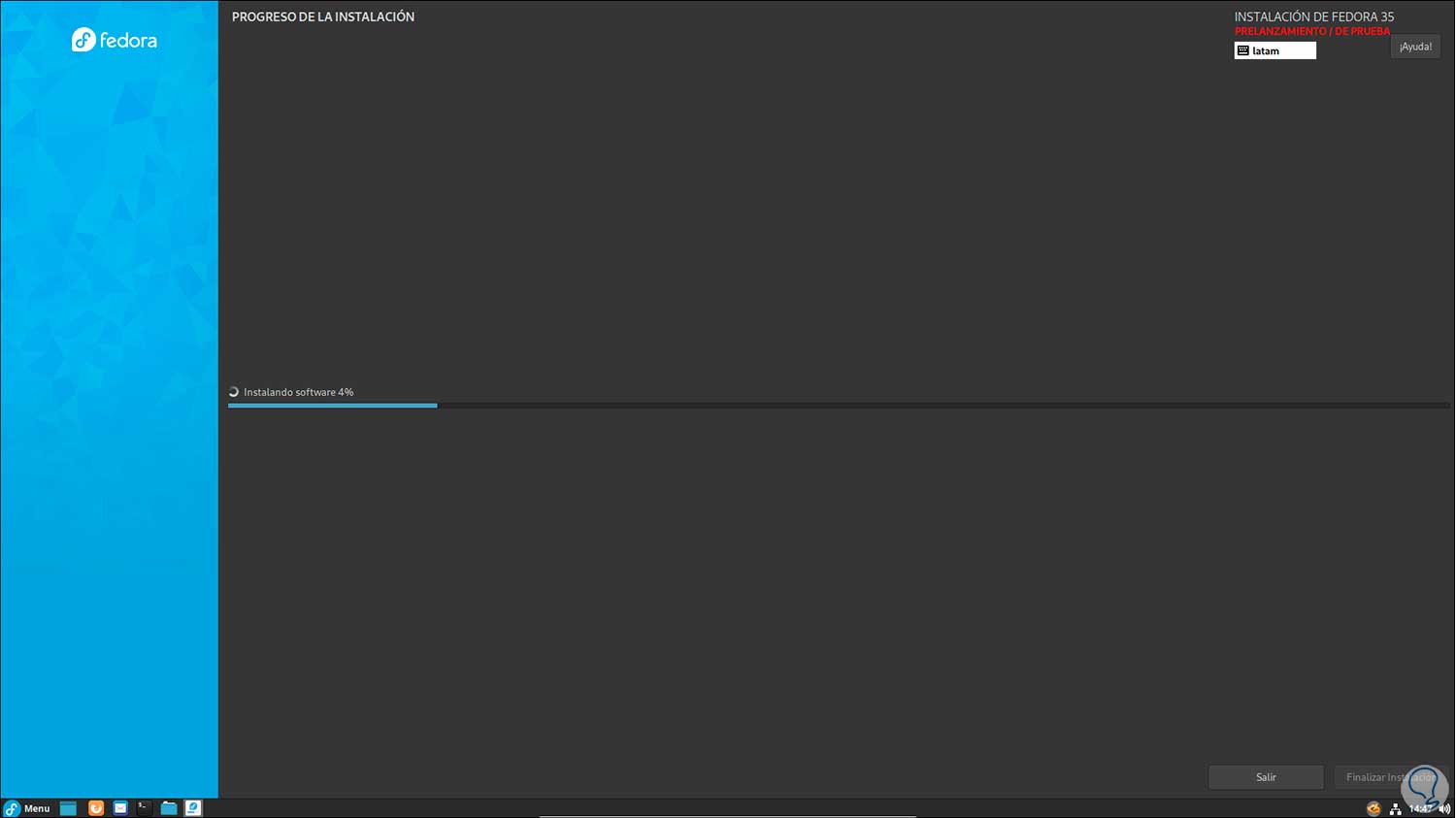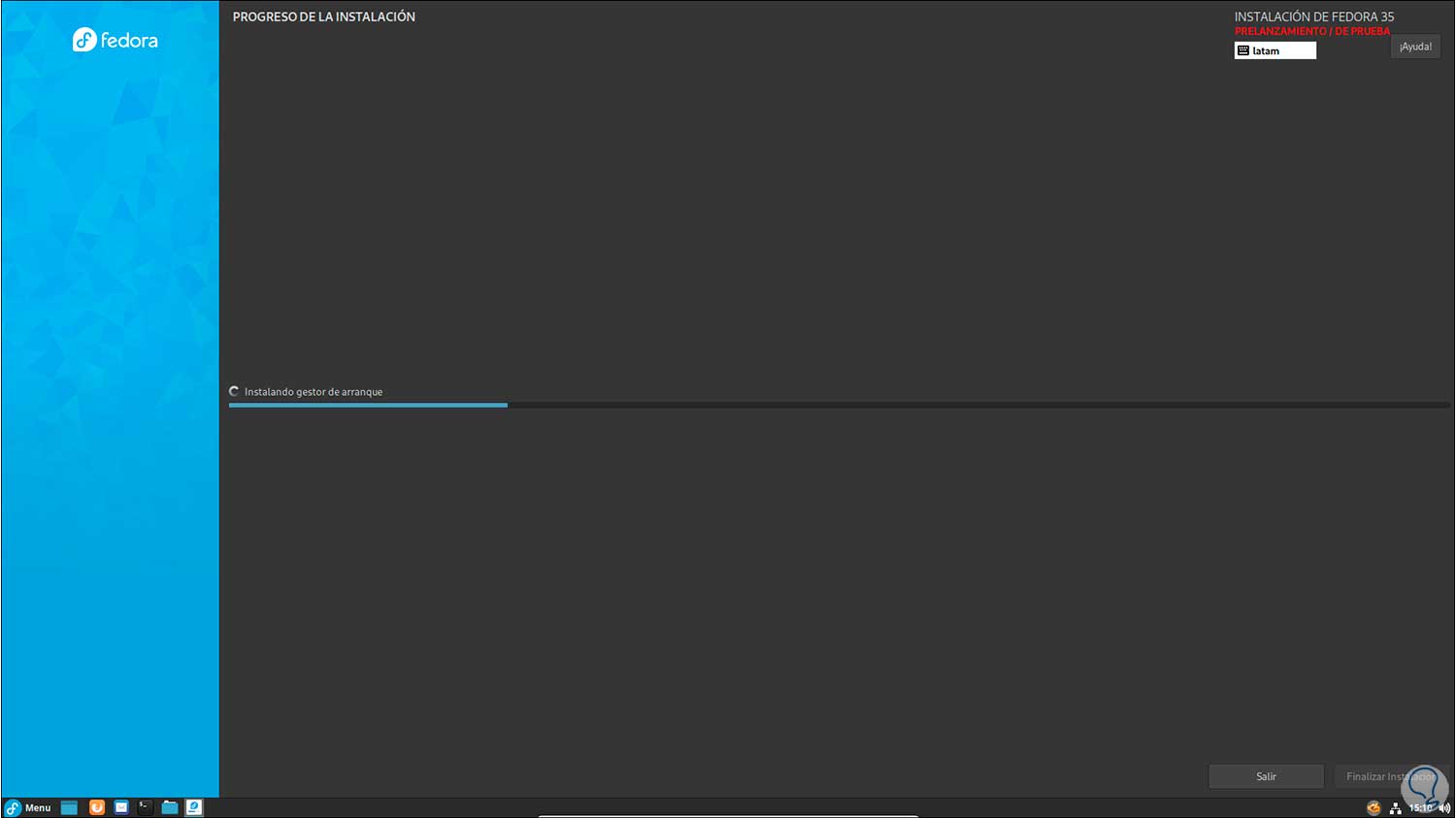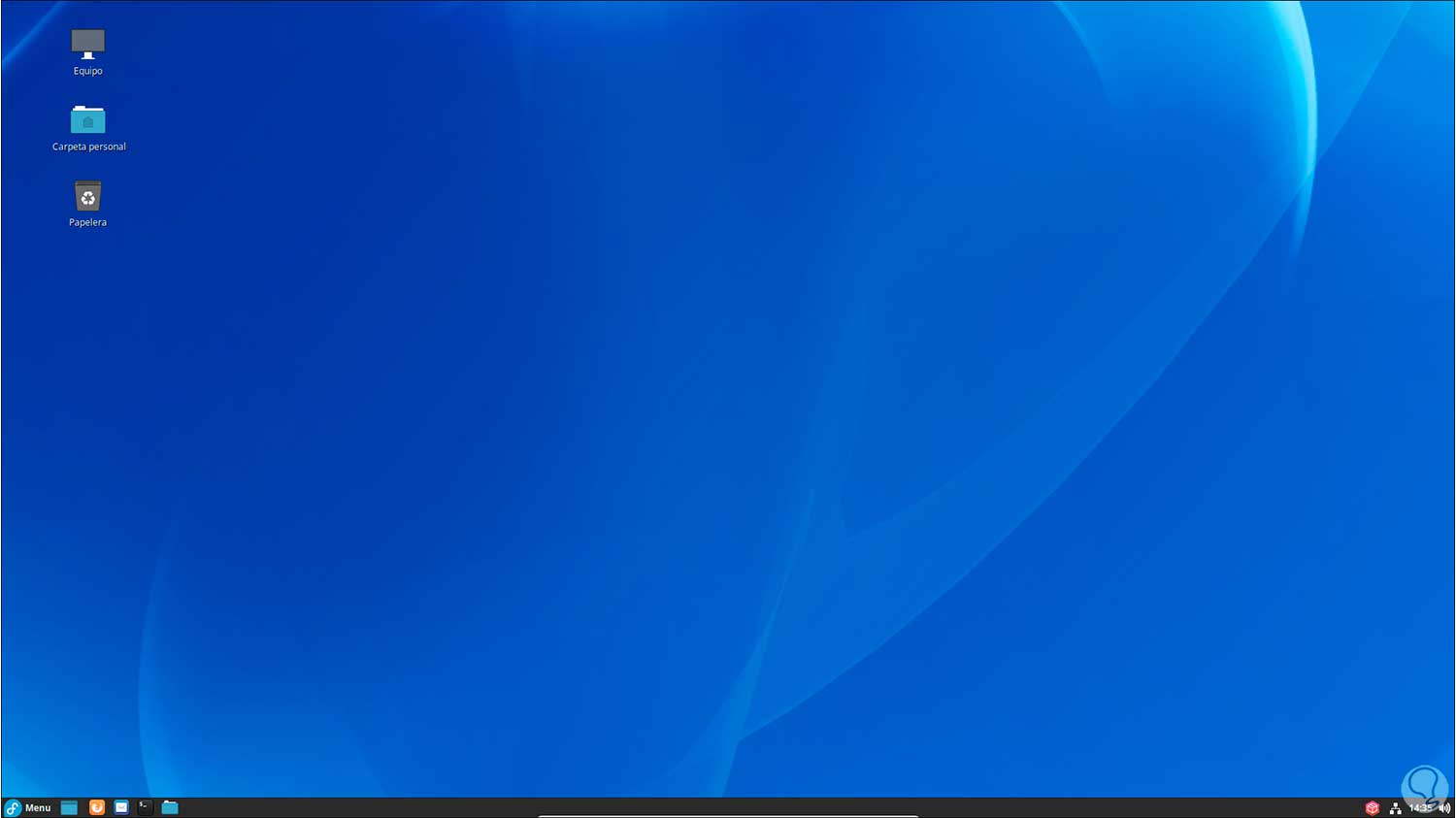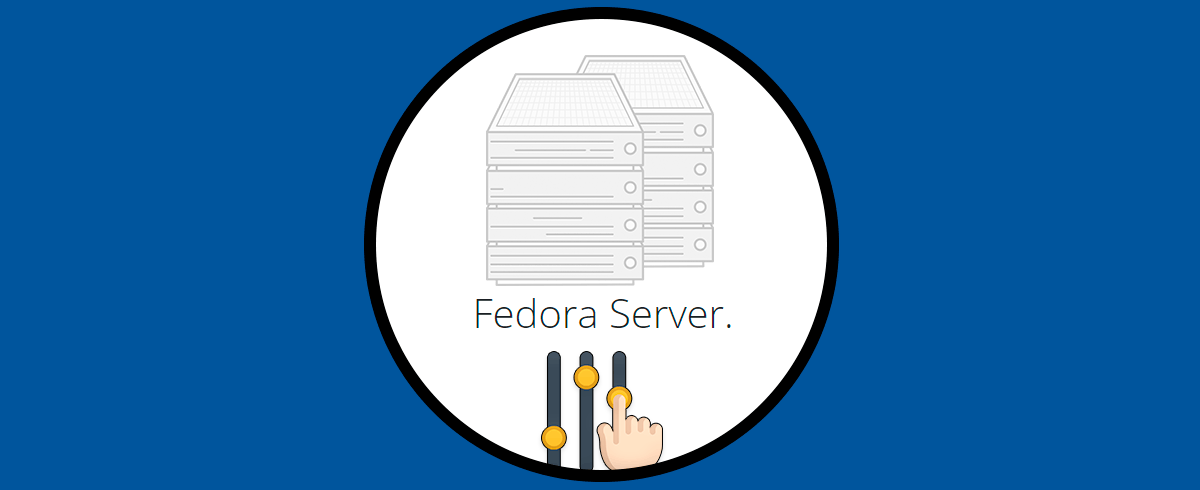Fedora es una de las distribuciones de Linux más populares por sus prestaciones y entorno de seguridad, es por ello que siempre se está a la espera de las nuevas actualizaciones que son lanzadas con periodos de mediano plazo, pero para los usuarios que desean tener una perspectiva de que es lo siguiente que viene en Fedora. Se ha desarrollado el canal Rawhide donde podemos descargar de forma gratuita la siguiente versión de Fedora aunque esta lógicamente es una edición de prueba la cual esta susceptible a errores, por ello a través de este método encontramos la siguiente versión de Fedora la cual es Fedora 35.
- Cambio de Cyrus Sasl de BerkeleyDB a GDBM
- Autoconf-2.71
- Binutils 2.36
- Cambio de política del compilador
- Mejoras en DNS sobre TLS
- La versión "Fedora Linux" estará disponible en la ruta /etc/os-release
- Uso más flexible de la caché rápida SSSD para usuarios locales
- Mejoras en la construcción de LTO
- Se han introducido módulos EOL
- Node.js 16.x por defecto
- Parches en macros de Forge - Macros automáticas - Registros de cambios de rpm separados
- Python 3.10
- Perl 5.34
- Se reducen las dependencias en python3-setuptools
- RPM 4.17
- Activación de copia en escritura DNF/RPM para todas las variantes
Como vemos Fedora 35 promete mejoras y cambios para la experiencia de usuario, ahora Solvetic te explicará como instalar Fedora 35 y así conocer de antemano todo lo que esta nueva versión nos dará.
Cómo instalar Fedora 35
Lo primero será descargar la imagen ISO en el siguiente enlace oficial:
Grabamos esa ISO en un DV o USB de arranque y en el equipo a usar debemos configurar el arranque desde allí, al iniciar veremos lo siguiente:
Seleccionamos "Start Fedora Rawhide", en este caso hemos descargado el entorno Cinnamon pero es posible descargar otros entornos como KDE, se dará paso a la carga de los servicios:
Luego será desplegado lo siguiente:
Este es un entorno en vivo (Live) donde es posible explorar todo el entorno de Fedora 35 pero sin instalarlo localmente, si usamos esta opción al cerrar sesión o reiniciar todo se perderá, para instalarlo localmente damos clic en "Install to Hard Drive" y después de un momento seleccionamos el idioma de instalación:
Damos clic en Continuar y se desplegara el siguiente mensaje:
Como mencionamos, esta es una versión de prueba por lo cual es inestable, confirmamos el mensaje de advertencia y luego veremos lo siguiente:
Para continuar con la instalación es necesario completar los campos con advertencia, en primer lugar, damos clic en “Destino de la instalación” para configurar en cuál disco se instalará Fedora 35:
Allí podemos dejar que de forma automática Fedora 35 gestione las particiones del disco, pero es posible hacerlo de forma manual con la opción “Personalizada”, damos clic en “Hecho” para confirmar:
Ahora damos clic en “Contraseña de root” para asignar la contraseña de root:
Aplicamos los cambios:
Después de esto damos clic en “Creación de usuario” para asignar usuario y contraseña de administrador:
Es posible ver las opciones avanzadas de usuario desde “Avanzado”:
Aplicamos los cambios:
Damos clic en "Empezar instalación" y se iniciará la instalación de Fedora 35:
Después de los primeros pasos se instalará el software:
Se instalará el gestor de arranque:
Al finalizar veremos lo siguiente:
Damos clic en “Finalizar instalación”, debemos reiniciar el sistema para completar el proceso:
Después del reinicio iniciamos sesión en Fedora 35:
Accedemos a Fedora 35:
Ejecutamos en la terminal "cat /etc/os-release" para validar la versión instalada. Podemos ver que es f35 (Fedora 35).
Este ha sido todo el proceso para instalar estas nueva versión de Fedora la cual esta disponible a través del canal beta pero que nos dará una perspectiva de lo que tendrá Fedora 35 a finales del 2021 y ya estaremos preparados para cambios o novedades.