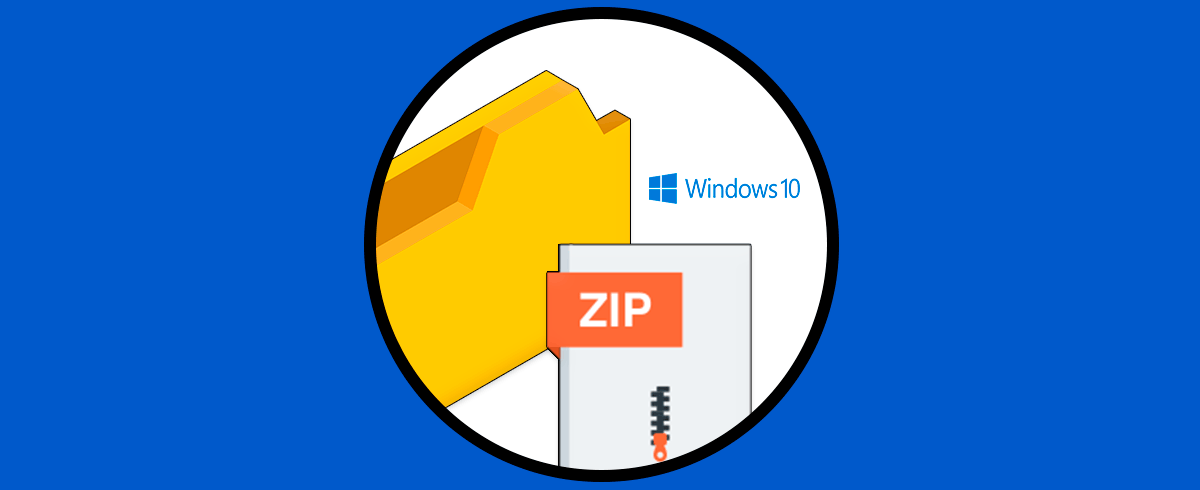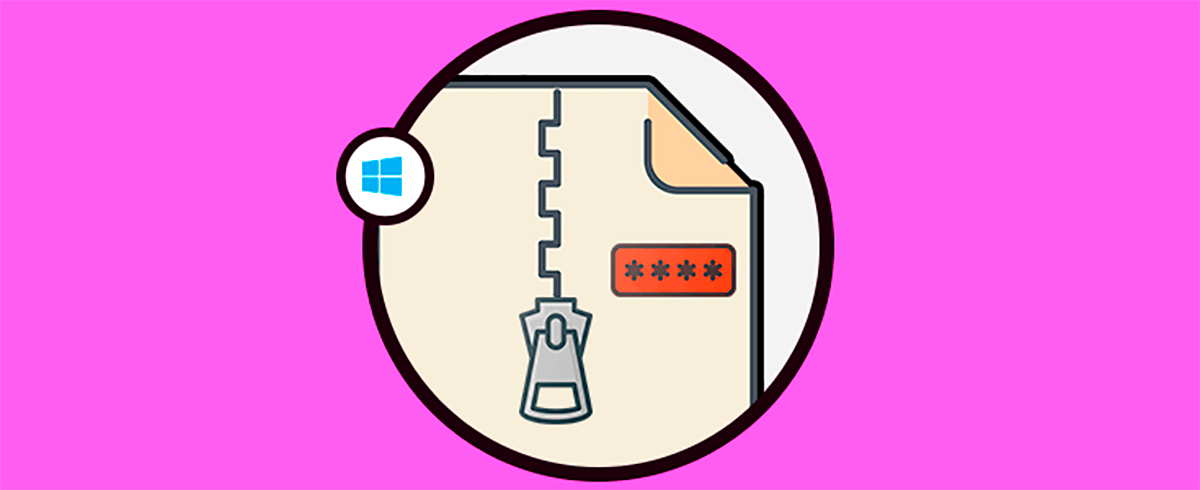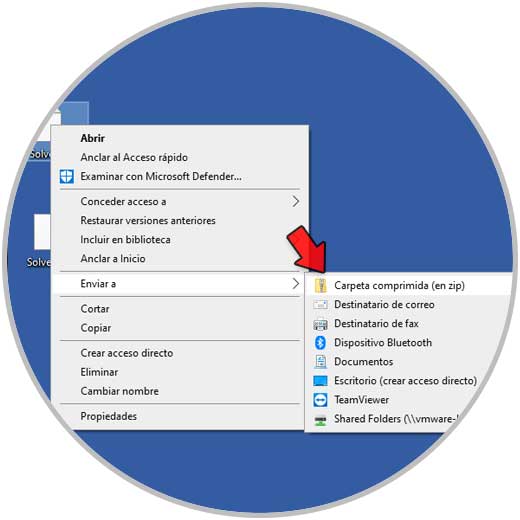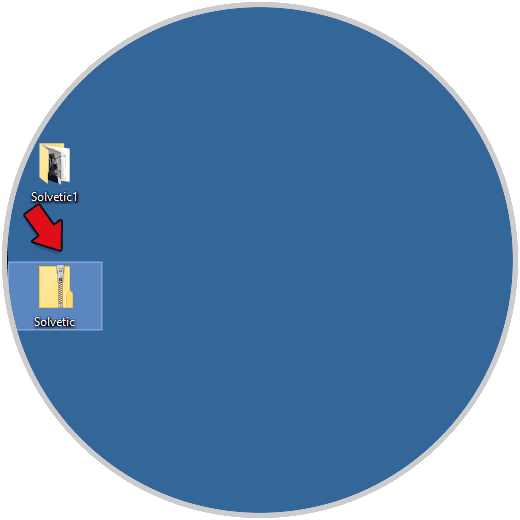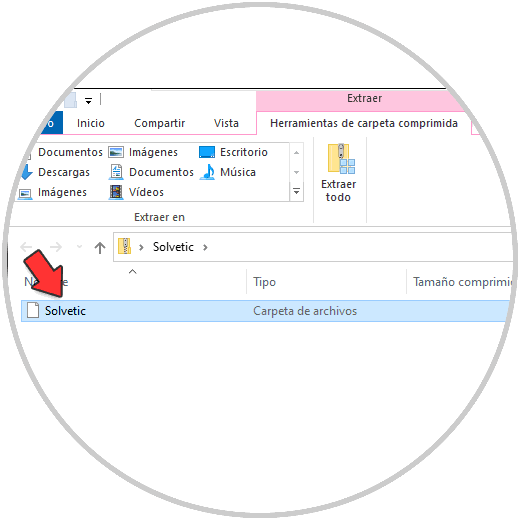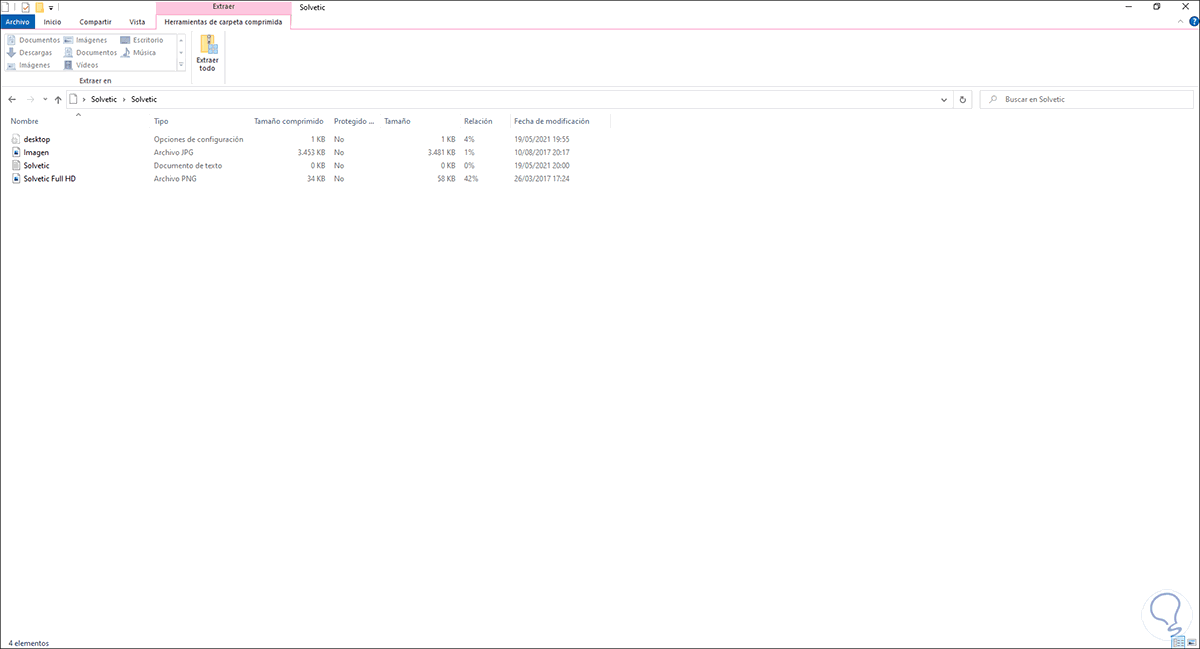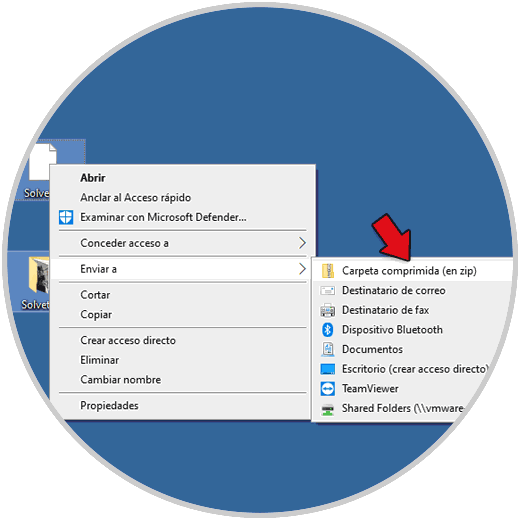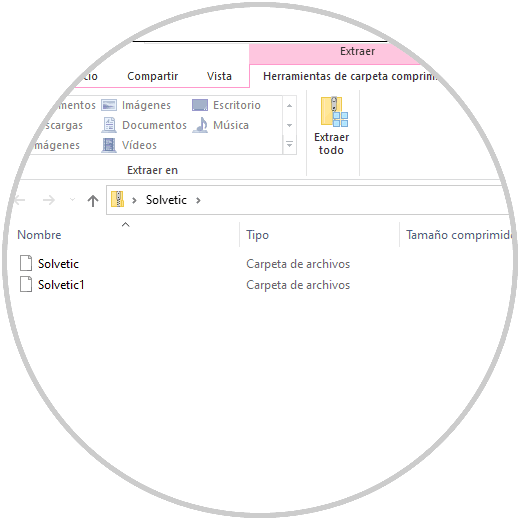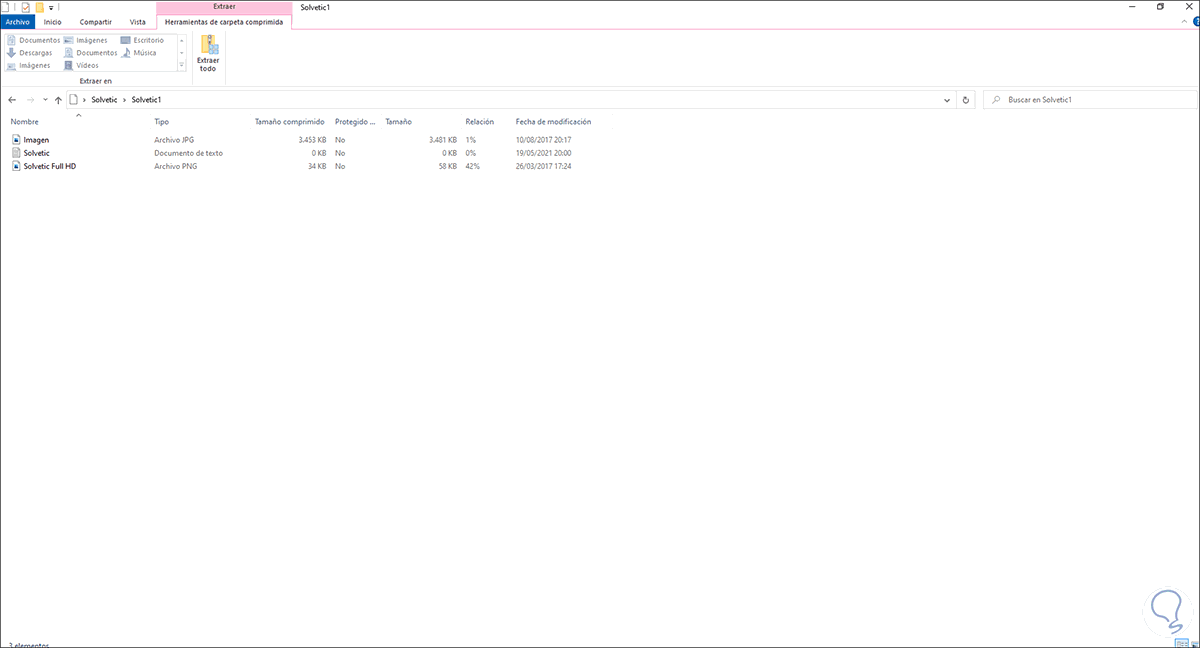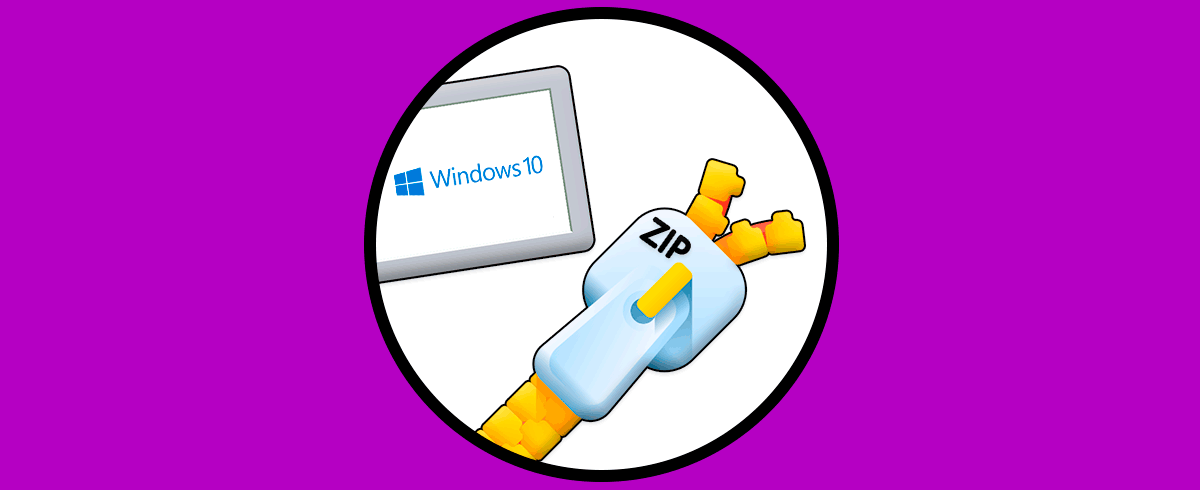La cantidad de archivos con los que trabajamos en el ordenador, son cada vez más numerosos y pesados, dado que la gestión de la información de forma online se ha convertido en un proceso diario para la mayoría de nosotros. Es por ello que gestionarlos de manera correcta es importante para el buen uso de ellos.
Muchos de los archivos que trabajamos en Windows 10 pueden llegar a manejar tamaños considerables. Por ejemplo, alguno archivos de música o audio pueden llegar a pesar varias gigas afectando el espacio en el disco duro.
Por suerte, Windows 10 integra una función para comprimir una carpeta (donde están alojados estos archivos) en formato zip y con ello reducir el tamaño y mejorar la gestión de los mismos y veremos cómo hacer esta tarea sin la necesidad de descargar algún programa extra.
Cómo comprimir una carpeta en formato ZIP en Windows 10
Para saber los pasos que debes seguir para poder comprimir una carpeta en formato ZIP en Windows 10 sin programas externos son los siguientes.
Damos clic derecho sobre la carpeta deseada y seleccionamos la opción "Enviar a - Carpeta comprimida (en zip)":
La carpeta seleccionada será comprimida en ZIP:
Accedemos a la carpeta dando doble clic y es posible ver su contenido:
Doble clic sobre la carpeta de nuevo:
Esto aplica para comprimir una sola carpeta, pero si necesitamos comprimir varias, usaremos la tecla Ctrl para seleccionar las carpetas deseadas, luego damos clic derecho sobre las carpetas seleccionadas y seleccionamos la opción "Enviar a - Carpeta comprimida (en zip)":
La carpeta será comprimida pero en su interior estarán la cantidad de carpetas seleccionadas:
Damos doble clic sobre este comprimido para ver las carpetas:
Allí podemos ver el contenido de cada una de ellas:
Así de sencillo Windows 10 nos evita el uso de programas externos para crear carpetas comprimidas.