macOS es un sistema versátil integrado por numerosas características que harán que la experiencia de uso sea lo más completa, dinámica e integral posible, y una de las tareas que realizamos con frecuencia en macOS es la de capturar pantalla. Muchas veces poder hacer una captura de pantalla nos permite poder guardar información concreta alomejor de una web o incluso una captura de vídeo o algo detallado que nos interesa.
Estas capturas por defecto se alojan en el escritorio, pero esto puede afectar el trabajo o la presentación del sistema ya que no se ve nada ordenado un escritorio lleno de iconos, por ello ya sea por esta razón o por un orden mucho más completo, es posible cambiar la ruta por defecto donde se guardan las capturas de pantalla en macOS.
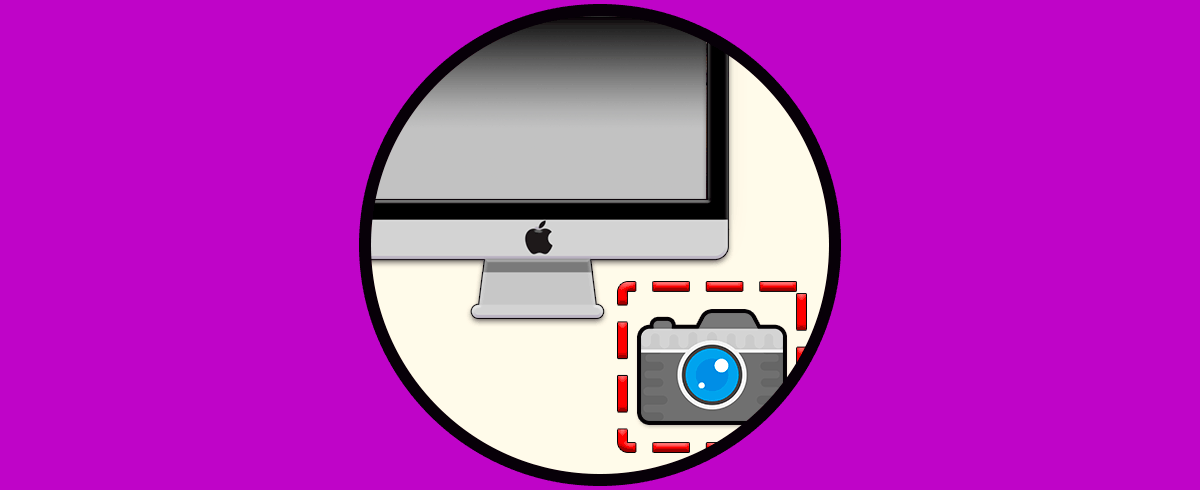
Cómo cambiar donde se guardan capturas en Mac
Para lograr este cambio debemos acceder a las propiedades de las capturas, para esto usamos la combinación de teclas siguientes y será desplegado lo siguiente:
⇧ + ⌘ + 5
Allí disponemos de diversas opciones para capturar la pantalla como el tipo de captura y si se desea retrasar la captura, para este caso damos clic en "Opciones" y será desplegado un listado donde es posible guardar de ahora en adelante las capturas como:
- La carpeta Documentos
- Directamente en un correo
- En el portapapeles
- En Mensajes
Damos clic sobre la nueva ubicación o podemos personalizarla dando clic en "Otra ubicación", en la ventana emergente elegimos la carpeta y damos clic en "Seleccionar":
Ahora las capturas de pantalla estarán allí donde hemos definido:
Este es el proceso sencillo para definir donde se guardarán las capturas en macOS.
