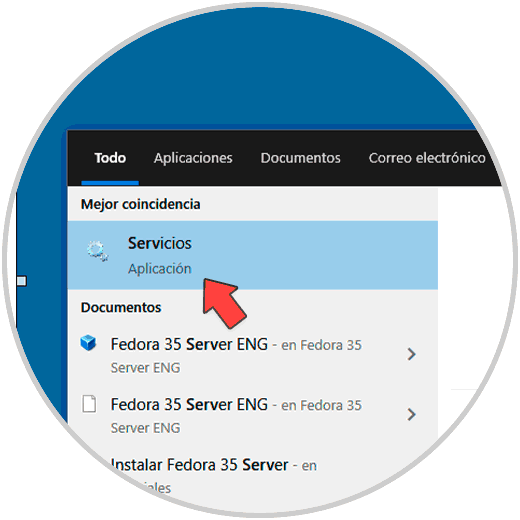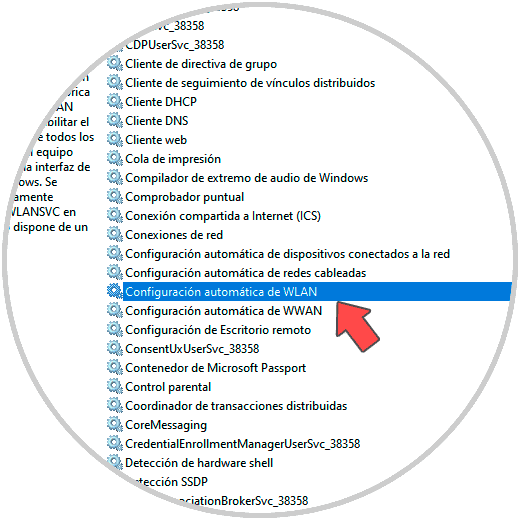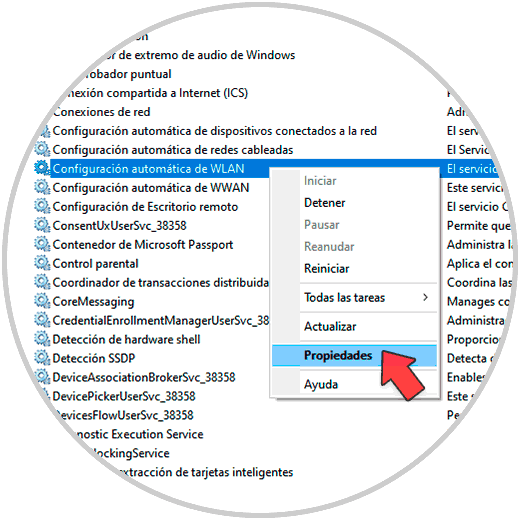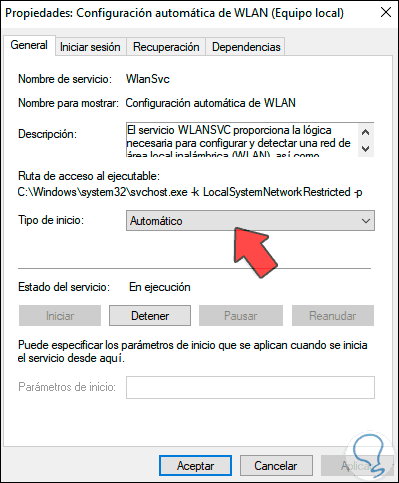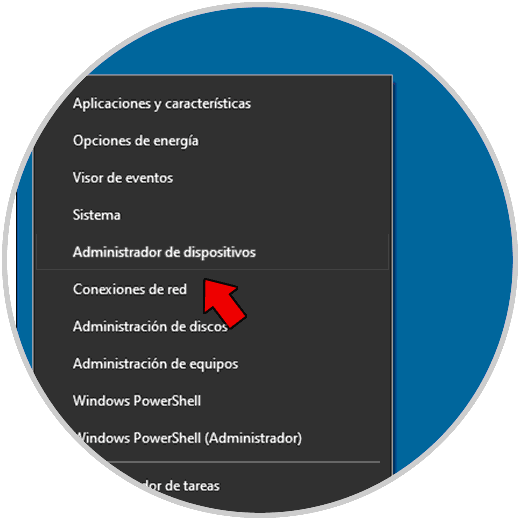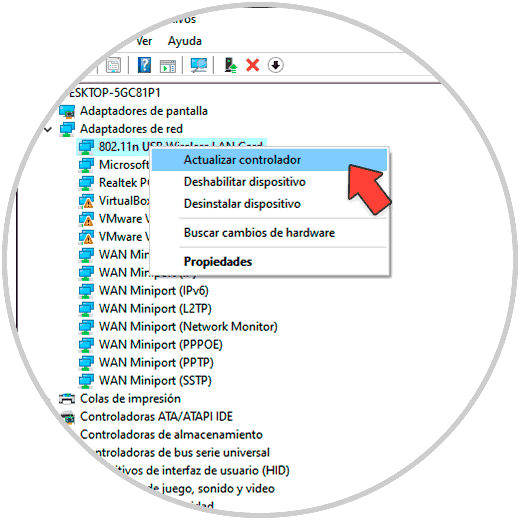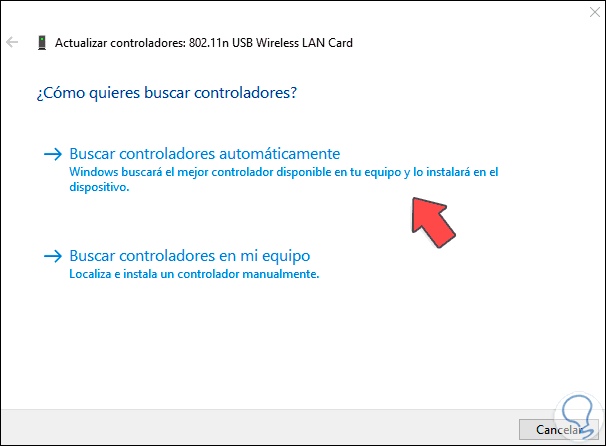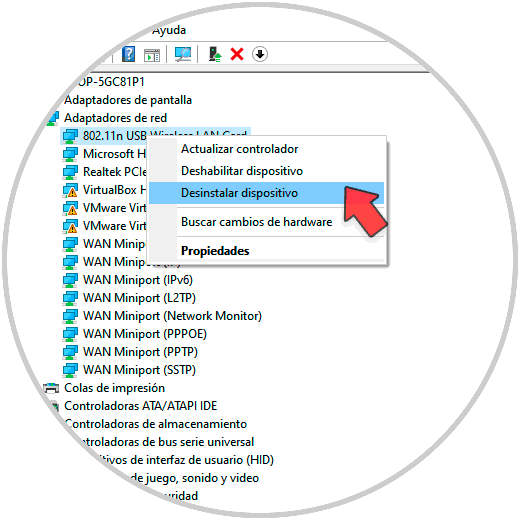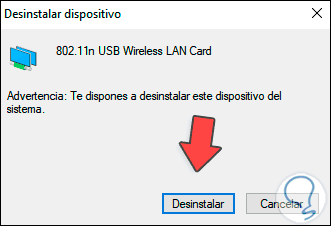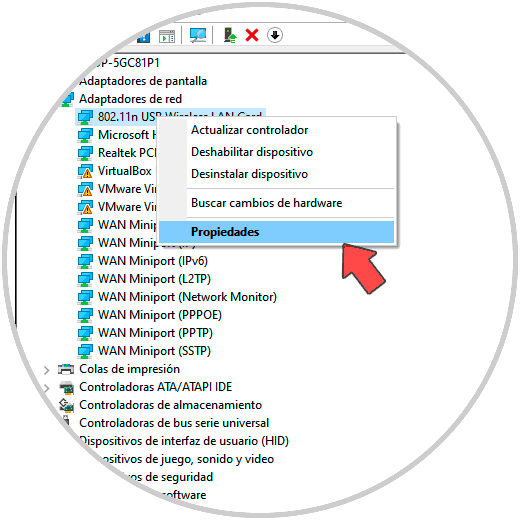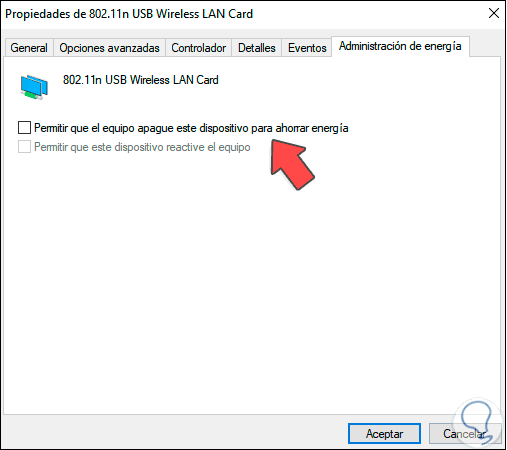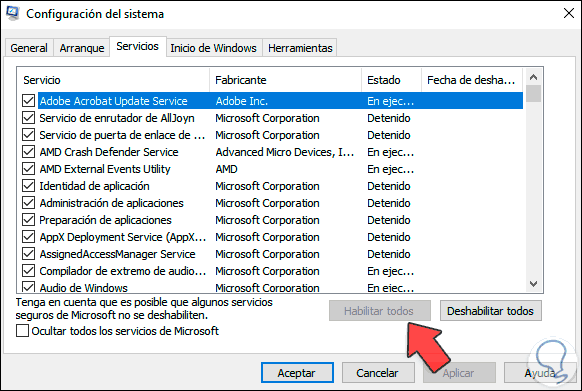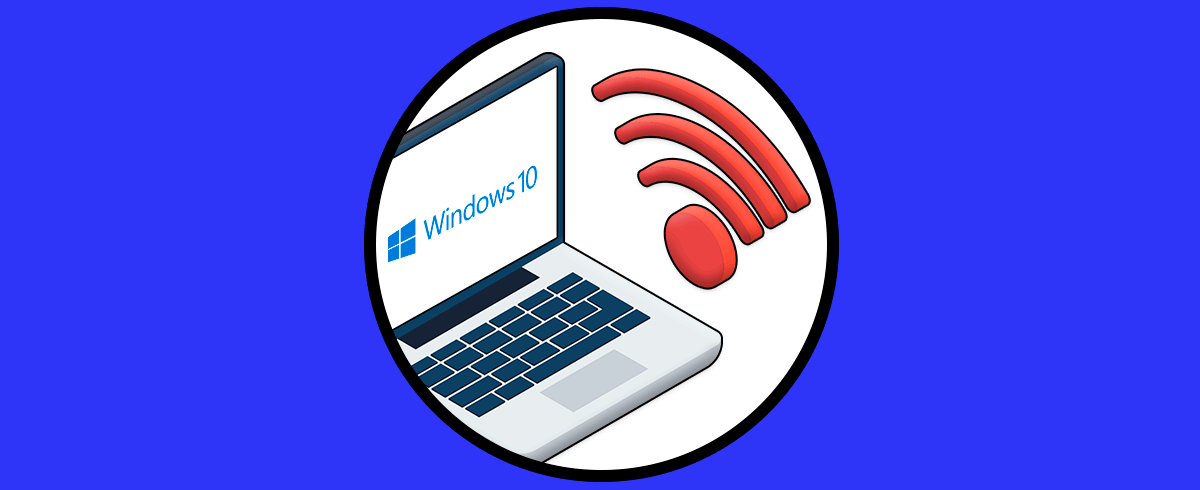Los equipos con Windows 10 nos entregan diferentes formas para conectarnos a la red tales como son la red cableada (Ethernet) o la red Wi-Fi, cada día el uso de Wi-Fi es más latente por sus diversos beneficios y ventajas, pero puede suceder que aun con el adaptador habilitado, con redes Wi-Fi disponibles y buena cobertura nuestro equipo con Windows 10 no detecte la red Wi-Fi.
Internet y su uso van ligado prácticamente siempre cuando usamos equipos móviles o de consumo. En ordenadores el uso de WiFi es extendido, sobre todo, en equipos portátiles por lo que cuando nos falla nos sentimos bastante saturados ya que necesitamos la conexión a Internet. Existen diversas soluciones para corregir esto y las veremos en detalle.
1. Configurar servicio WiFi Windows 10
La red Wi-Fi está asociada al servicio WLAN en Windows 10, de modo que si este servicio presenta algún fallo o está mal configurado simplemente la red no será detectada. Para su solución, en el buscador de Inicio ingresamos "servicios":
Abrimos los servicios locales, en la ventana de servicios de Windows 10 ubicamos el servicio "Configuración automática de WLAN":
Damos clic derecho sobre él y seleccionamos Propiedades:
En la ventana emergente validamos que su estado sea automático y que esté en ejecución. Aplica los cambios.
2. Actualizar controlador WiFi Windows 10
Uno de los fallos comunes de este error es no contar con el controlador del adaptador actualizado, esto sin duda que puede tener consecuencias negativas en las funciones de conectividad.
Para ver si esta actualizado el controlador, accedemos al Administrador de dispositivos desde Inicio:
En la ventana del Administrador de dispositivos, vamos a la sección "Adaptadores de red" y damos clic derecho sobre el adaptador Wi-Fi, seleccionamos "Actualizar controlador":
Será desplegado lo siguiente:
Allí es posible actualizar el controlador de forma automática o manualmente, por temas de funcionamiento te recomendamos usar la opción "Buscar controladores automáticamente", al dar clic en ella el sistema actualizará el controlador si existe alguna actualización:
3. Desinstalar controlador WiFi Windows 10
Este es un método más drástico pero funcional, en caso de que no sirva la actualización es posible desinstalar el controlador.
Para ello abrimos el Administrador de dispositivos desde Inicio, luego vamos a la sección "Adaptadores de red" damos clic derecho sobre el adaptador Wi-Fi y seleccionamos la opción "Desinstalar dispositivo":
Será desplegada la siguiente ventana emergente. Confirma la operación y el sistema debe ser reiniciado para completar la acción, al reiniciarse, de forma automática se instalará el controlador más reciente por lo que no debemos preocuparnos.
4. Cambiar propiedades WiFi Windows 10
El controlador de red dispone de ciertas configuraciones que están diseñadas para su mejor autonomía pero que pueden causar un efecto contrario en el comportamiento.
Para ver de qué te hablamos, accedemos al Administrador de dispositivos desde Inicio, vamos a la sección "Adaptadores de red", damos clic derecho sobre el adaptador Wi-Fi y seleccionamos Propiedades:
En la ventana de propiedades vamos a la pestaña "Administración de energía":
Por defecto Windows 10 puede apagar el adaptador de red para ahorrar energía, pero si esto pasa simplemente será imposible conectarnos a alguna red ya que estaría deshabilitado el adaptador, para descartar que esta sea la causa del error, desactivaremos la casilla "Permitir que el equipo apague este dispositivo para ahorrar energía":
Aplicamos los cambios.
5. Activar servicios Windows 10
Finalmente disponemos de la configuración del sistema, para este paso abrimos Ejecutar e ingresamos el comando "msconfig":
msconfig
En la ventana de configuración vamos a la pestaña "Servicios" donde veremos lo siguiente:
Validamos que todas las casillas estén activas y si no es posible dar clic en "Habilitar todos" para hacerlo, aplica los cambios.
Con alguno de estos pasos es posible permitir que la red Wi-Fi funcione de la forma correcta.