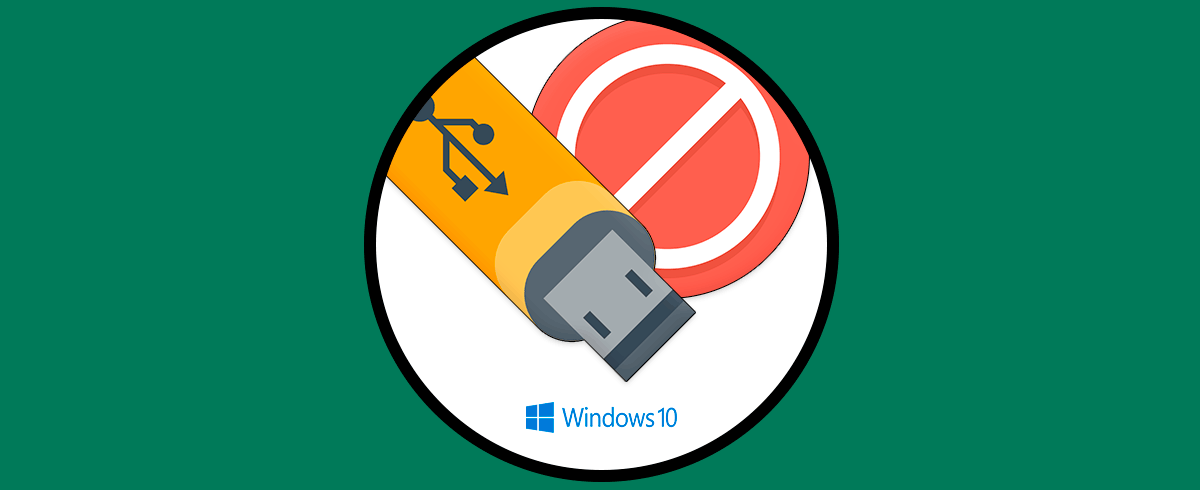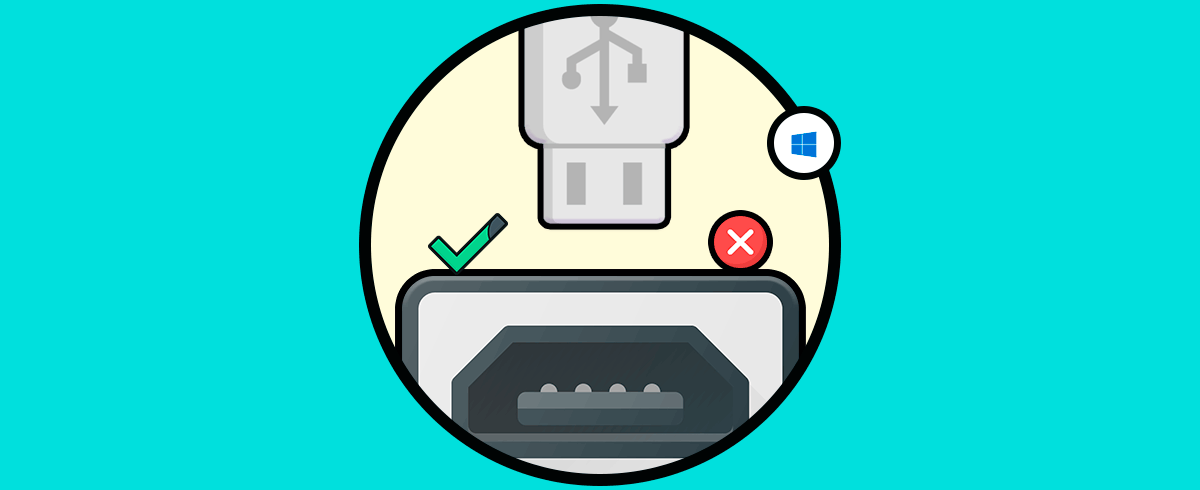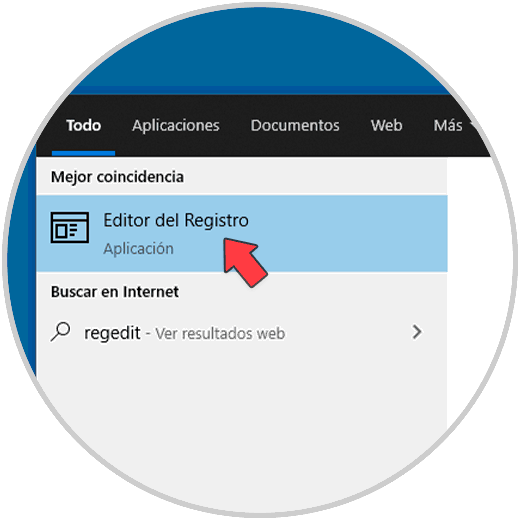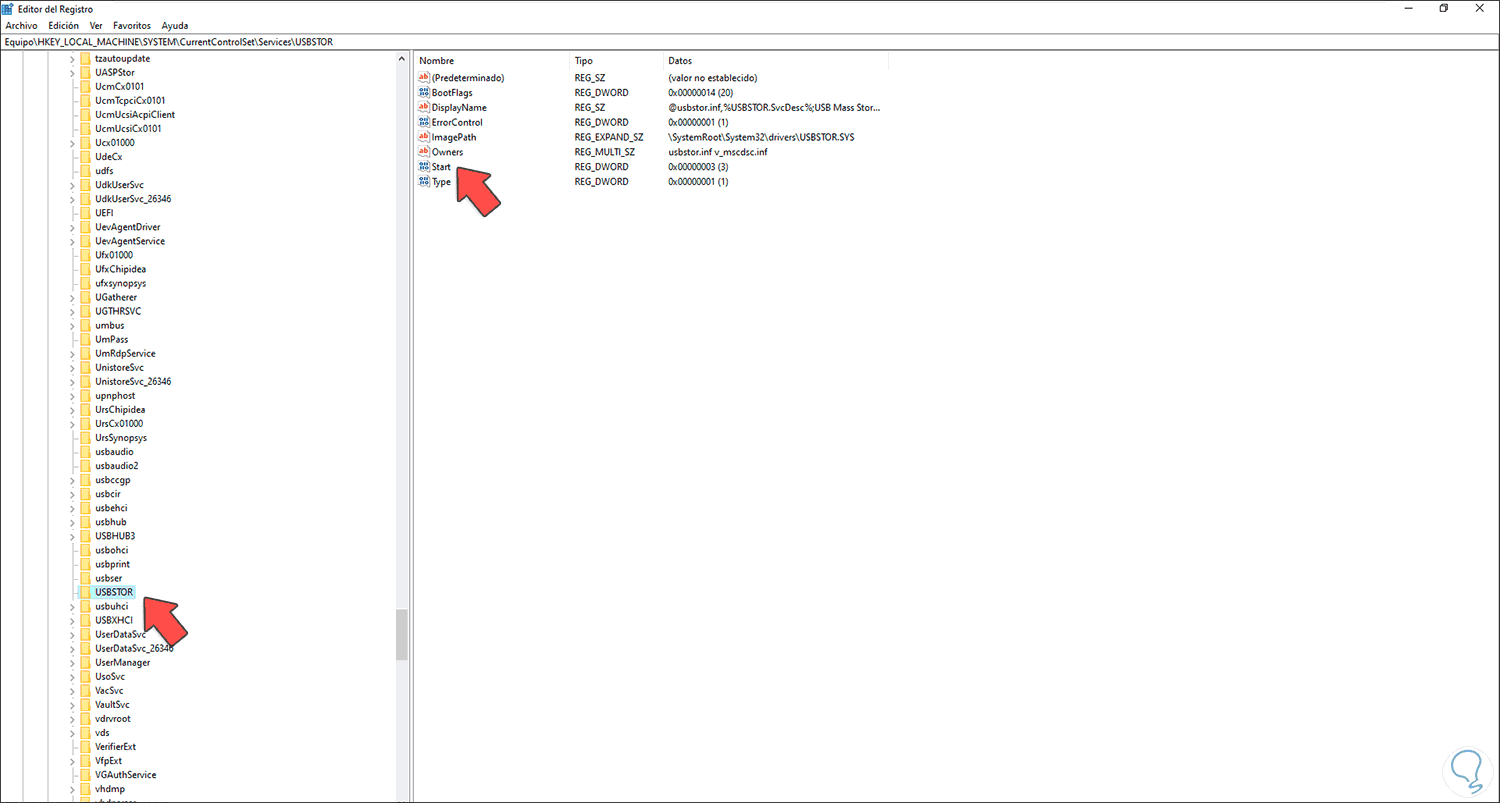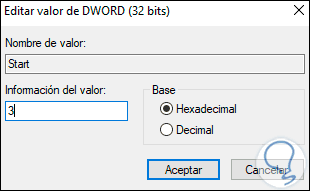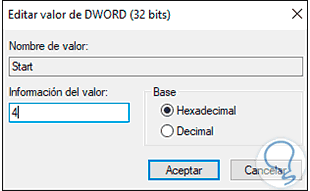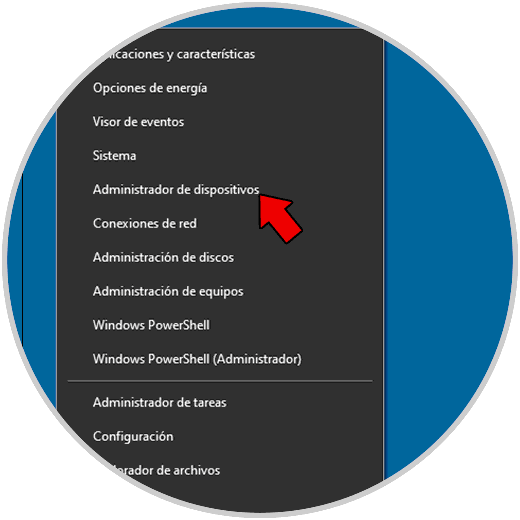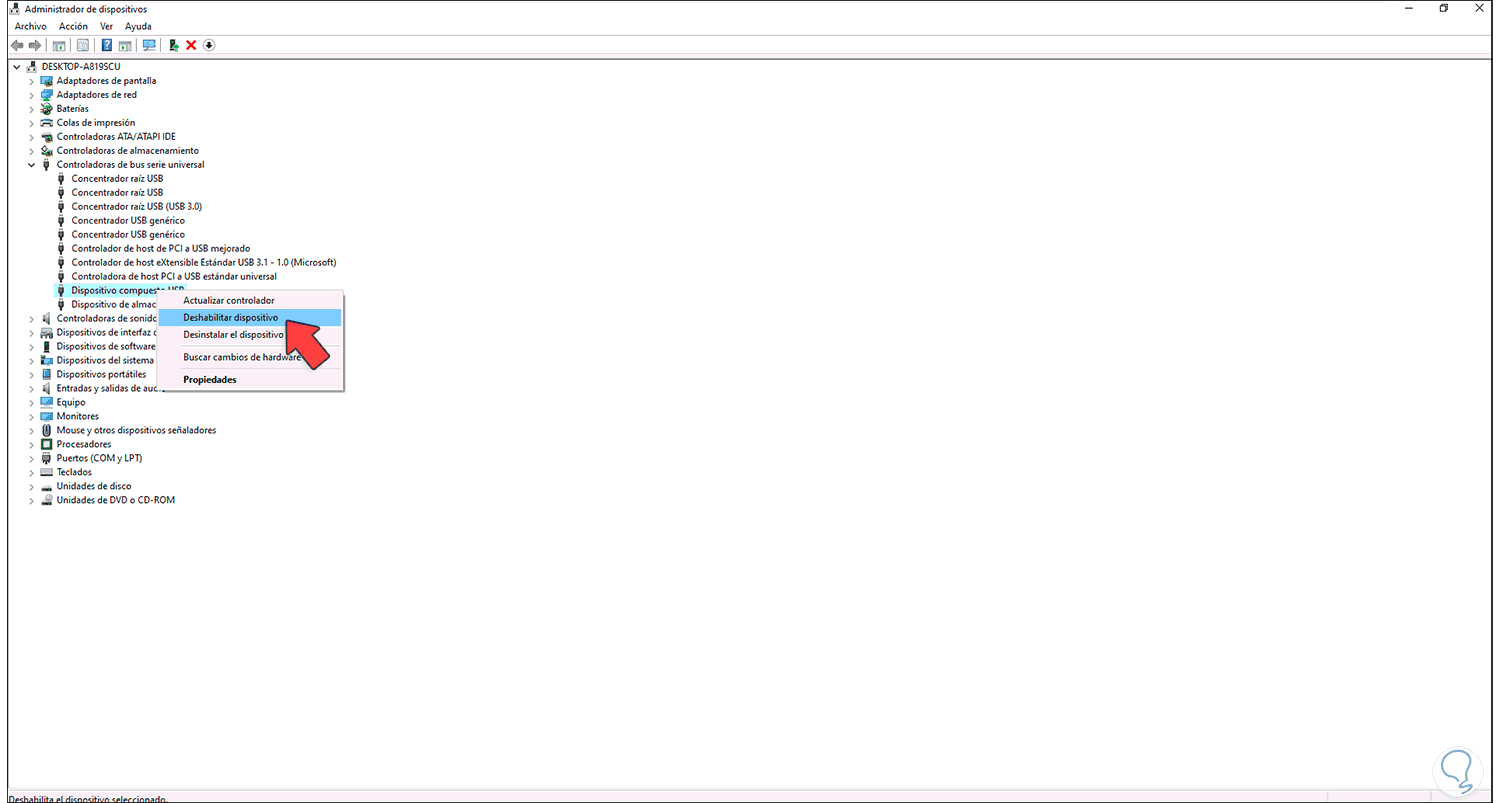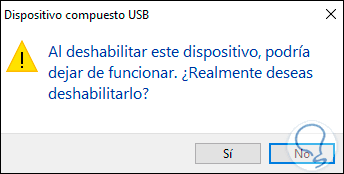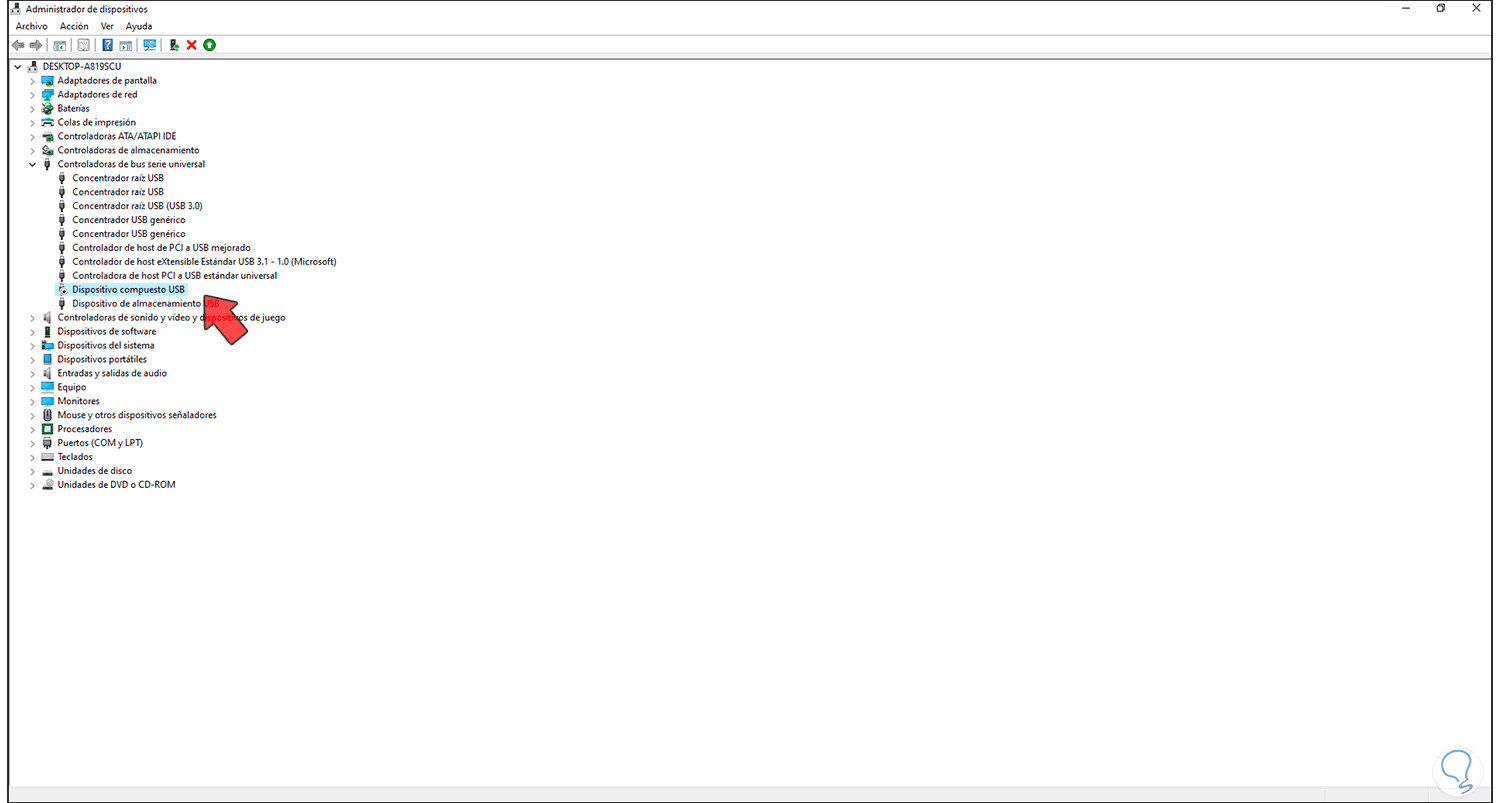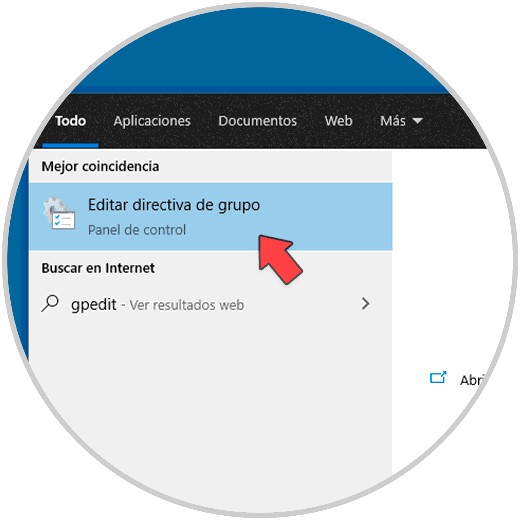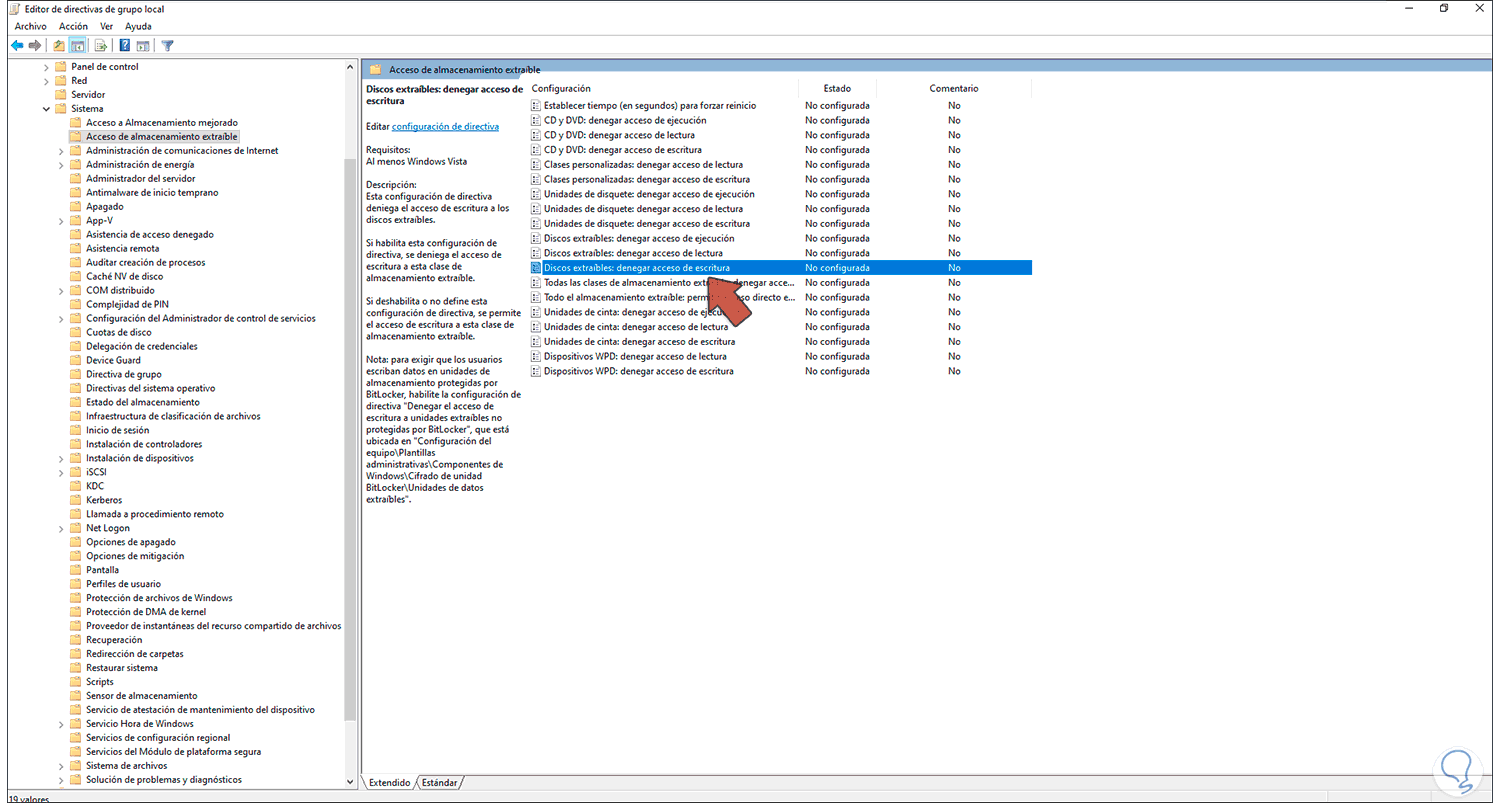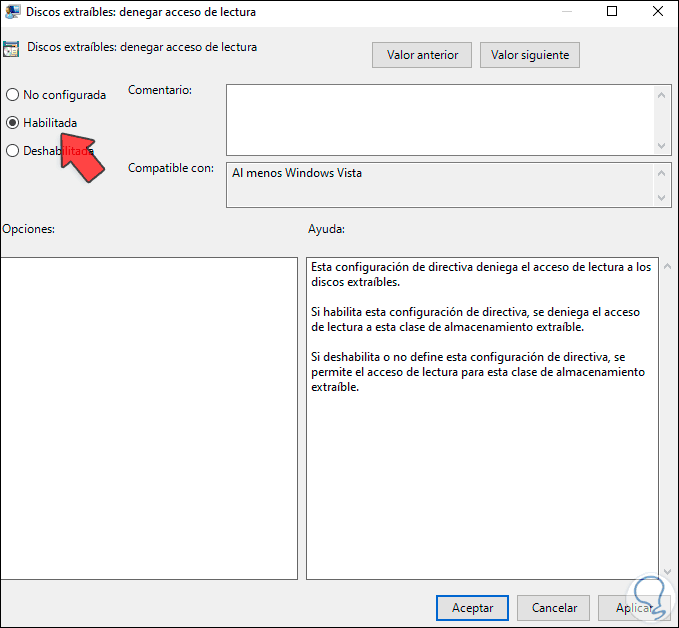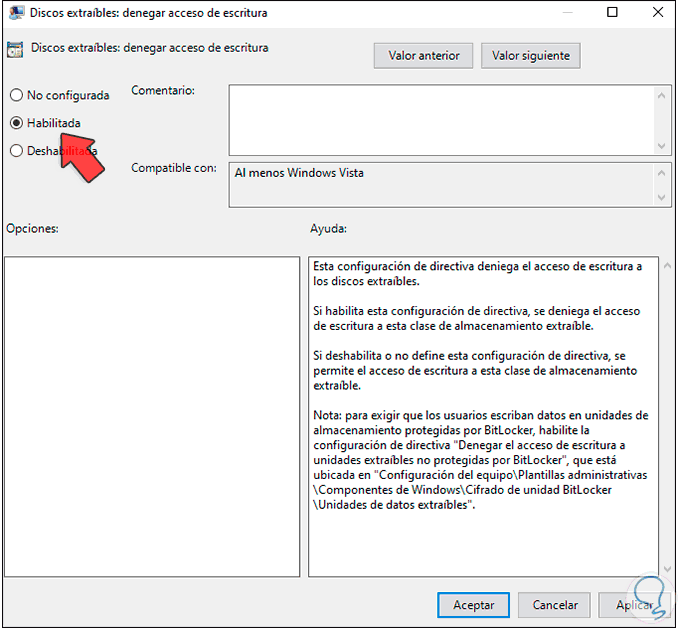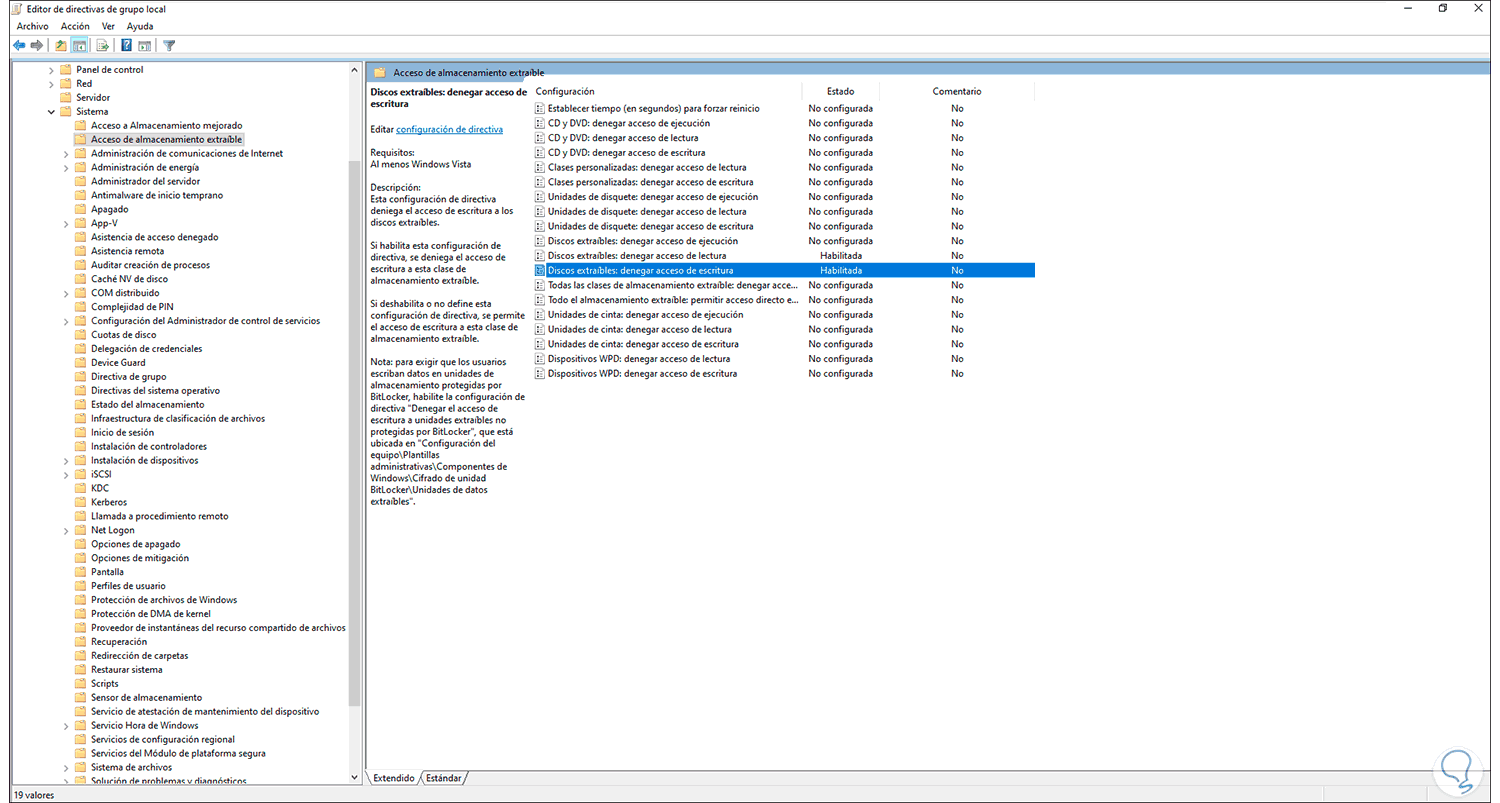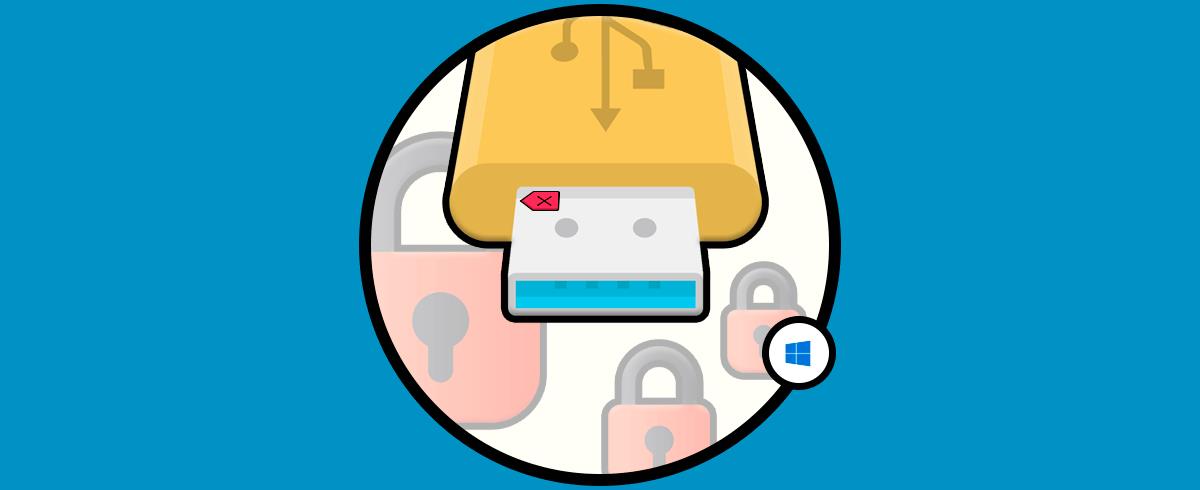El uso de dispositivos USB ha estado siendo activo hace muchos años y estos han evolucionado y es por ello que actualmente contamos con los puertos USB 3.0 los cuales ofrecen grandes velocidades de acceso y escritura, pero sin duda que la funcionalidad base de los puertos USB es la de permitir conectar múltiples dispositivos para acceder a su contenido o bien para transferir datos.
Si a nuestro equipo tiene acceso más de un usuario debemos ser consciente del riesgo que un puerto USB tiene. Si esa persona ha conectado su dispositivo USB en un lugar público es muy seguro que pueda contener virus o cualquier amenaza que ponga en riesgo la privacidad de nuestro equipo, por ello Solvetic ha creado este tutorial para enseñarte diversos métodos y así bloquear o desactivar los puertos USB en Windows 10.
1. Desactivar puertos USB Windows 10 desde Editor de registros
El primer método que veremos será desde los registros del sistema de modo que lo mas recomendable es crear una copia de seguridad de estos registros o crear un punto de restauración del sistema, después de esto abrimos el Editor de registros desde Inicio:
En el editor de registros iremos a la siguiente ruta.
"HKEY_LOCAL_MACHINE - SYSTEM - CurrentControlSet - Services – USBSTOR
Allí damos doble clic sobre el valor "Start" y será desplegada la siguiente ventana:
Establecemos el valor en 4 para desactivar los puertos USB. Aplicamos los cambios.
2. Desactivar puertos USB Windows 10 desde Administrador de dispositivos
Otro de los métodos tradicionales para esta tarea es directamente desde el Administrador de dispositivos, para ello accedemos al Administrador de dispositivos desde Inicio:
En la consola desplegada iremos a la sección "Controladoras de bus serial universal", allí damos clic derecho sobre el USB y en el listado abierto selecciona "Deshabilitar el dispositivo":
Veremos el siguiente mensaje:
Aplica los cambios dando clic en Si, el dispositivo USB estará desactivado:
3. Desactivar puertos USB Windows 10 con GPO
Esta opción está disponible solo en las versiones Pro y Enterprise de Windows 10, para usar este método, ingresamos "gpedit" en Inicio y allí accedemos al editor de políticas:
En la consola de las políticas de grupo iremos a la ruta:
- Configuración del equipo
- Plantillas administrativas
- Sistema
- Acceso de almacenamiento extraíble
En el panel centra ubicaremos las políticas:
- Discos extraíbles: denegar acceso de lectura
- Discos extraíbles: denegar acceso de escritura
Editamos la política “Discos extraíbles: denegar acceso de lectura” y activamos la casilla Habilitada:
Aplicamos los cambios, ahora editamos la política “Discos extraíbles: denegar acceso de escritura” y activamos la casilla “Habilitada”:
Aplicamos los cambios para ver ambas políticas activas:
Con alguno de estos métodos será posible impedir el uso de USB en Windows 10 y así aumentar la seguridad general del sistema.