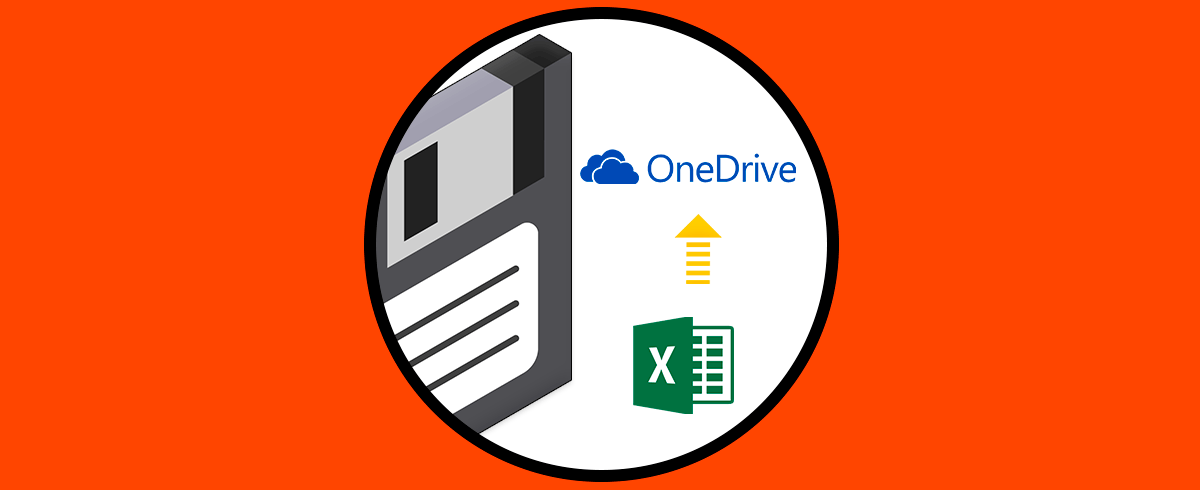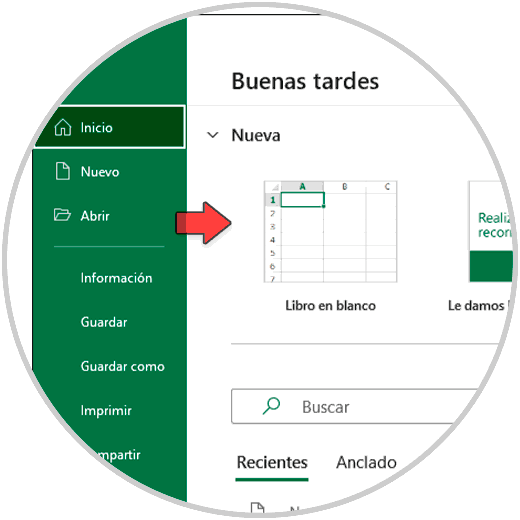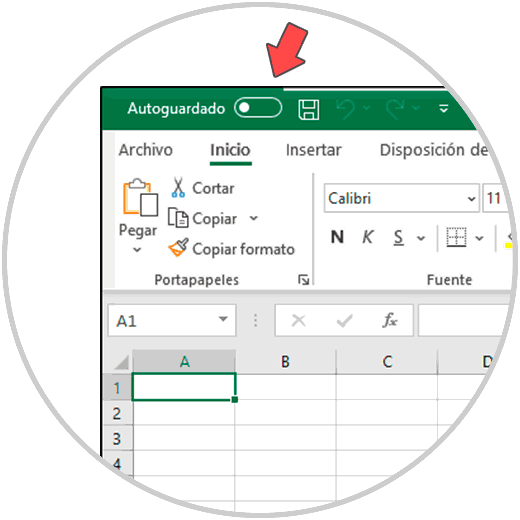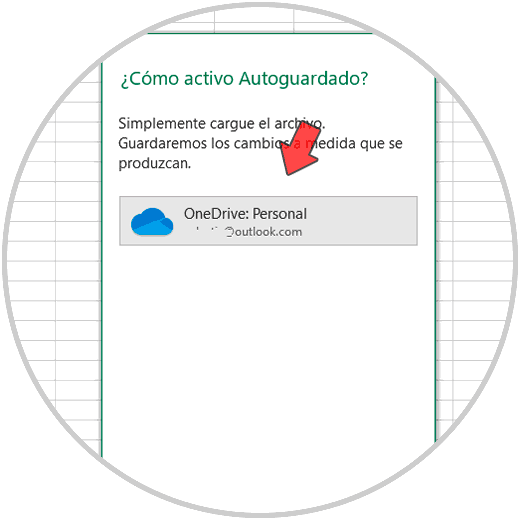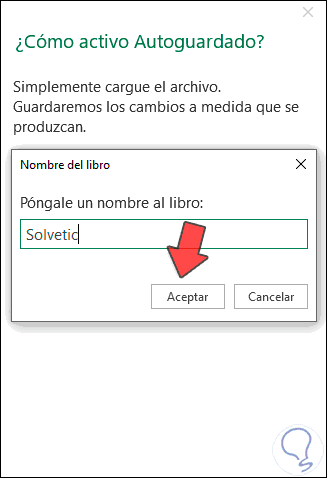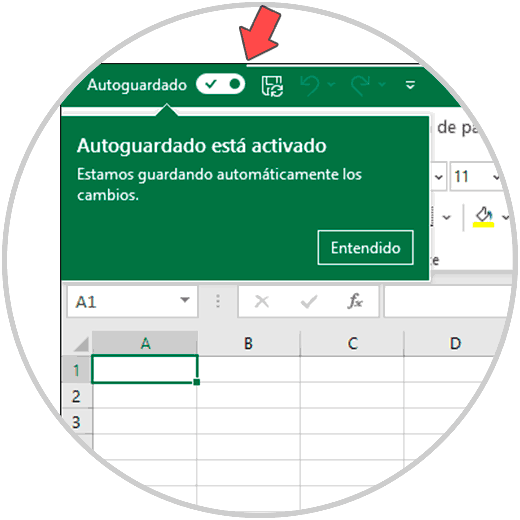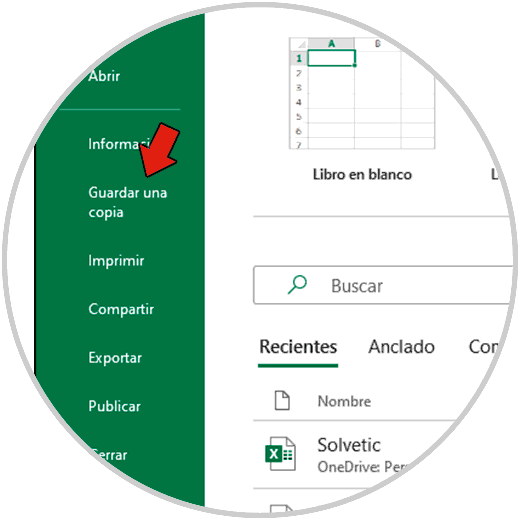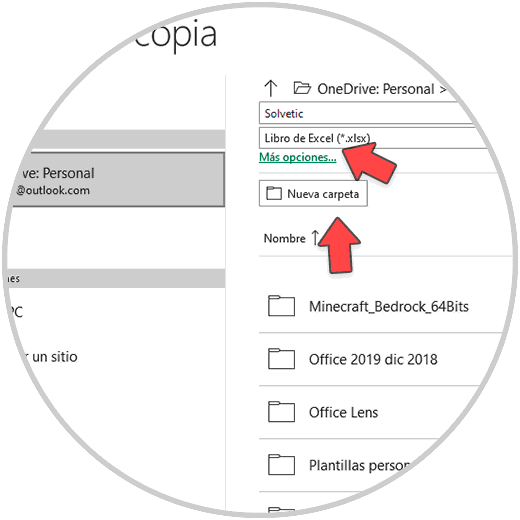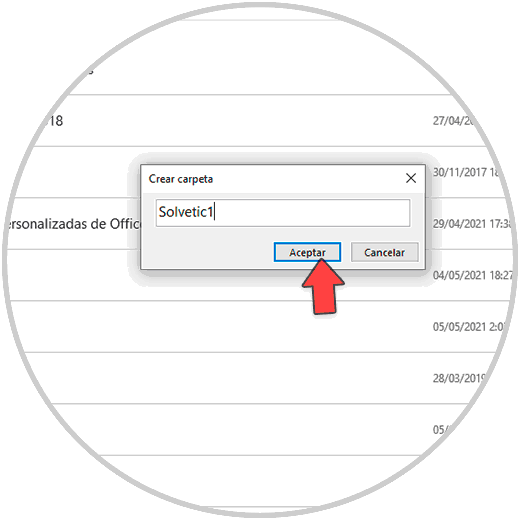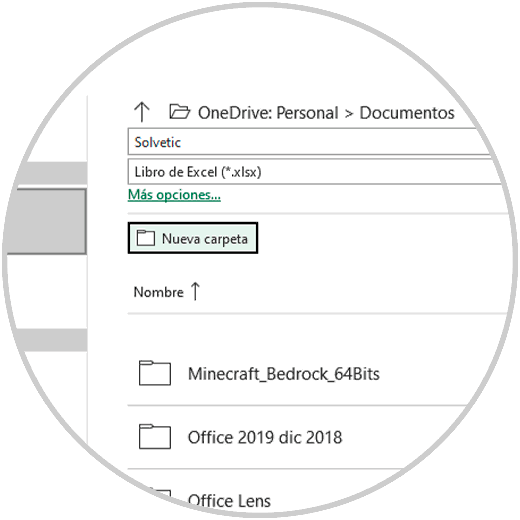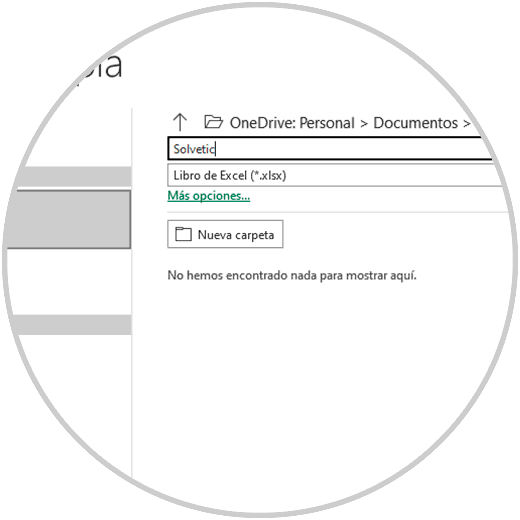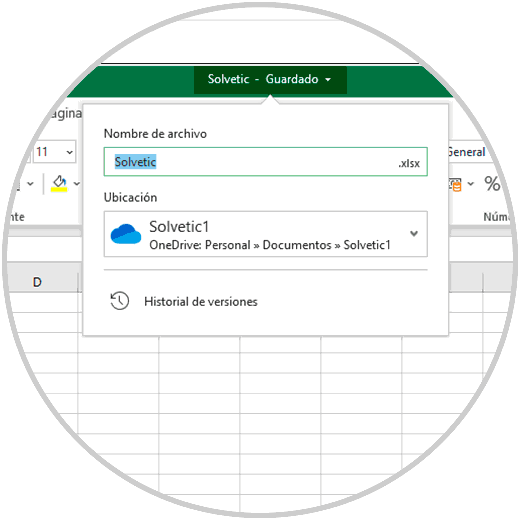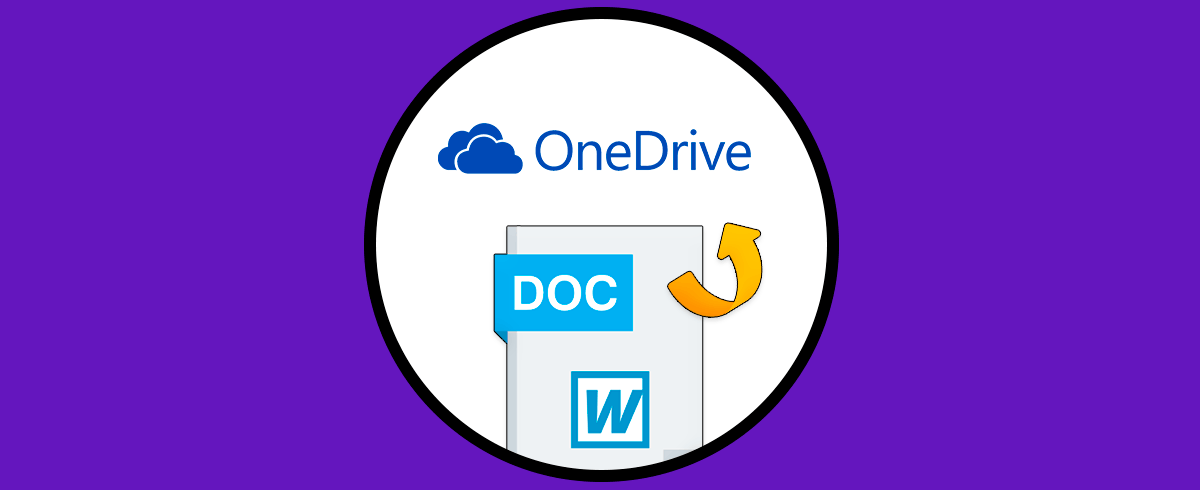La suite de Office cuenta con un conjunto funcional de aplicaciones para cada tipo de usuario, es por ello que encontramos aplicaciones de testo, diseño, gestión de datos y una de las más llamativas es OneDrive la cual nos permite contar con un recurso en la nube para alojar archivos y tenerlos disponibles desde cualquier lugar y desde diversos dispositivos móviles. Otra de las aplicaciones populares es Excel la cual cuenta con numerosas fórmulas y funciones para un trabajo integral de los datos. Pero Microsoft Excel no habilita el guardado automático por defecto lo cual puede ser una causa de perdida de datos si la hoja de cálculo se llegase a cerrar de forma repentina.
La opción de autoguardado de Excel está disponible para la suscripción a Microsoft 365 y en las demás versiones debemos programar el guardado desde Opciones o de forma manual, este guardado automático en Excel Office 365 está ligado a OneDrive así que todo cambio se ve reflejado en tiempo real en OneDrive.
Solvetic te explicará la forma para activar este autoguardado en Excel.
Cómo configurar el autoguardado de Excel en OneDrive
Abrimos Excel y vamos al menú "Archivo - Nuevo - Libro en blanco":
Una vez se abra el nuevo libro, en la esquina superior izquierda activaremos el interruptor "Autoguardado":
Al activarlo, debemos seleccionar la ubicación de OneDrive donde se alojará la hoja de cálculo:
Damos clic allí y debemos asignar un nombre al libro:
Damos clic en Aceptar para guardar los cambios y dejar activo el autoguardado en Excel:
Ahora, es posible cambiar la ubicación por defecto donde se guardará la hoja de cálculo, para ello vamos al menú a "Archivo - Guardar una copia":
Al dar clic allí veremos lo siguiente:
Notemos que esta seleccionada la cuenta de OneDrive, en la parte derecha damos clic en "Nueva carpeta" o bien podemos dar clic en “Mas opciones”, al dar clic allí asignaremos el nombre de la nueva carpeta en OneDrive:
Damos clic en Aceptar para crear la carpeta:
Luego seleccionamos esa carpeta y guardamos allí la hoja:
Damos clic en Guardar y en la parte superior damos clic sobre el nombre y verás la ruta donde esta almacenado:
Esta es la forma como podemos asegurar el autoguardado en Excel y OneDrive para tener siempre la disponibilidad de los datos.