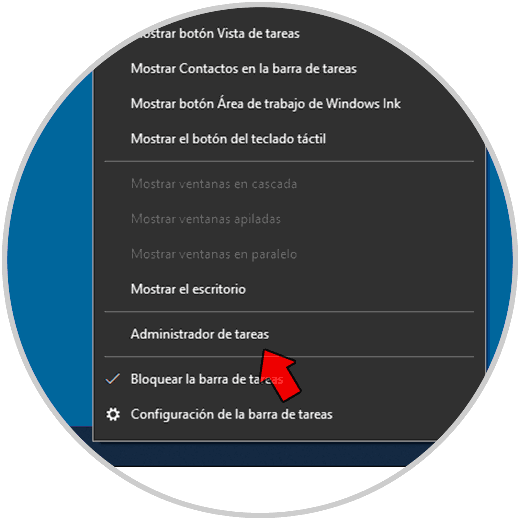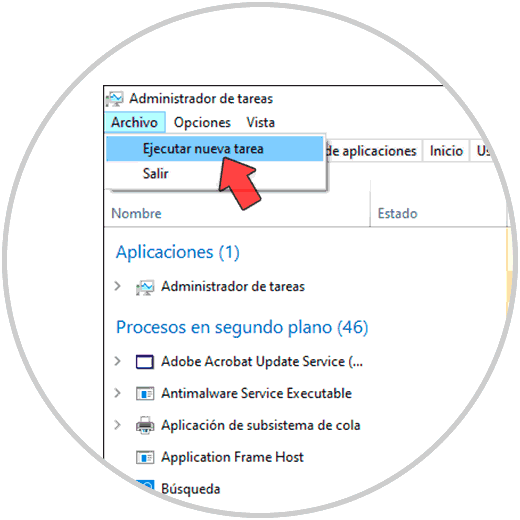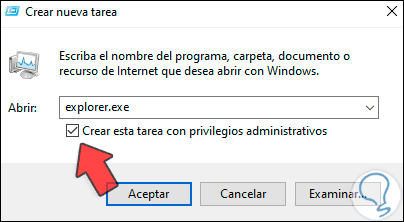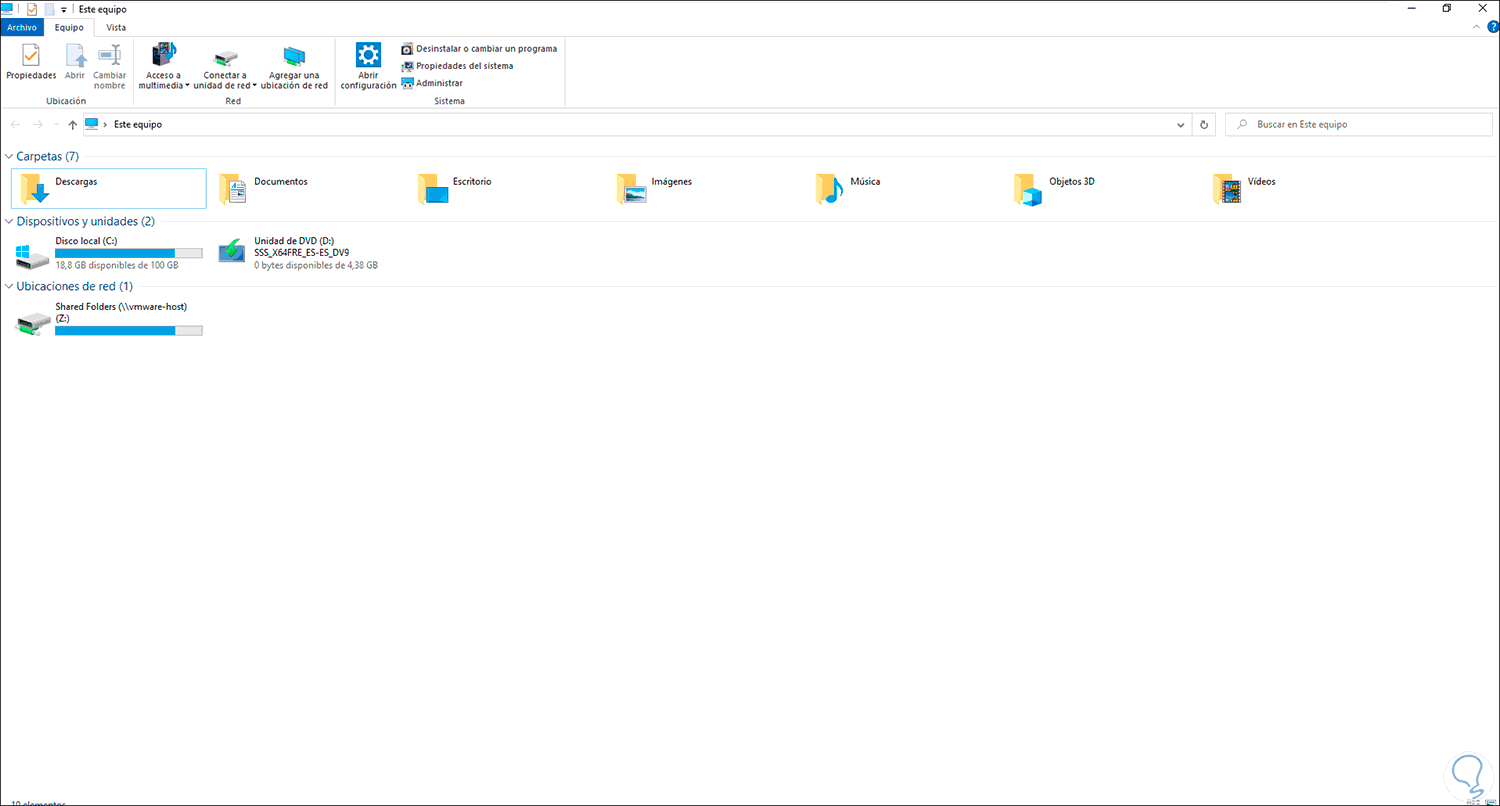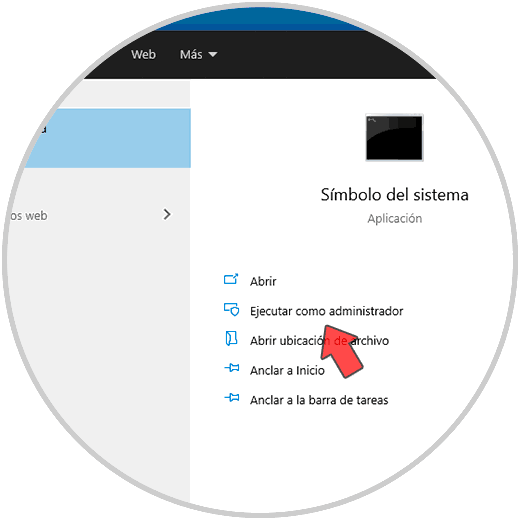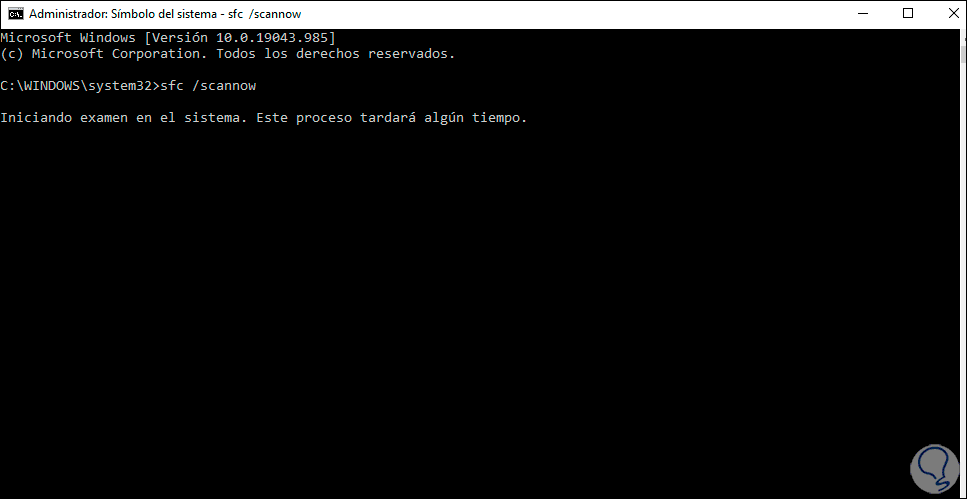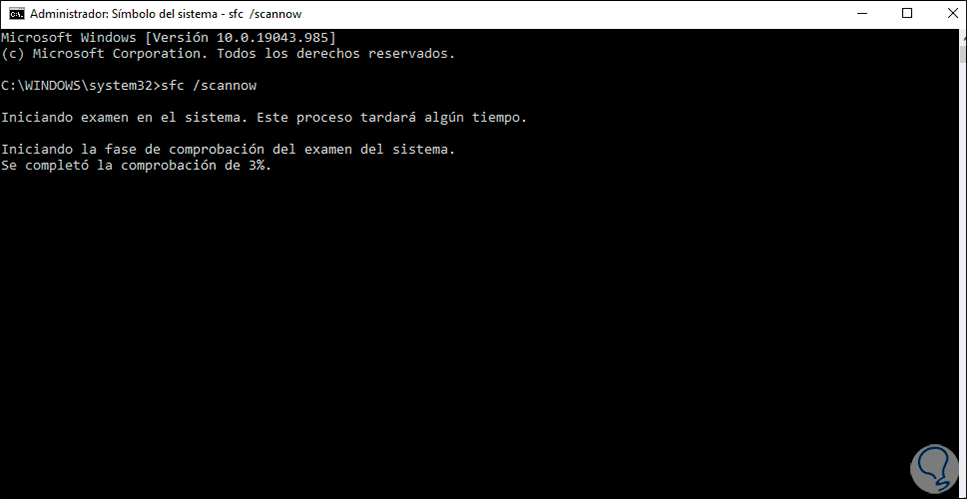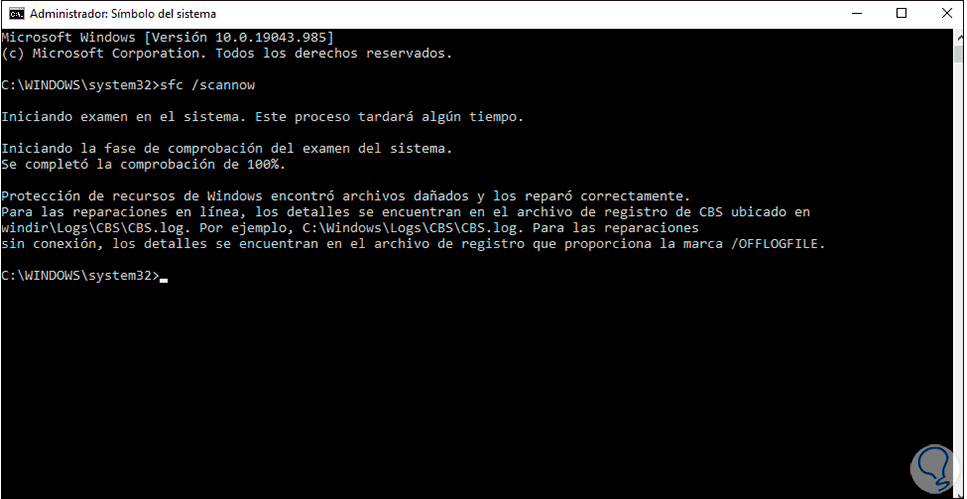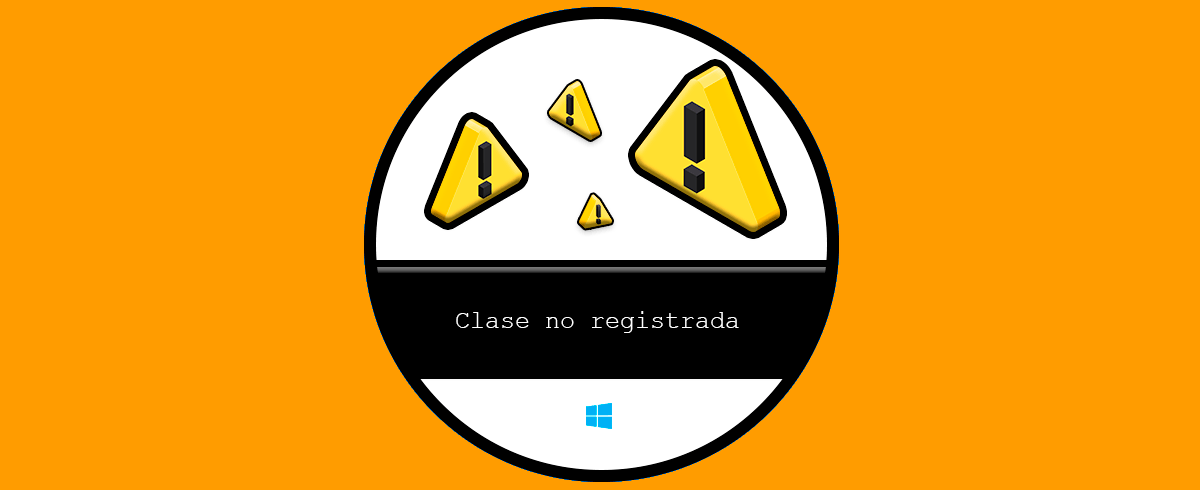El Explorador de Windows 10 gestiona el entorno de escritorio del sistema, es diferente al Explorador de archivos que es desde donde accedemos a las unidades de disco y particiones, así como a las bibliotecas de Windows 10. Con el Explorador se maneja la barra de tareas y más elementos propios del sistema operativo.
El Explorador de Windows 10 es importante para intentar interactuar con la interfaz de Windows 10 de forma eficaz ya que si nos encontramos con errores no podemos disfrutar de sus múltiples funciones. El Explorador por defecto inicia desde el mismo momento en que arrancamos el equipo, pero por diferentes causas es posible que esto no suceda, si este error está en tu equipo, Solvetic tiene para ti la solución integral a ello.
Solucionar explorer.exe no inicia automáticamente Windows 10
Para dar solución a esto, accedemos al Administrador de tareas desde la barra de tareas:
En el Administrador de tareas, vamos al menú "Archivo - Ejecutar nueva tarea":
En la ventana emergente ingresamos "explorer.exe":
Activamos la casilla "Crear esta tarea con privilegios administrativos" y damos clic en Aceptar, esto refrescará los servicios del explorador y el explorador de archivos será abierto:
Ahora accedemos a CMD como administrador:
En la consola de CMD usaremos SFC, SFC (System File Checker – Verificador de Sistema de Archivos ) es una herramienta de Windows 10 con la cual se hace un análisis del sistema de archivos NTFS para detectar errores y proceder a su corrección. En la consola ejecutamos "sfc /scannow":
sfc /scannow
Se dará paso al proceso de análisis:
Al finalizar el análisis veremos lo siguiente:
Como vemos el sistema automáticamente corrige los errores del sistema de archivos. Con esto explorer.exe ya iniciará de forma automática como es su valor por defecto.