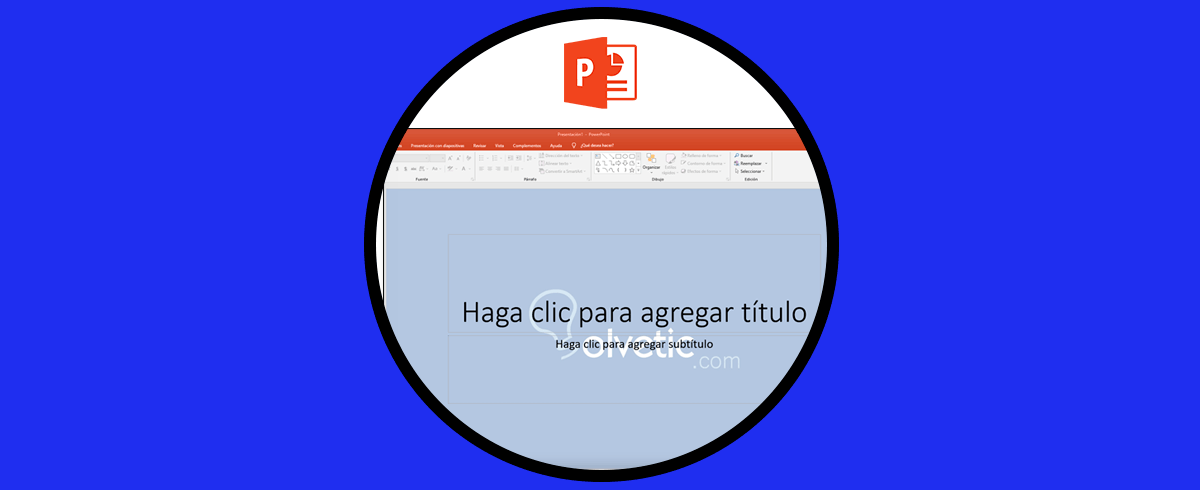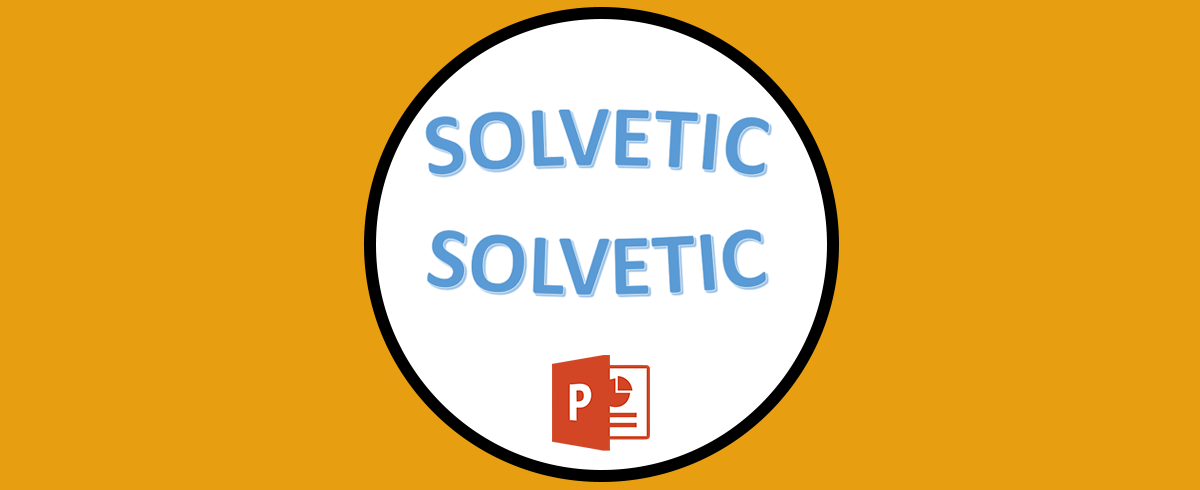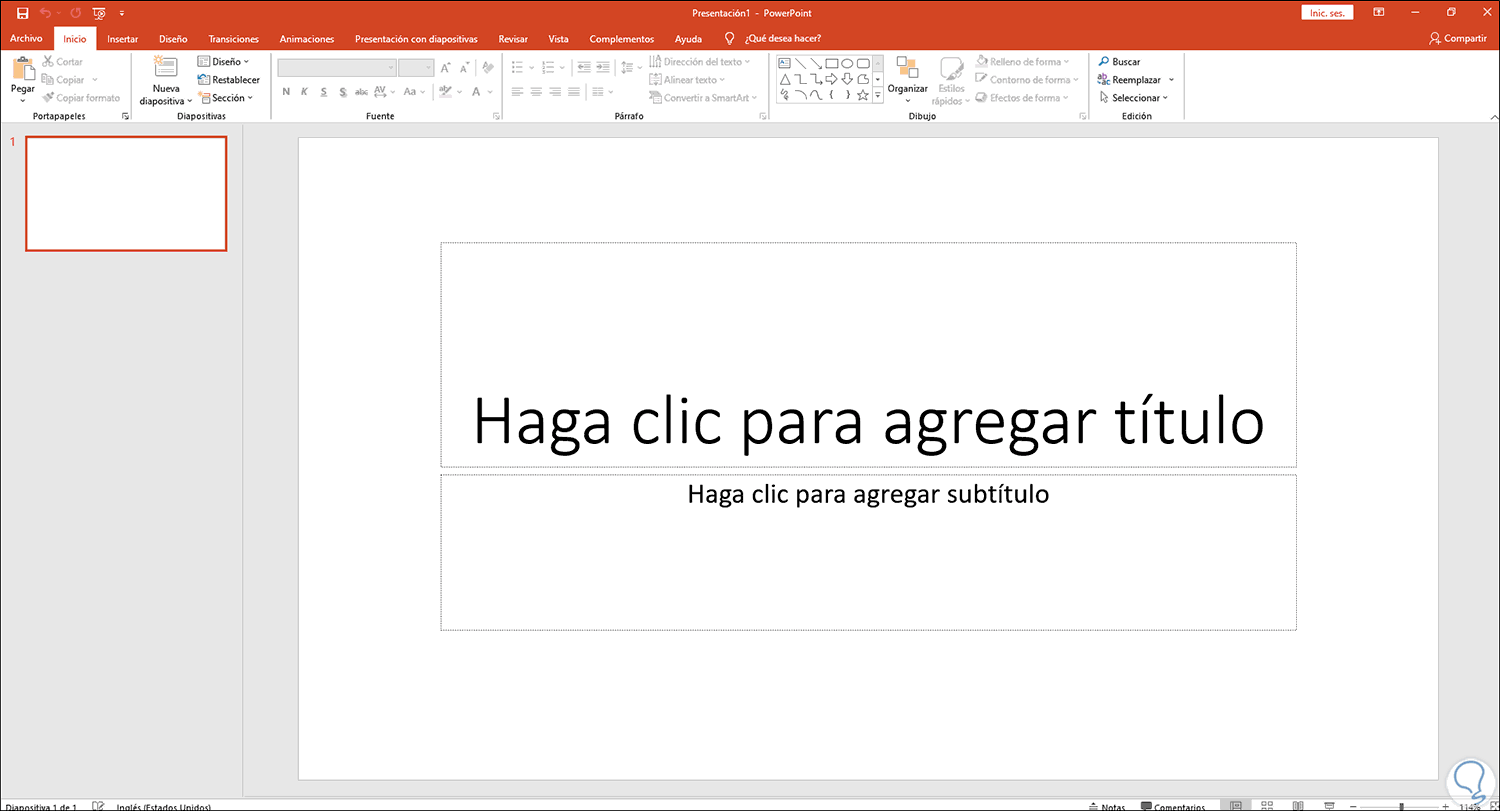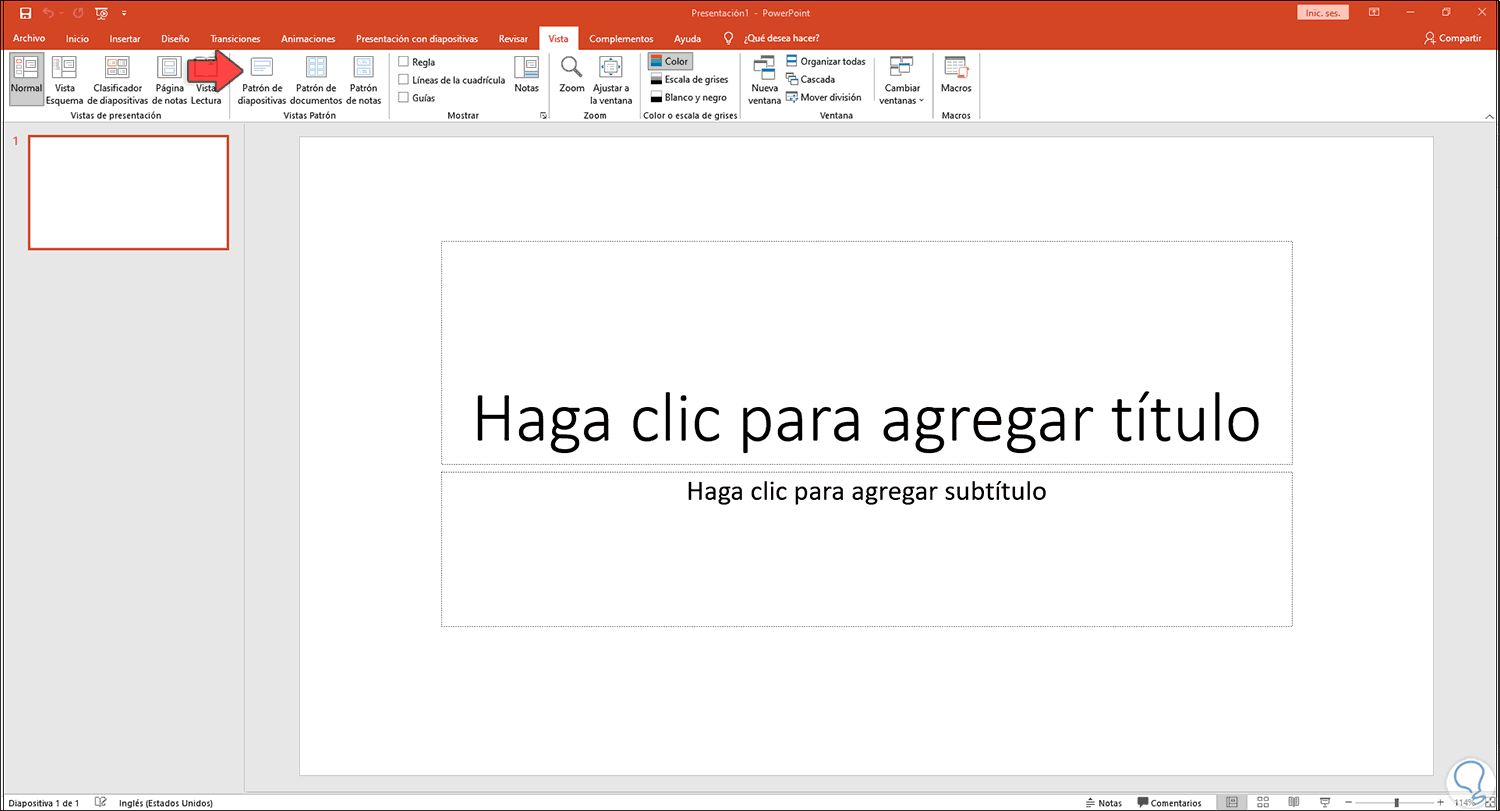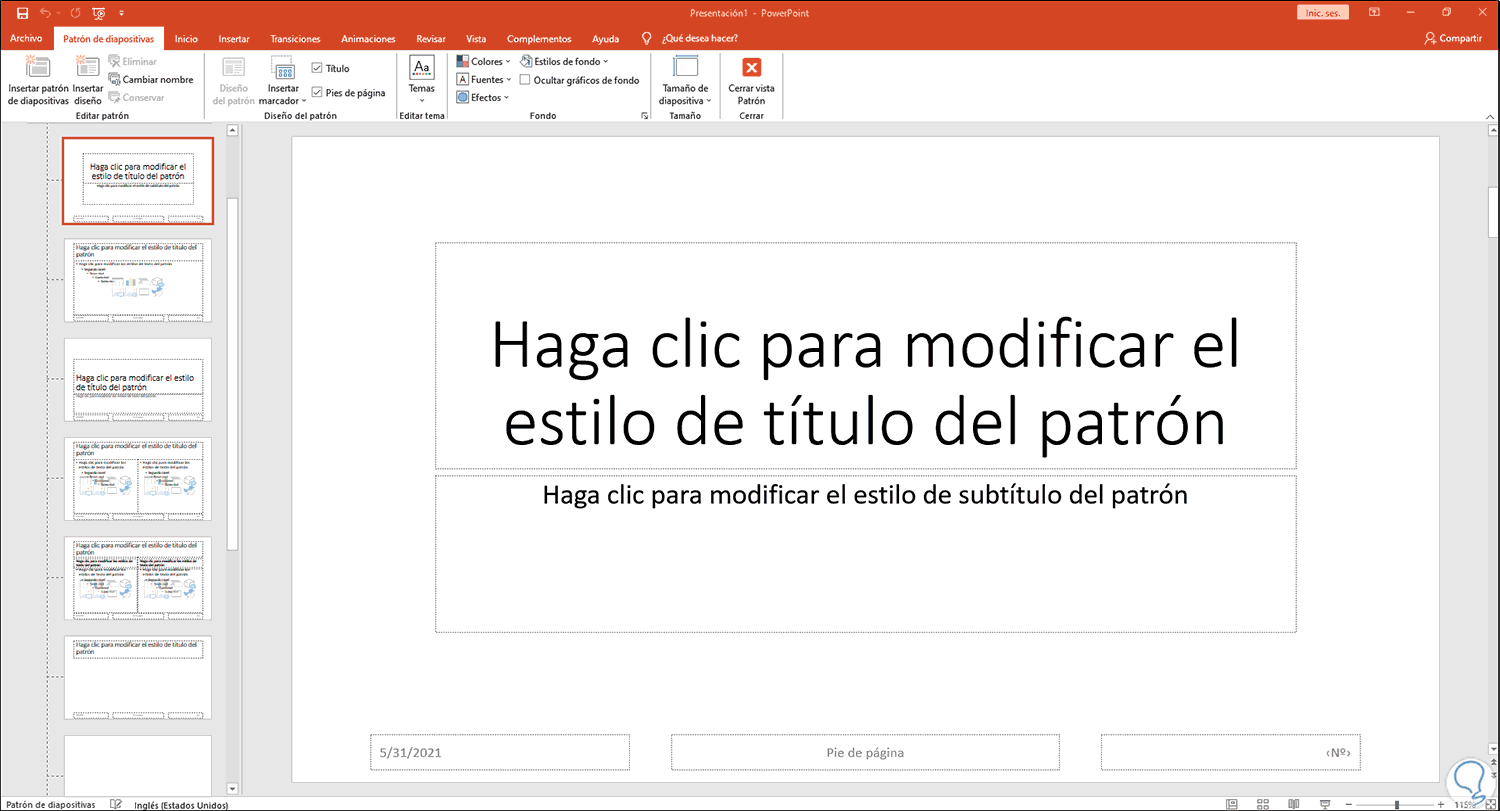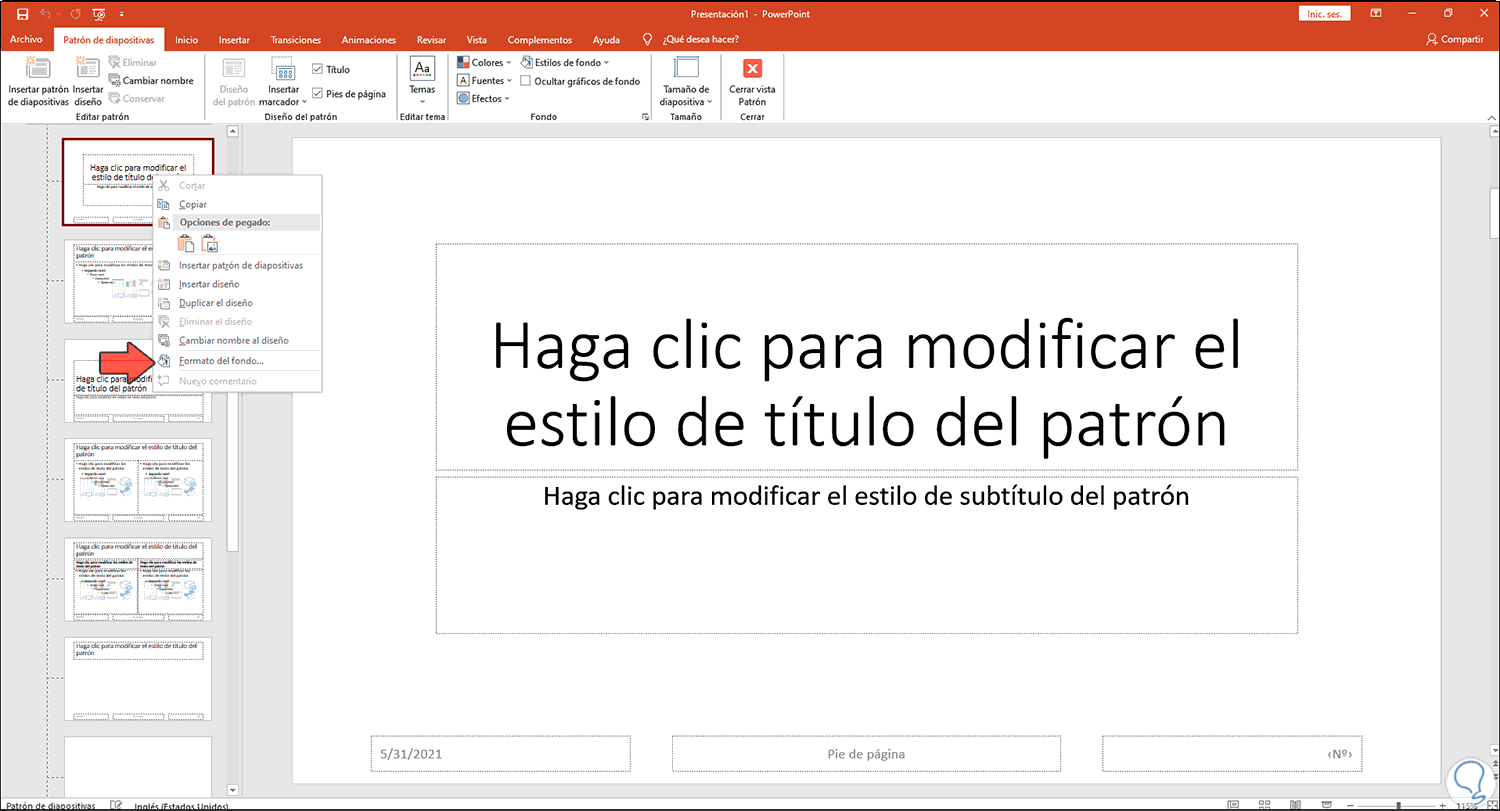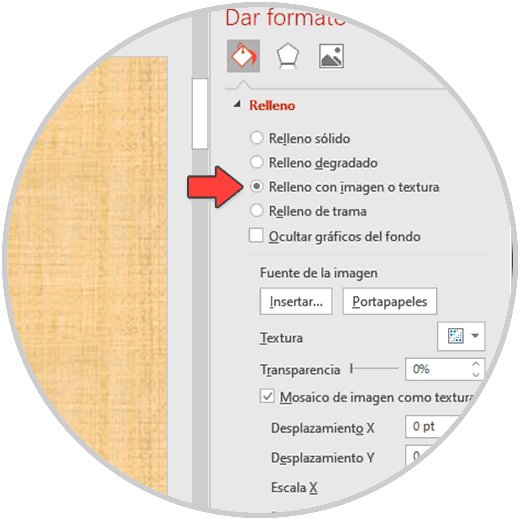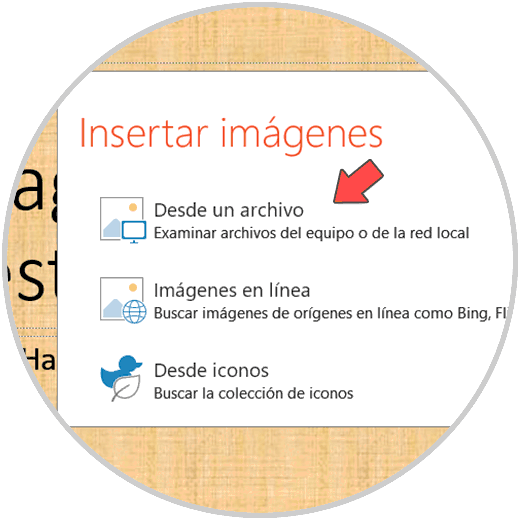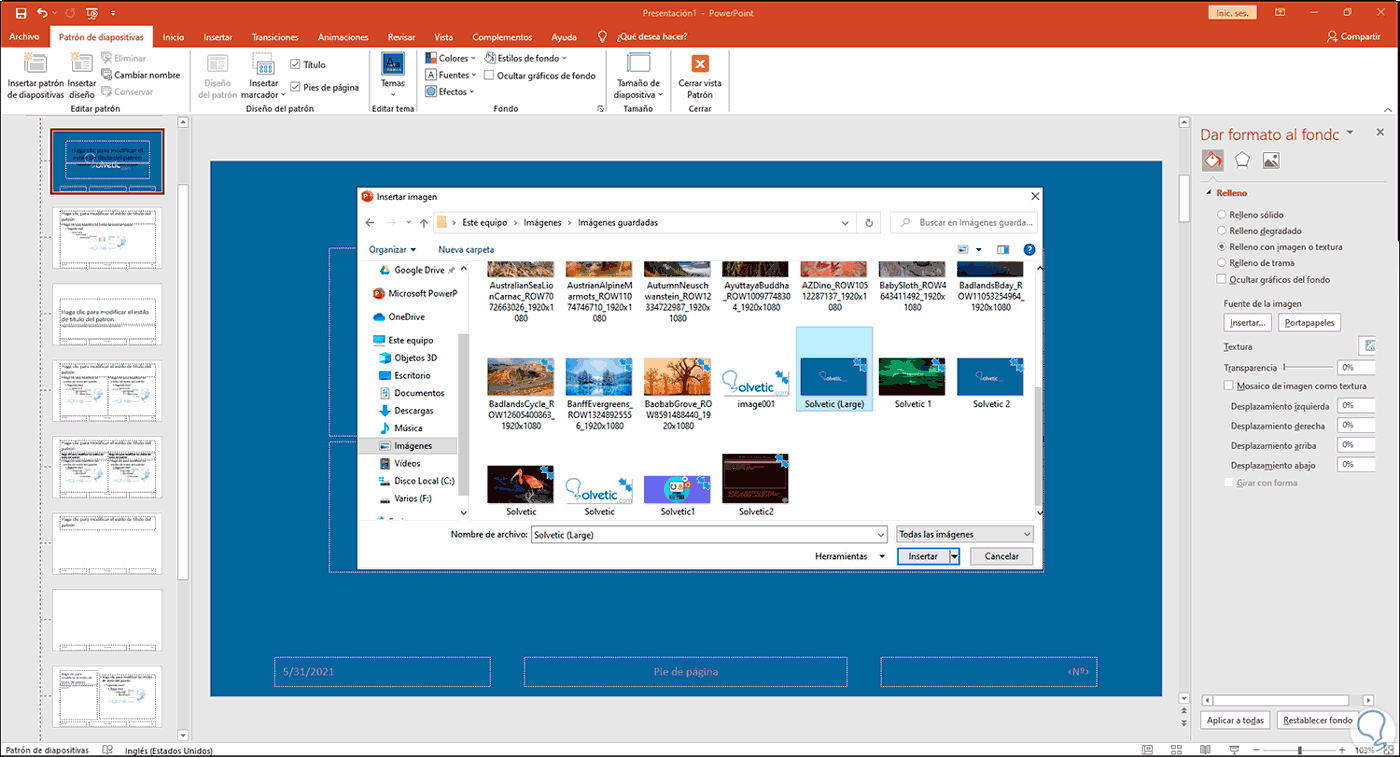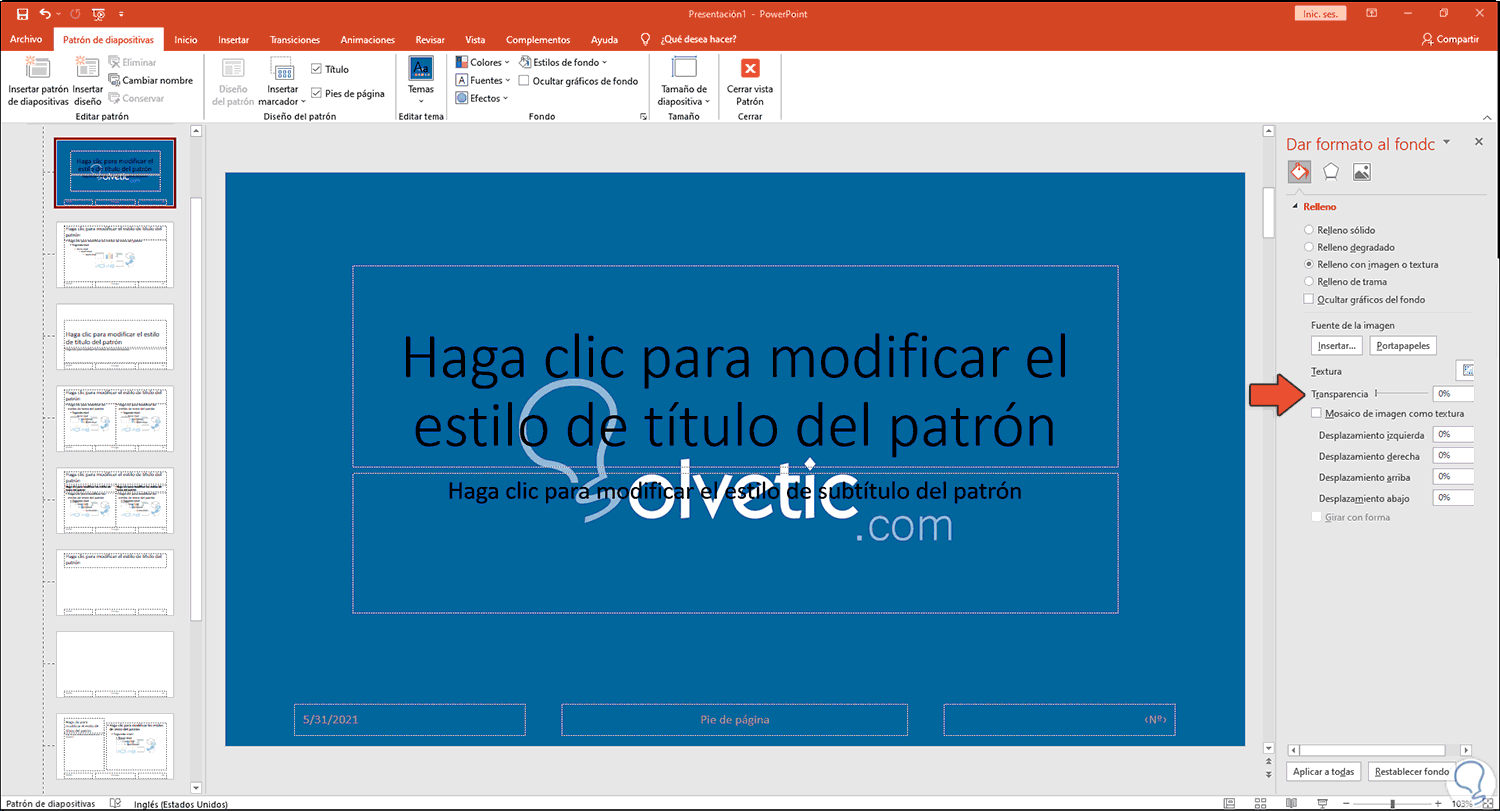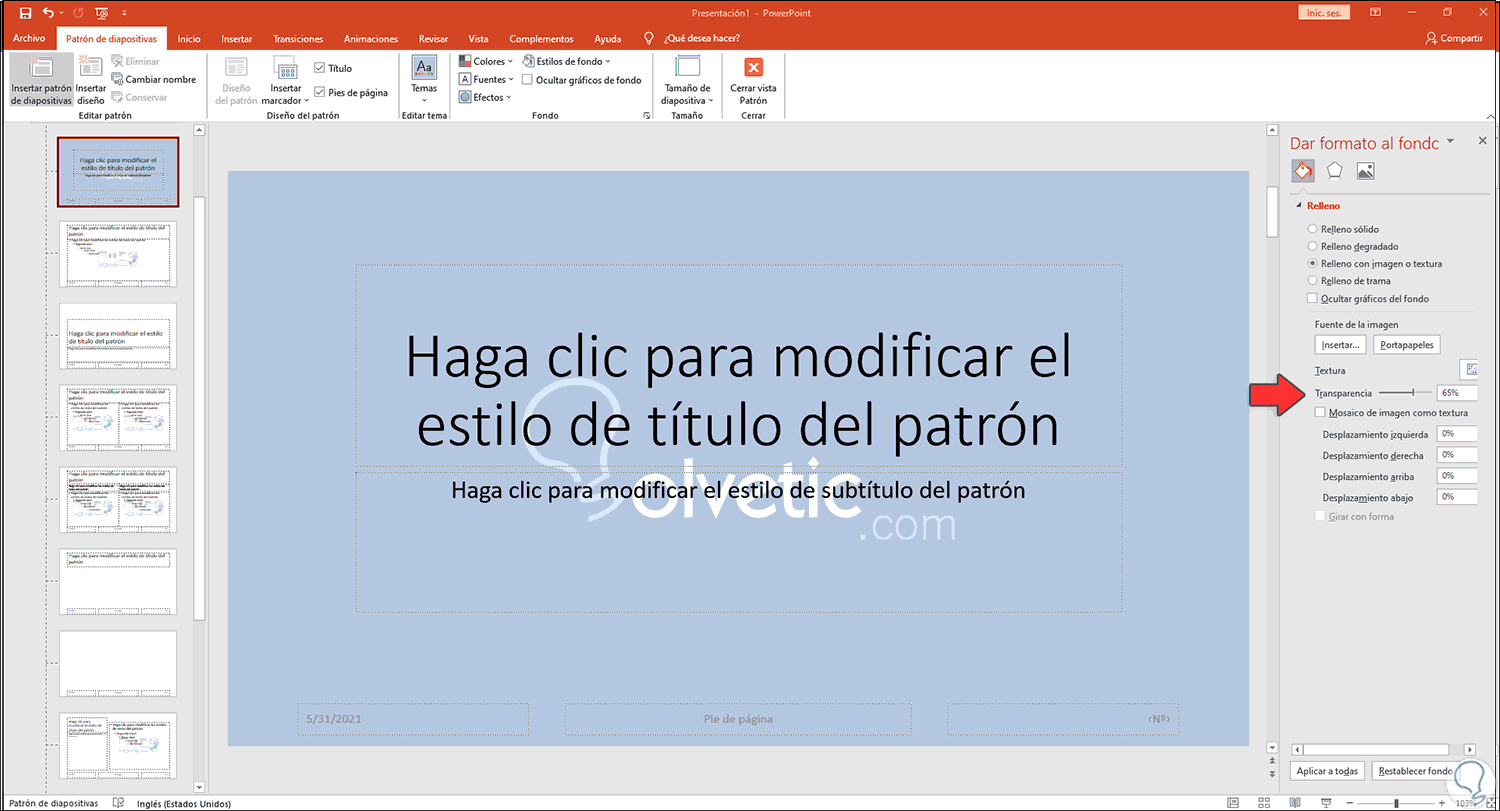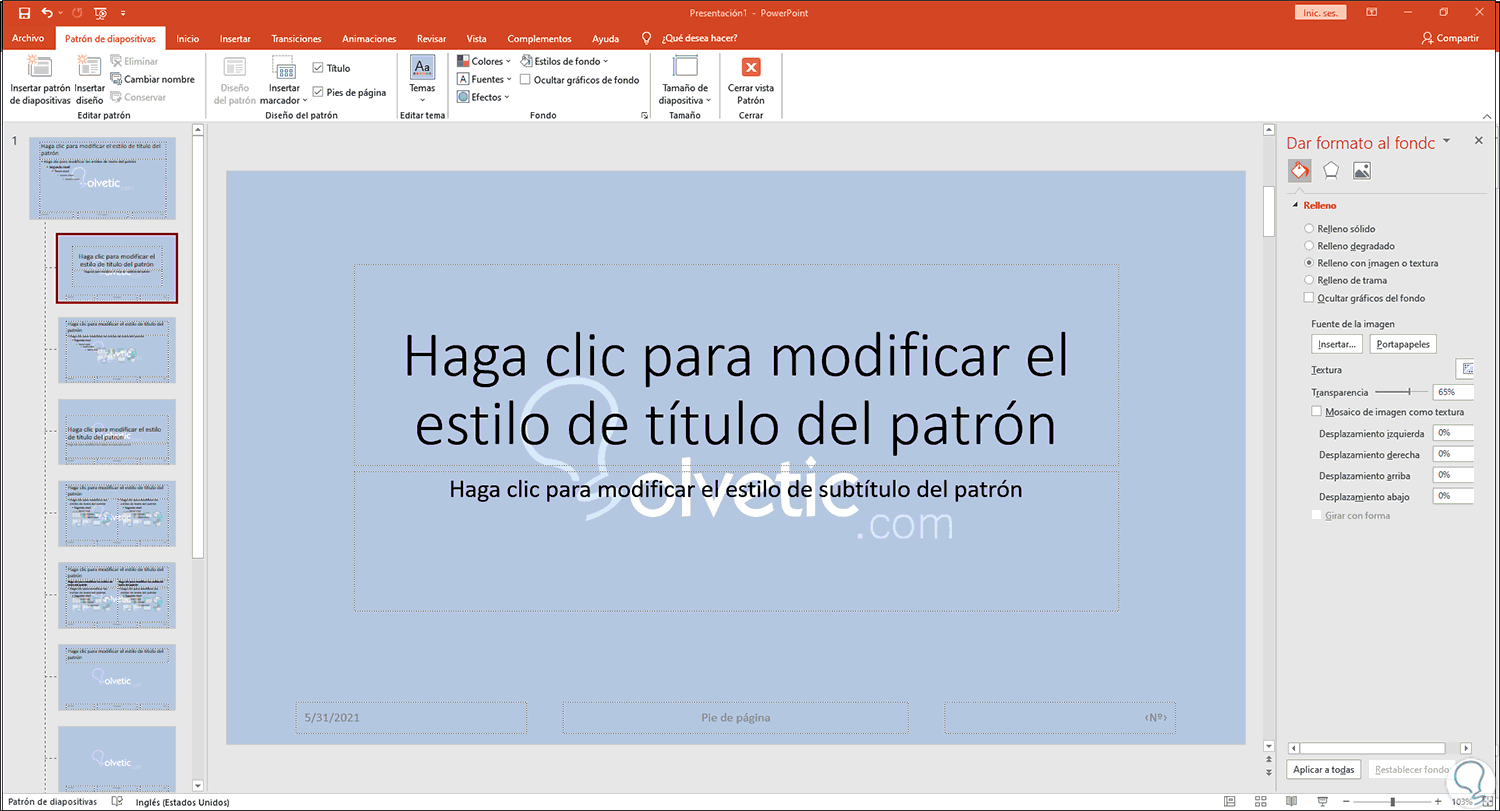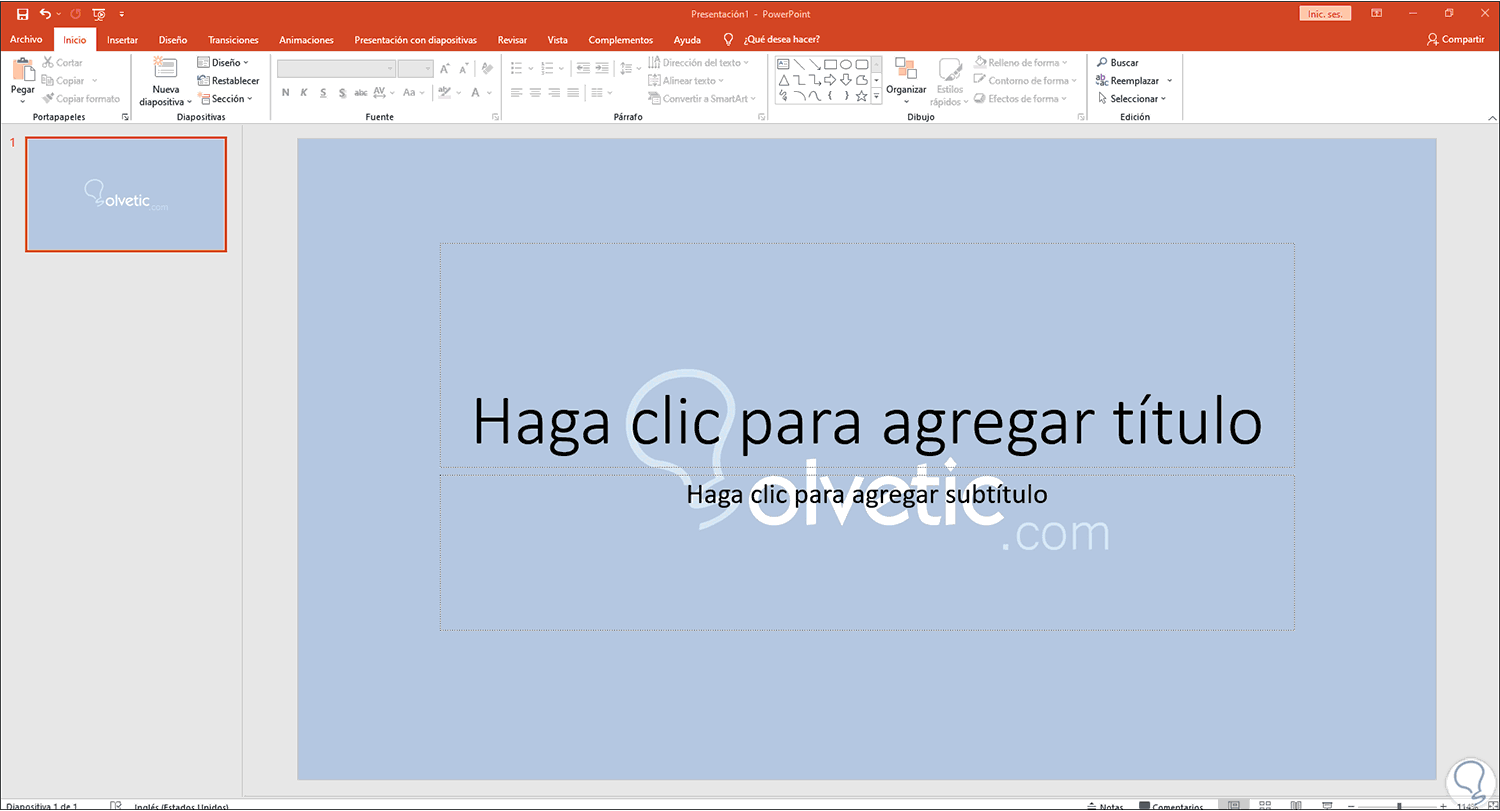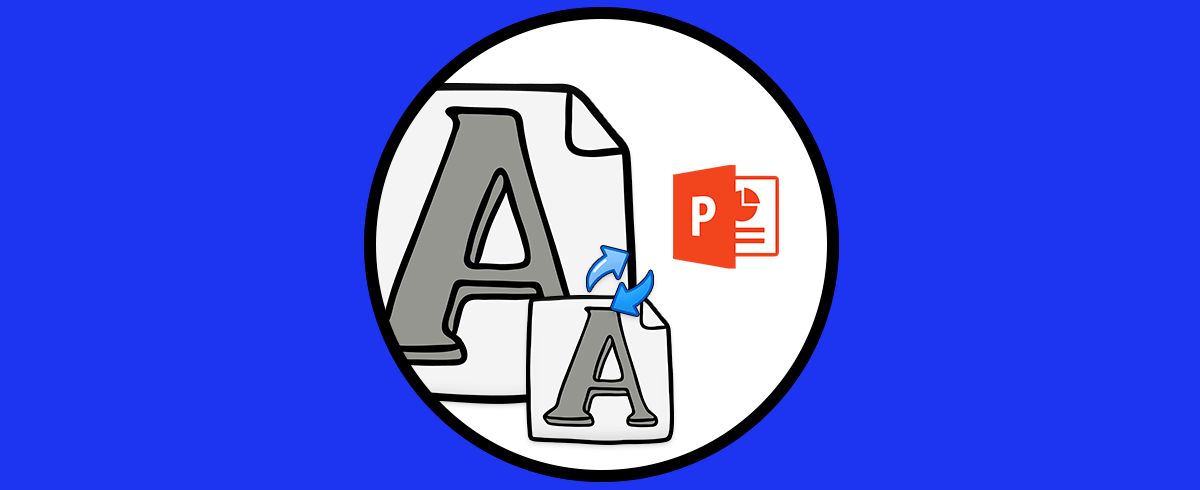PowerPoint en sus diversas ediciones nos da la oportunidad de agregar un gran conjunto de opciones a las diapositivas que trabajamos, esto va desde efectos hasta transiciones, pero una de las formas como se puede personalizar mucho más una diapositiva es con la marca de agua, esta puede ser de índole corporativa o bien alguna imagen relacionada con la temática a presentar.
Cuando creamos proyectos sobre todo en el ámbito empresarial es importante tener elementos como la marca de agua para preservar nuestros derechos de autos y así expresar más la marca. Normalmente es posible añadir marcas de agua de texto en PowerPoint, pero mucho más dinámico será el crear una marca de agua de una imagen, si no sabes el proceso para ello Solvetic te dará el paso a paso para lograrlo.
Cómo convertir una imagen en marca de agua en PowerPoint
Abrimos PowerPoint y creamos una plantilla en blanco:
Luego vamos al menú "Vista" y selecciona "Patrón de diapositivas":
Al seleccionar "Patrón de diapositivas" veremos lo siguiente:
Damos clic derecho sobre la primera diapositiva y seleccionamos la opción "Formato del fondo":
El formato estará disponible en el costado lateral derecho, allí activamos la casilla "Relleno con imagen o textura" y las diapositivas cambiarán su aspecto inmediatamente:
Damos clic en "Insertar" y luego definimos el origen de la imagen de fondo:
Damos clic en “Desde un archivo” y seleccionamos la imagen deseada para añadirla:
Damos clic en Insertar y la imagen estará disponible como fondo de la diapositiva:
Desde el interruptor "Transparencia" definimos el nivel de visibilidad de la marca de agua en PowerPoint:
Damos clic en "Aplicar a todas" para que la marca de agua sea añadida a las demás diapositivas:
Podemos dar en cada diapositiva para validar esto:
Damos clic en "Cerrar vista Patrón" y la marca de agua estará disponible en la diapositiva a trabajar en PowerPoint:
Esto es todo lo que necesitamos para convertir una imagen en marca de agua en PowerPoint y así personalizar aún más nuestro trabajo allí.