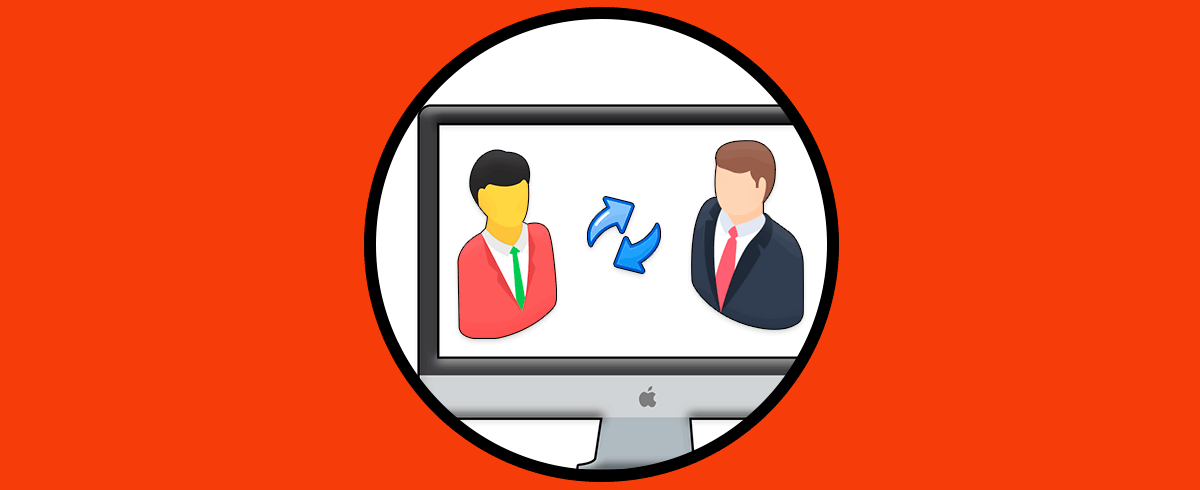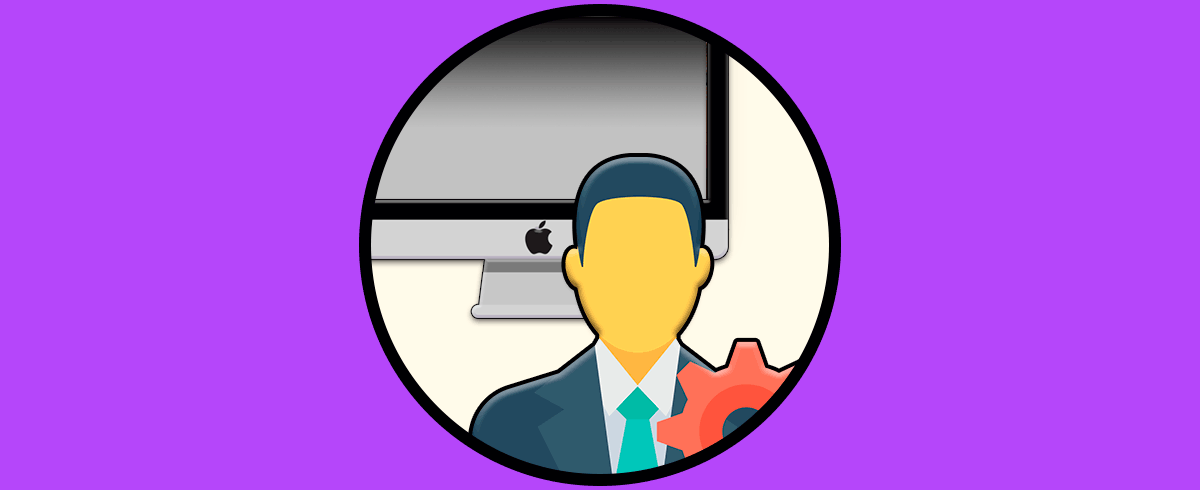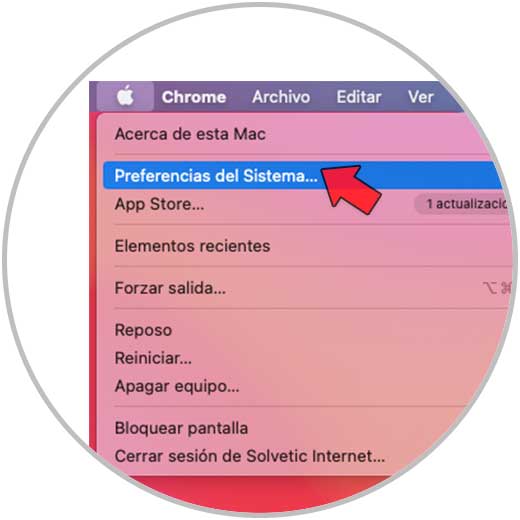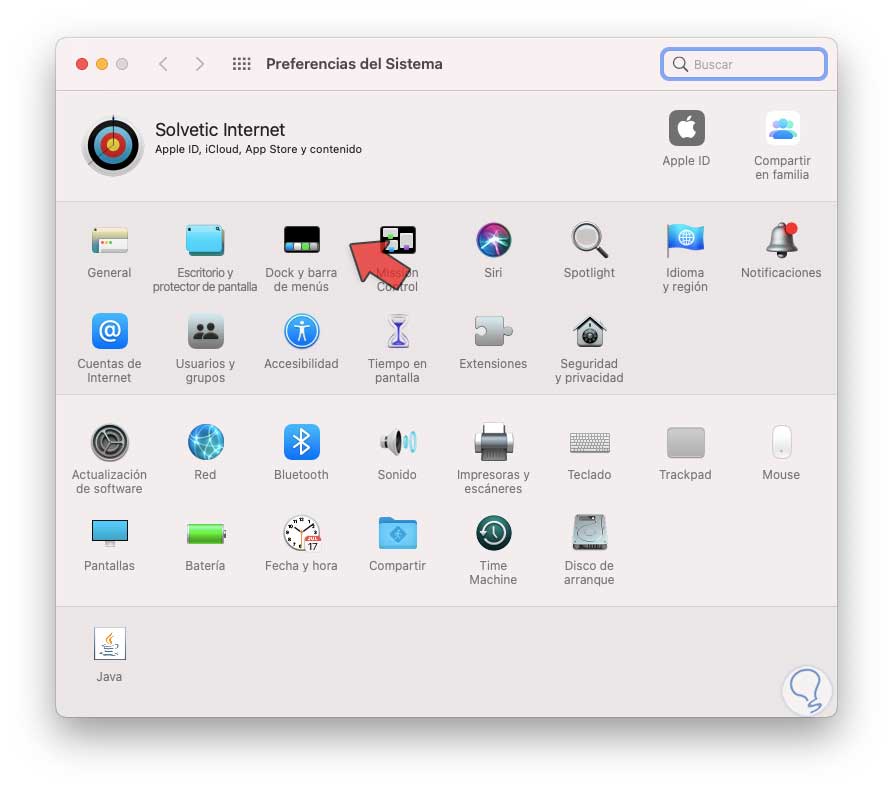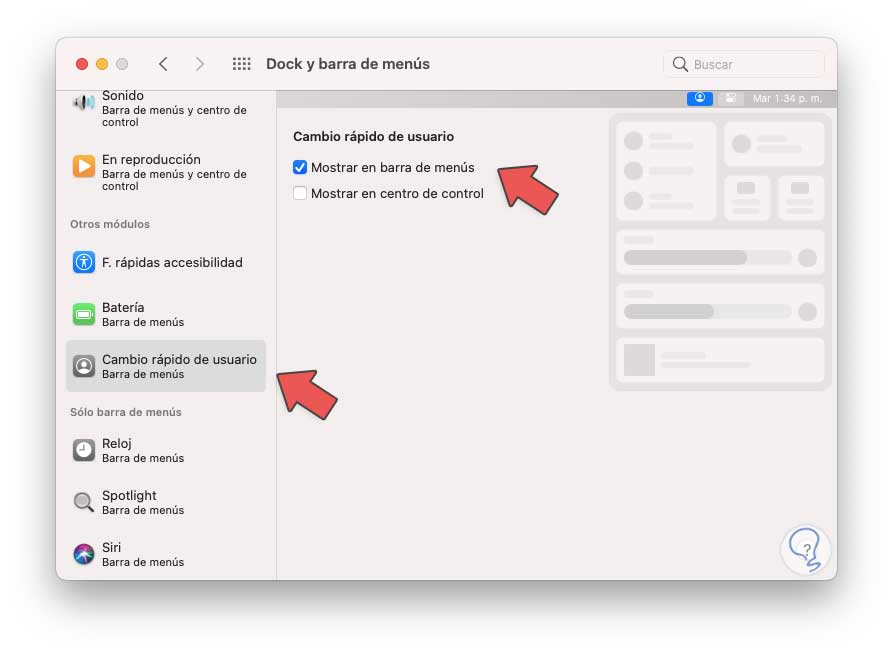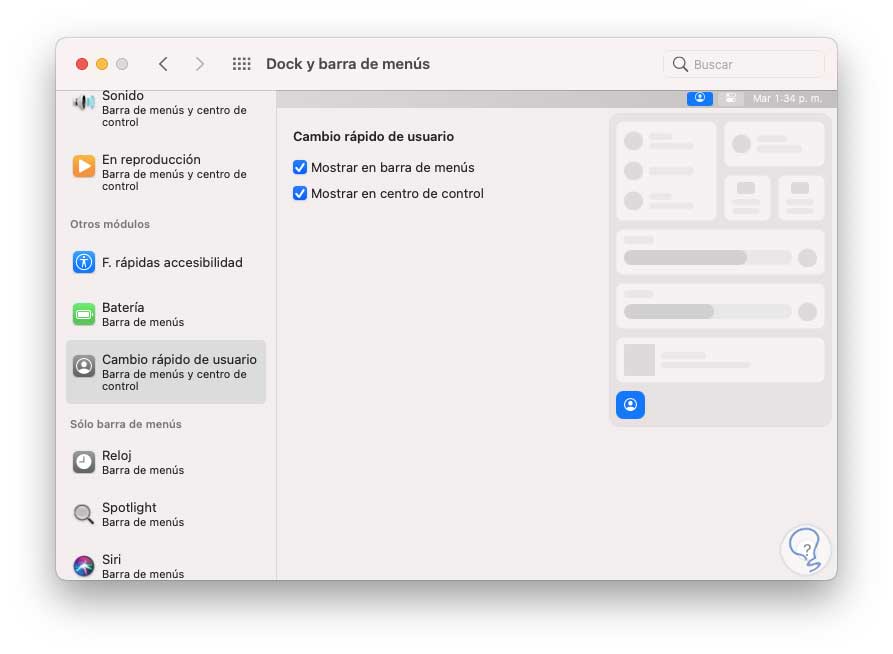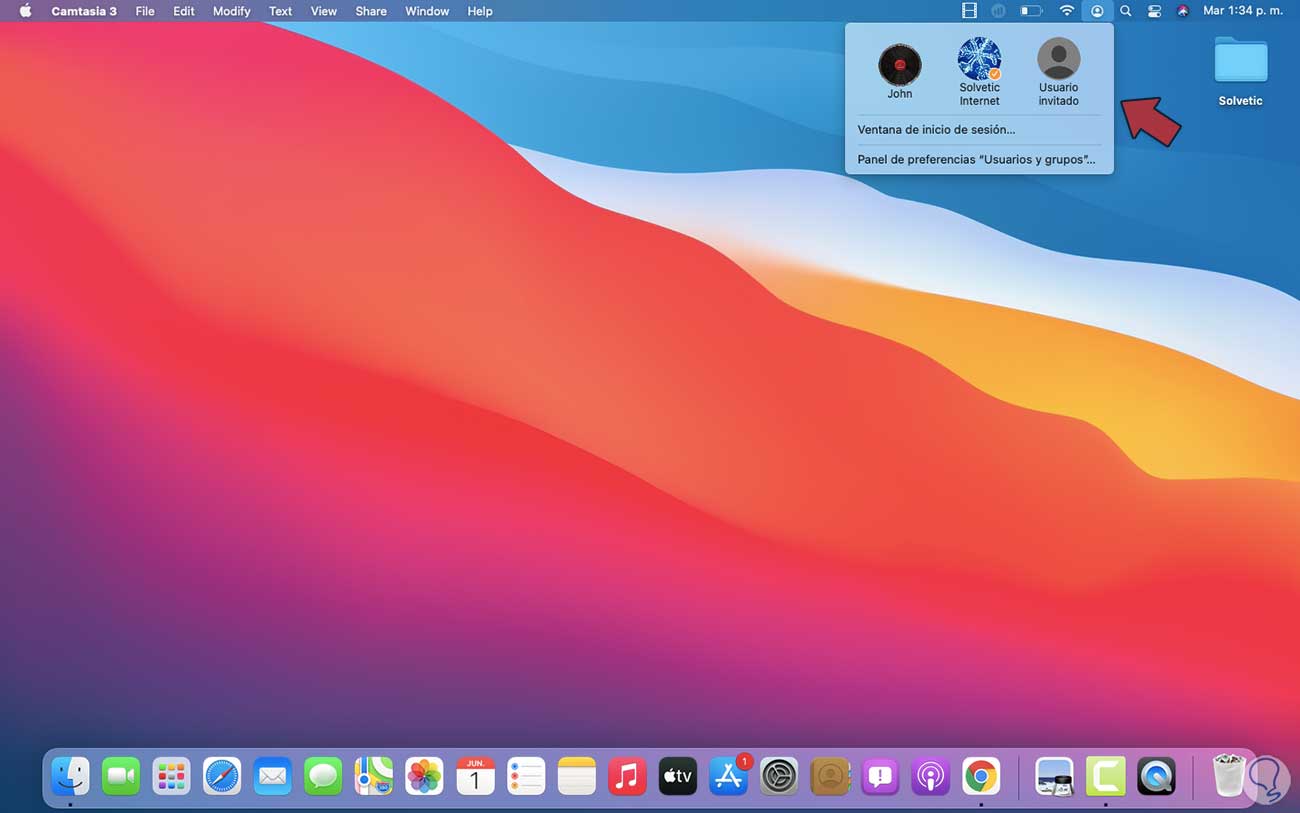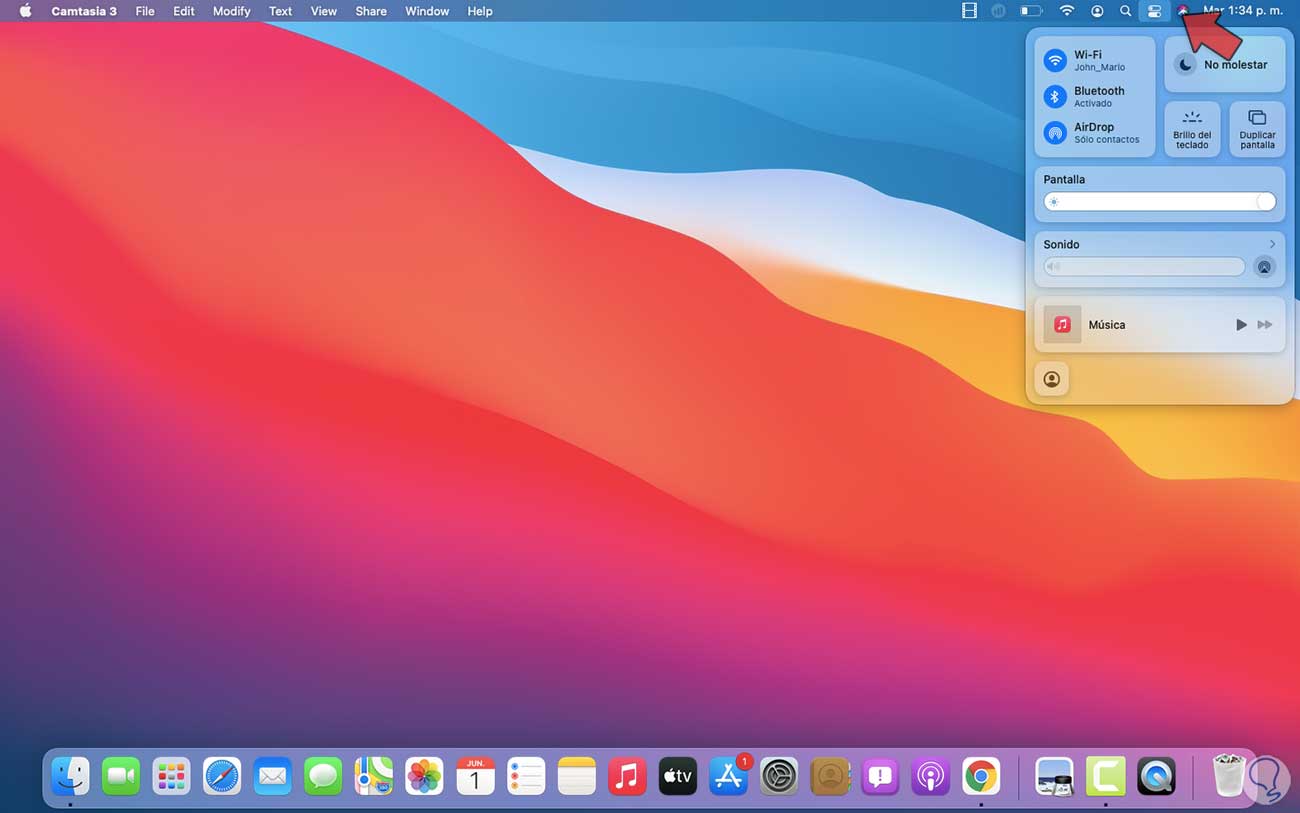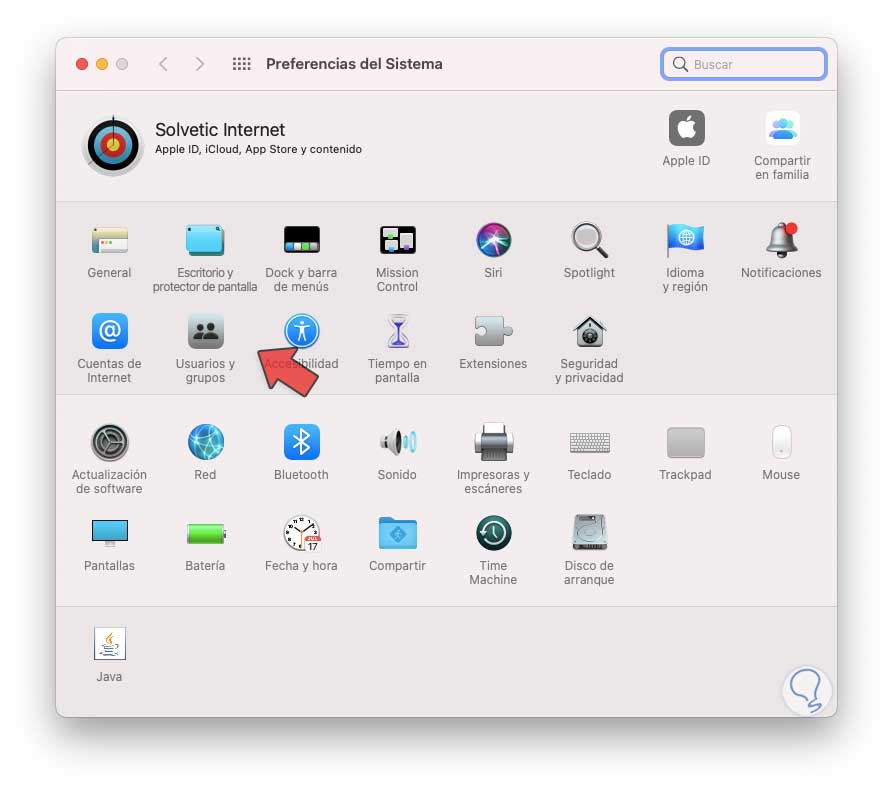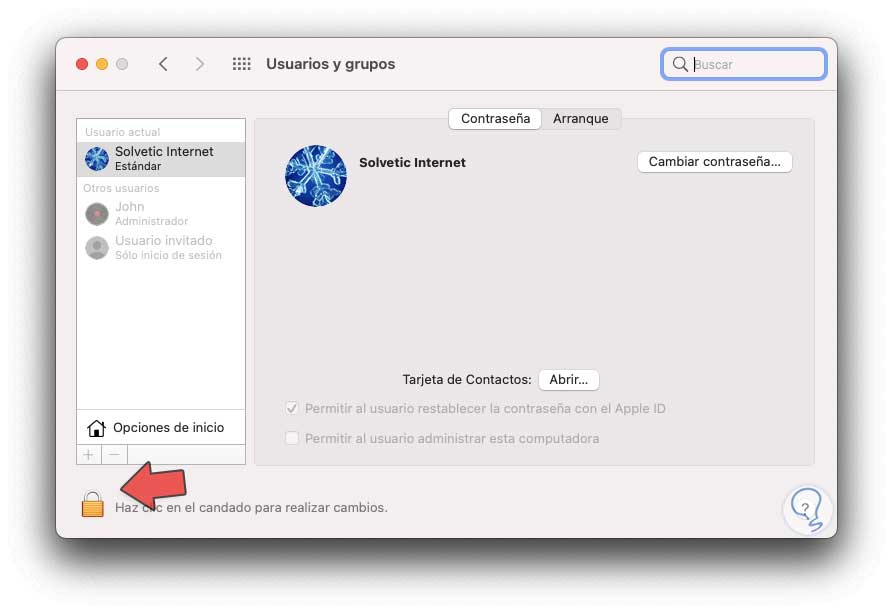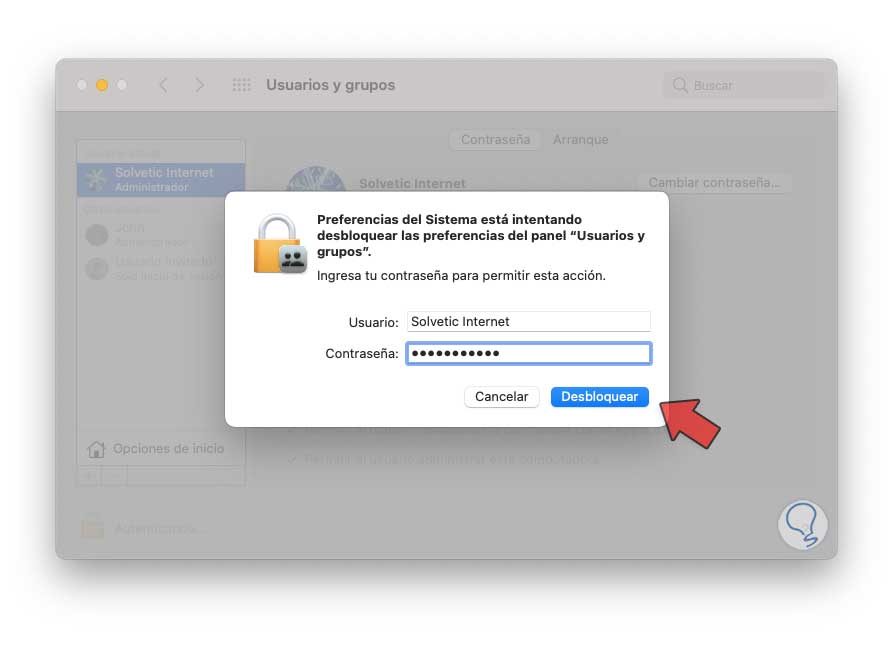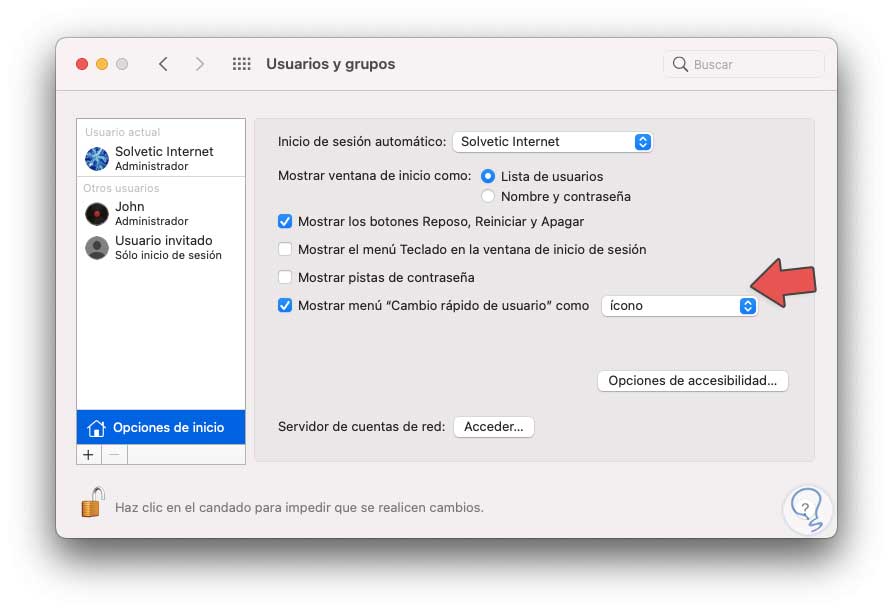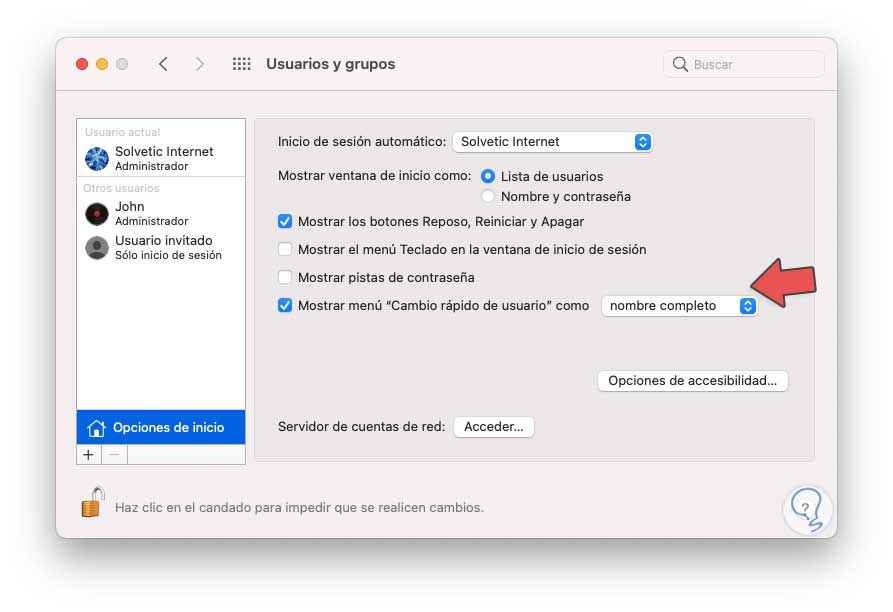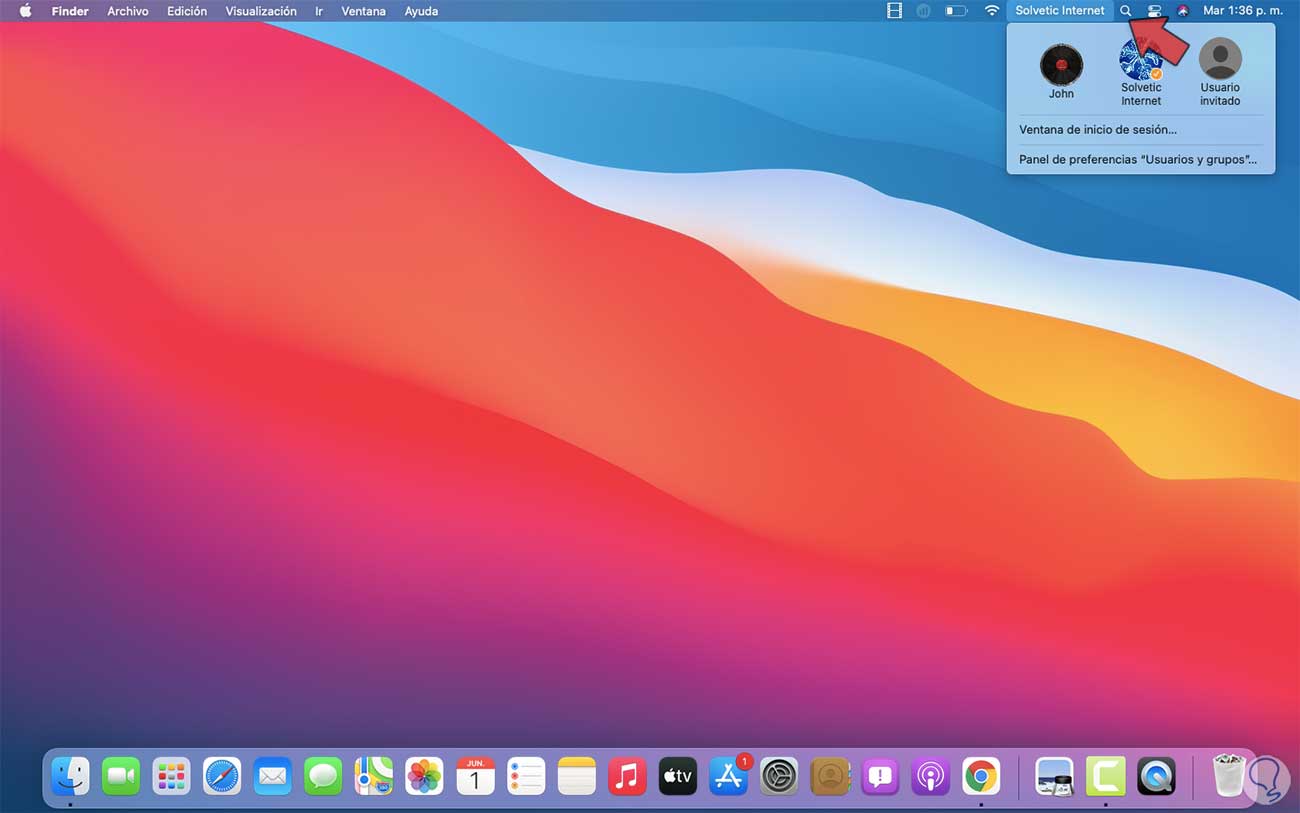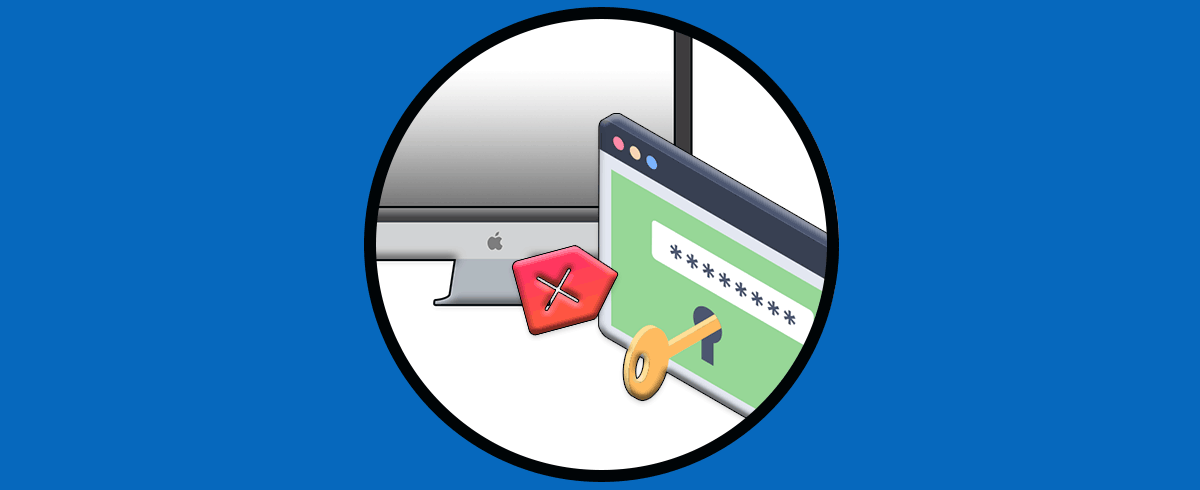macOS ofrece diversas opciones de personalización y una de ellas es la capacidad de crear diversos usuarios en el sistema. Esto permite que las cuentas creadas en macOS puedan ser personalizadas con permisos y configuraciones especiales para que todo lo que se trabaje no está alojado en una sola cuenta, es por temas de administración la mejor opción o bien podemos crear diversos usuarios para tareas determinadas.
Un usuario para fines laborales y otro para temas personales, si necesitamos cambiar de usuario no debemos ir al menú de Apple siempre para cambiar de usuario cerrando la sesión lo cual implica cerrar todas las aplicaciones abiertas, existe un método más simple para ello y Solvetic te explicará cómo lograr esto.
Cómo cambiar de usuario en macOS sin cerrar sesión
Para iniciar, abrimos Preferencias del sistema desde el menú Apple o desde el Dock:
En Preferencias del sistema veremos lo siguiente:
Damos clic en "Dock y barra de menús" y luego iremos a la sección "Cambio rápido de usuario" donde veremos lo siguiente:
Allí vamos a activar las casillas:
- Mostrar en barra de menús
- Mostrar en centro de control
Ahora será posible cambiar de usuario desde la barra de menús o desde el Centro de control en macOS:
En el caso del Centro de control veremos lo siguiente:
En la esquina inferior izquierda vemos la opción para cambiar de usuario de forma sencilla en el equipo.
Ahora es posible personalizar la forma como se verá el cambio de usuario, para esto vamos a "Preferencias del sistema - Usuarios y grupos":
Al acceder a esta opción veremos lo siguiente:
Damos clic en el ícono de candado e ingresamos la contraseña de administrador para poder realizar cambios allí:
Damos clic en Desbloquear y luego veremos lo siguiente:
En la sección "Opciones de inicio de sesión", en la sección "Mostrar menú "Cambio rápido de usuario" como”, es posible definir la forma de ver los usuarios ya sea icono, nombre de la cuenta o nombre completo:
En este caso hemos seleccionado la opción Nombre completo, salimos de Usuario y grupos y podemos ver el cambio al intentar hacer el cambio de usuario desde menú o Centro de control:
Con esto es posible realizar el cambio de usuario en macOS sin cerrar sesión.