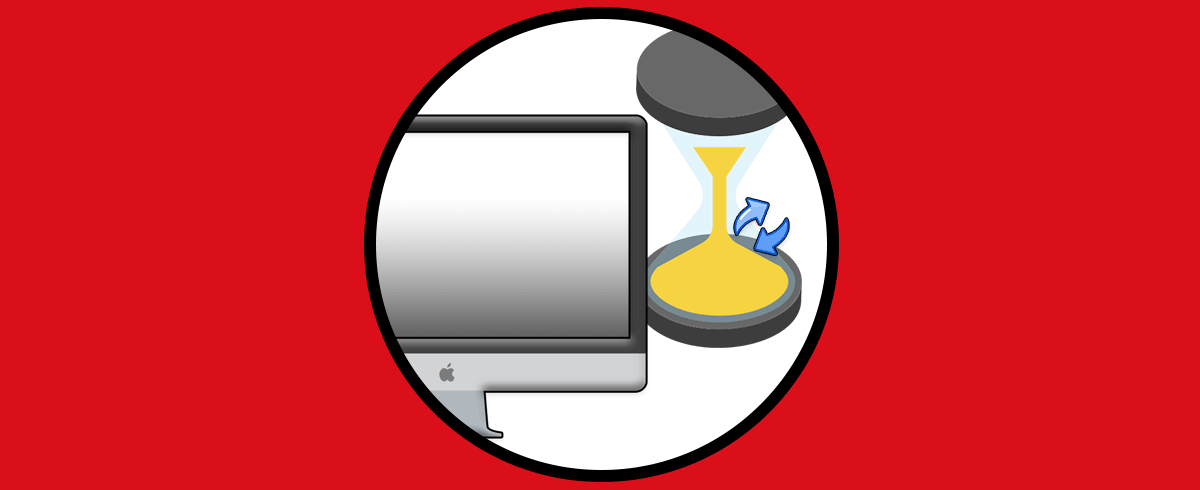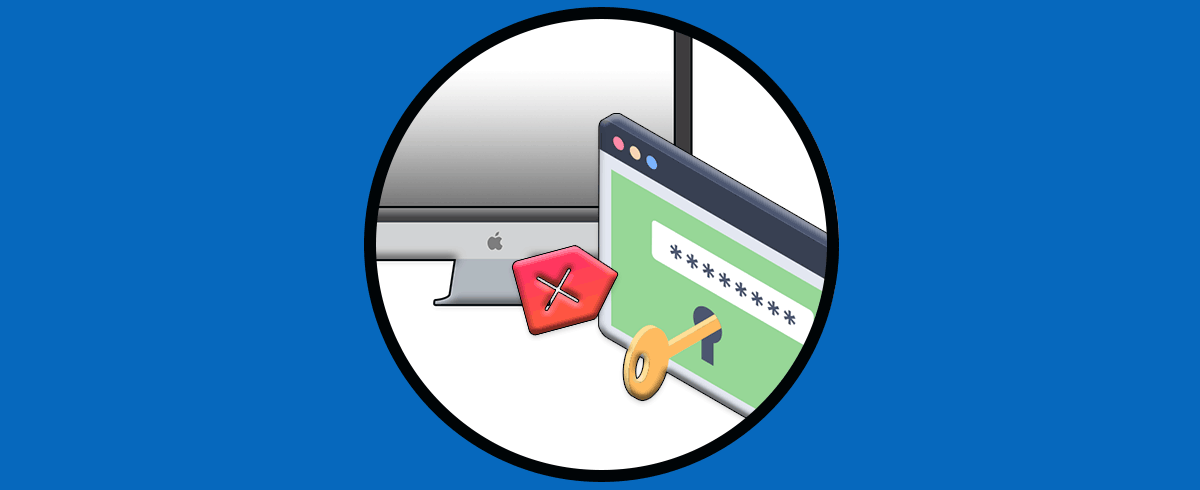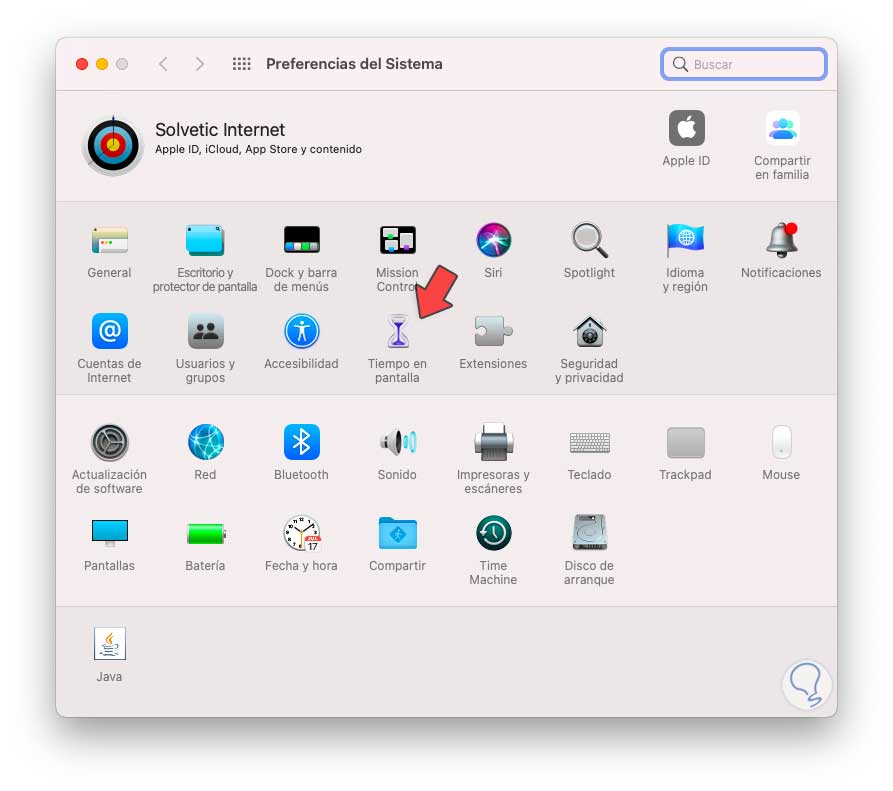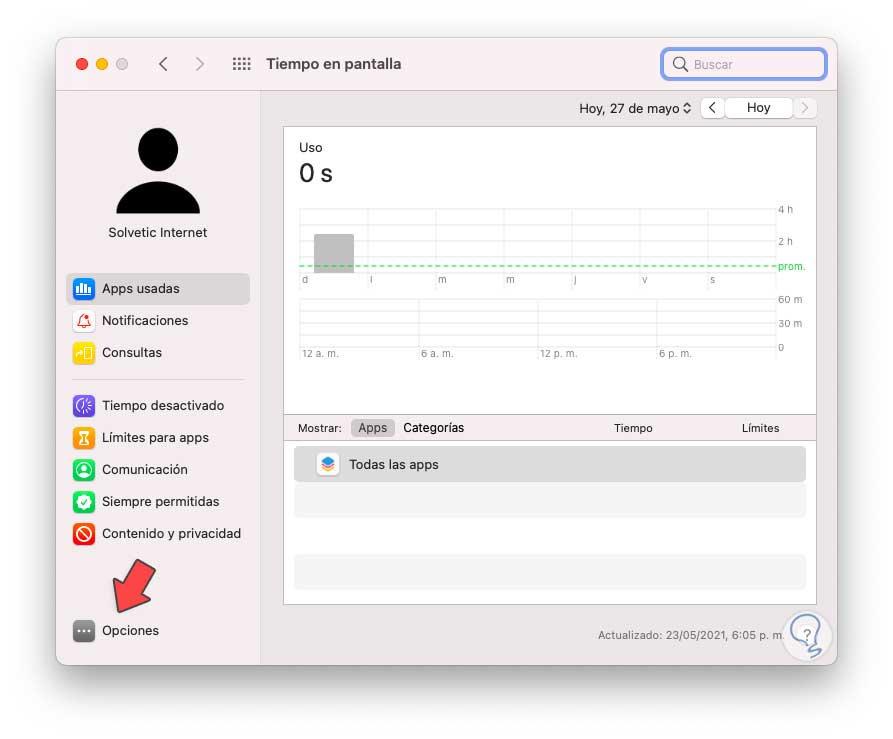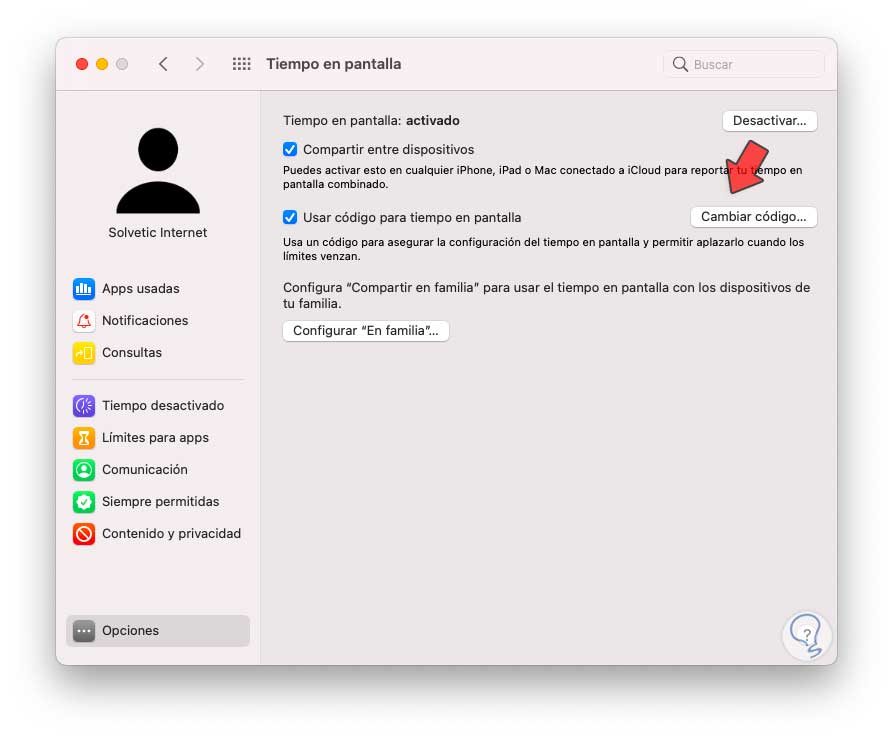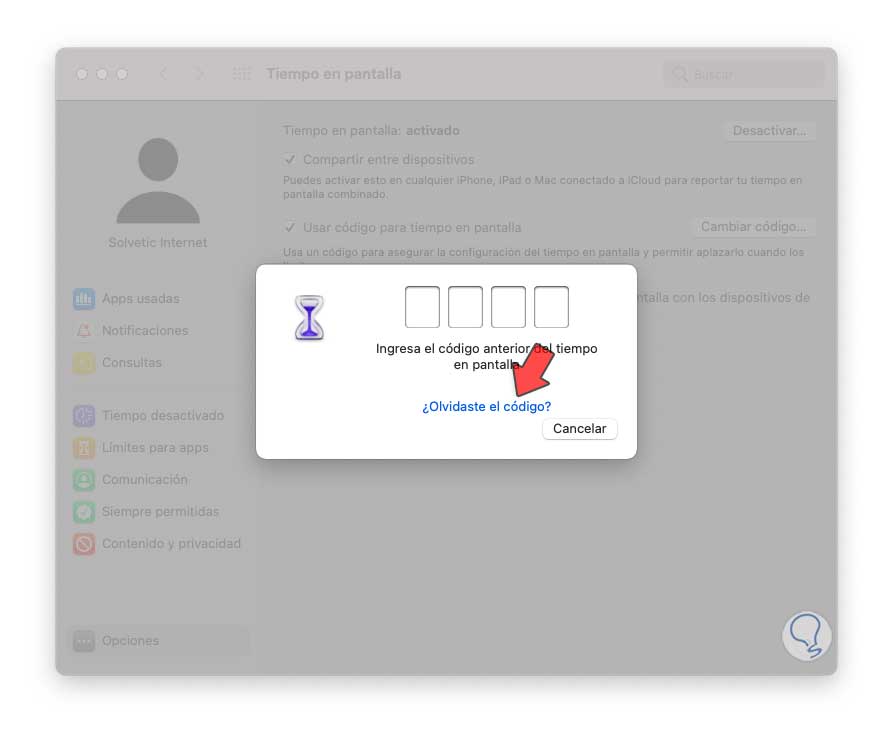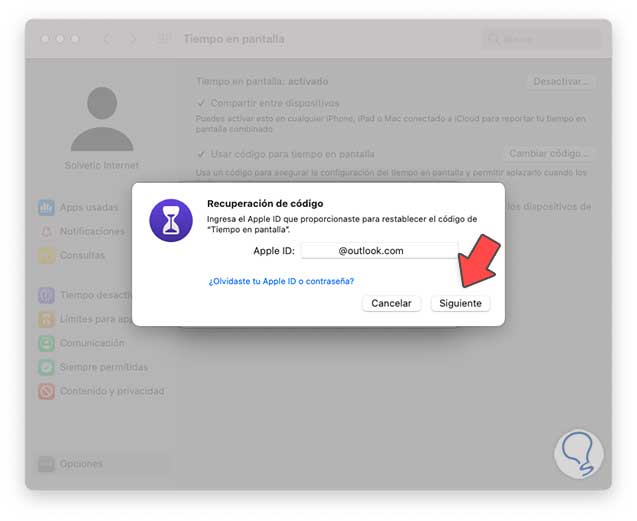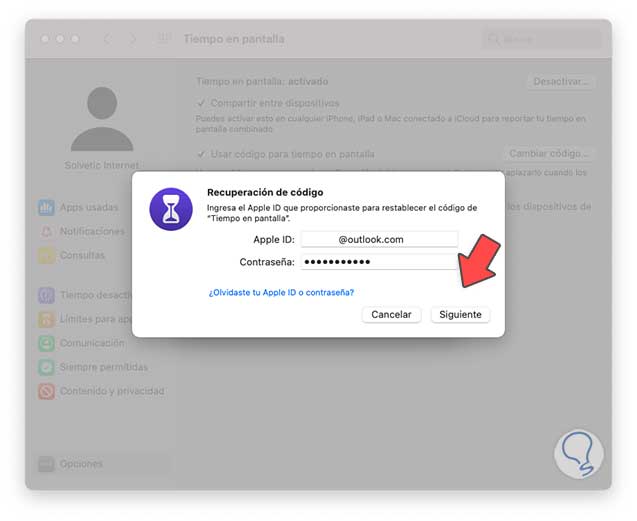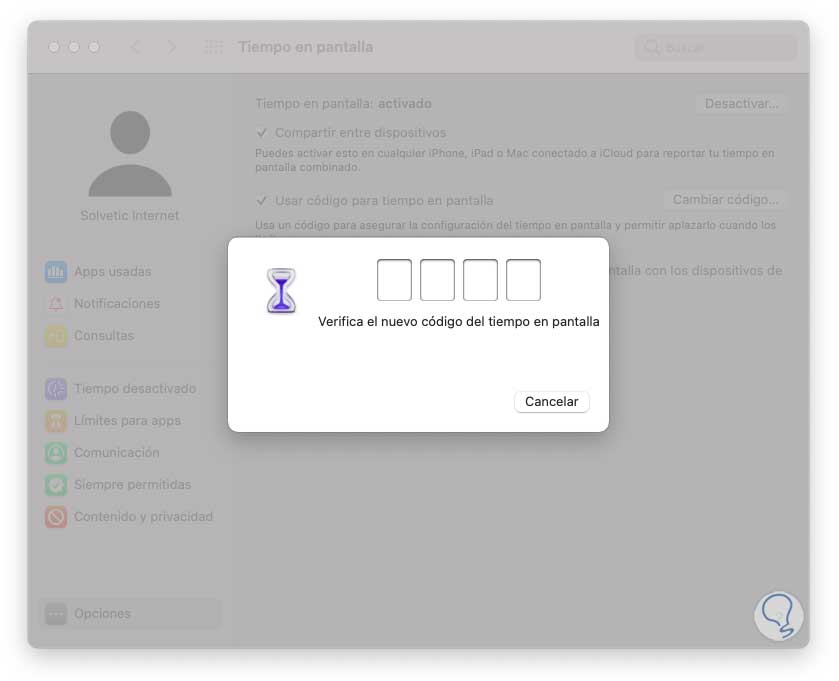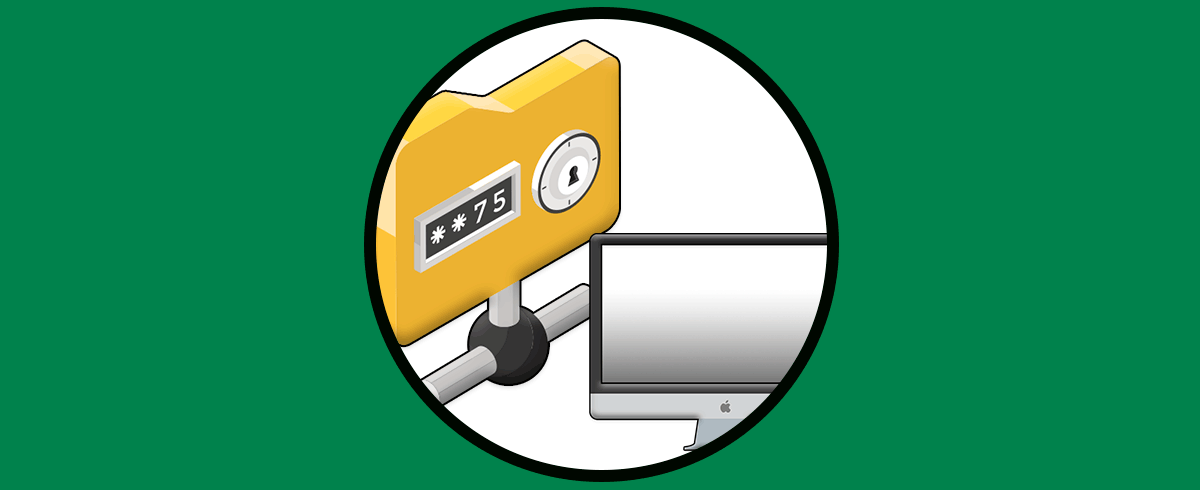macOS nos ofrece la función Tiempo en pantalla la cual ha sido desarrollada para llevar un control preciso del tiempo que usamos para cada una de las aplicaciones, gracias a Tiempo de uso es posible hacer un seguimiento del uso del dispositivo e integra funciones especiales tales como los controles parentales que permiten ser configurados con una contraseña con el fin de evitar que otros usuarios lo modifiquen.
Al configurar una contraseña de Tiempo de uso nos aseguramos que el usuario o nosotros mismos estamos poniendo un límite de uso que impida estar delante de la pantalla por demasiado tiempo. Es posible que por algún motivo hayamos olvidado la contraseña de Tiempo de uso en macOS y deseas recuperarla, este proceso es sencillo y Solvetic te explicara como recuperarla.
Cómo recuperar contraseña Tiempo de uso Mac
Para esto abrimos Preferencias del sistema desde el Dock o do bien desde el menú de Apple:
Al acceder a Preferencias del sistema veremos lo siguiente:
Allí damos clic en "Tiempo en pantalla" y será desplegado lo siguiente:
Damos clic en "Opciones" y veremos las siguientes opciones:
Daremos clic en "Cambiar código" y veremos la siguiente ventana emergente:
Damos clic en "¿Olvidaste el código?" y luego de esto será necesario ingresar el Apple ID:
Clic en Siguiente e ingresamos la contraseña del Apple ID:
Damos clic en Siguiente y ahora será posible asignar el nuevo código de Tiempo en uso:
Con este proceso ya se ha recuperado el código de acceso a esta función en macOS.