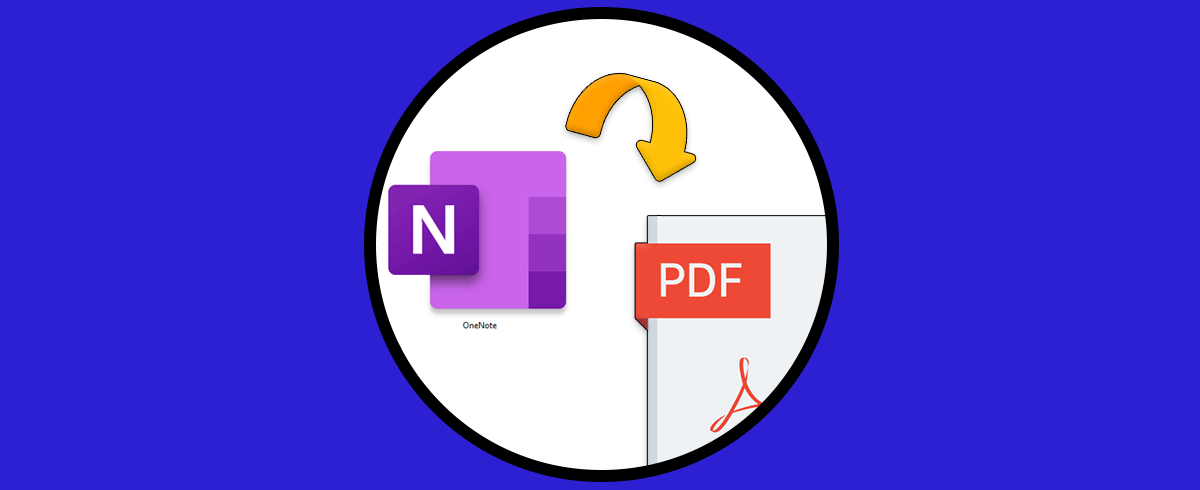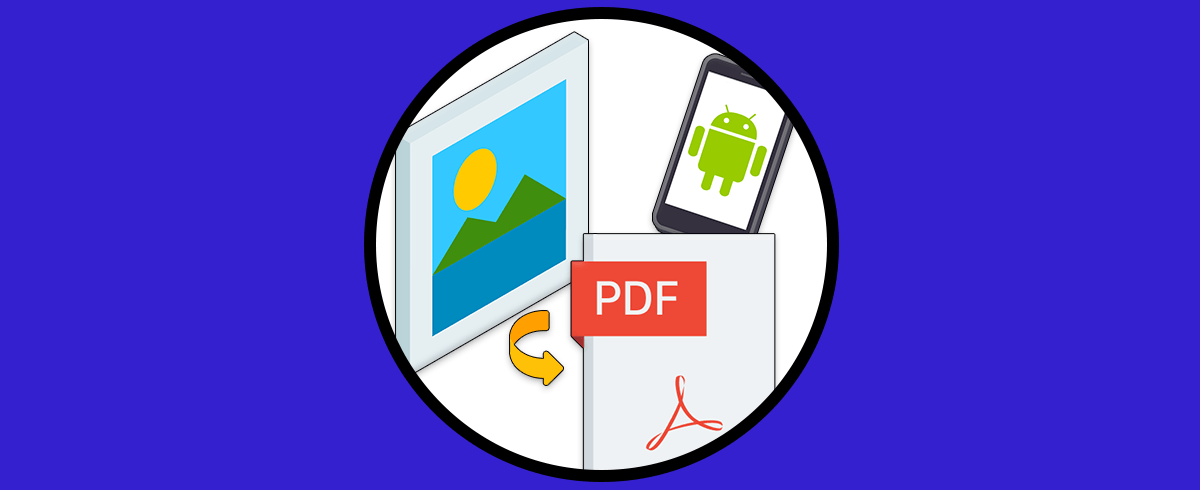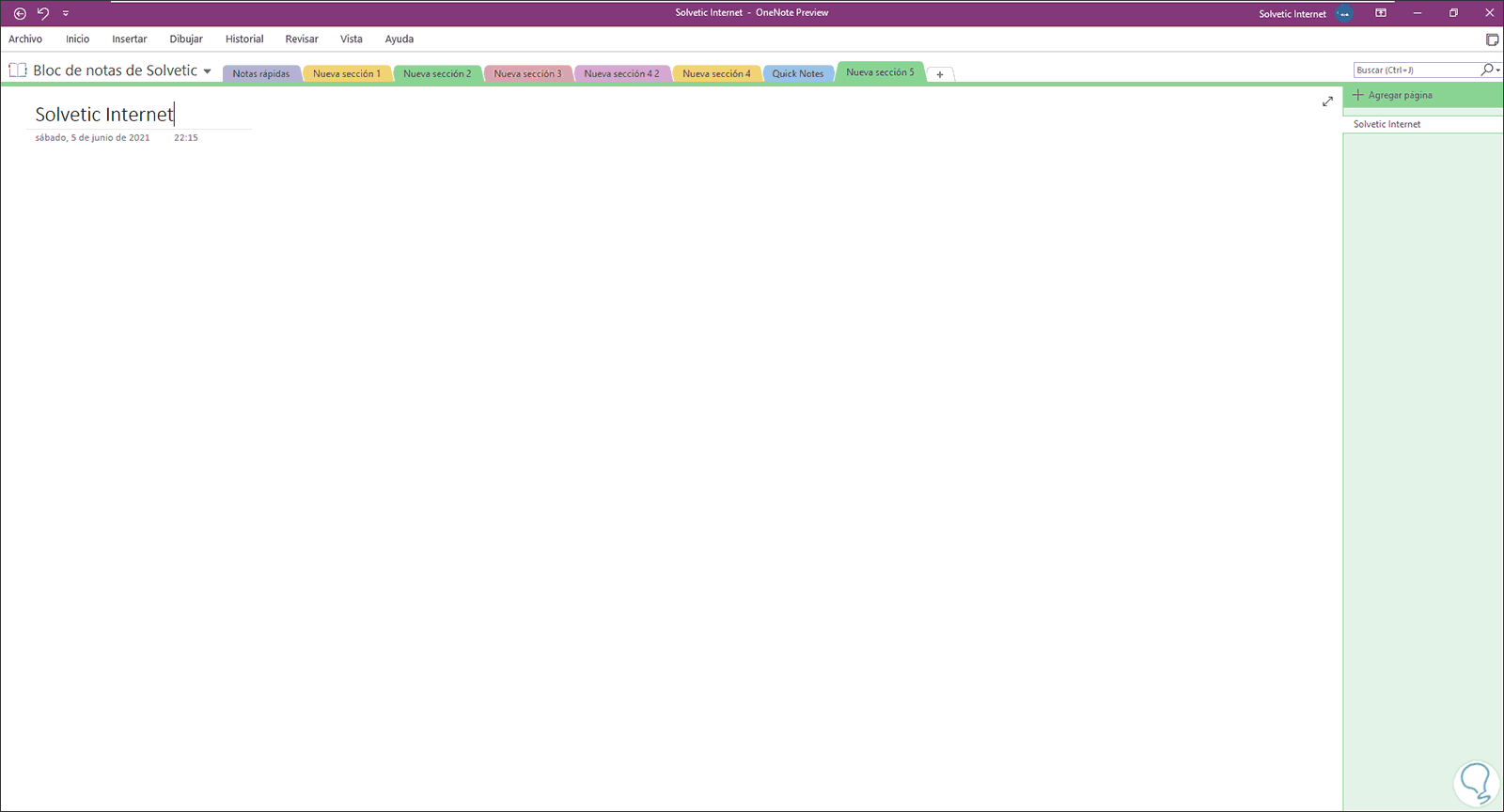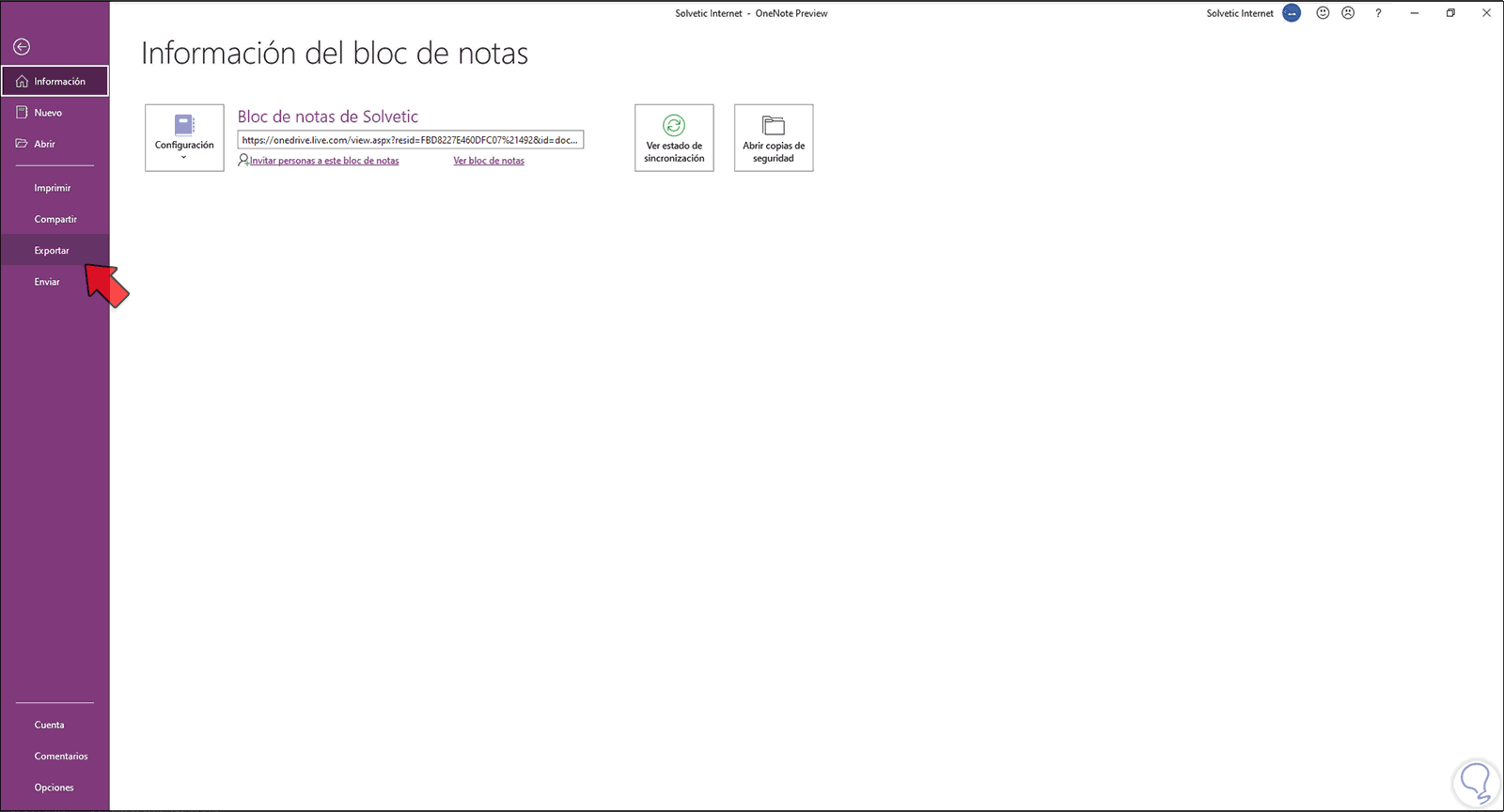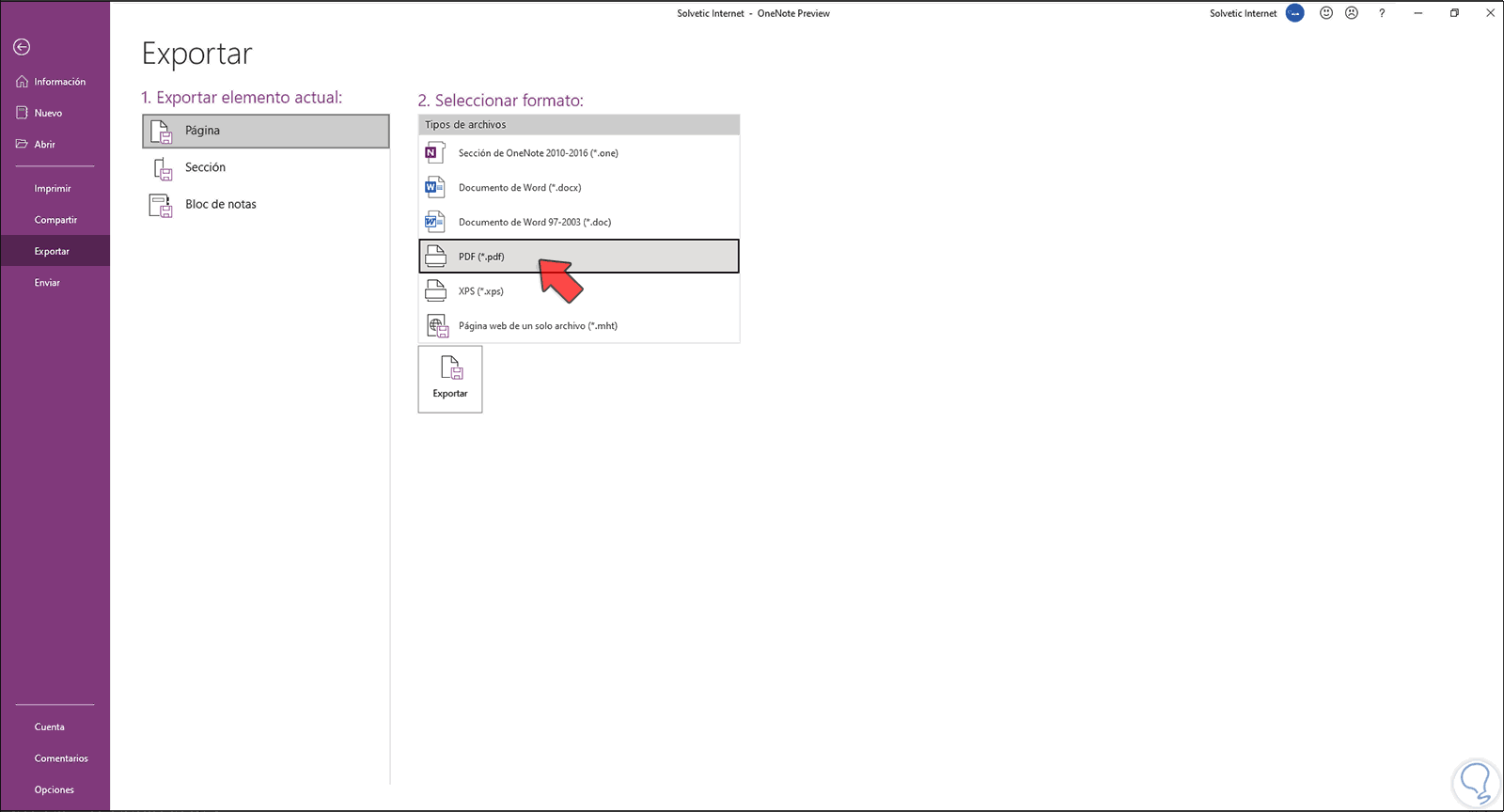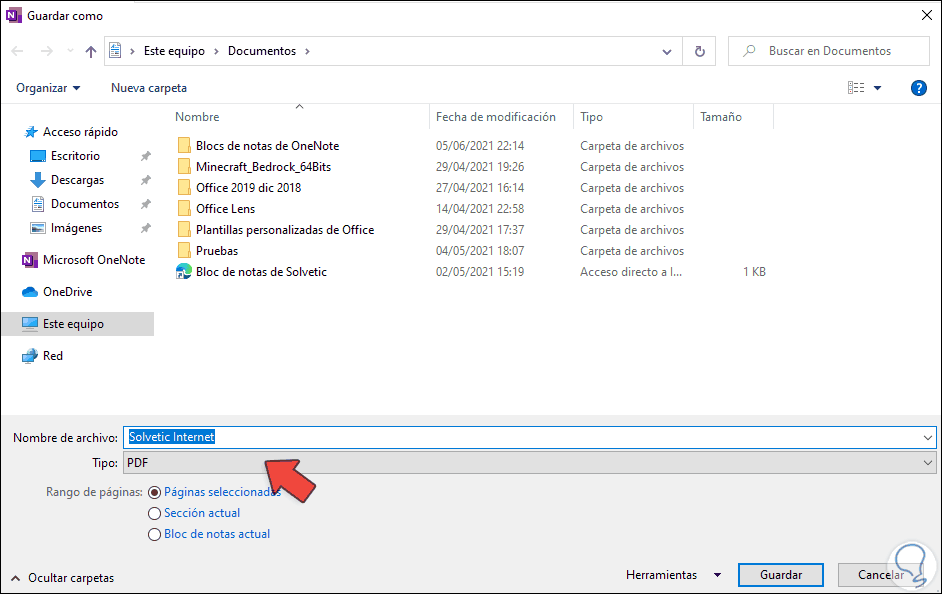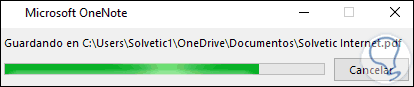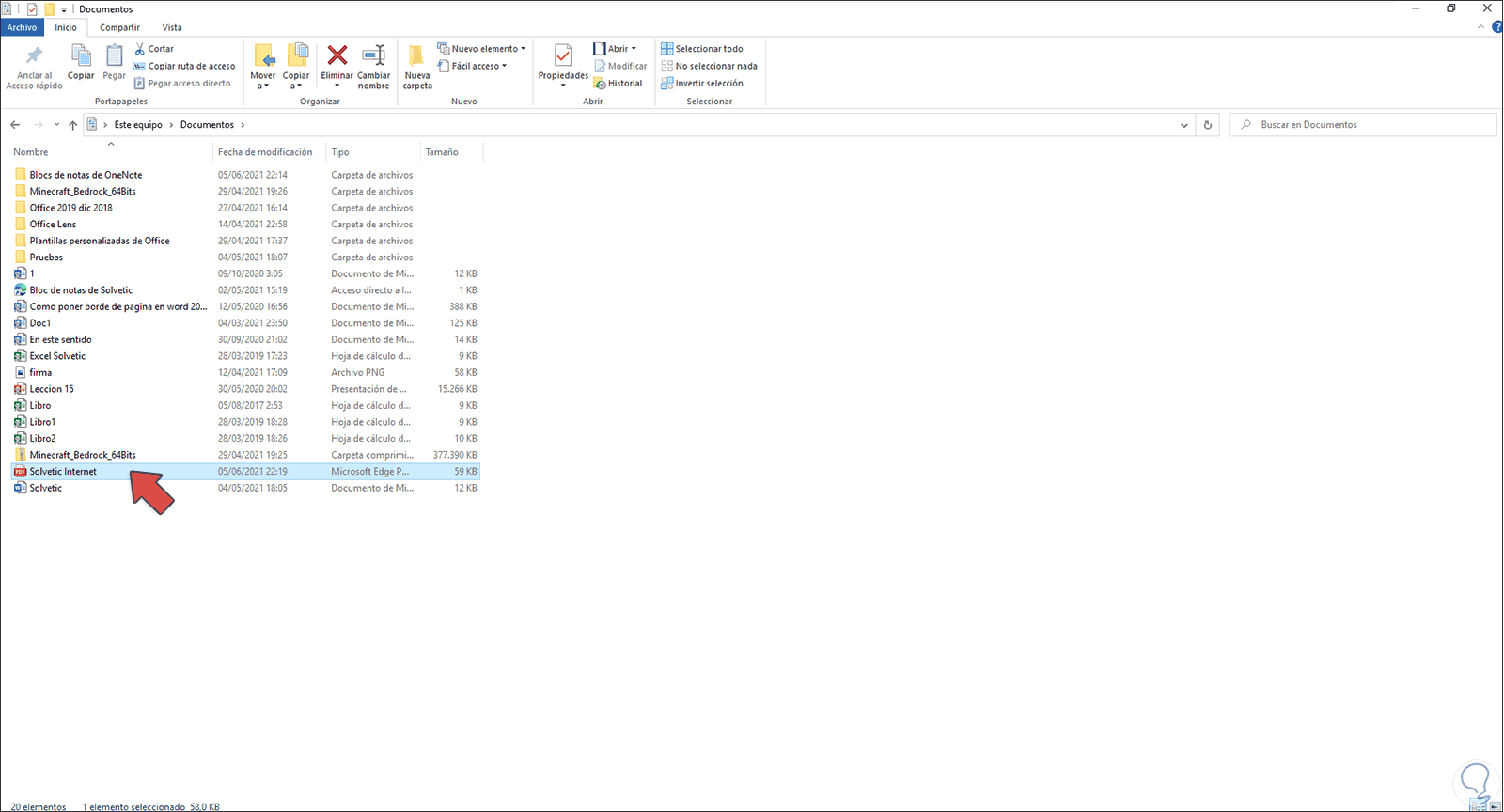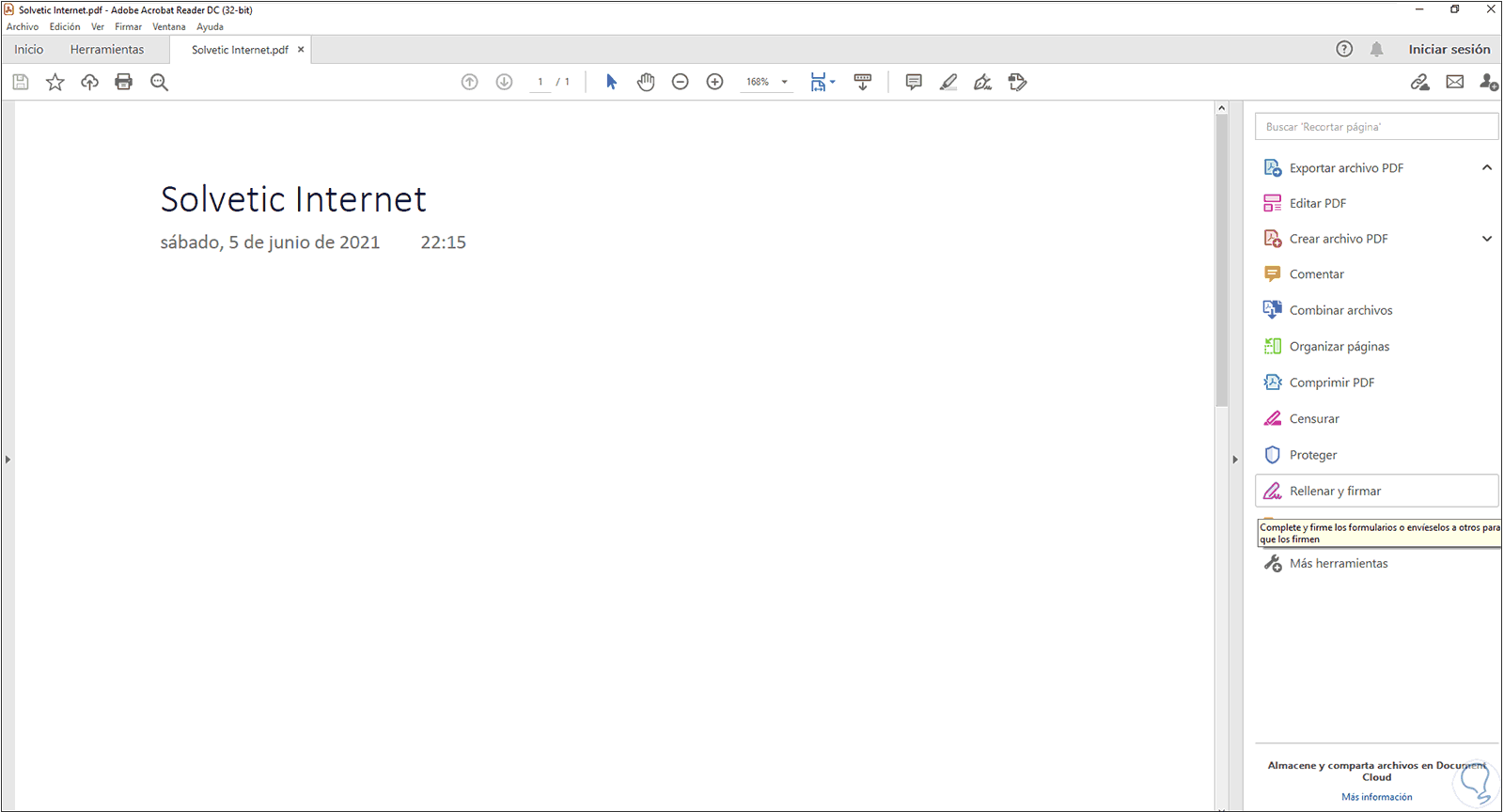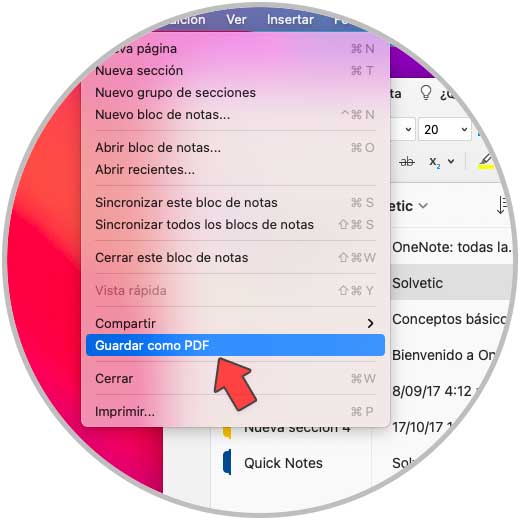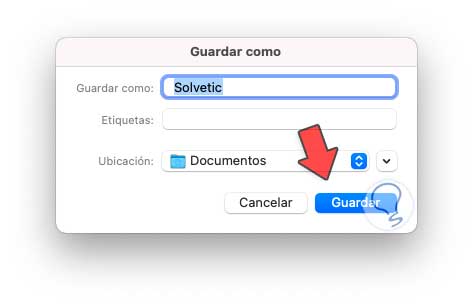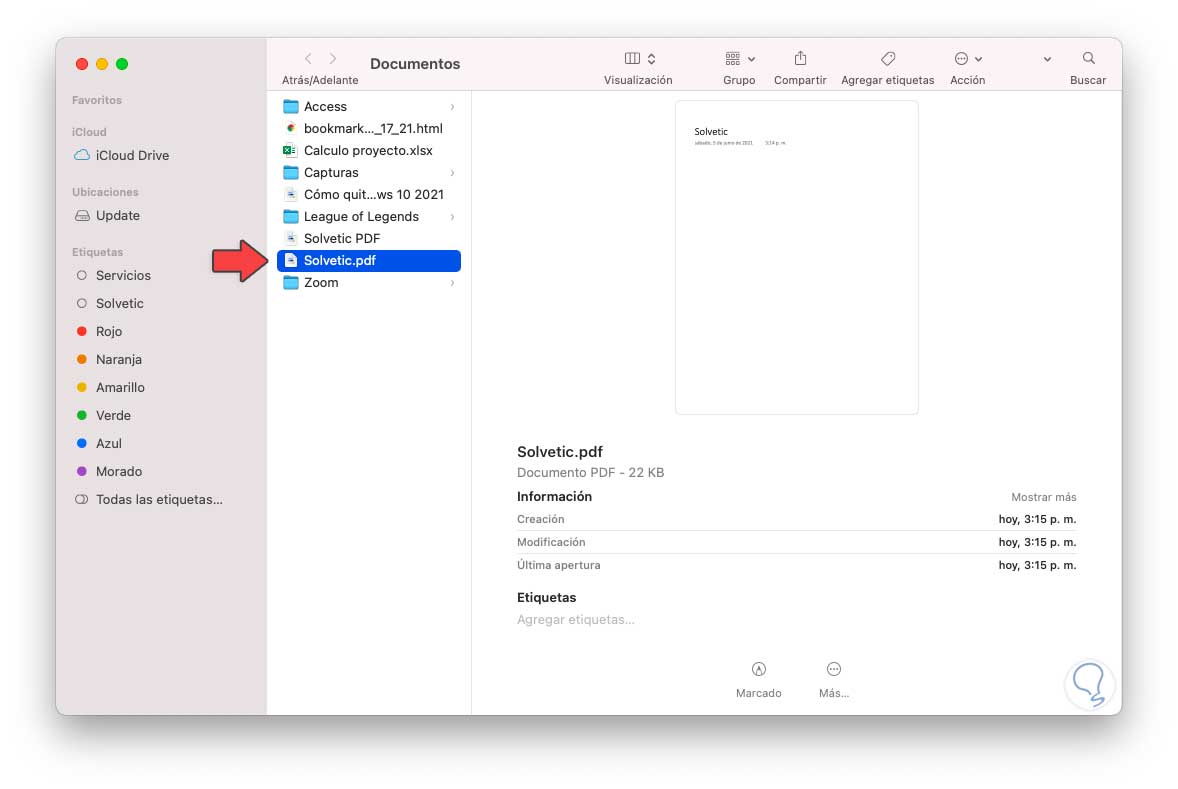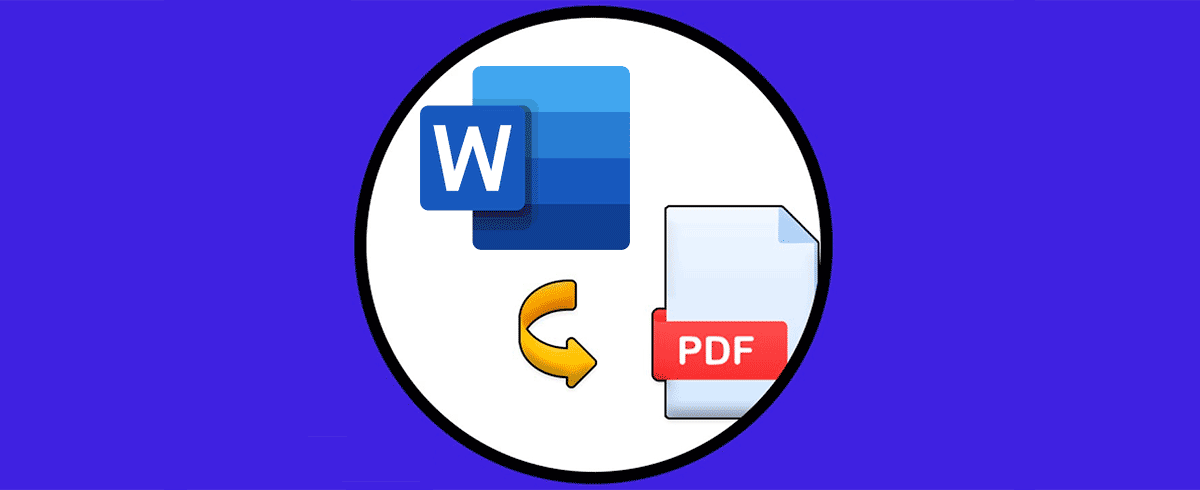Microsoft Office nos entrega un conjunto integral de aplicaciones que han sido desarrolladas para cada escenario de público, es por ello que disponemos de programas para editores de texto, gestión de base de datos, diapositivas y números, una de las aplicaciones más versátiles en el paquete Office es OneNote.
OneNote se ha desarrollado como una aplicación digital mediante la cual es posible tomar notas que son esenciales para nuestra tarea diaria ya sea laboral, personal o de entretenimiento. Las notas creadas en OneNote pueden ser fáciles para ser organizadas, impresas o podemos compartirlas con otros usuarios y una de sus grandes ventajas es que será posible acceder a estas notas desde cualquier lugar usando las credenciales de acceso a la cuenta de Microsoft.
- Es posible acceder a una de todas las notas
- Dispone del modo oscuro
- Podemos activar o desactivar el Asistente de matemáticas
- Mejoras en impresión de las notas
- Es posible subir las notas locales a la nube
- Permite obtener coordenadas de gráficos de ecuaciones matemáticas
- Función para buscar por notas marcadas y mucho mas
Una de las tareas que algunos usuarios desean realizar en OneNote es la impresión de sus notas, esto es posible tanto en Windows 10 como en macOS pero con ciertas diferencias entre ambos y esto lo mencionamos para imprimir nuestras notas a uno de los formatos más conocidos y populares como lo es PDF.
La aplicación de OneNote para Windows 10 no da la posibilidad de guardar una página, una sección o todo el bloc de notas al formato PDF, pero en OneNote para macOS solo será posible guardar la página en la cual estamos trabajando actualmente en la aplicación OneNote. Solvetic te explicará cómo convertir una nota en OneNote a PDF.
1. Cómo convertir un archivo de OneNote a PDF en Windows 10
Para esto, abrimos la aplicación OneNote en Windows 10 y creamos la nota deseada:
Después de esto, vamos al menú "Archivo - Exportar":
En la sección de exportación veremos lo siguiente:
Allí seleccionamos la opción PDF y luego damos clic en "Exportar", se abrirá la siguiente ventana emergente donde asignamos nombre y ubicación del archivo PDF:
Damos clic en Guardar para completar el proceso y convertir así el archivo de OneNote a PDF en Windows 10.
Una vez guardado, vemos que se ha creado el PDF:
Abrimos el archivo PDF:
Podemos ver que el contenido está en formato PDF y así será posible convertir un archivo de OneNote a PDF en Windows 10.
2. Cómo convertir un archivo de OneNote a PDF en Mac
Como mencionamos, OneNote en macOS solo permite guardarla sección en la cual estamos trabajando, para este caso abrimos OneNote y vamos al menú “Archivo – Guardar como PDF”:
Definimos nombre y ubicación del archivo:
Damos clic en Guardar y así estará disponible el archivo PDF en macOS:
Así hemos visto como guardar archivos de OneNote en PDF tanto en Windows 10 como en macOS.