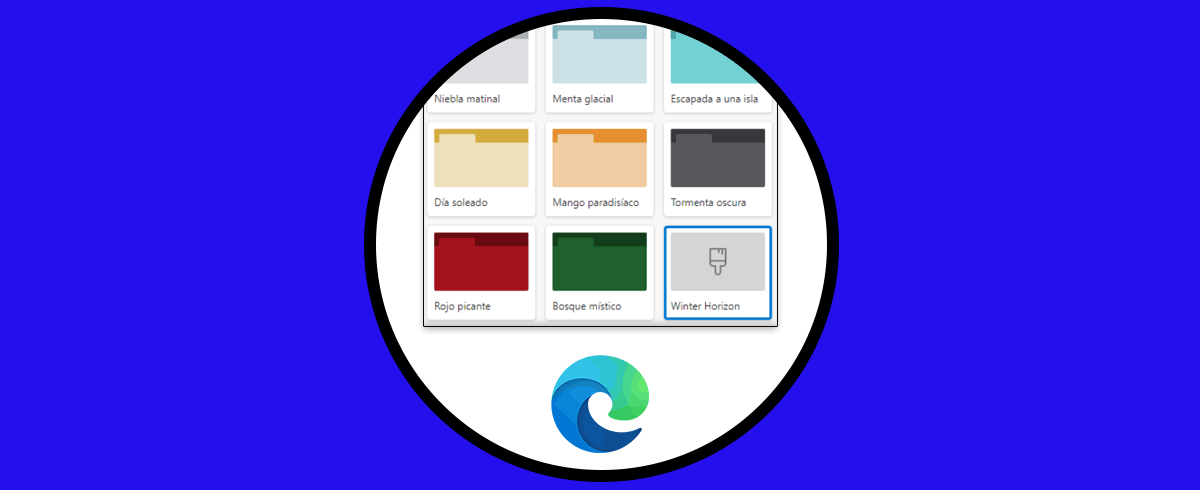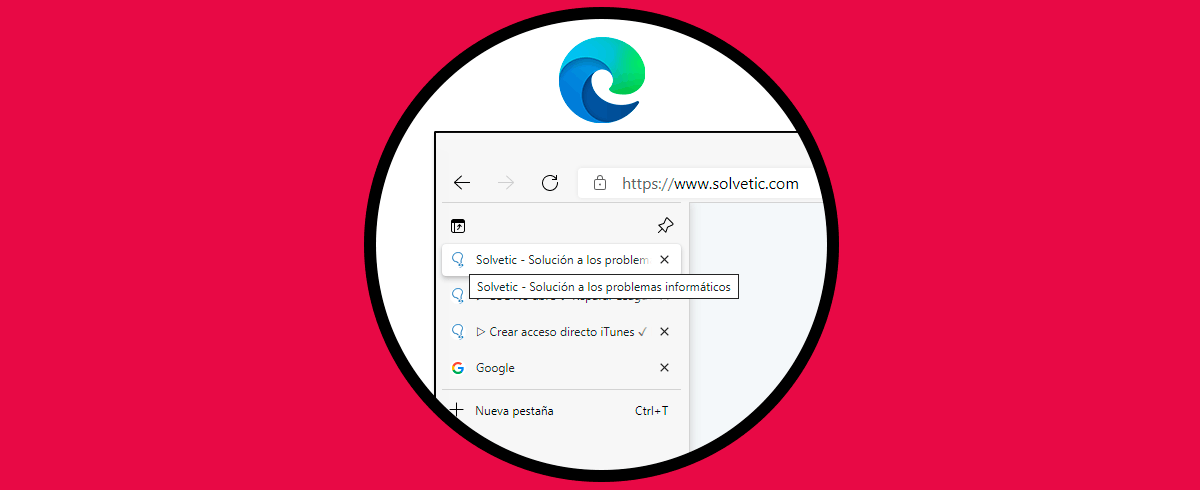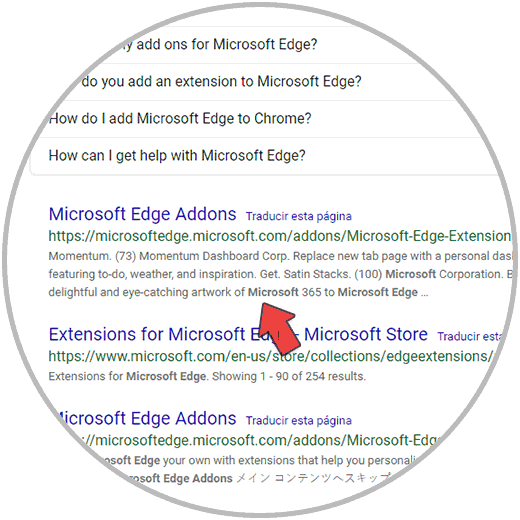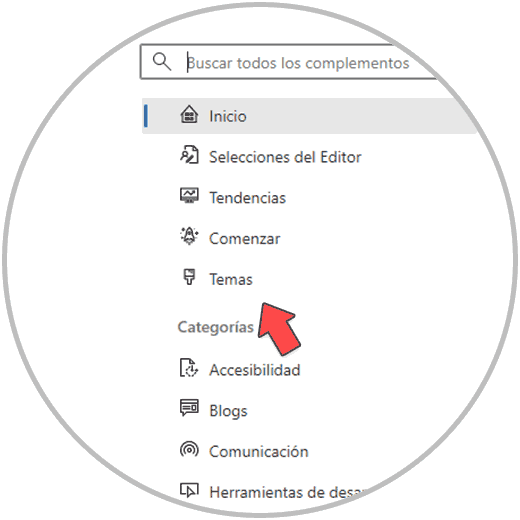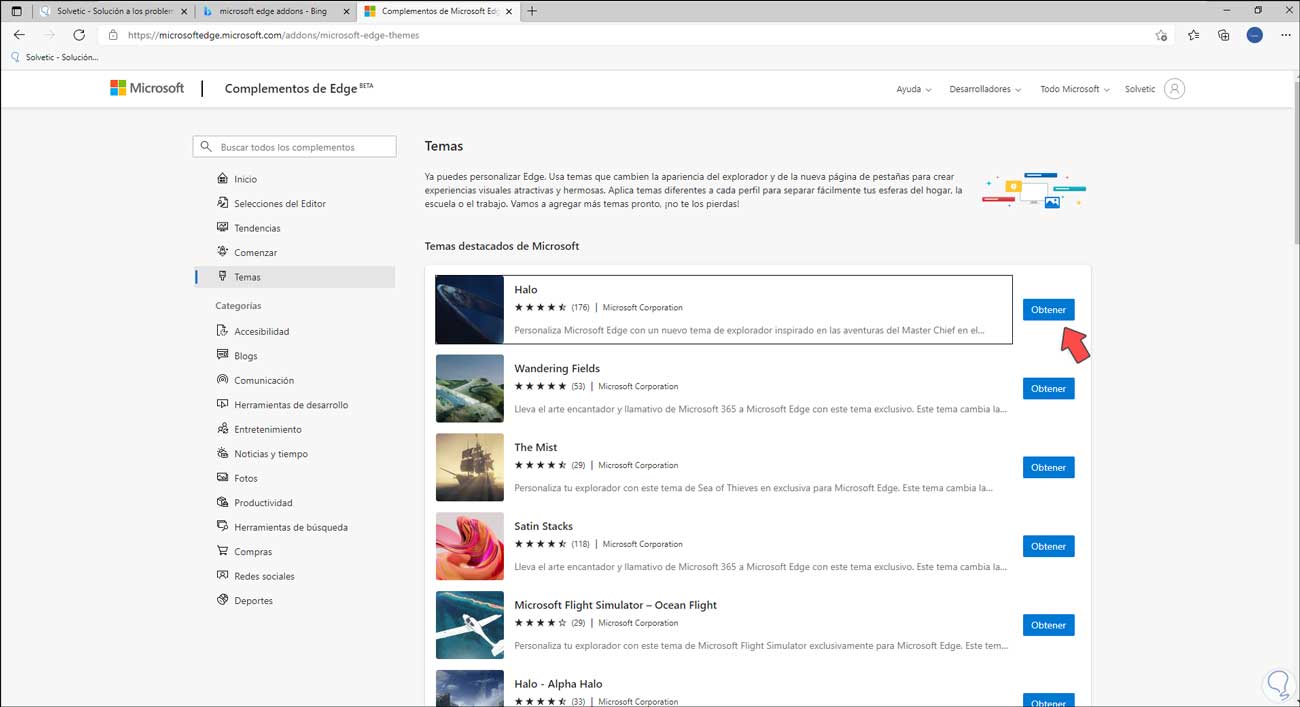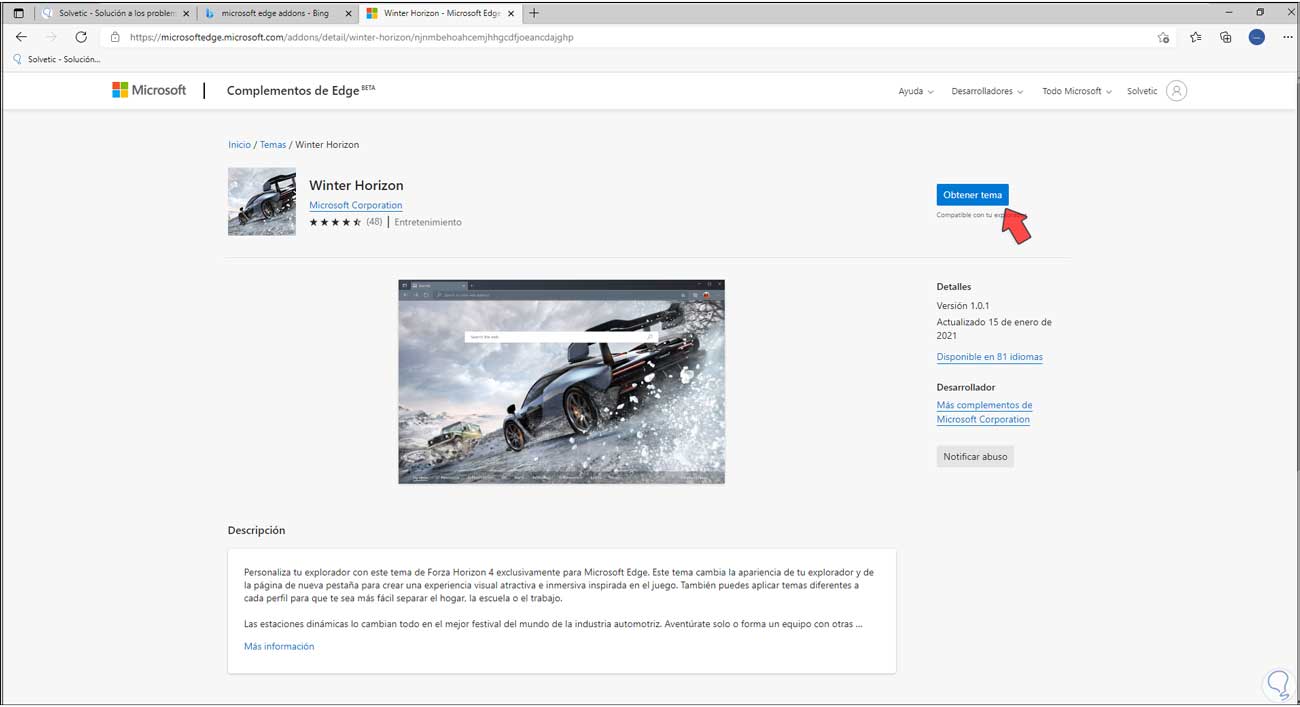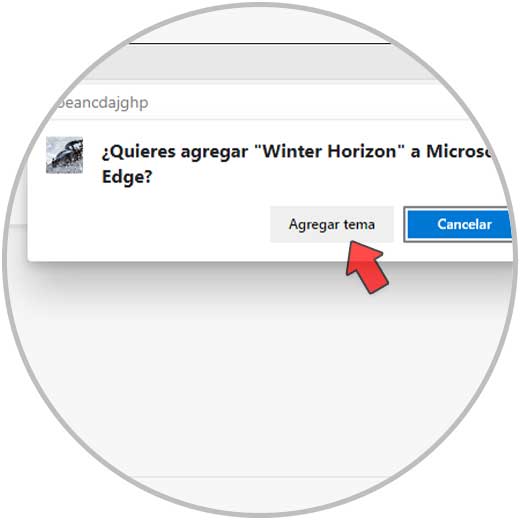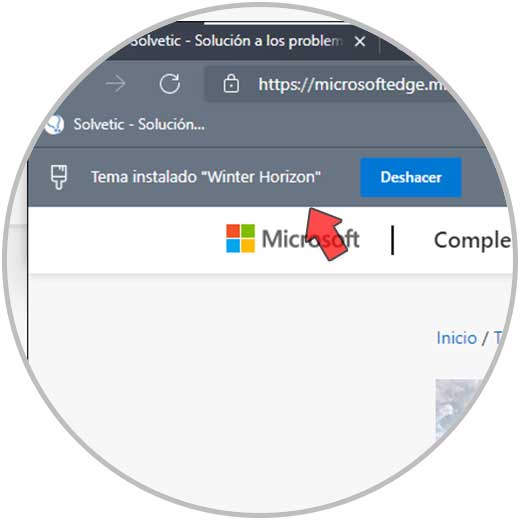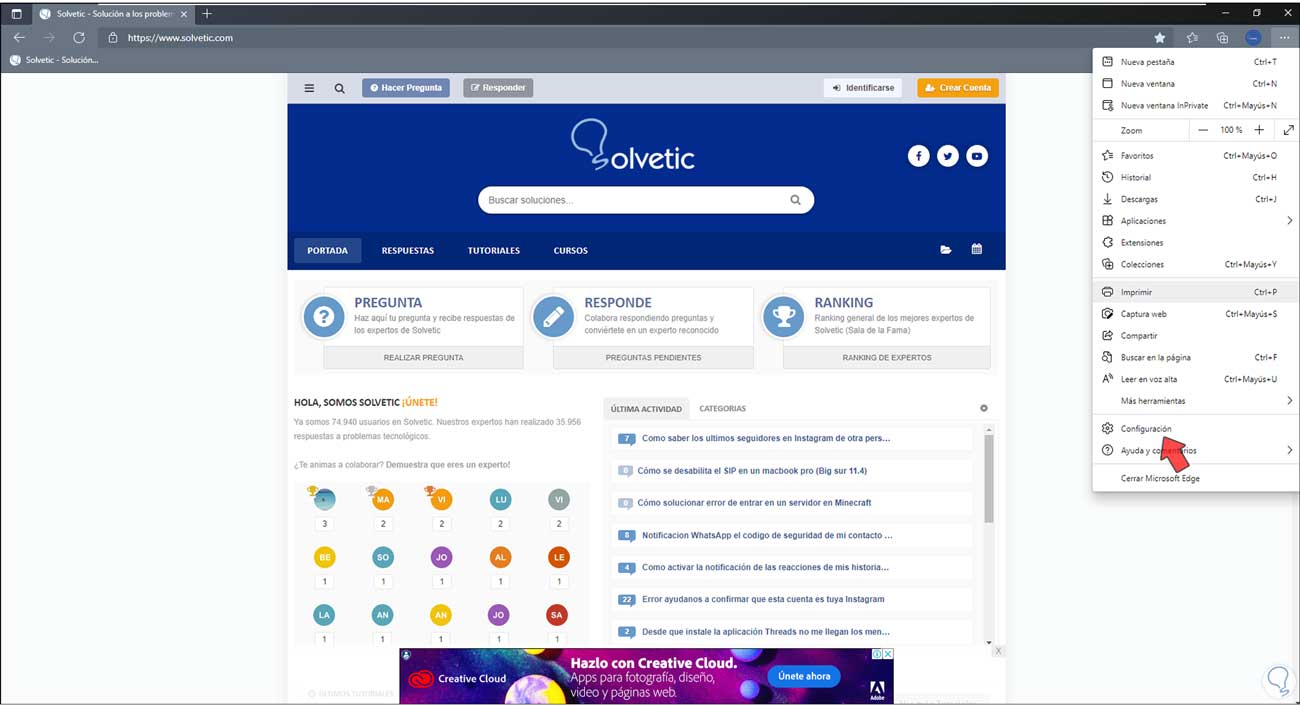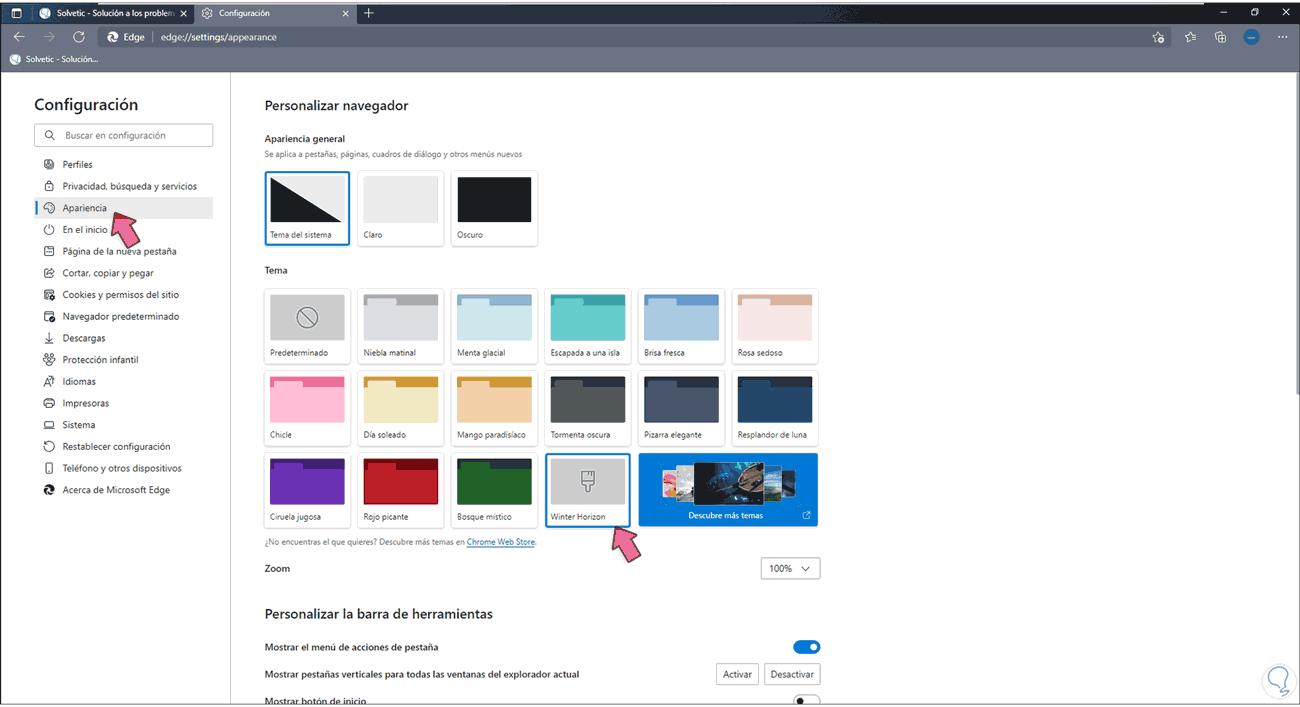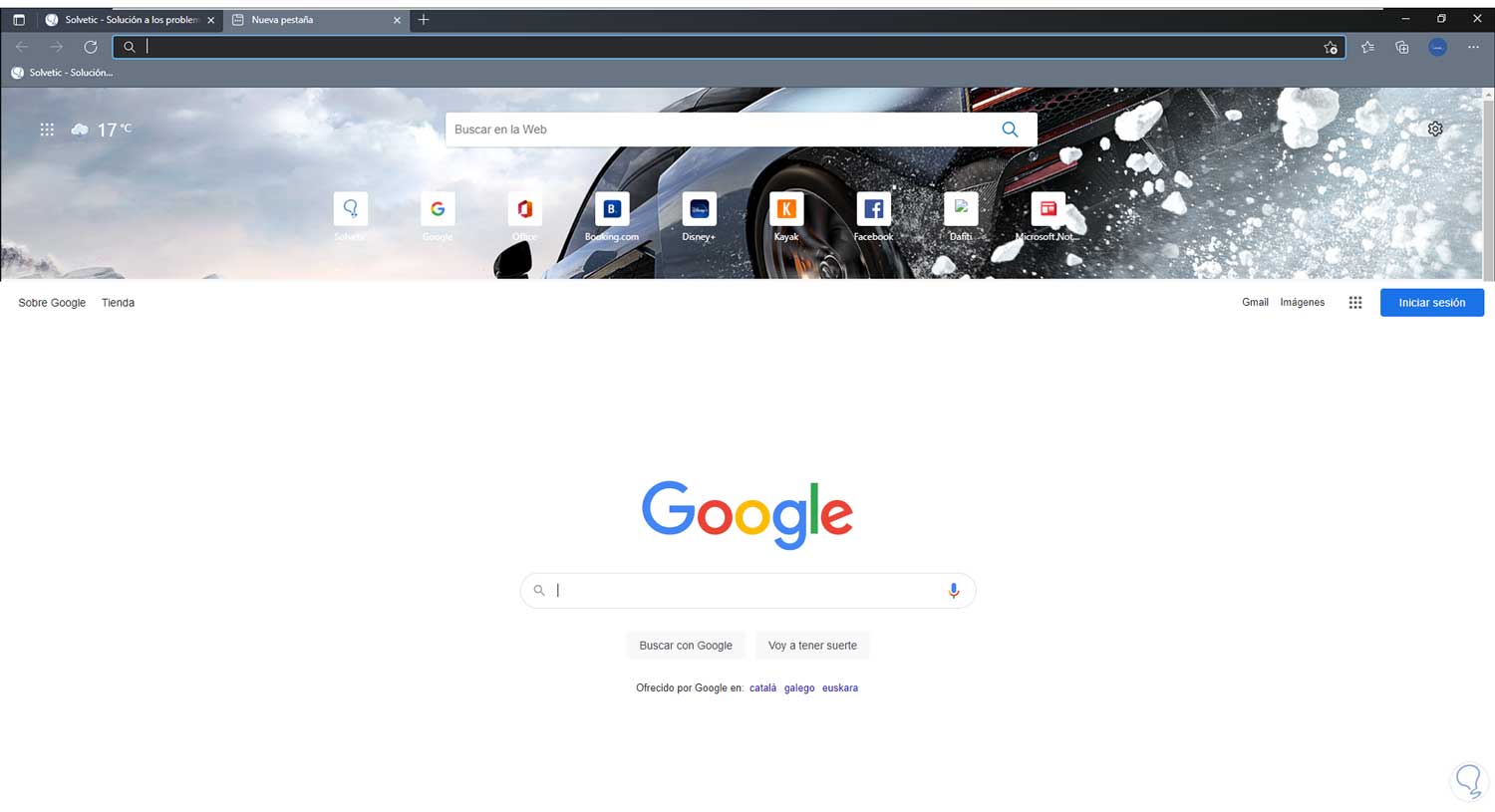Los temas son parte de las opciones que tenemos para personalizar nuestro sistema o bien algunas de las aplicaciones que trabajamos en él, Microsoft Edge es el navegador integrado en Windows 10 y con el cual se busca que el usuario disponga de grandes ventajas de uso a nivel de rendimiento, seguridad y desempeño, en Edge es posible agregar un nuevo tema para que el entorno sea más personalizado, veamos como añadir un tema en Microsoft Edge.
Cuando usamos nuestro navegador preferido sea cual sea, agradecemos que contenga opciones de personalización que hagan más afable su uso diario. No todos tenemos las mismas necesidades o gustos por lo que poder configurar a nivel usuario es algo bastante útil. En este caso, poner temas permite que podamos distinguir nuestro navegador del resto siendo bastante interesante en entorno corporativos o educativos. Vamos a ver cómo poner un tema concreto en Edge fácilmente o bien quitarlo.
Poner o quitar temas en Microsoft Edge
Para esto en una nueva pestaña en Edge buscamos "microsoft edge addons":
Abrimos la web de Addons de Edge para ver lo siguiente:
Vamos a la sección "Temas" para ver las diversas opciones disponibles a usar en Edge:
Seleccionamos el tema deseado y damos clic en "Obtener tema":
Al dar clic allí se abrirá una pequeña ventana emergente, damos clic en "Agregar tema":
Al dar clic allí el tema se descargará e instalará en Microsoft Edge:
El tema será aplicado automáticamente. Ahora vamos a "Configuración y más - Configuración":
Ahora vamos a “Apariencia” para confirmar que el nuevo tema es el seleccionado:
Abrimos una nueva pestaña para ver el tema aplicado en Microsoft Edge:
Estos son los pasos para establecer un tema en Microsoft Edge.