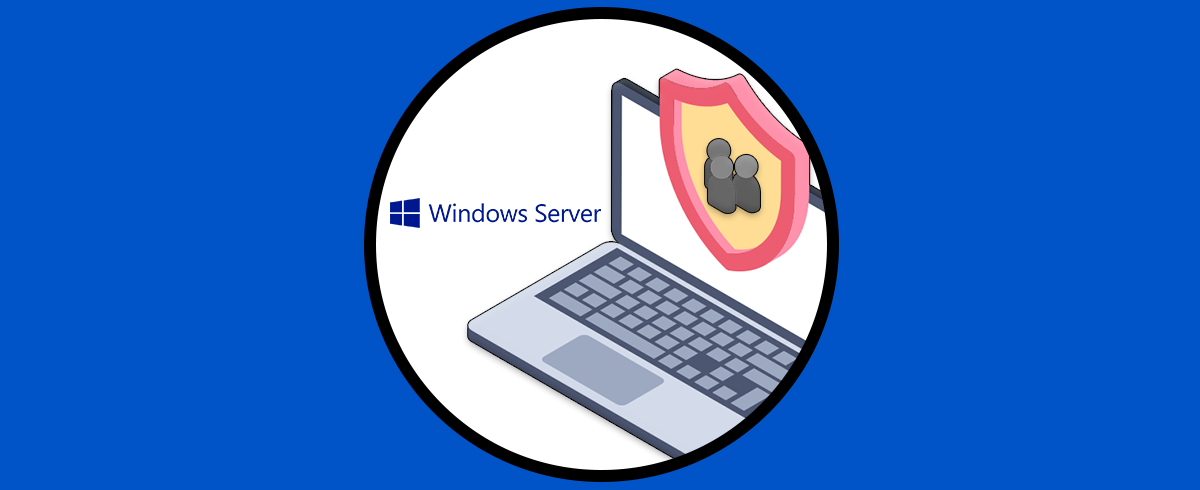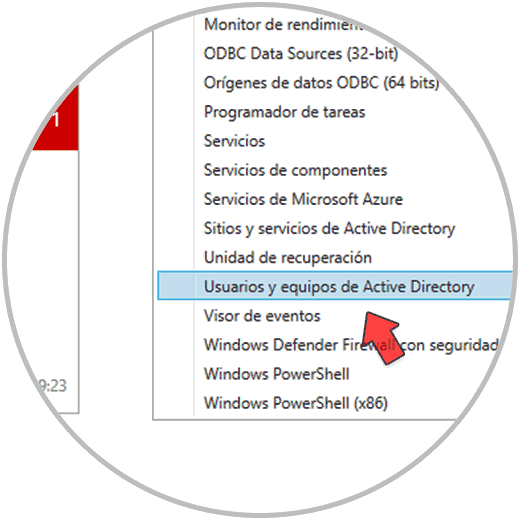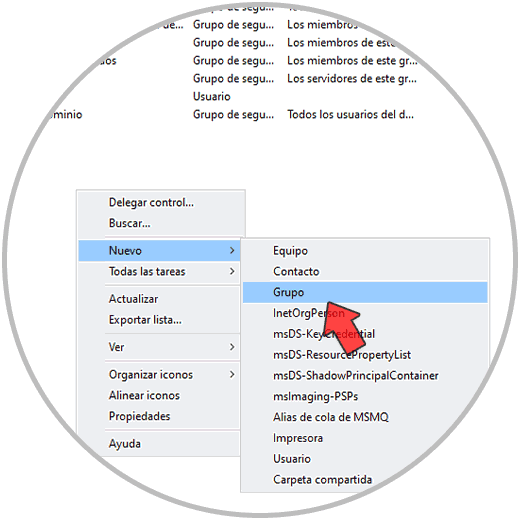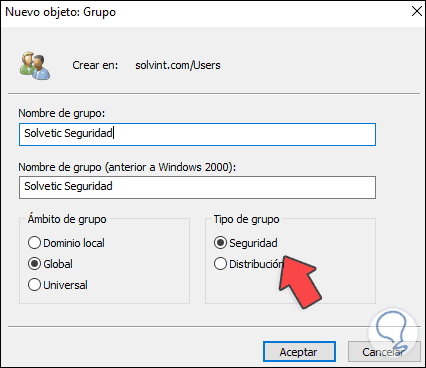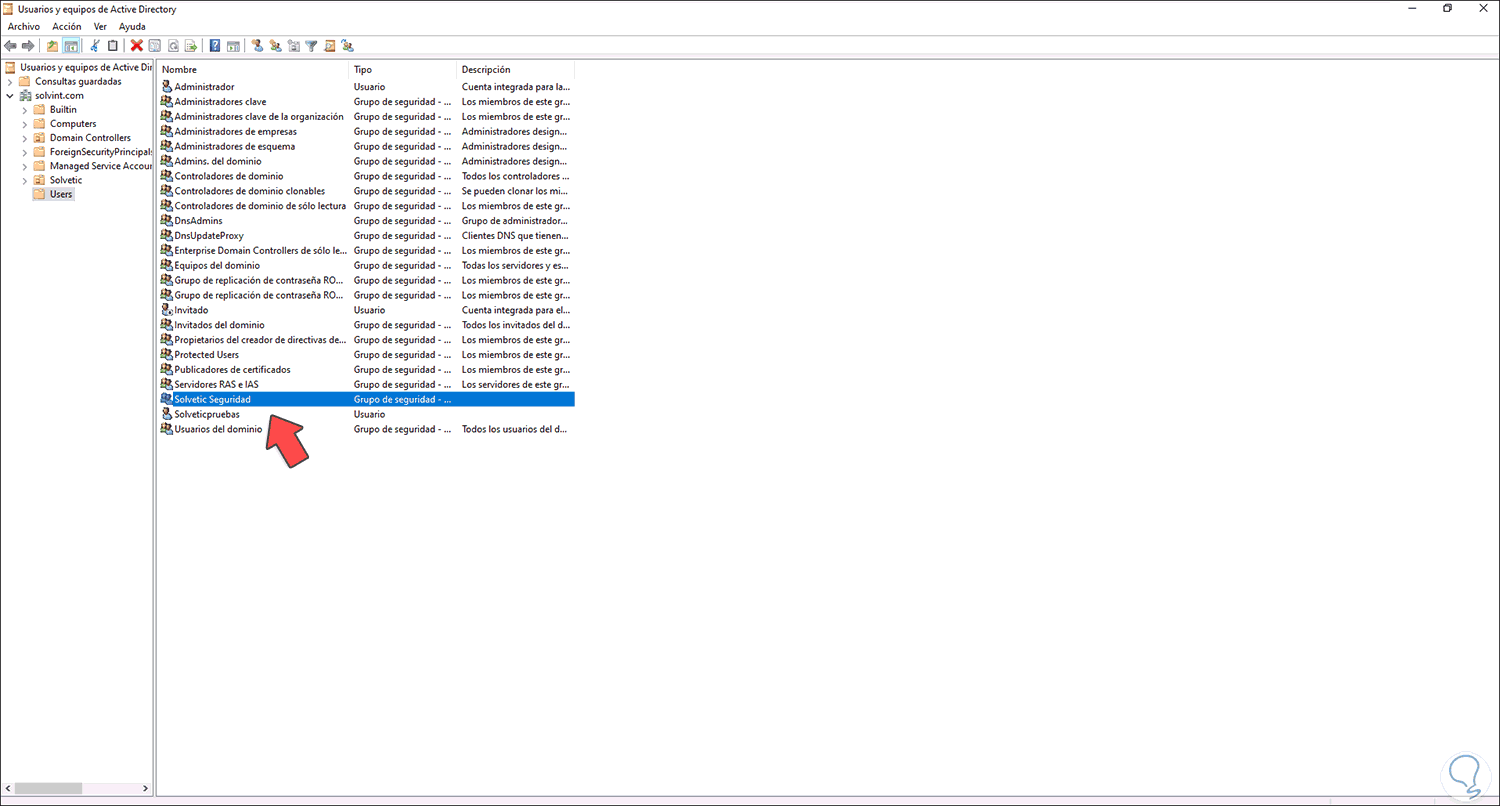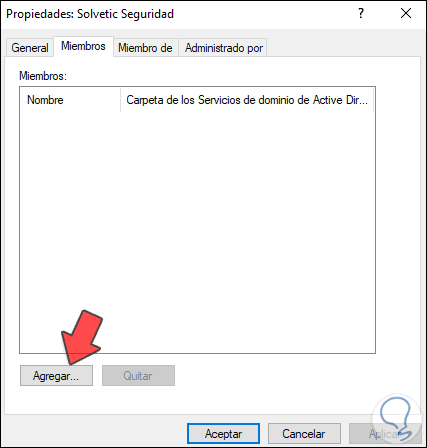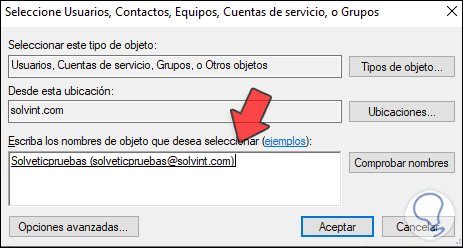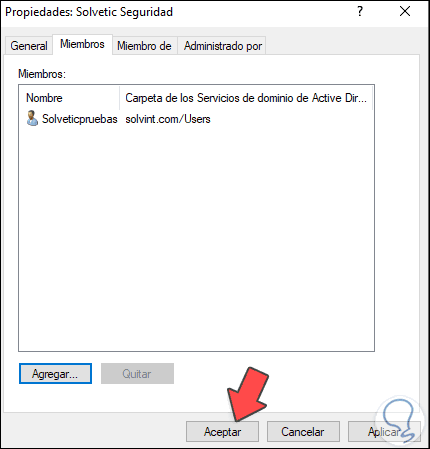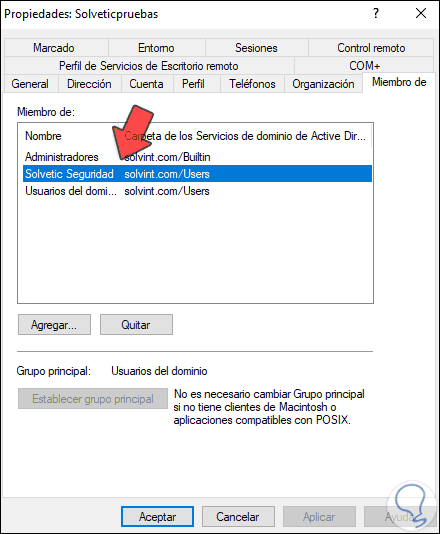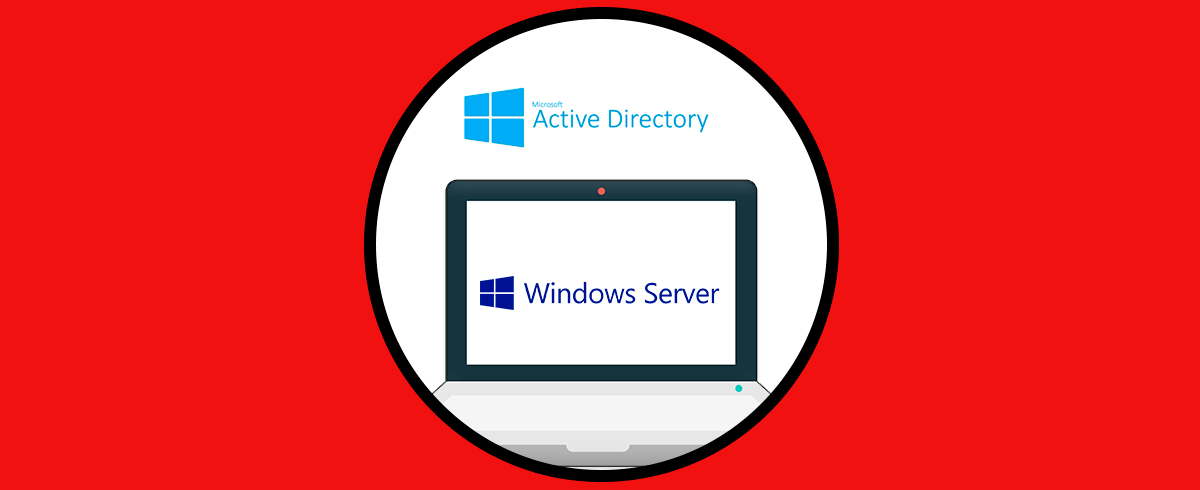Al trabajar en Windows Server 2022, podemos disponer de diversas funcionalidades especiales para el trabajo sobre los objetos (usuarios, equipos, etc) y es el uso de los grupos, los grupos en Windows Server 2022 básicamente se encargan de tomar datos de las cuentas de usuario, cuentas de equipo y otros grupos y las administra a través de unidades de gestión, por ello encontramos dos tipos de grupos como lo son:
- Grupos de distribución: este es un grupo que como su nombre lo indica, es usado para crear listas de distribución de correo electrónico y luego ser enviadas a los usuarios
- Grupos de seguridad: este es un grupo que tiene la cualidad de ser usado con el fin de asignar permisos a recursos compartidos en el dominio y servidor
En este tutorial nos centraremos en los grupos de seguridad en Windows Server 2022, este tipo de grupos nos permite:
- Asignar permisos a grupos de seguridad para recursos en el dominio
- Poder asignar derechos de usuario a grupos de seguridad en Active Directory o Directorio Activo
Veamos en detalle cómo crear un grupo de seguridad en Windows Server 2022 y con ella administrar quien tendrá los permisos requeridos.
Cómo crear un grupo de seguridad en Windows Server 2022
Para esto abrimos el Administrador del servidor y vamos a "Herramientas - Usuarios y equipos de Active Directory":
En la ventana desplegada, damos clic derecho en algún lugar libre y seleccionamos la opción "Nuevo - Grupo":
Se abrirá la siguiente ventana emergente, en ella ingresamos:
- El nombre del grupo de seguridad
- El ámbito donde se aplicará, este puede ser Universal (varios bosques con sus respectivos dominios), Global (aplica en un grupo de dominios pero con solo un bosque) o Dominio local (un solo dominio existente)
- Debemos activar la casilla "Seguridad"
Aplicamos los cambios dando clic en Aceptar. Podemos ver que se ha creado el grupo de seguridad en Windows Server 2022.
Damos doble clic en el grupo nuevo, y vamos a la pestaña "Miembros" :
Damos clic en Agregar para añadir el usuario deseado:
Aplica los cambios.
Ahora damos doble clic sobre el usuario, y en la pestaña "Miembro de" comprueba que está en el grupo de seguridad creado:
Así es el proceso para crear un grupo de seguridad y añadir usuario en el en Windows Server 2022.