Hace poco Apple anuncio en su WWDC 2021 el nuevo sistema operativo macOS 12 Monterey el cual supone una nueva versión que integra diversas funcionalidades para que todos los tipos de usuarios estén en la capacidad de trabajar de una forma mucho más completa ya que dispondrá de novedades, mejoras y características únicas.
- Se han añadido atajos o accesos directos con el cual es posible automatizar las tareas que realizamos en macOS.
- En Safari, ahora veremos una nueva barra de pestañas la cual toma el color de la página web y dispone de la función de combinar pestañas.
- Se han añadido nuevas funciones de Notes que permiten una mejor organización, colaboración y crear notas desde cualquier parte con sencillez.
- Función Enfoque para ayudarnos a mantener un nivel de tranquilidad y privacidad.
- FaceTime incluye un conjunto de nuevas funciones de audio y video para optimizar las tareas realizadas desde allí.
- Novedades con SharePlay la cual es un conjunto de funciones del sistema para compartir experiencias durante las llamadas de FaceTime.
- Opción de Compartir con la cual podemos enviar Mensajes, fotos, videos, artículos y más desde la pestaña Compartido contigo en aplicaciones como Fotos, Safari, Apple Podcasts, Apple News y Apple Aplicación de TV.
- Control Universal el cual permite trabajar con un solo mouse y teclado en equipos Mac e iPad.
Además de esto recibiremos mejoras en las demás aplicaciones del sistema, como no todos los equipos son compatibles con macOS Monterey, o bien al tratarse de una versión beta, es ideal que muchos usuarios deseen instalar y conocer estas novedades en un entorno donde no se afecten los datos reales y que mejor que usar VMware.
- Integración de vSphere
- Permite crear y gestionar redes virtuales IPv4 o IPv6
- Gráficos 3D de alto rendimiento al ser compatible con DirectX 10.1 y OpenGL 3.3
- Función de clones para crear duplicados de máquinas virtuales
La descarga de VMware está disponible en el siguiente enlace:
Veamos cómo podemos instalar macOS 12 Monterey en VMware, para ello te invitamos a estar pendientes de Solvetic donde te explicaremos cómo crear la imagen ISO de macOS 12 Monterey.
1. Cómo instalar macOS 12 Monterey en VMware
Abrimos VMware y creamos una nueva máquina virtual usando opciones como:
- Desde el menú File - New Virtual Machine
- Dando clic en el botón Create a New Virtual Machine
- Con las teclas siguientes:
Ctrl + N
Será desplegada la siguiente ventana:
Activamos la casilla "Typical", en la siguiente ventana activamos la casilla "I will install the operating system later":
Damos clic en Next y ahora seleccionamos "Apple Mac OS X" y elegimos la versión macOS 11.1:
En la siguiente ventana asignamos el nombre y ubicación de la máquina virtual:
En la siguiente ventana definimos el tamaño del disco y activamos la casilla "Store virtual disk as single file":
Damos clic en Next para concluir el proceso:
Damos clic en "Customize hardware" para asignar más memoria RAM si es el caso:
En la sección “Processors” definimos los procesadores:
En la sección "New CD/DVD” veremos lo siguiente:
Activamos la casilla “Use ISO image file” y damos clic en Browse para seleccionar la imagen ISO de macOS 12 Monterey:
Damos clic en Abrir para añadir la ISO:
Damos clic en Close para completar el proceso y crear la máquina virtual.
Ahora será necesario editar los valores de la máquina virtual para permitir que se ejecute en VMware en Windows 10, para ello damos clic derecho sobre la máquina y seleccionamos la opción "Open VM Directory":
En la ventana desplegada, damos clic derecho sobre el archivo y seleccionamos la opción "Abrir con - Bloc de notas":
En el bloc de notas, en la parte inferior ingresamos:
smc.version = "0" cpuid.0.eax = "0000:0000:0000:0000:0000:0000:0000:1011" cpuid.0.ebx = "0111:0101:0110:1110:0110:0101:0100:0111" cpuid.0.ecx = "0110:1100:0110:0101:0111:0100:0110:1110" cpuid.0.edx = "0100:1001:0110:0101:0110:1110:0110:1001" cpuid.1.eax = "0000:0000:0000:0001:0000:0110:0111:0001" cpuid.1.ebx = "0000:0010:0000:0001:0000:1000:0000:0000" cpuid.1.ecx = "1000:0010:1001:1000:0010:0010:0000:0011" cpuid.1.edx = "0000:0111:1000:1011:1111:1011:1111:1111" smbios.reflectHost = "TRUE" hw.model = "MacBookPro14,3" board-id = "Mac-551B86E5744E2388"
Aplicamos los cambios.
Después de esto vamos a VMware:
Iniciamos la máquina virtual de macOS Monterey y esperamos que se carguen los servicios:
Después de un momento seleccionamos el idioma a usar:
En la siguiente ventana damos clic en "Utilidad de discos" y luego seleccionamos el disco actual y damos clic en "Borrar":
Asignamos un nombre y aplica los cambios, los demás valores deben quedar igual:
Damos clic en Borrar para que se inicie el proceso el cual al finalizar mostrara lo siguiente:
Damos clic en Aceptar y salimos de la Utilidad de discos, en el menú damos clic en "Instalar macOS 12 Beta":
Damos clic en Continuar y veremos lo siguiente:
Clic en Continuar y ahora debemos aceptar la licencia de uso de macOS:
Al dar clic en Acepto se abrirá una ventana emergente para confirmarla:
Después de esto seleccionamos el disco donde se instalará macOS Monterey:
Damos clic en Continuar para iniciar el proceso de instalación en VMware:
El sistema será reiniciado varias veces:
Allí debemos esperar que se complete el proceso, el sistema seguirá siendo reiniciado:
2. Cómo configurar macOS 12 Monterey en VMware
Cuando este proceso llegue a su final, veremos lo siguiente:
Seleccionamos la ubicación física y después de ello configuramos el idioma de teclado:
Gestionamos la accesibilidad:
Después de esto será posible migrar datos, en este caso damos clic en “Ahora no”:
Después de esto, debemos aceptar los términos de la licencia:
Damos clic en Acepto y debemos confirmarlo:
Después de esto, configuramos el nombre de usuario y contraseña:
Completamos el proceso de configuración:
Debemos definir si se han de activar las aplicaciones:
Gestionamos el uso del asistente Siri:
Por último, definimos el tema de macOS 12:
Accedemos a macOS Monterey y comprobamos la versión desde "Acerca de esta Mac":
Este ha sido todo el proceso para instalar macOS 12 Monterey en VMware.



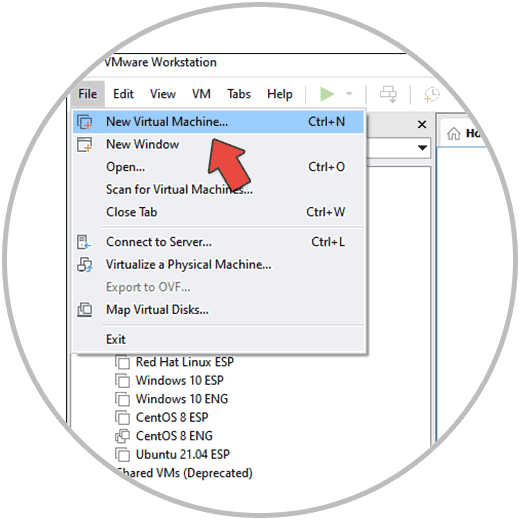
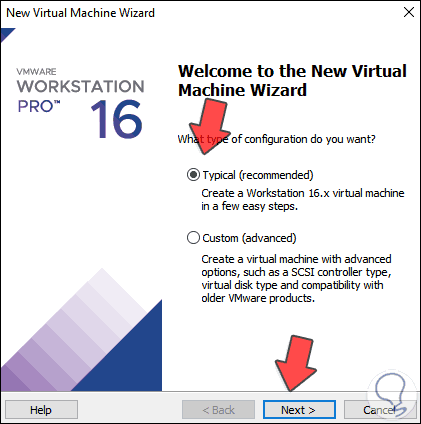

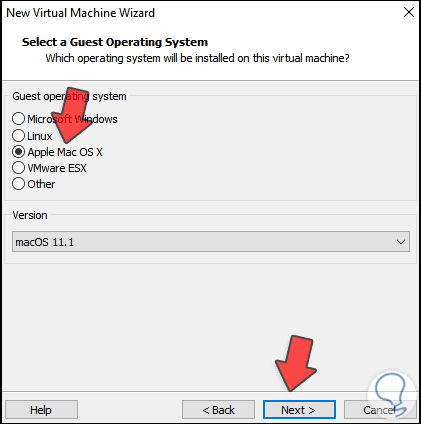
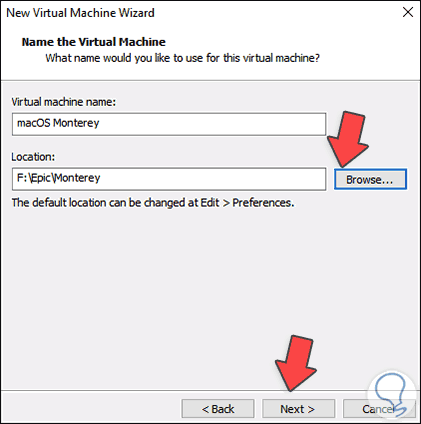
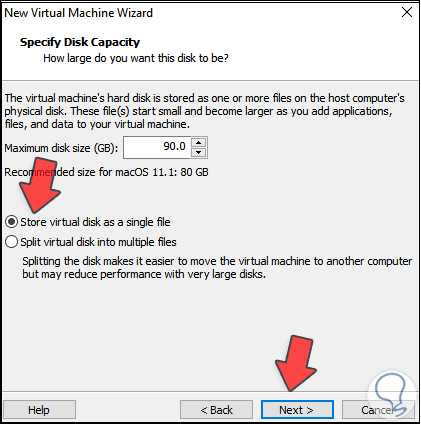
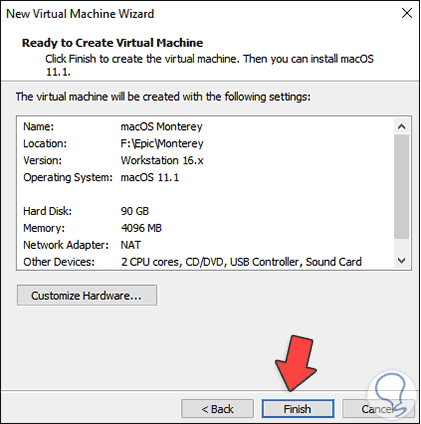
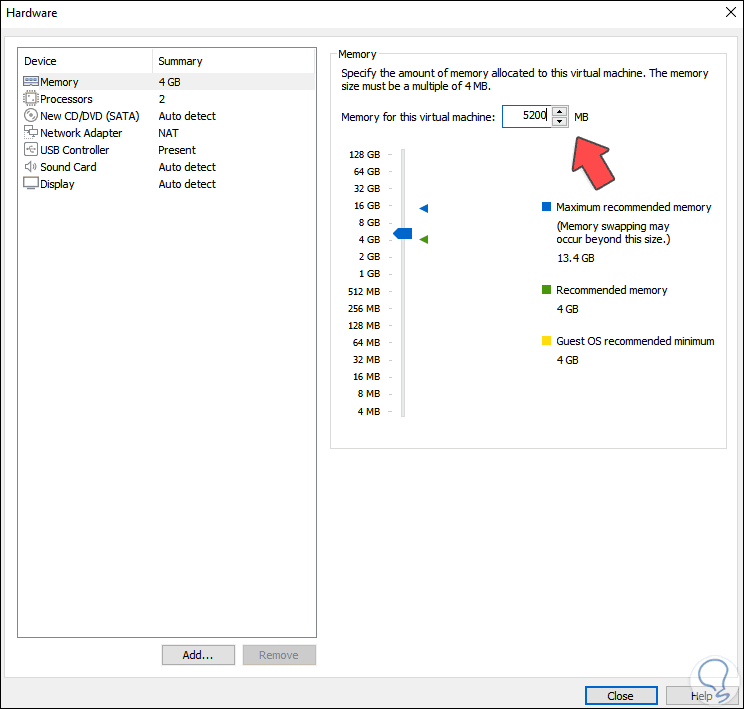
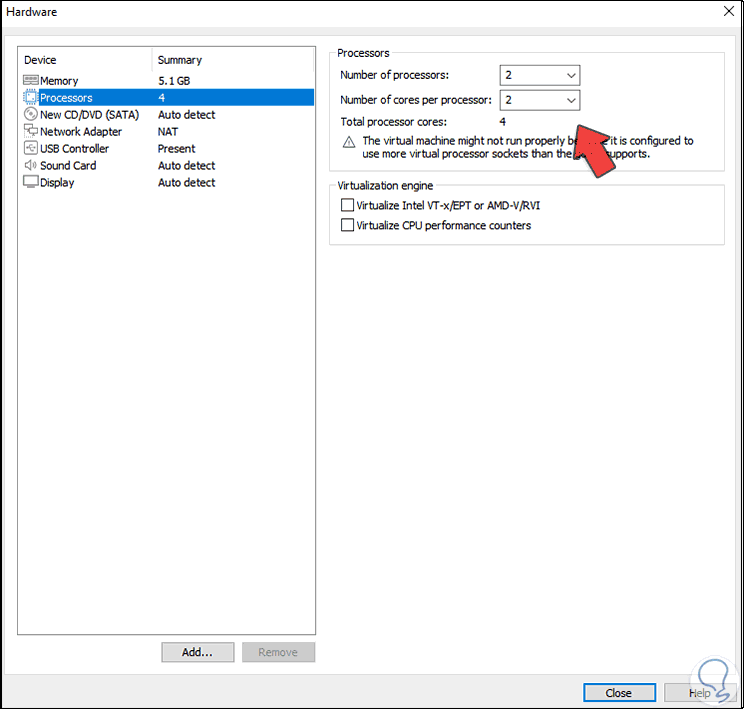
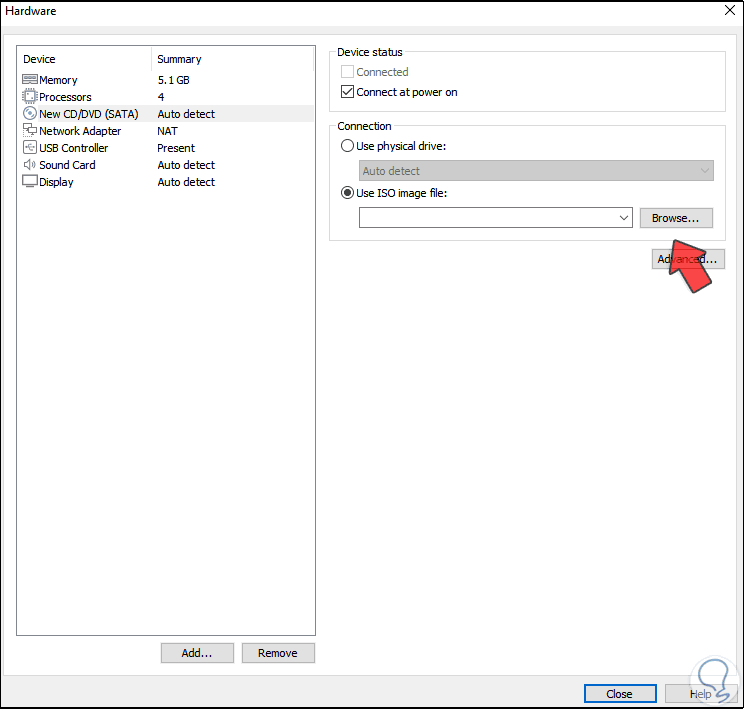
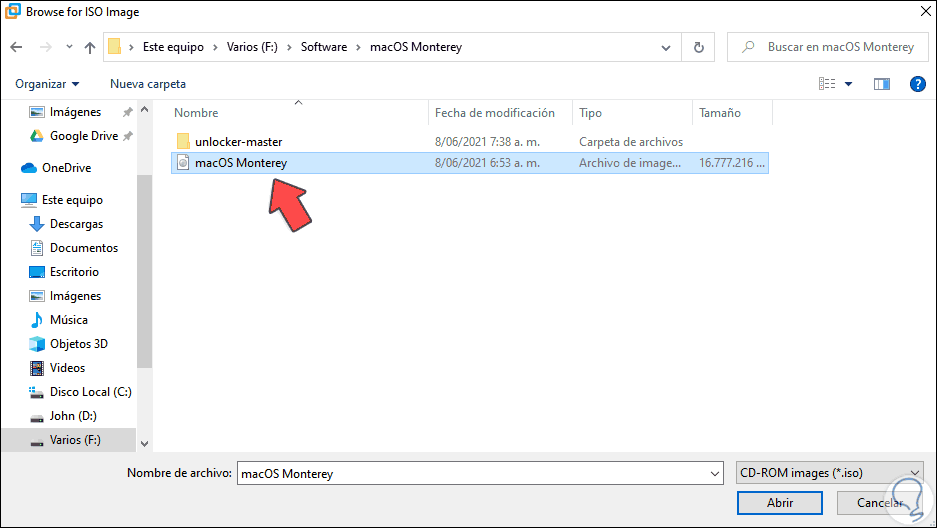
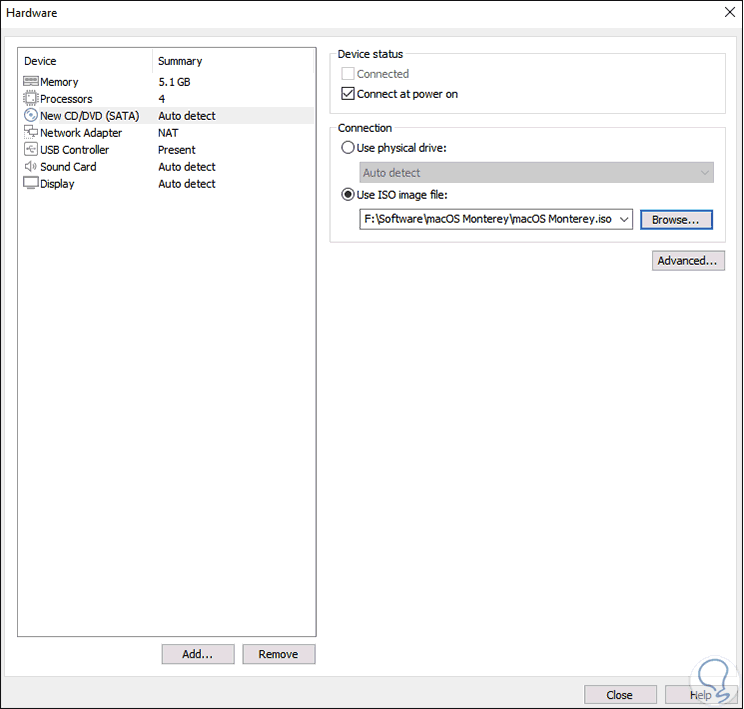

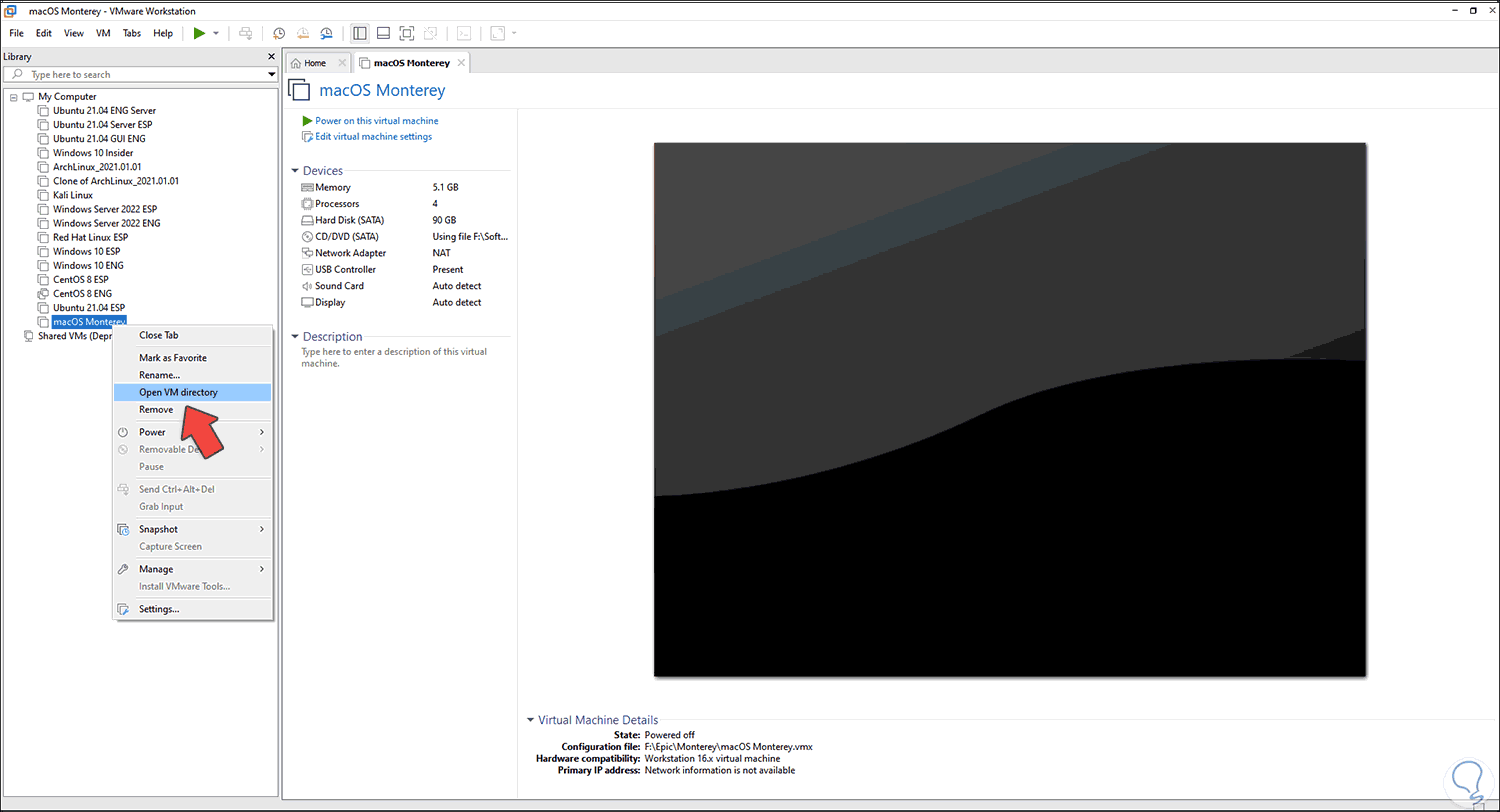
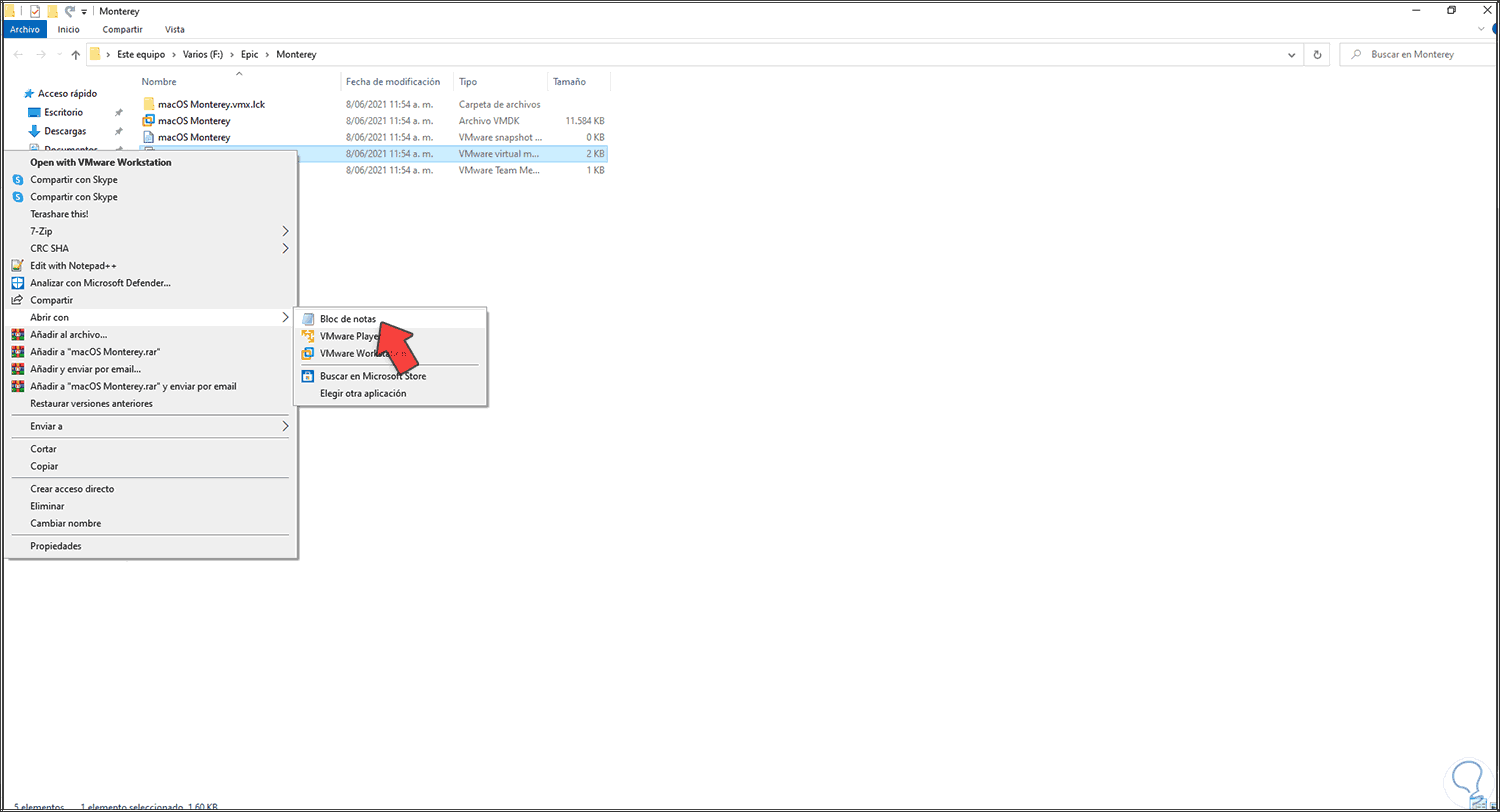
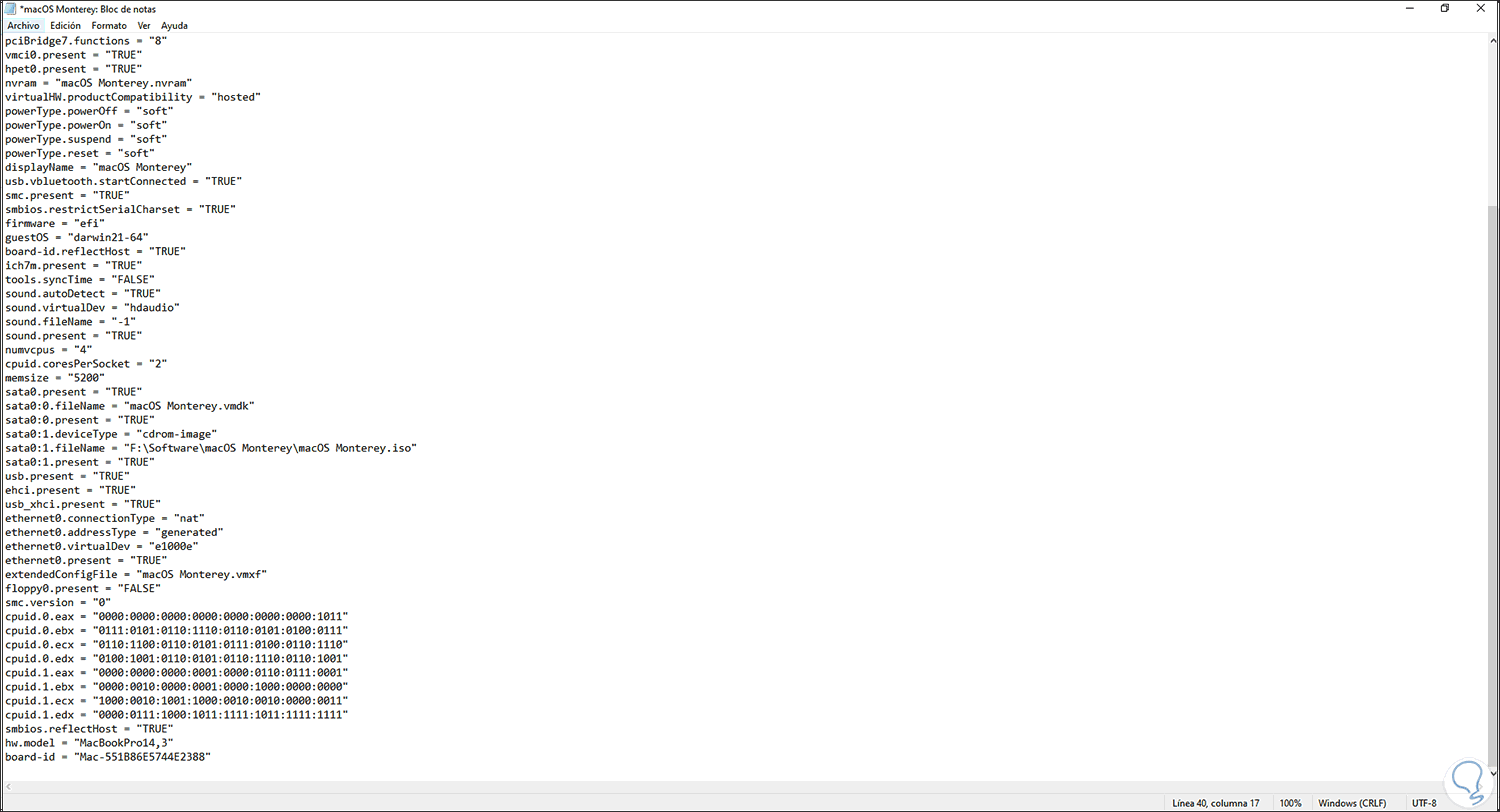
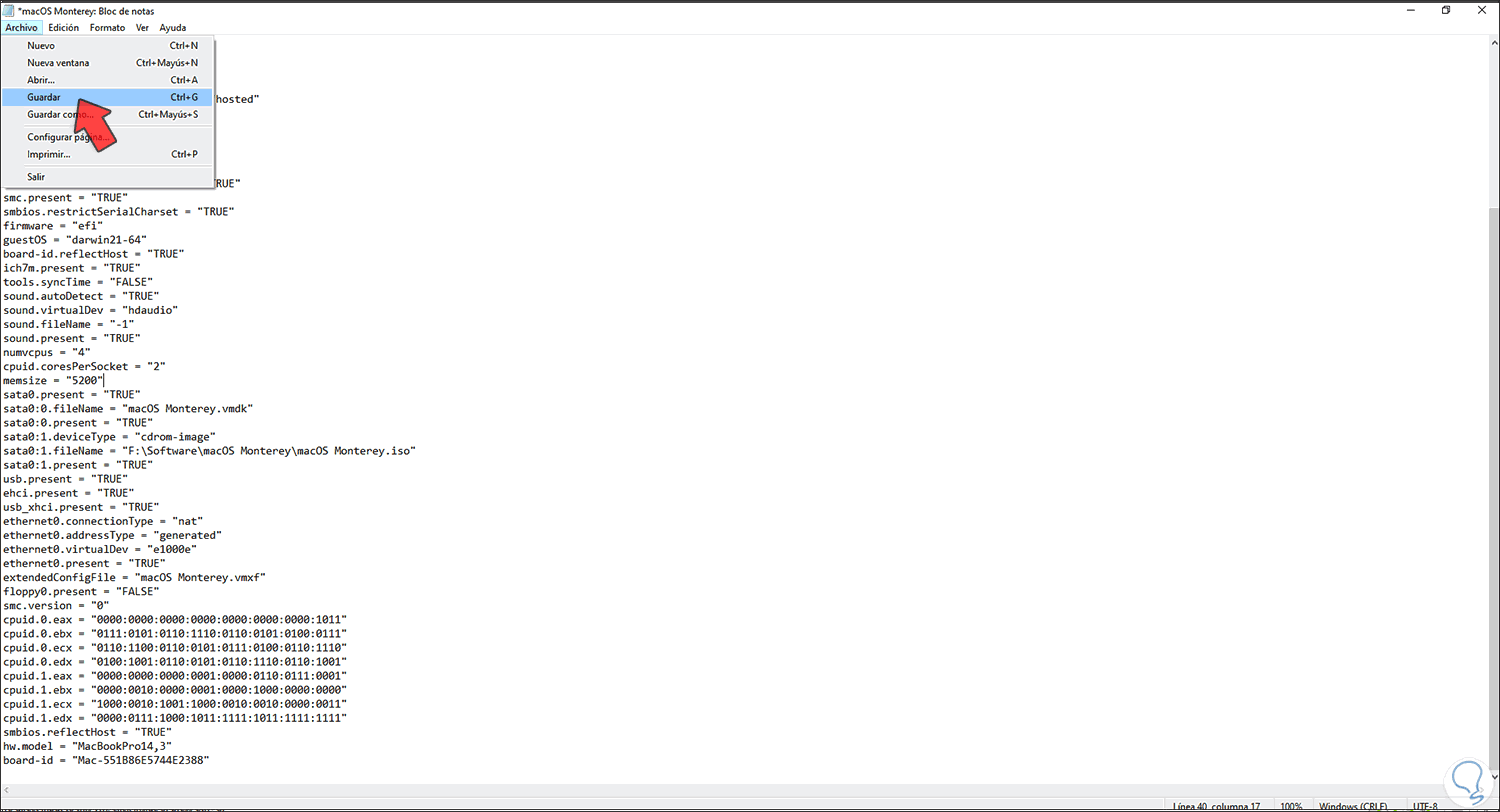
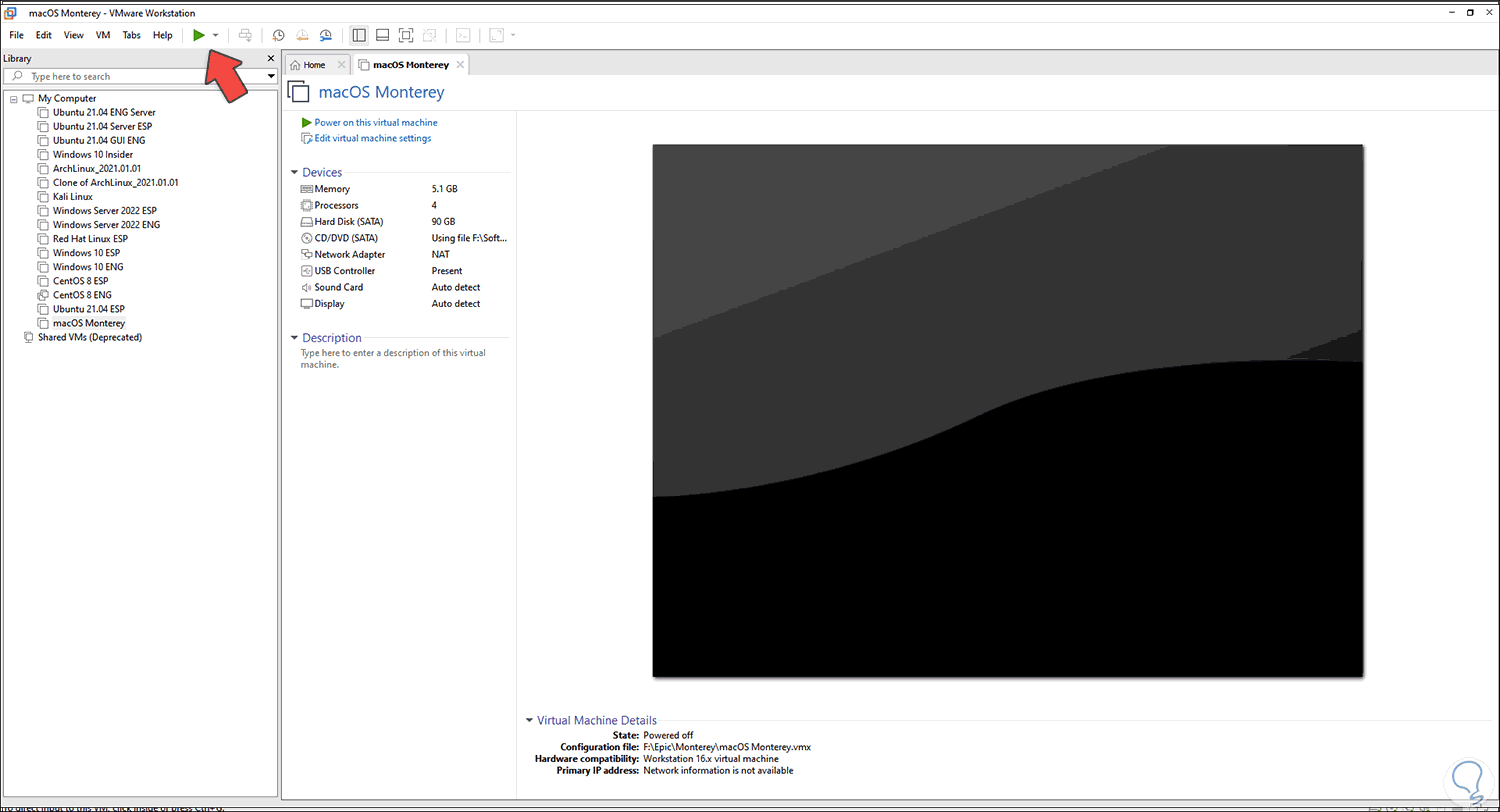
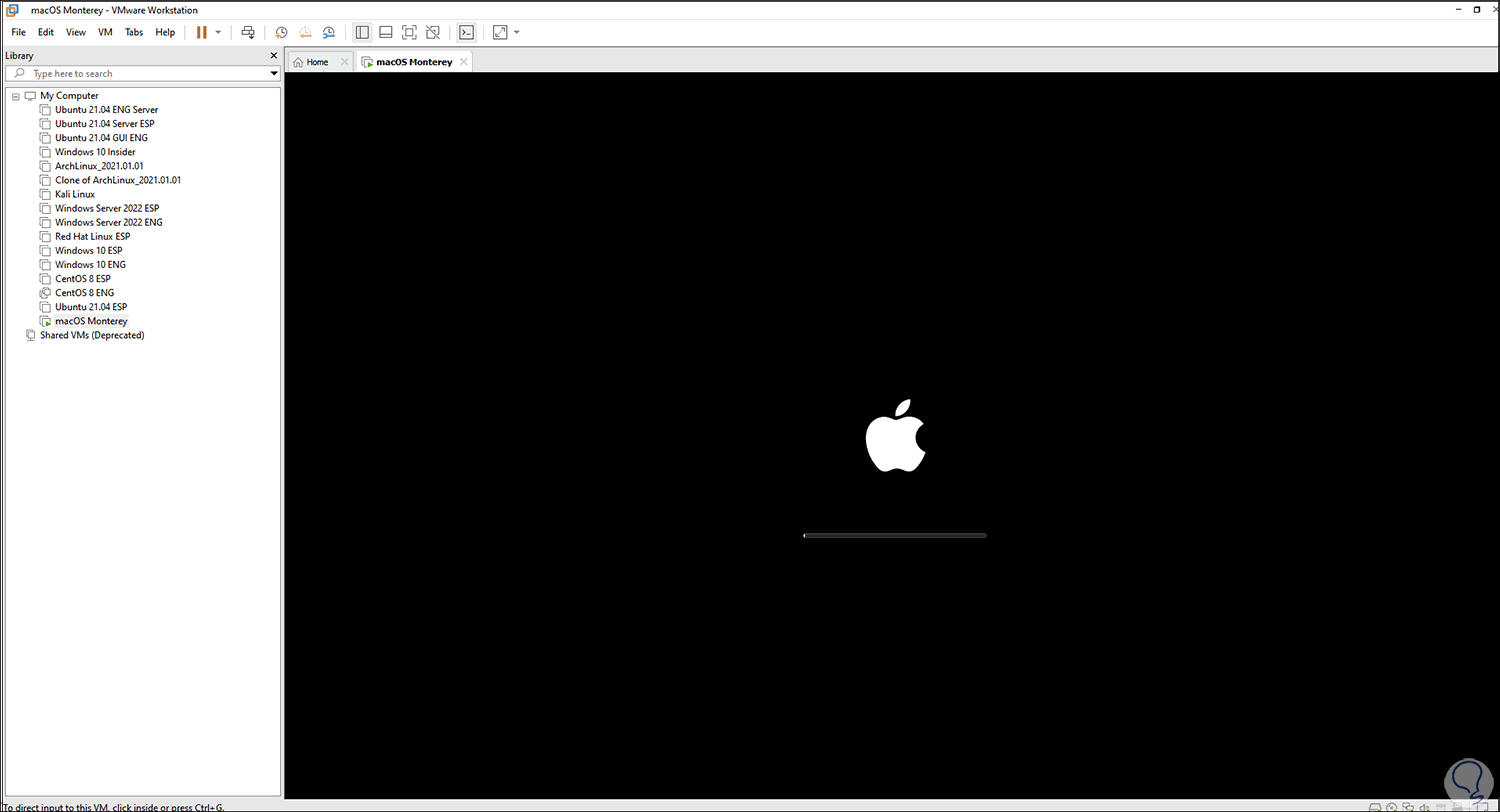
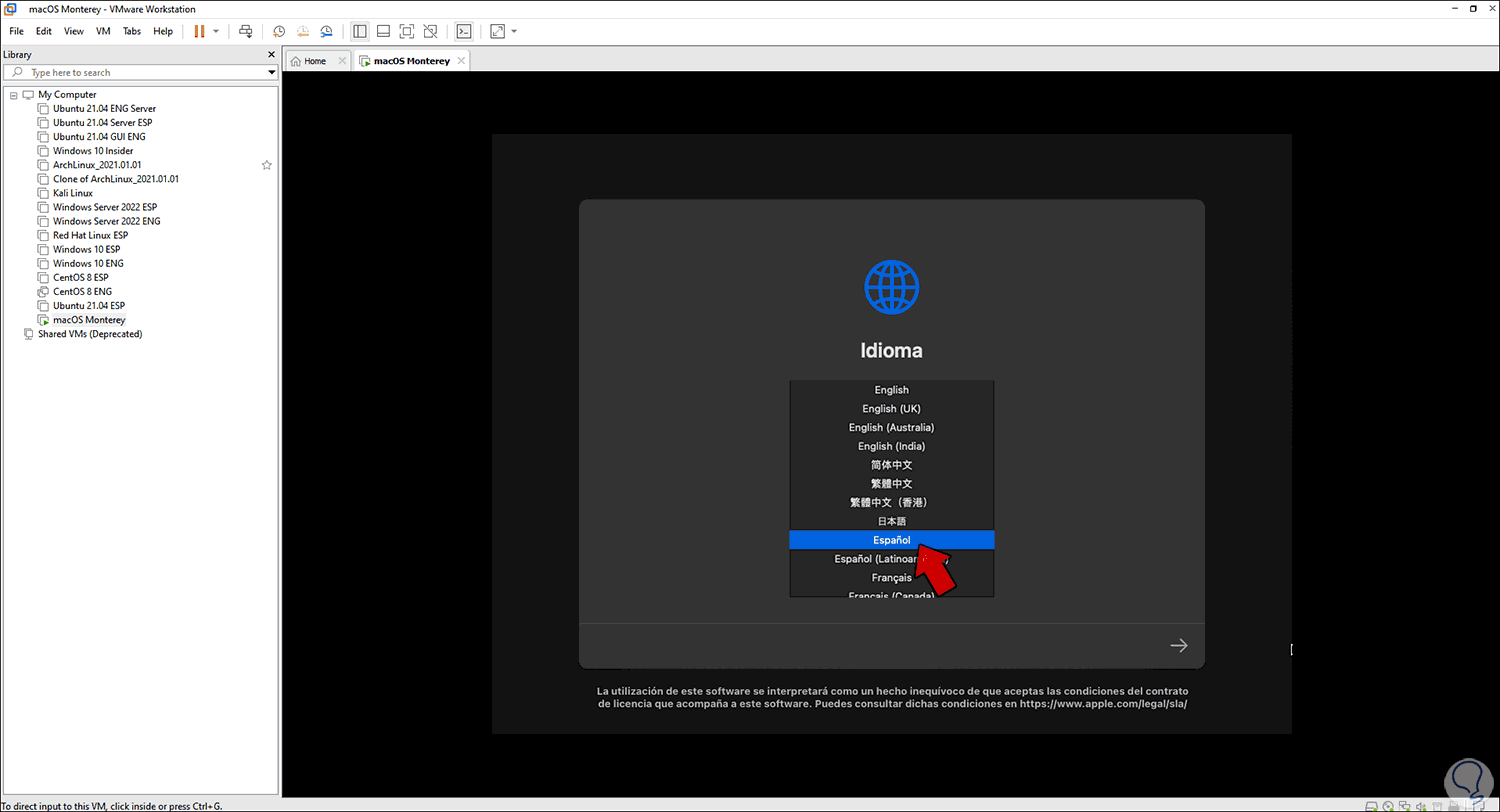
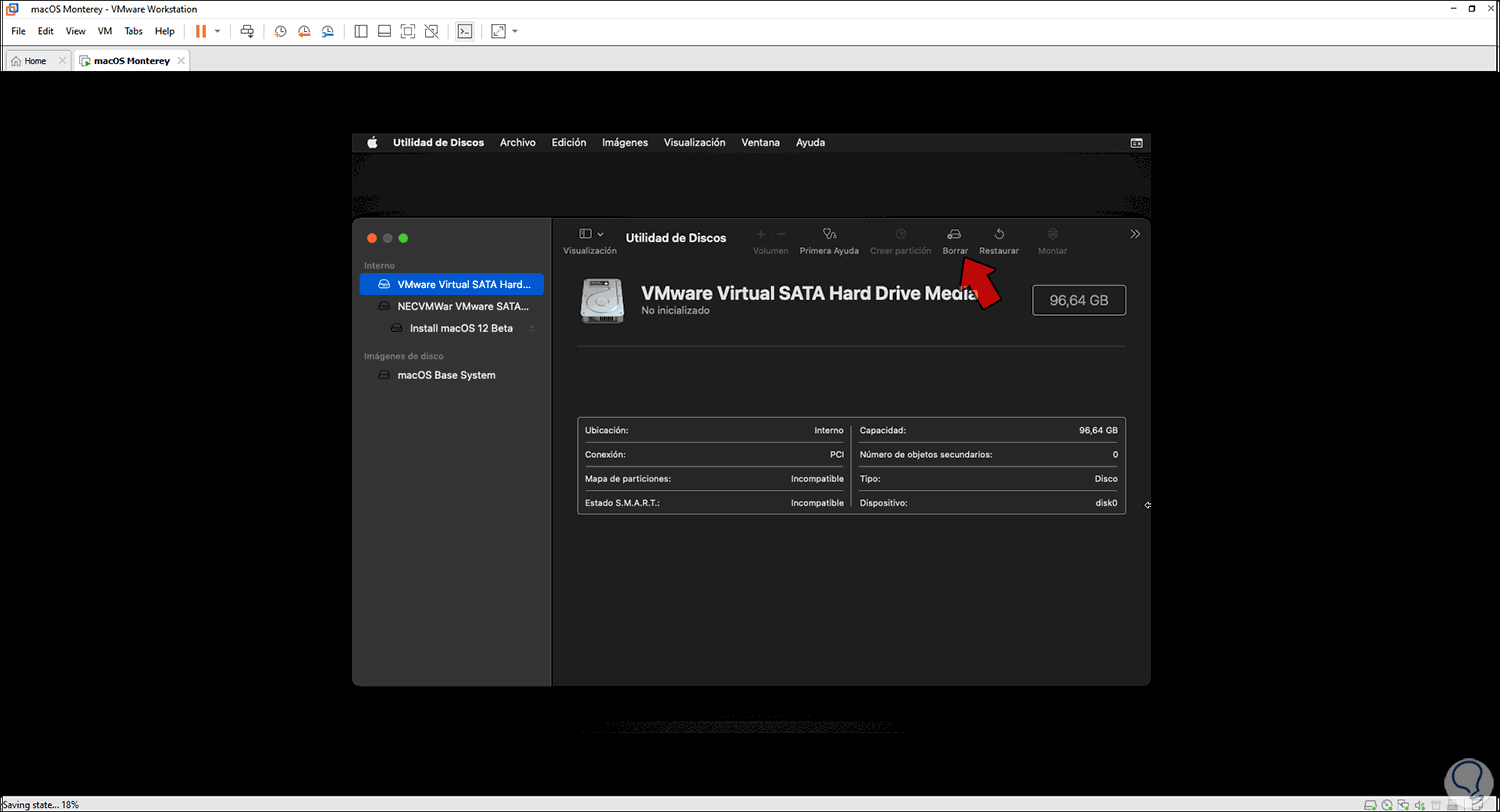
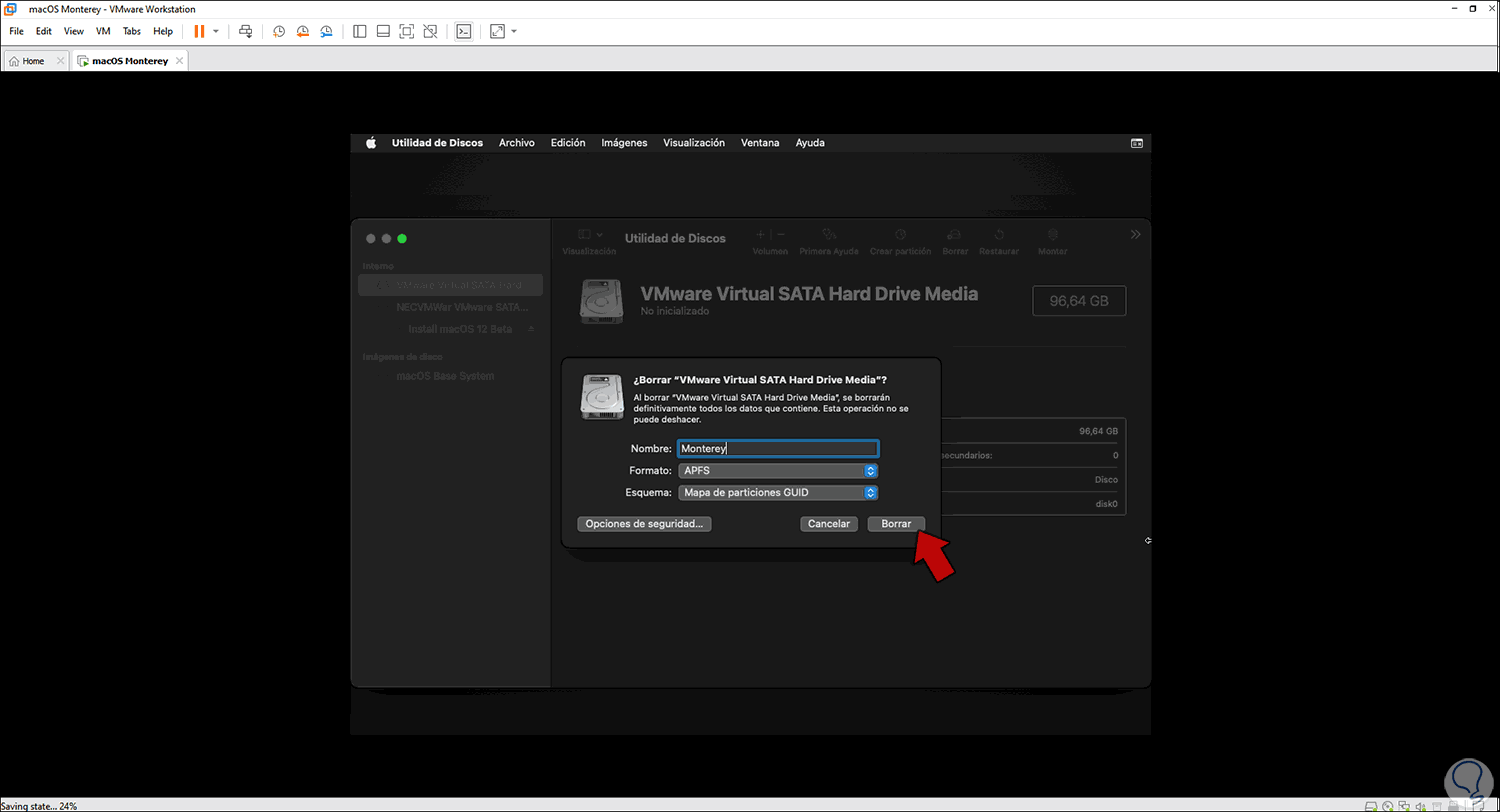
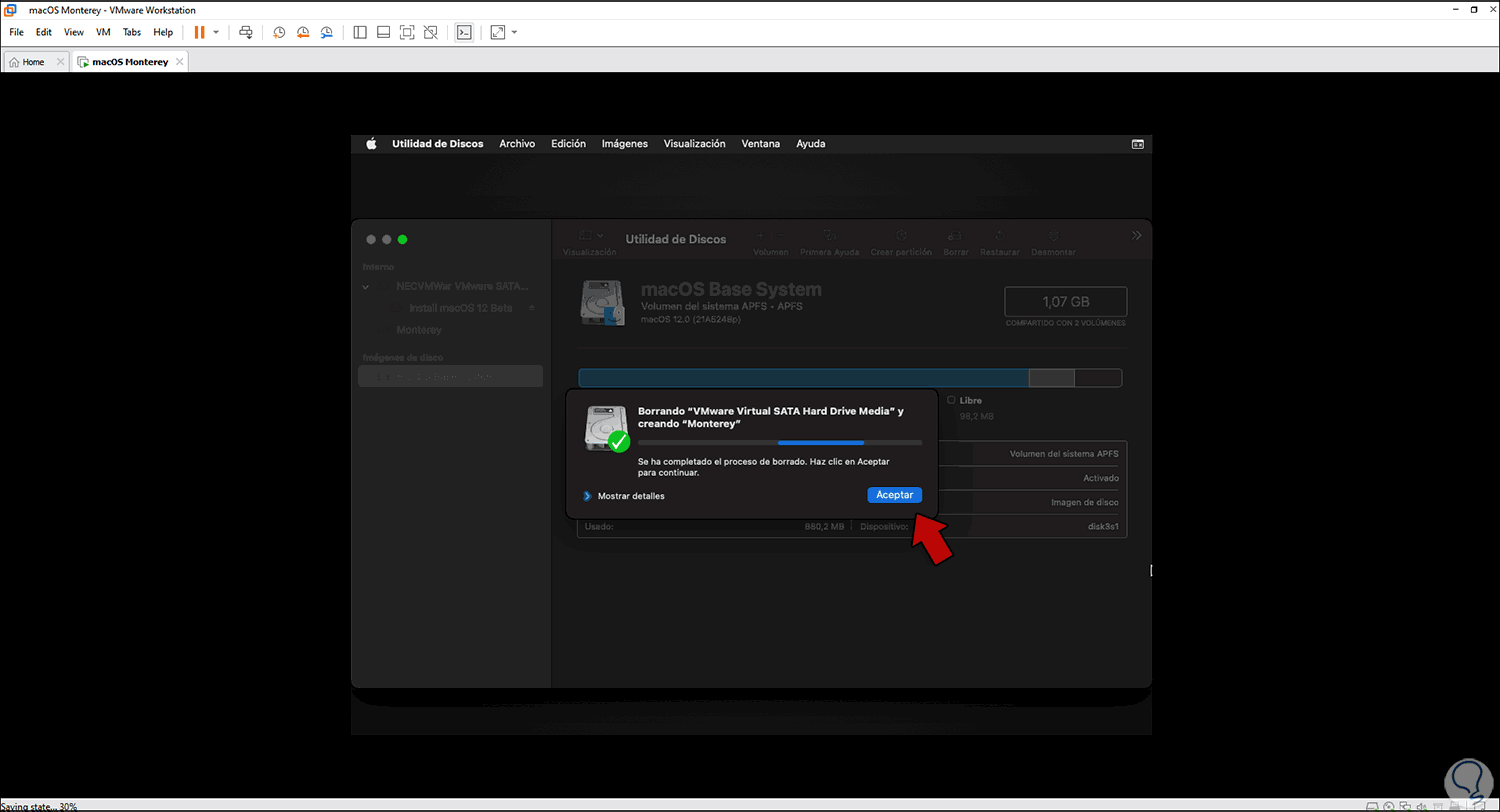
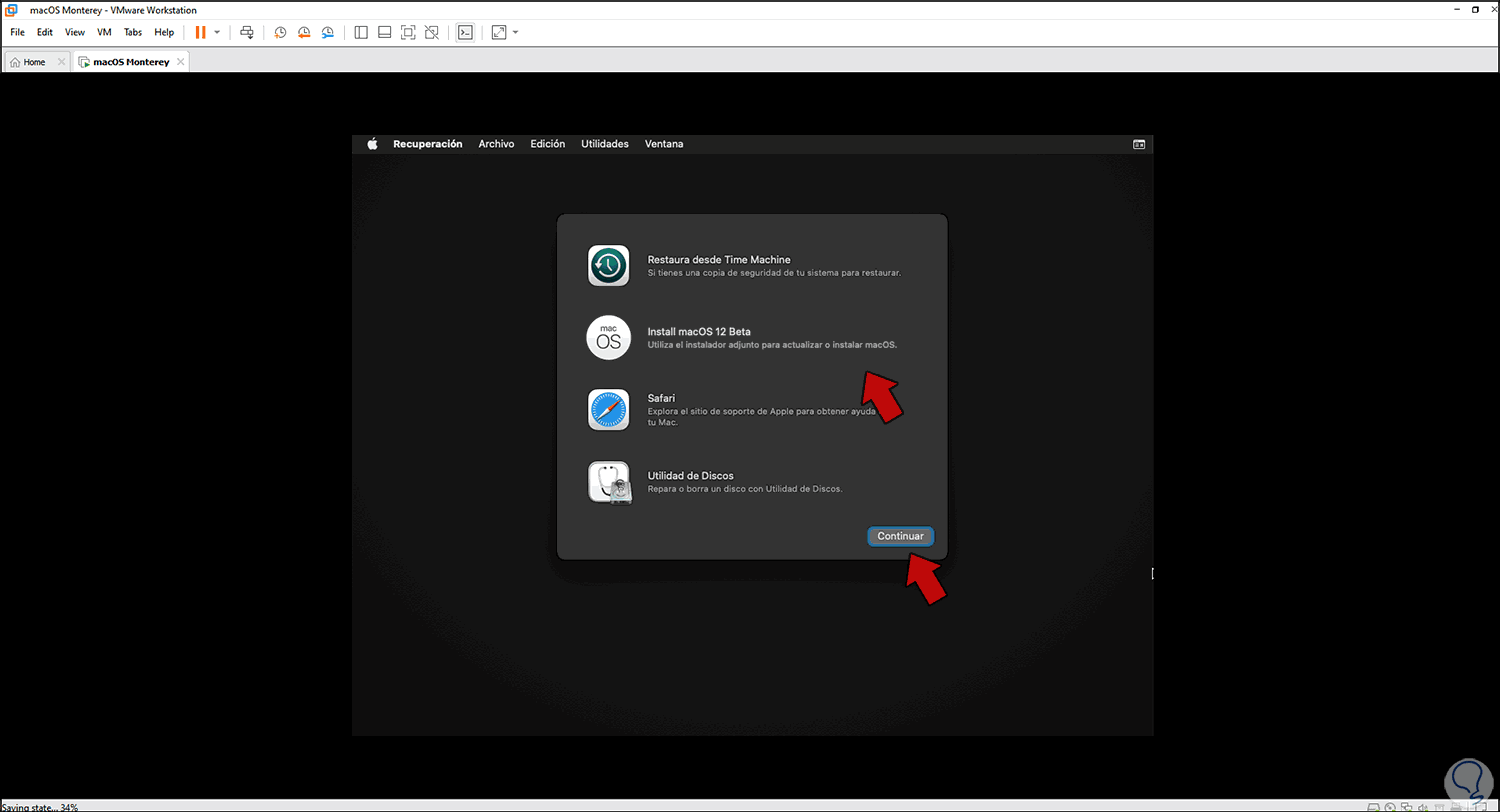
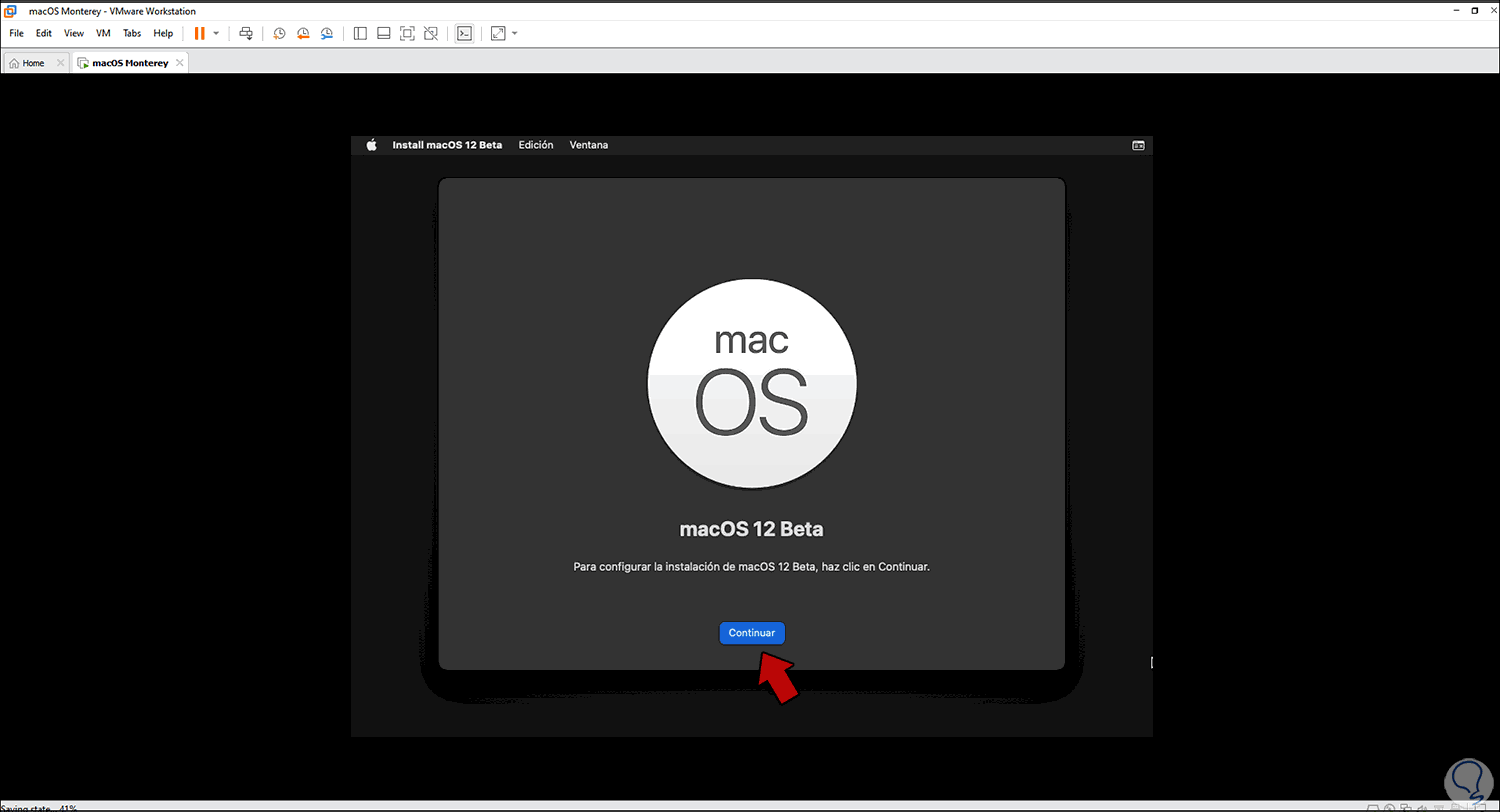
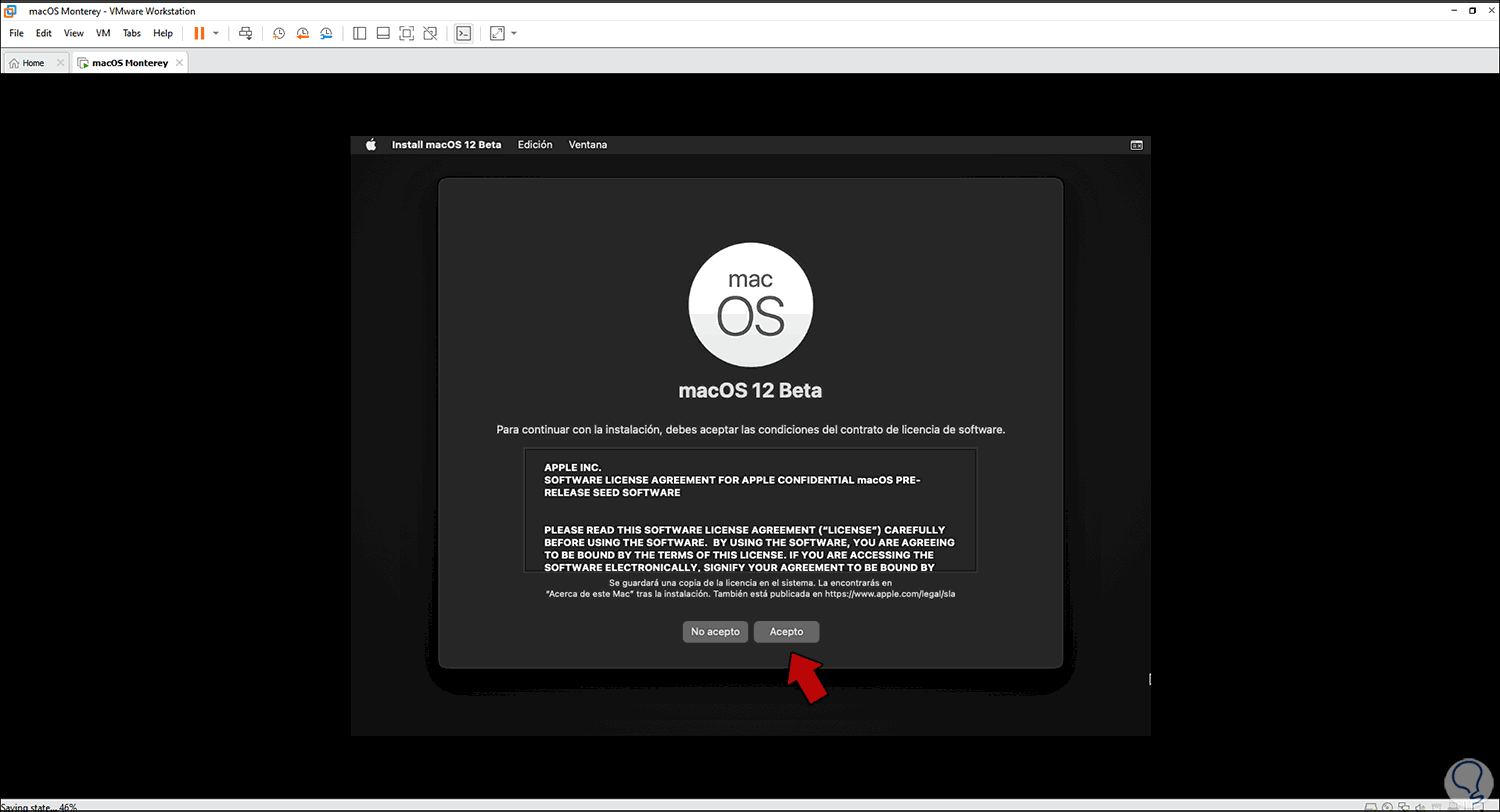
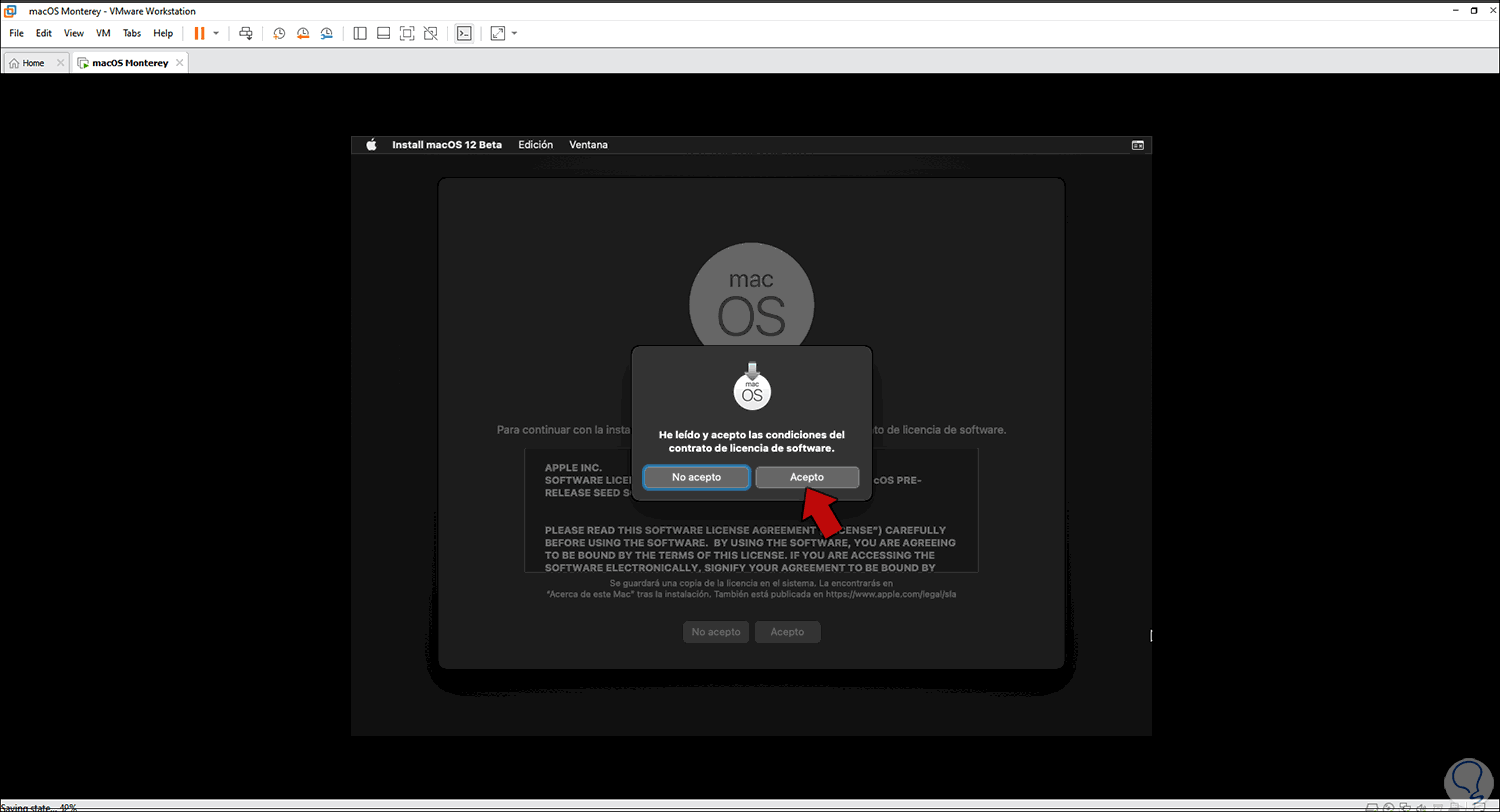
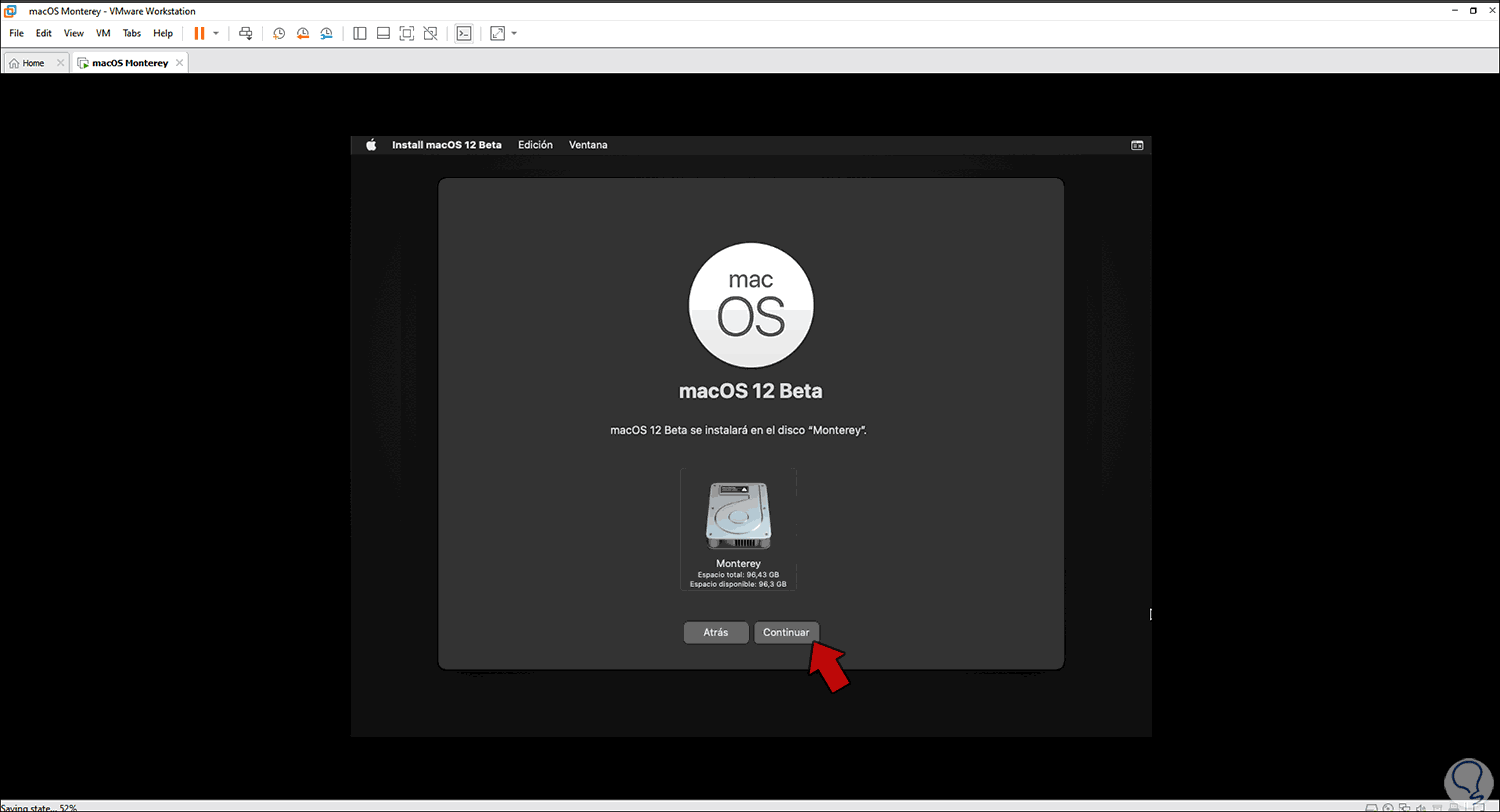

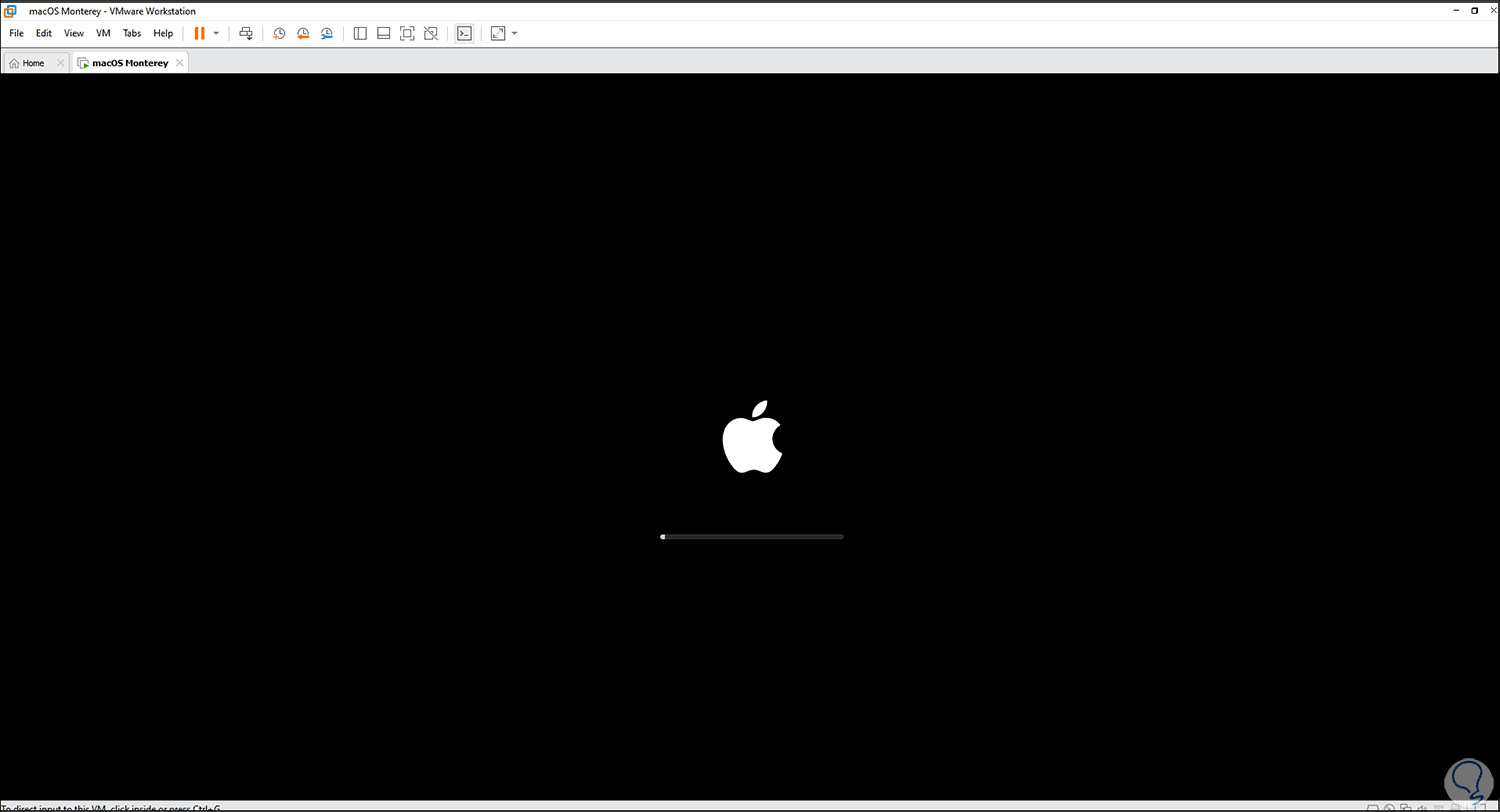
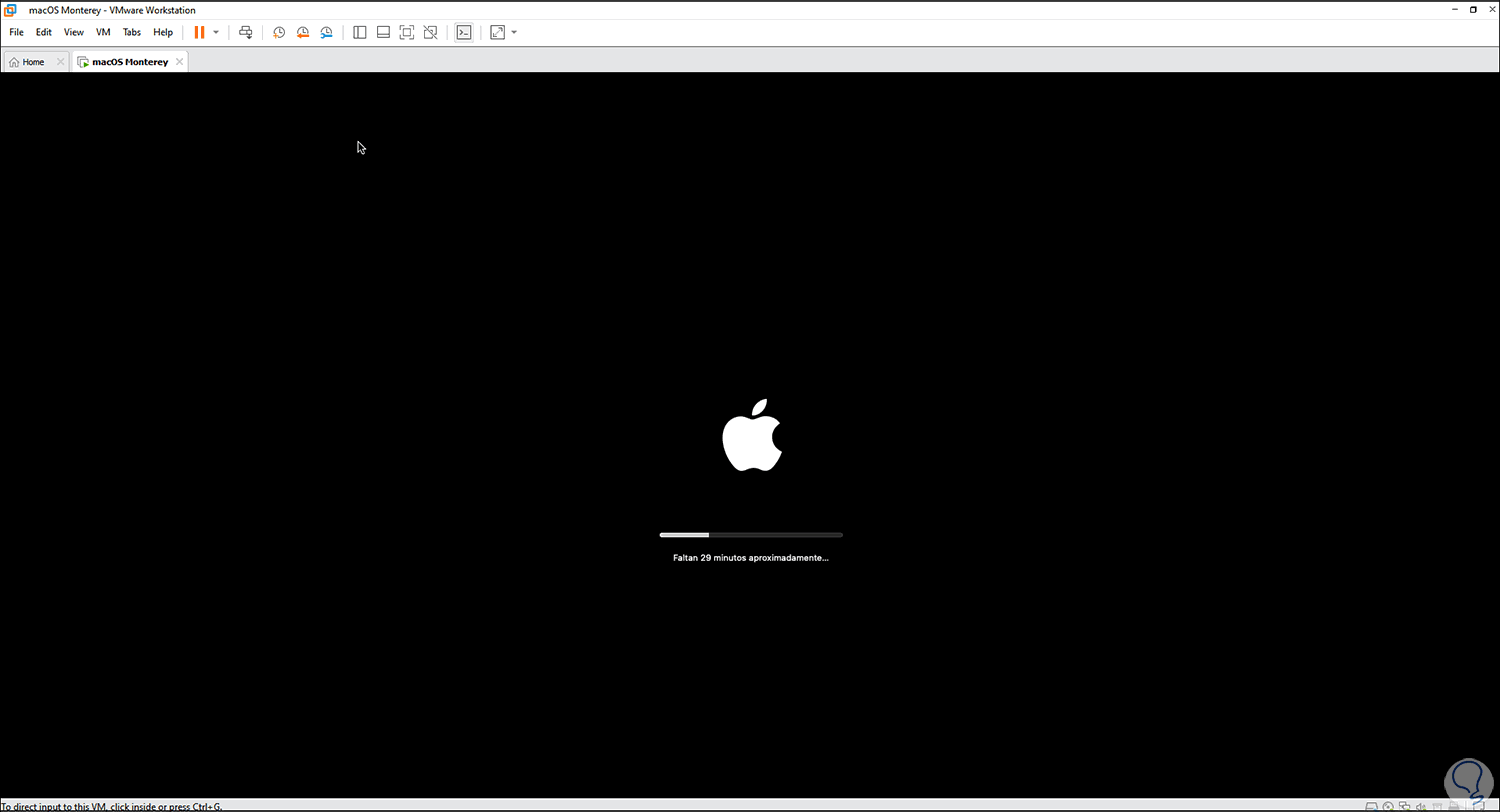
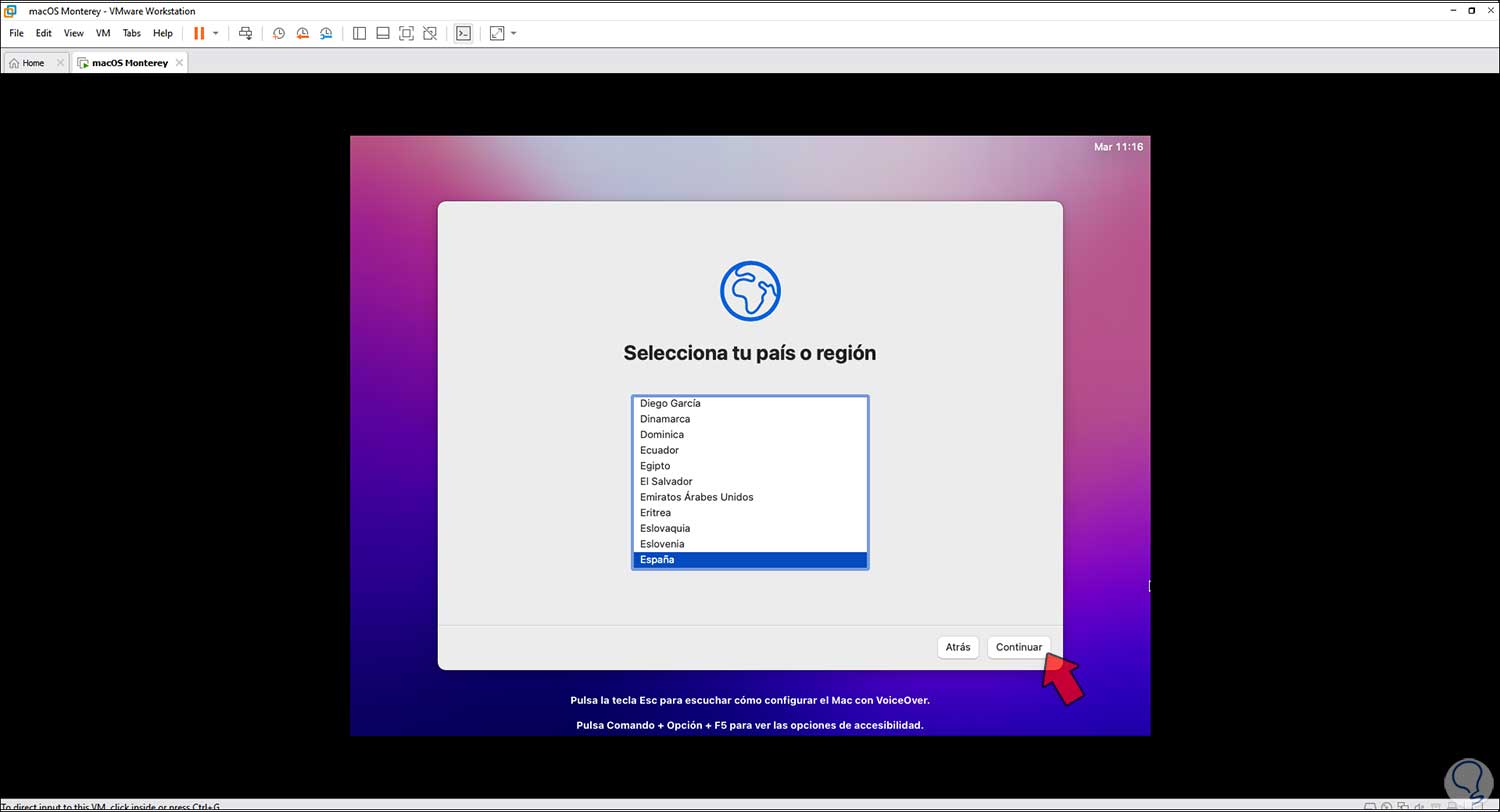
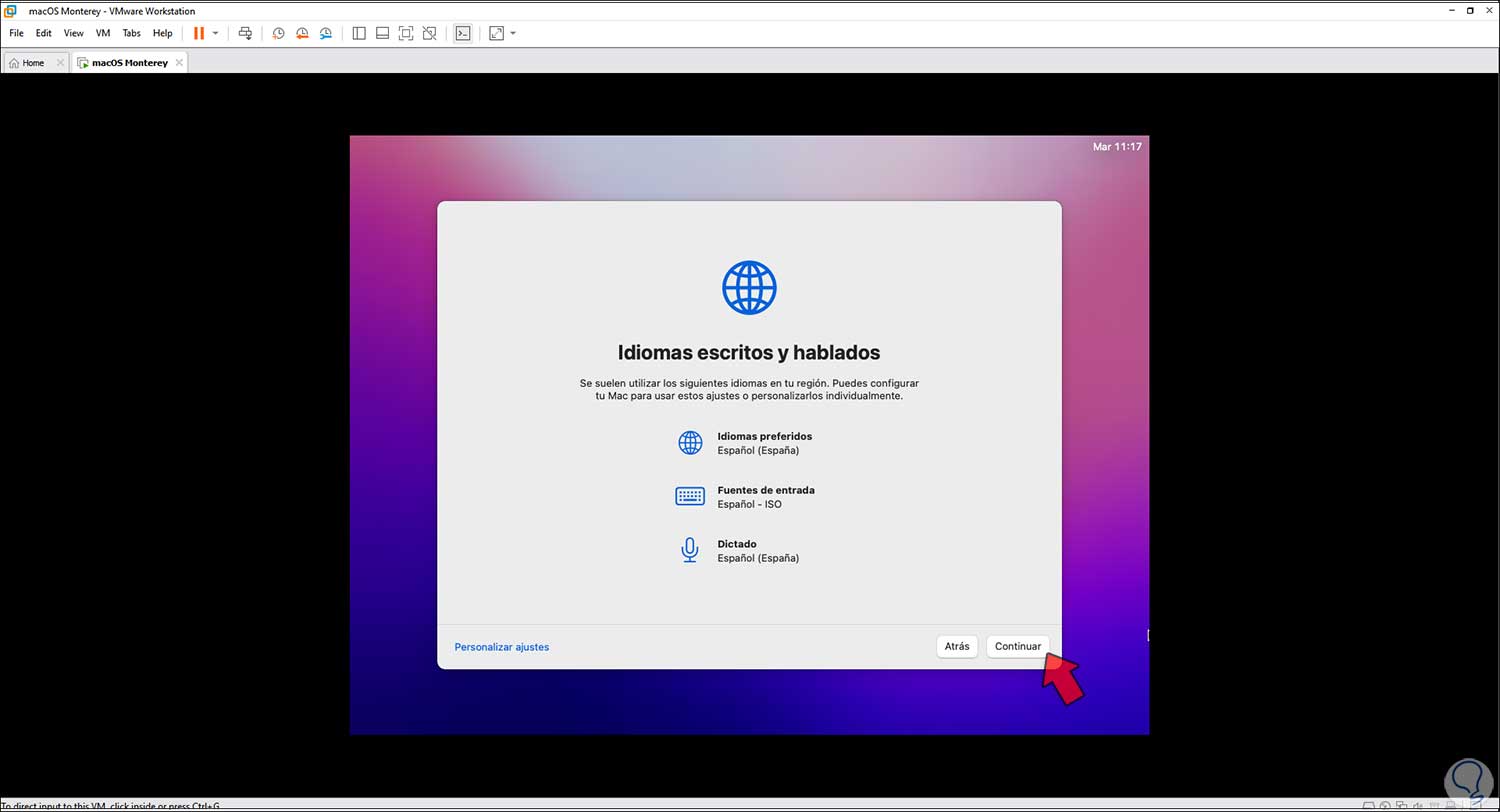
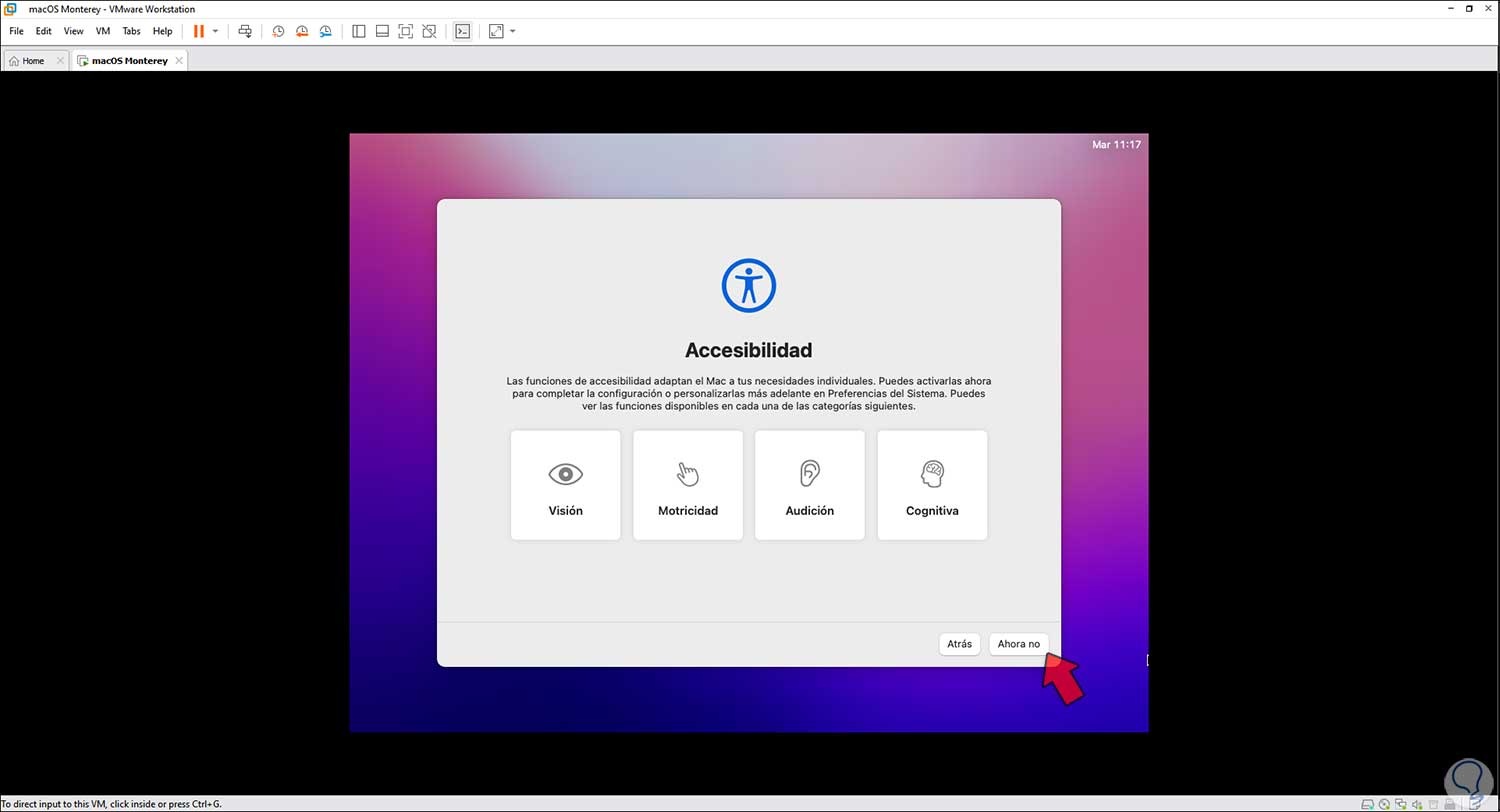

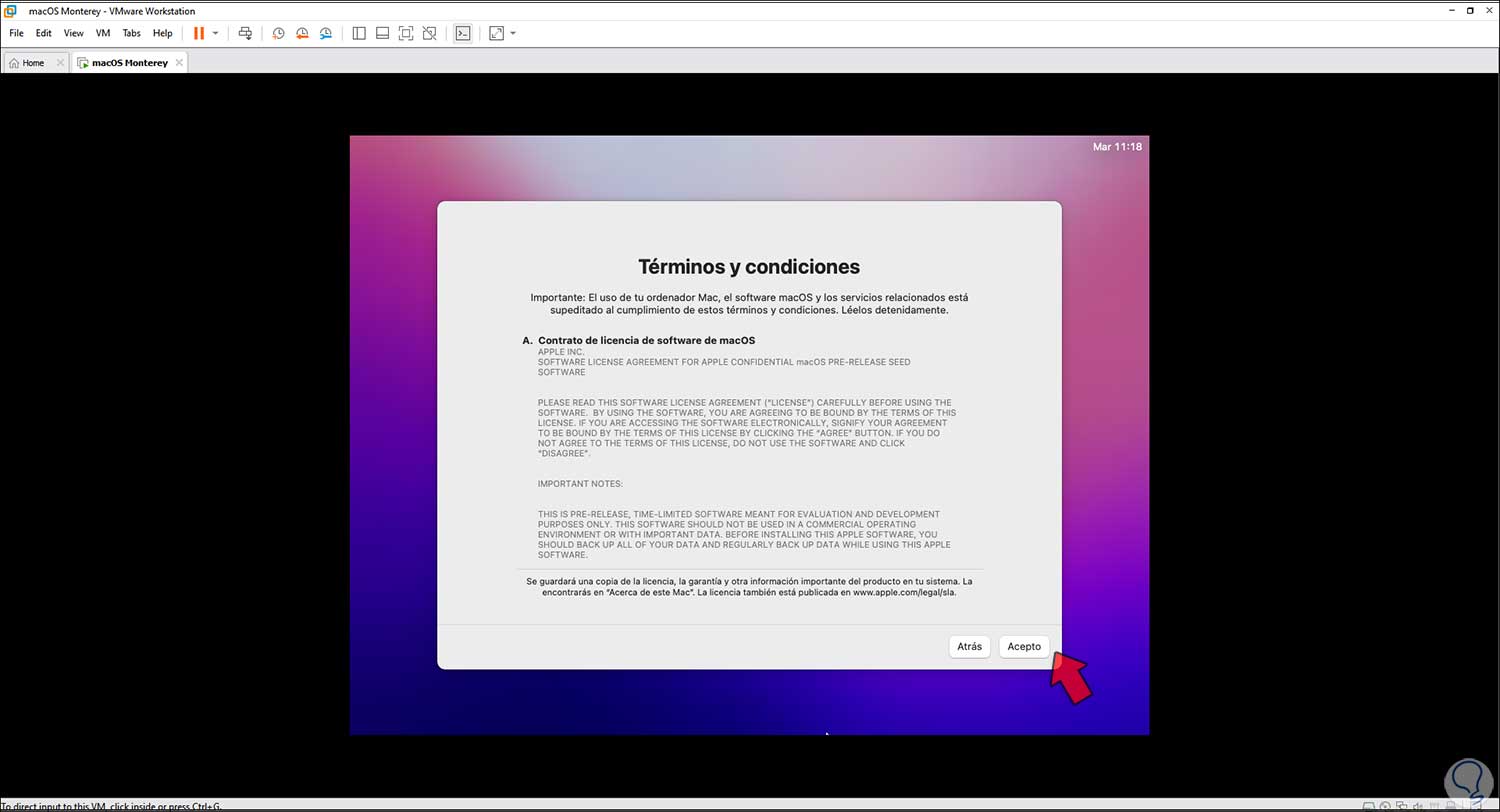
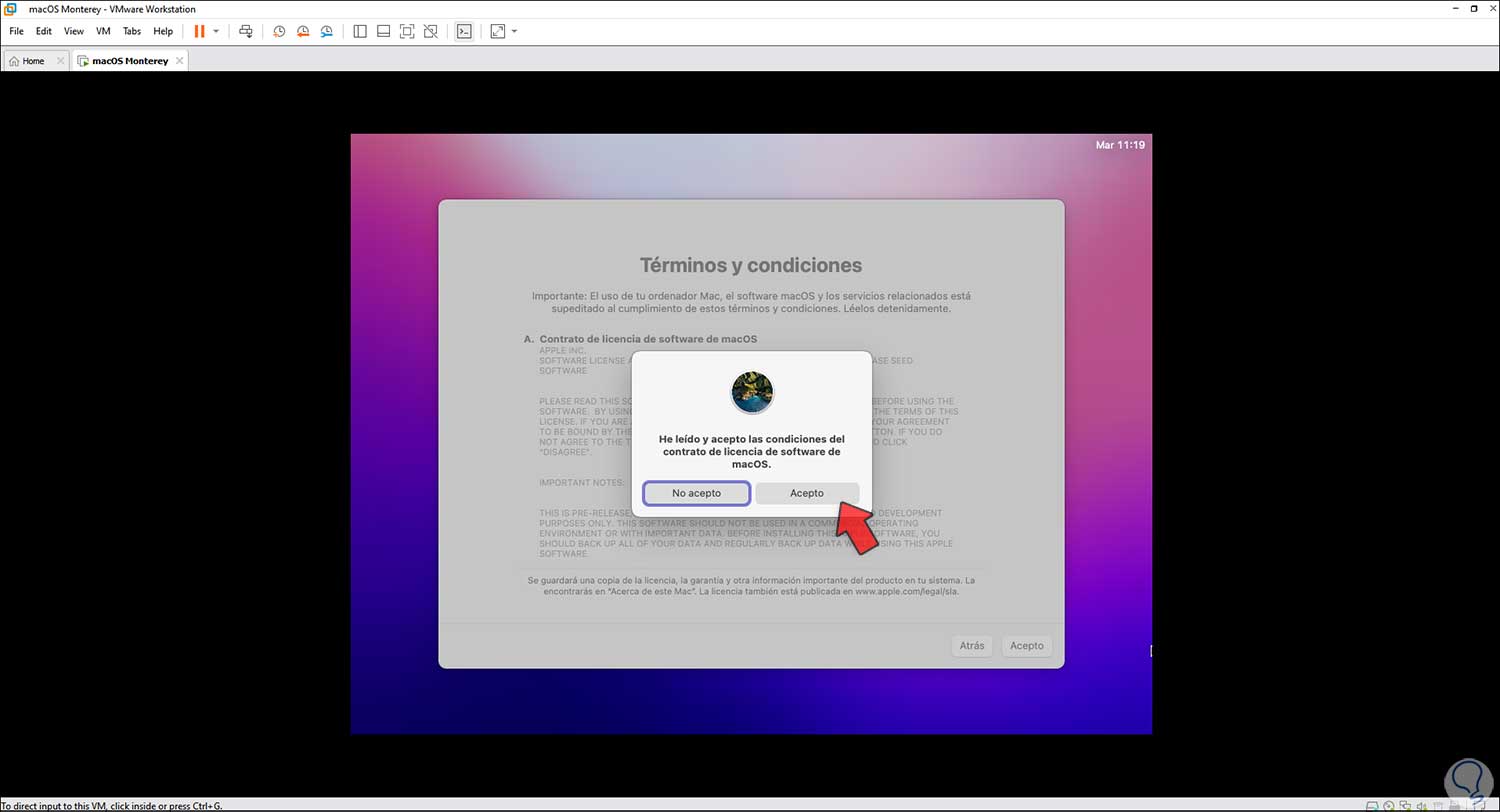
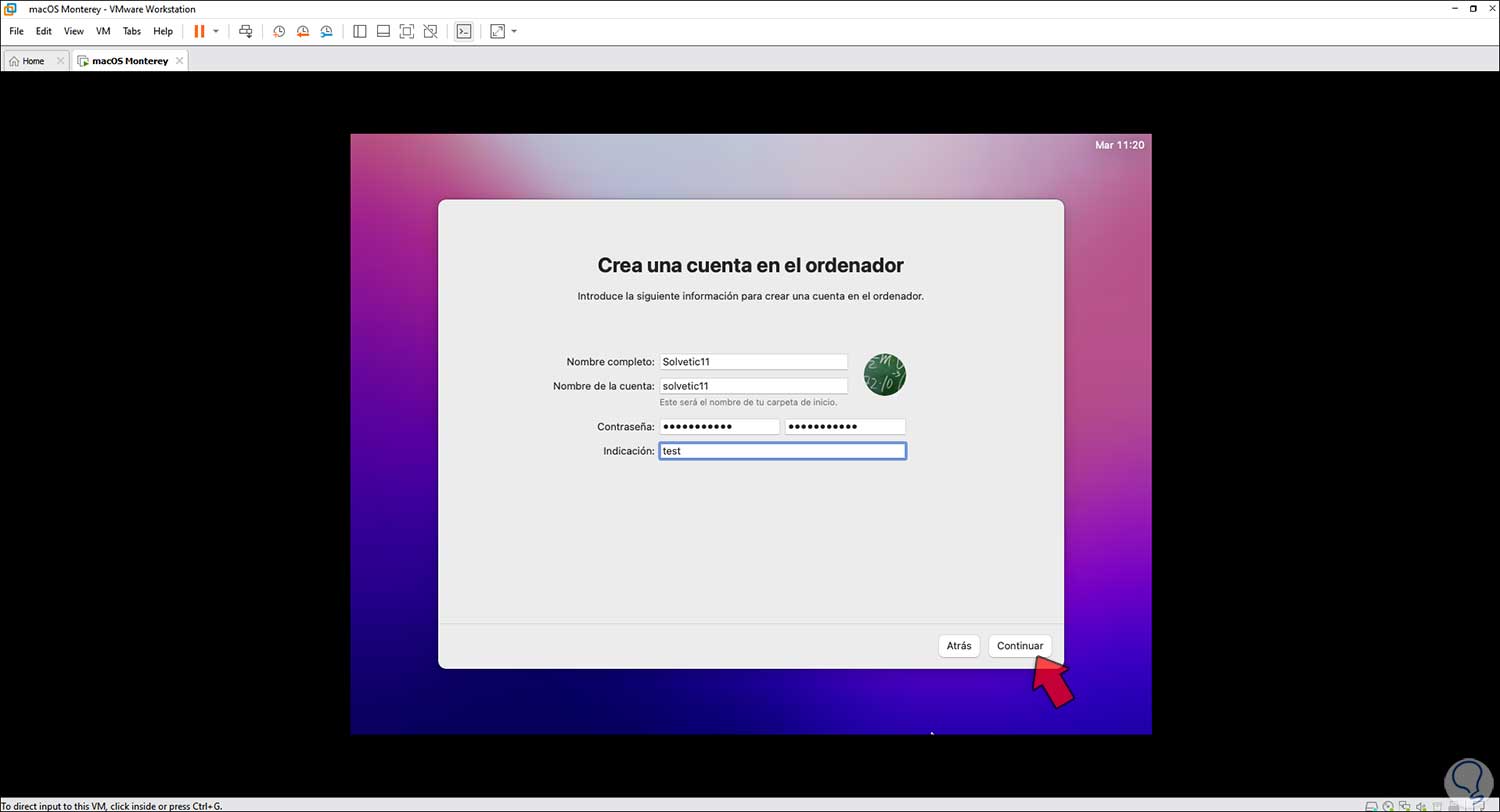
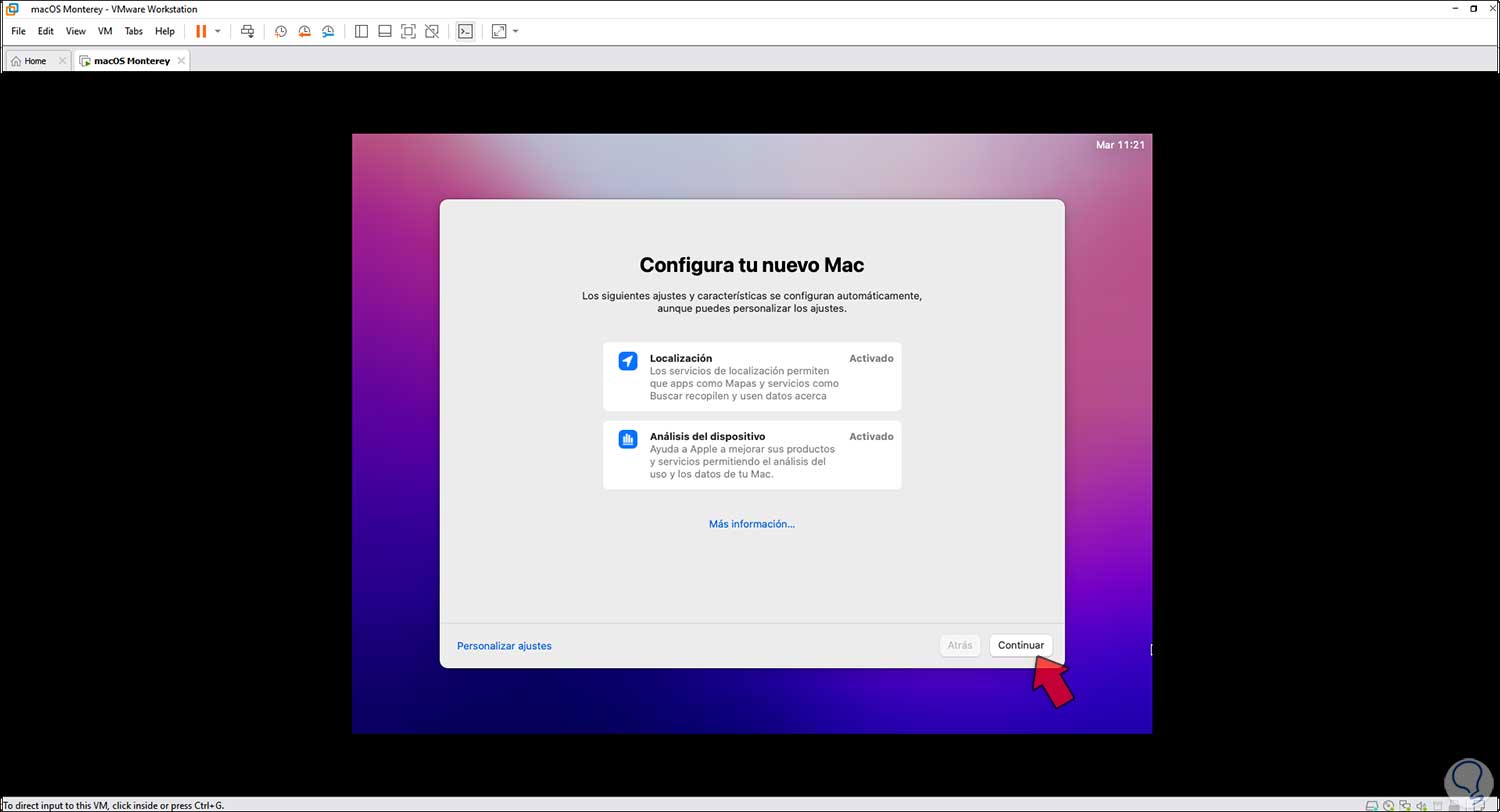
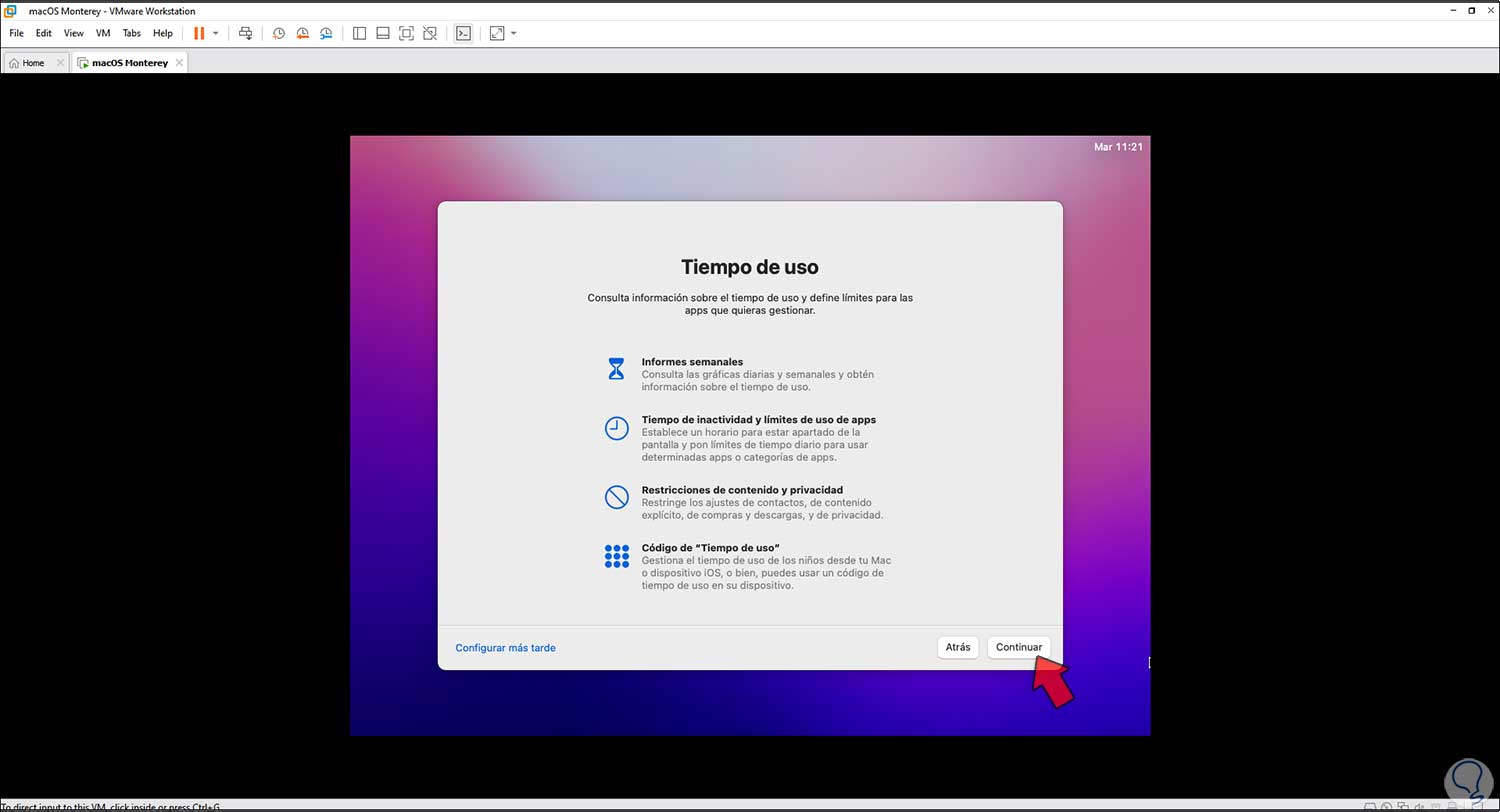
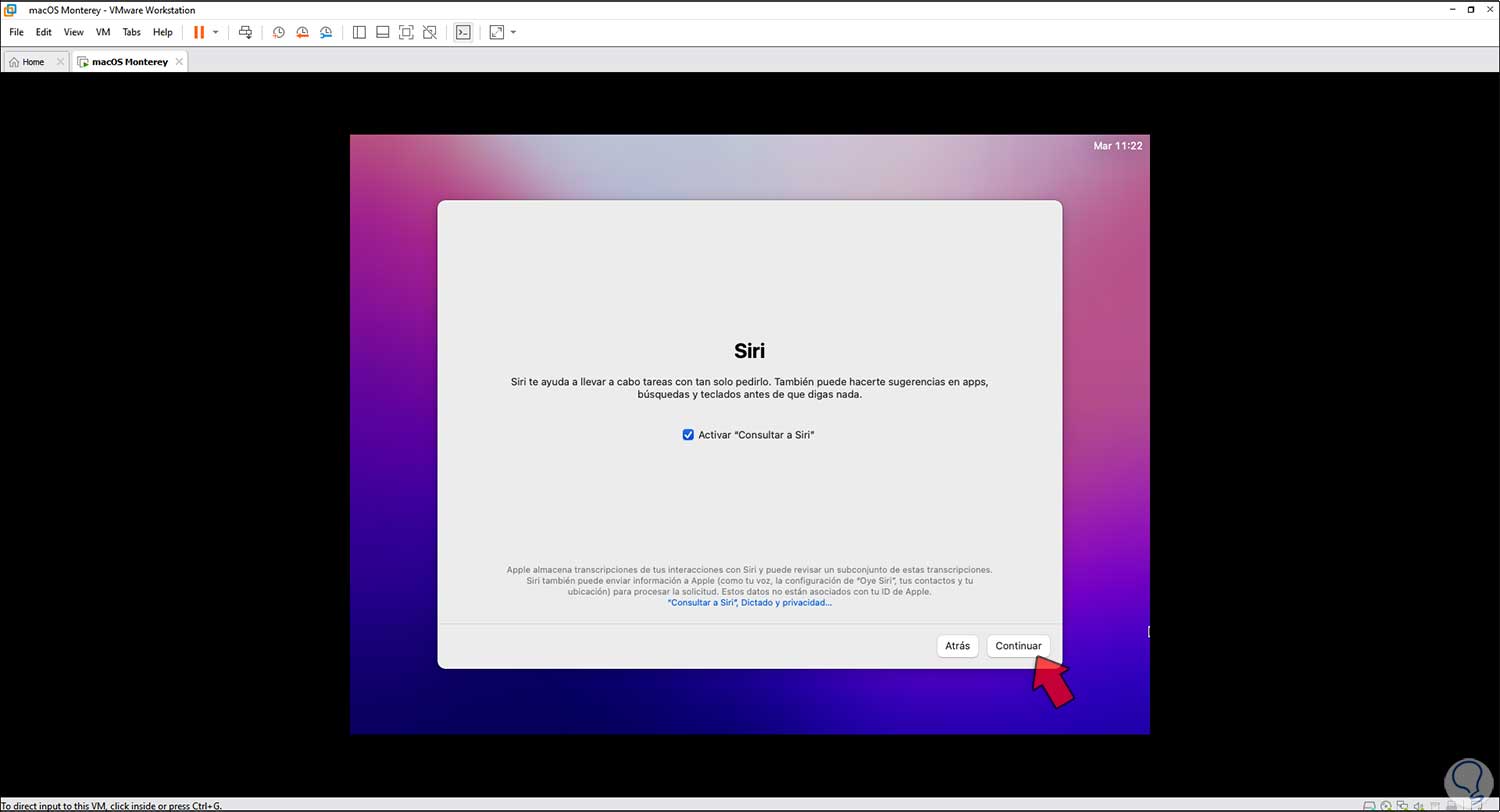
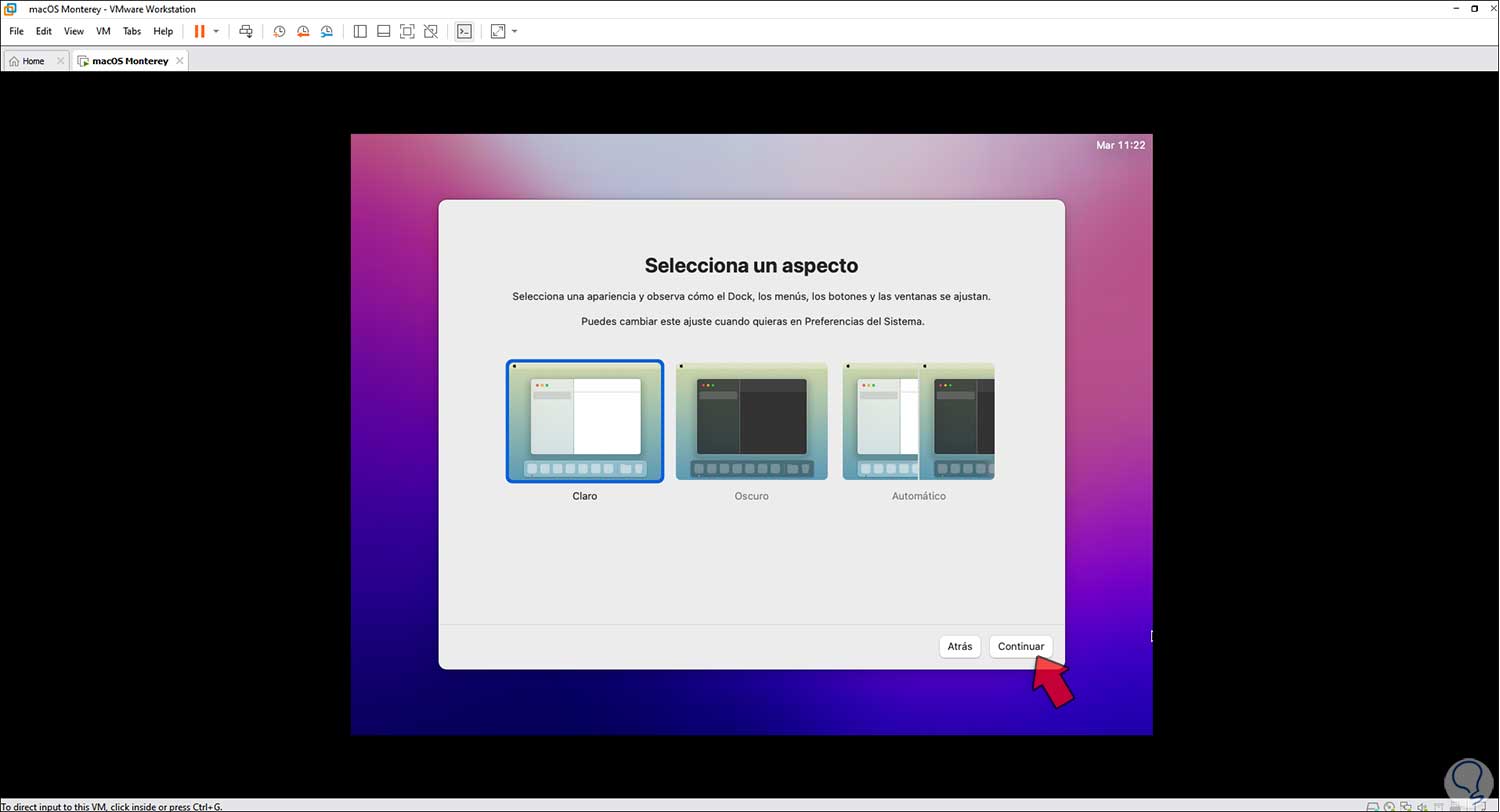
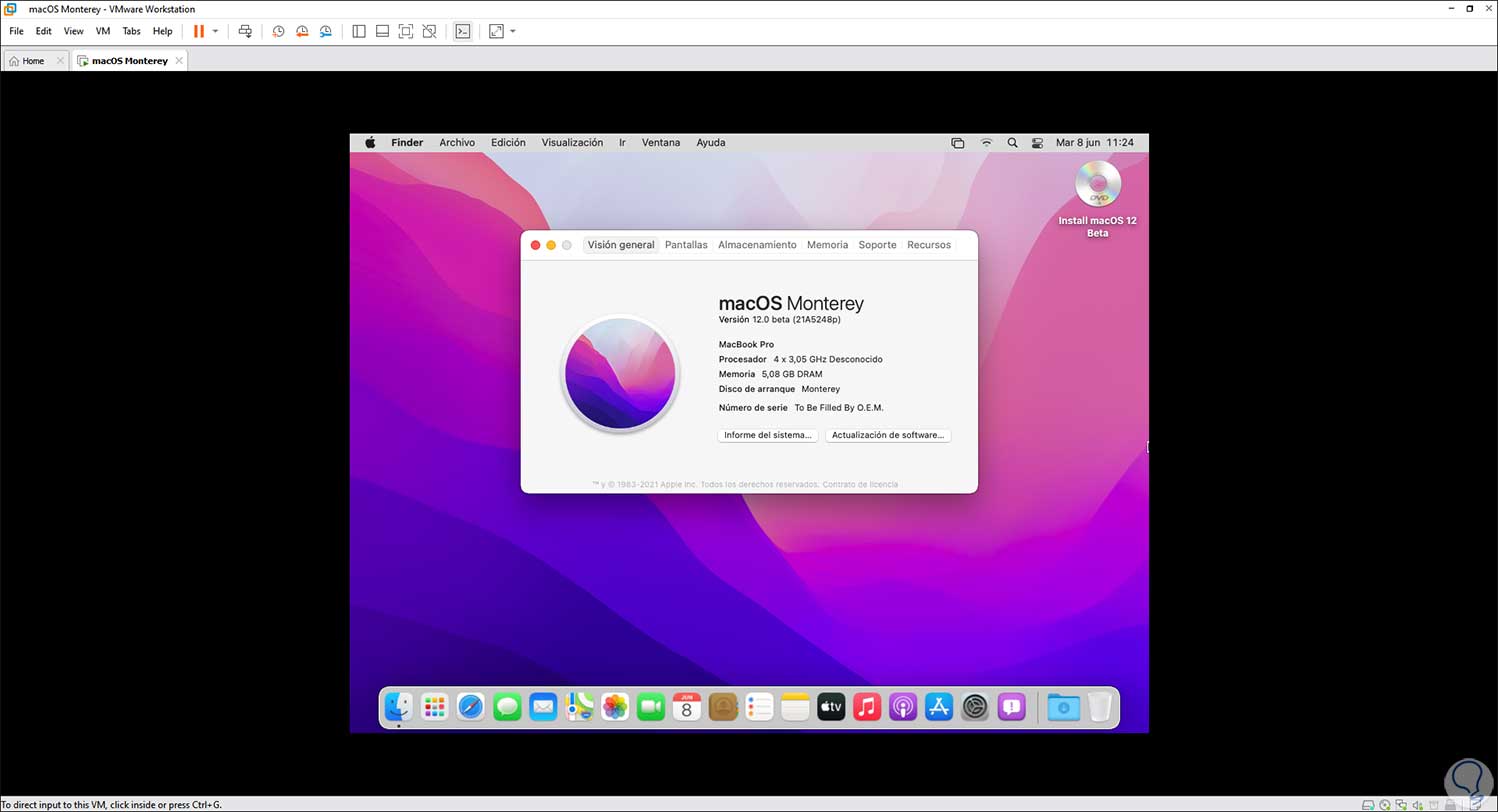
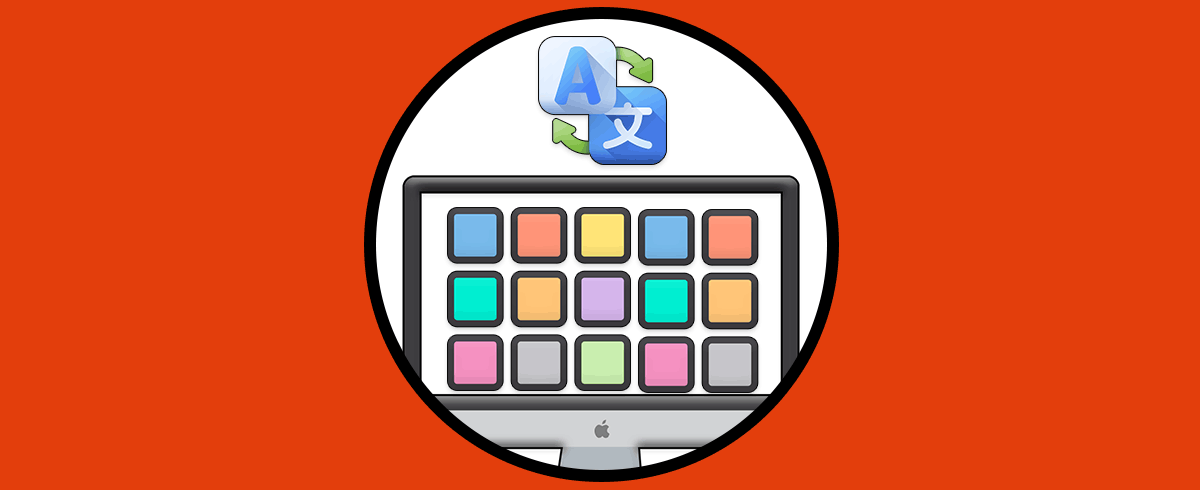



Buenas,
Seguí el tutorial. deje la red en modo NAT peor al acabar no tengo internet. Cuando en otras maquinas virtuales con windows10 , windows 7, otros OSX si que tenia red y por lo tanto internet.
Con lo que instalar xcode me es imposible
alguien le paso y me puede orientar a que hacer
muchas gracias por todos,
saludos
Félix