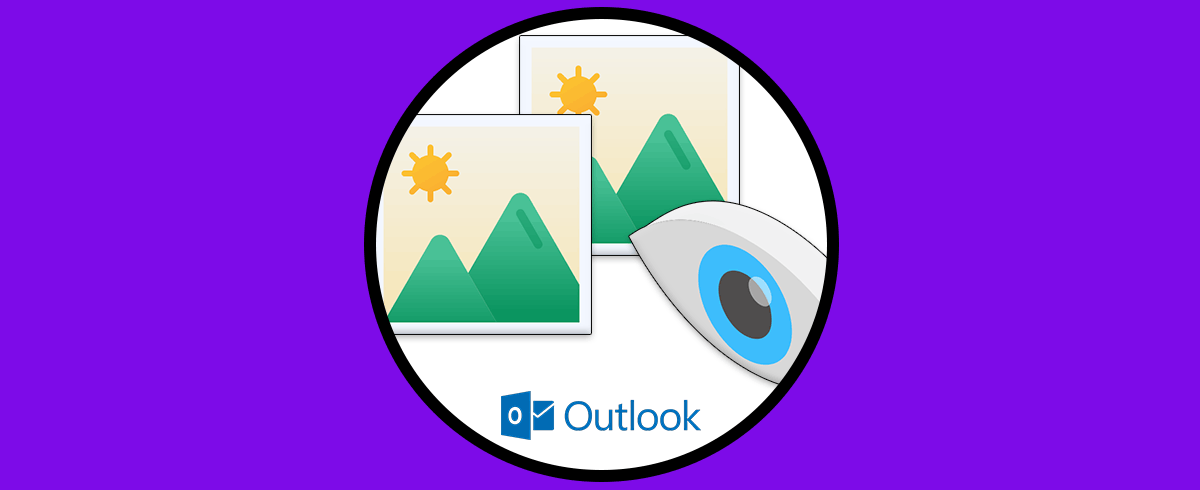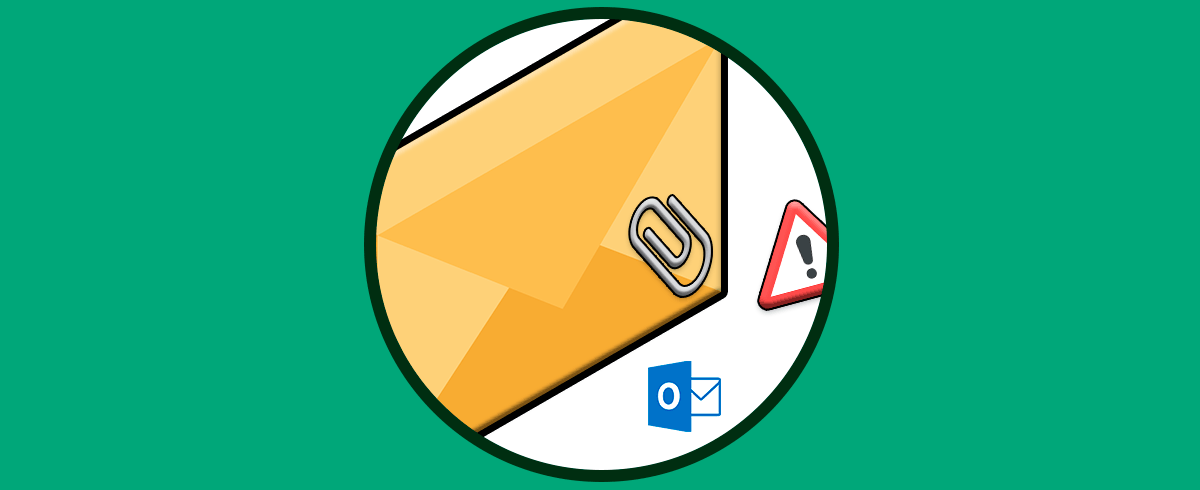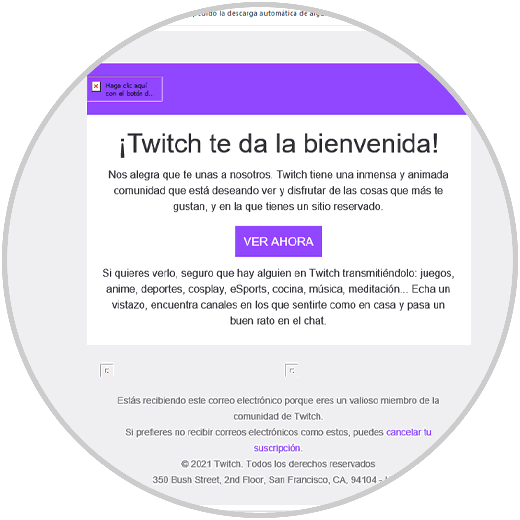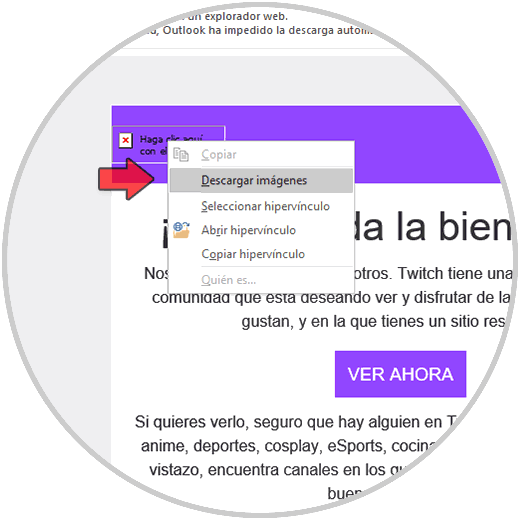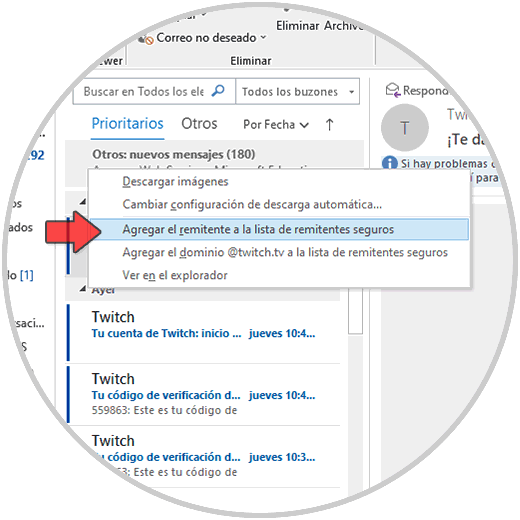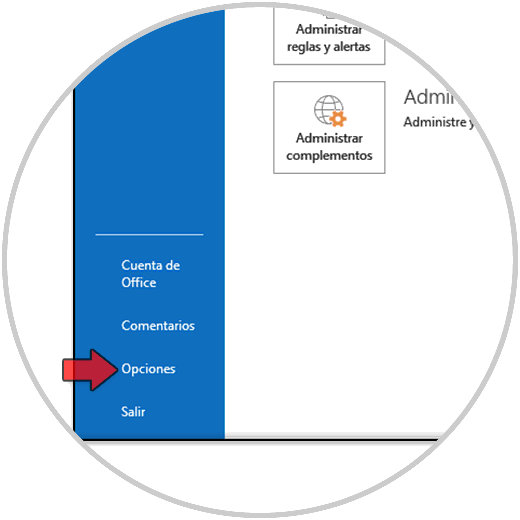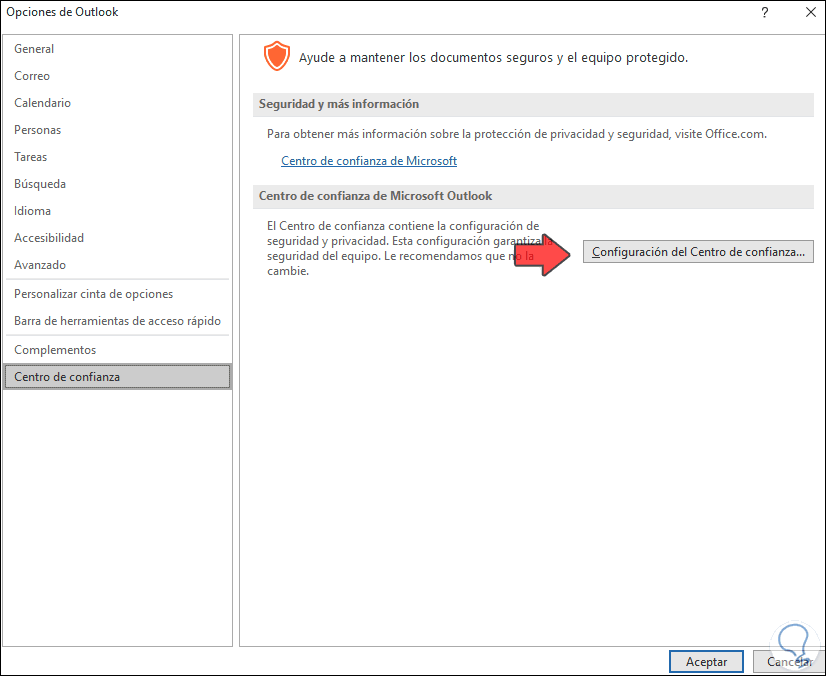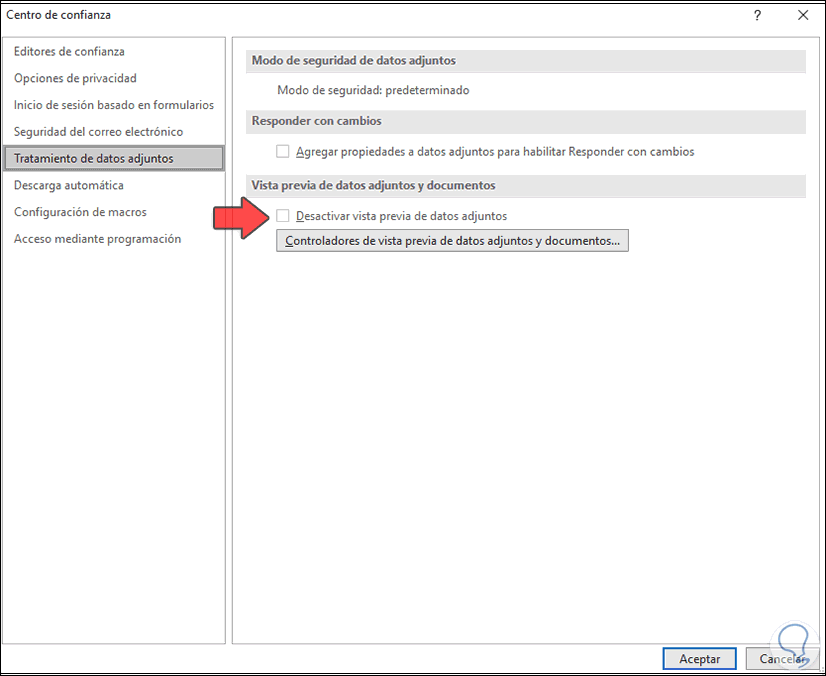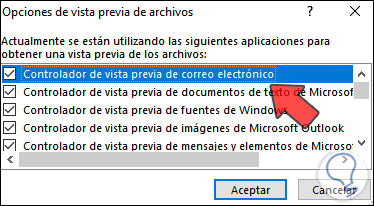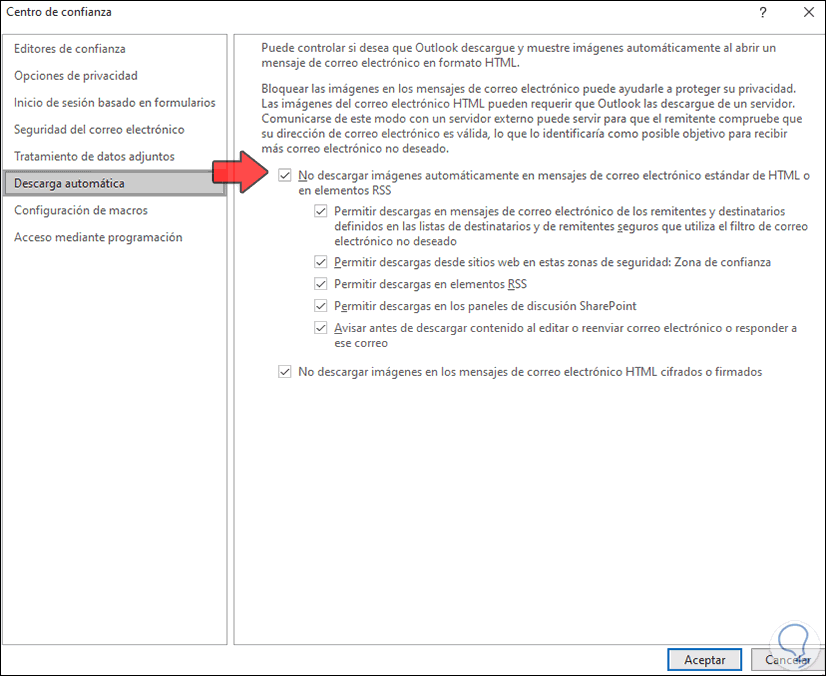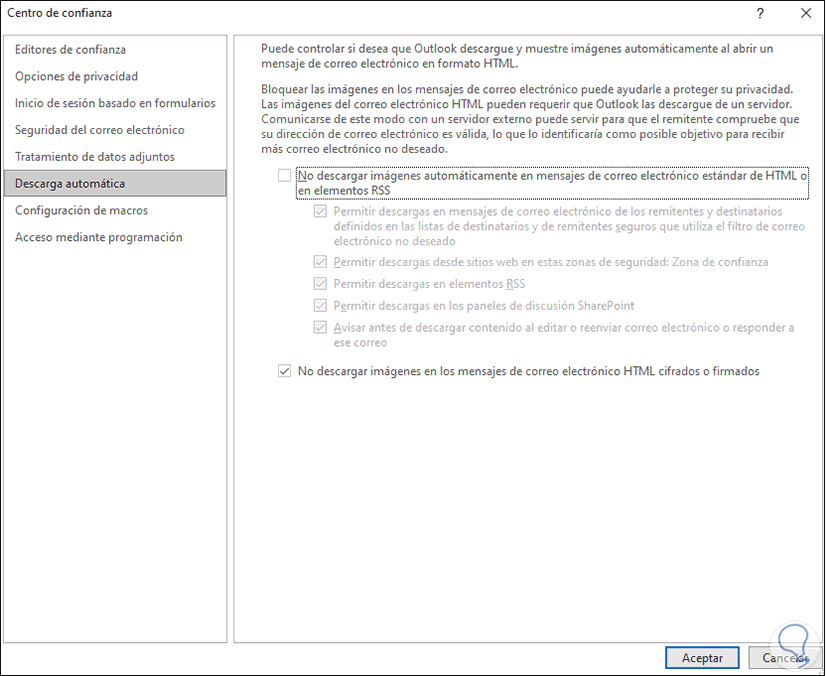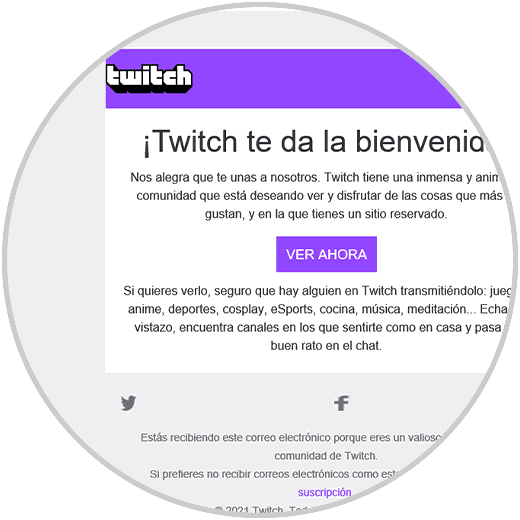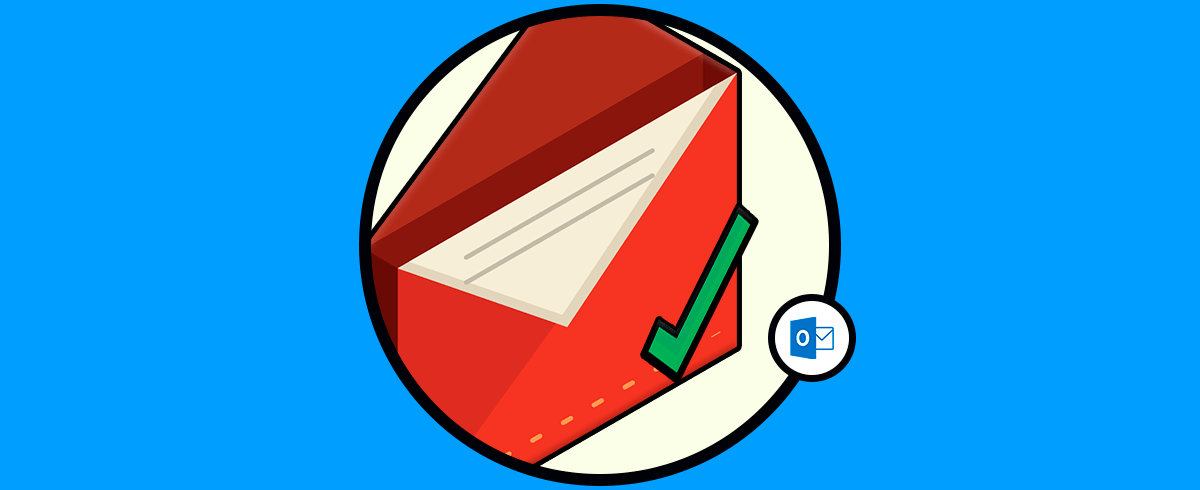Outlook 2019 nos provee un amplio conjunto de funciones que permiten administrar de forma integral tanto el correo recibo u enviado como las diversas opciones de contactos, calendarios y demás. Gracias a sus diversas opciones se hace un complemento ideal de correo tanto a nivel personal como en los entornos profesionales.
Outlook 2019 cuenta por defecto con múltiples opciones de seguridad que permiten que el uso diario del correo sea lo más seguro posible. Dentro de este segmento disponemos de la función de evitar la descarga automática de imágenes que recibimos en nuestros correos y la razón es que algunos atacantes pueden usar estas imágenes para cargar código malicioso y con ella causar daños irreparables en el sistema o incluso el robo de información, así, si Outlook detecta el remitente como inseguro bloqueara las imágenes, pero si tu deseo es ver siempre las imágenes en Outlook 2019, Solvetic te explicará la forma para configurarlo.
Cómo ver imágenes en Outlook 2019
Abrimos Outlook 2019, después de esto seleccionamos el correo deseado y podemos ver como las imágenes son bloqueadas:
Es posible descargar la imagen de ese correo dando clic derecho sobre el mensaje y seleccionando la opción "Descargar imágenes":
En caso de recibir diversos correos del mismo usuario u organización, es posible añadir este remitente o dominio para ver las imágenes cada vez que recibamos, para ello damos clic derecho sobre el mensaje y seleccionamos alguna de las siguientes opciones:
- Agregar el remitente a la lista de remitentes seguros
- Agregar el dominio #### a la lista de remitentes seguros
Solvetic ahora te explicara como configurar continuamente el despliegue de las imágenes en Outlook 2019, para esto vamos a "Archivo - Opciones":
Sera desplegada la siguiente ventana donde iremos a la sección "Centro de confianza":
Allí damos clic en "Configuración del Centro de confianza" y luego veremos esto:
En primer lugar, en la sección "Tratamiento de datos adjuntos" validamos que la casilla "Desactivar vista previa de datos adjuntos" esté desactivada, ahora damos clic en ""Controladores de vista previa de datos adjuntos y documentos", veremos esto:
Todas las casillas deben estar activas en esta ventana, aplicamos los cambios. Vamos a la sección "Descarga automática" donde veremos esto:
Allí vamos a deshabilitar la casilla ""No descargar imágenes automáticamente en mensajes de correo electrónico estándar de HTML o en elementos RSS". Aplica los cambios.
Después de esto, damos clic derecho sobre el mensaje y seleccionamos la opción "Descargar imágenes" para ver la imagen en mención:
Estos son los pasos que tenemos en Outlook 2019 para ver las imágenes ya sea en un solo correo, con un remitente o bien configurar para que todas las imágenes sean visibles cuando recibimos todos los correos, recordemos que esta es una medida de seguridad para evitar la descarga de virus en el sistema afectando la operación normal del equipo.