En cuatro pasos vamos a darle a nuestra imagen fuerza, intensidad y contraste, lograremos revivirla y casi como la hemos hecho.
Imagen muestra:
La abrimos en photoshop (Cualquier versión vale)
1º Paso (Niveles)
Pinchamos en imagen\Ajustes\niveles
Y desplazamos los cursores negros y blancos para corregir el histograma, ya que no tenemos
Información en las zonas (negros a la derecha) (blancos a la izquierda)
2º Paso (Curvas)
Pinchamos en imagen\Ajustes\Curvas.
Pinchamos en el eje de curva y la desplazamos para oscurecerla un poco.
3º Paso (Intensidad)
Pinchamos en imagen\Ajustes\Intensidad.
Le damos un poco de color (+15)
4º Paso (Equilibrio de color)
Pinchamos en imagen\Ajustes\Equilibrio de color)
Corregimos el color que queremos resaltar o disminuir. (Desplazamos los cursores)
FOTO INICIAL
FOTO AJUSTADA EN PHOTOSHOP
Antonio Ortiz

Imagen muestra:

La abrimos en photoshop (Cualquier versión vale)
1º Paso (Niveles)

Pinchamos en imagen\Ajustes\niveles
Y desplazamos los cursores negros y blancos para corregir el histograma, ya que no tenemos
Información en las zonas (negros a la derecha) (blancos a la izquierda)

2º Paso (Curvas)

Pinchamos en imagen\Ajustes\Curvas.

Pinchamos en el eje de curva y la desplazamos para oscurecerla un poco.
3º Paso (Intensidad)

Pinchamos en imagen\Ajustes\Intensidad.
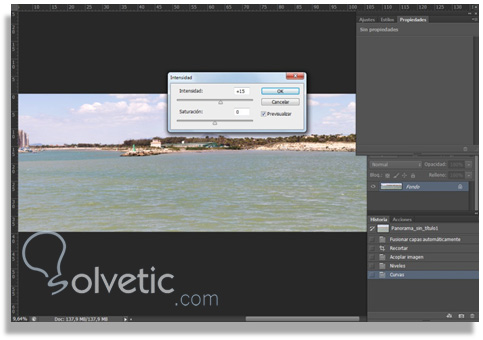
Le damos un poco de color (+15)
4º Paso (Equilibrio de color)
Pinchamos en imagen\Ajustes\Equilibrio de color)
Corregimos el color que queremos resaltar o disminuir. (Desplazamos los cursores)

FOTO INICIAL

FOTO AJUSTADA EN PHOTOSHOP

Antonio Ortiz




