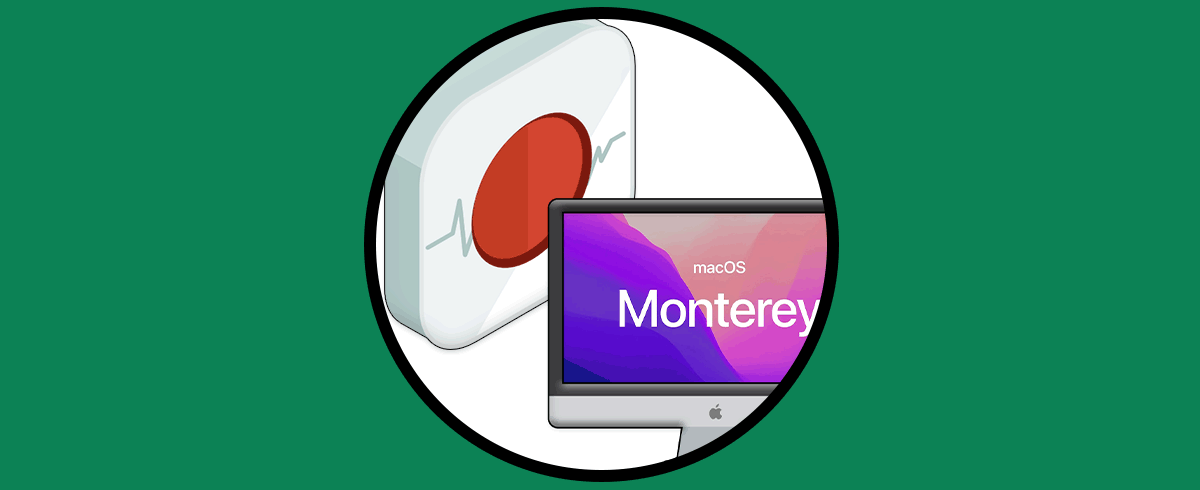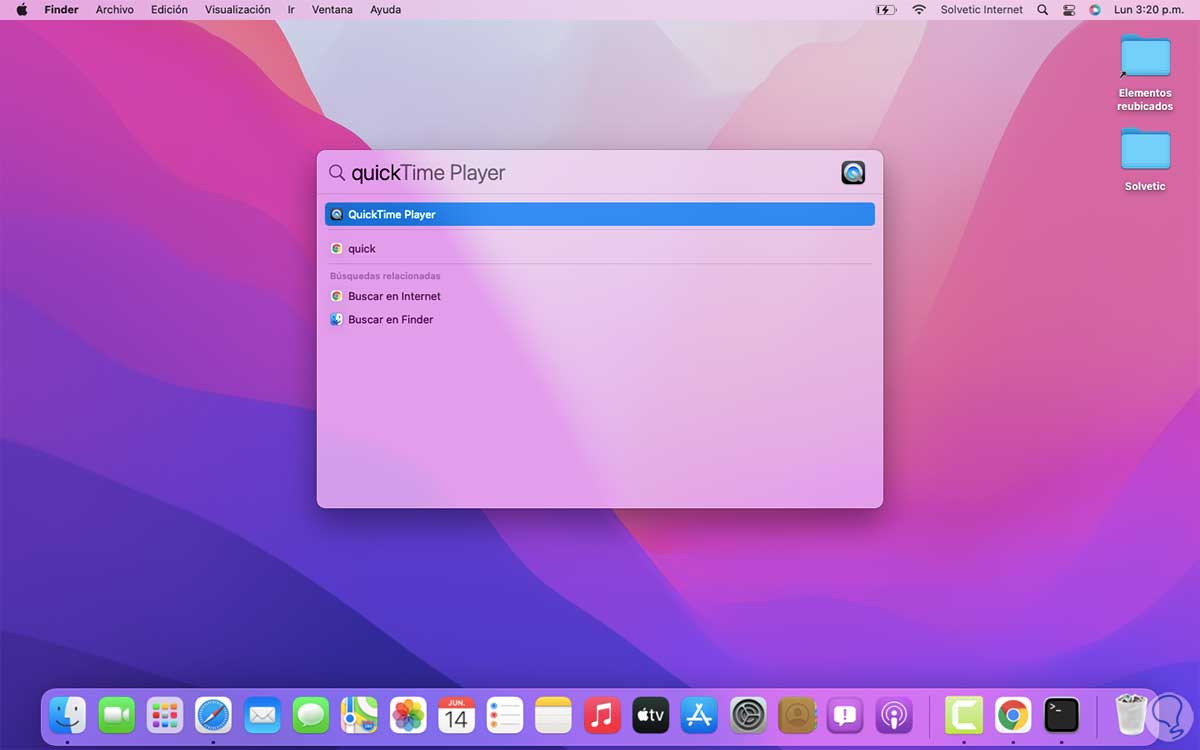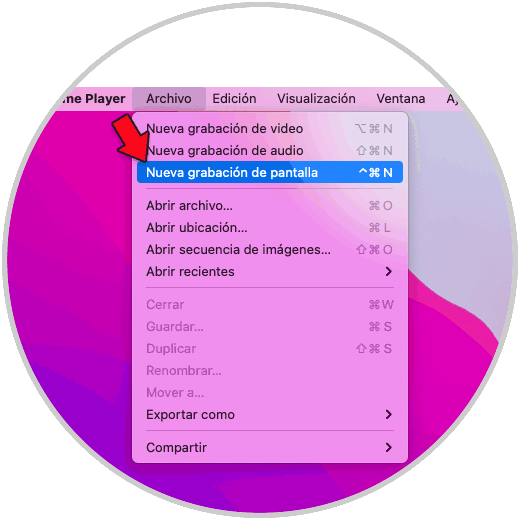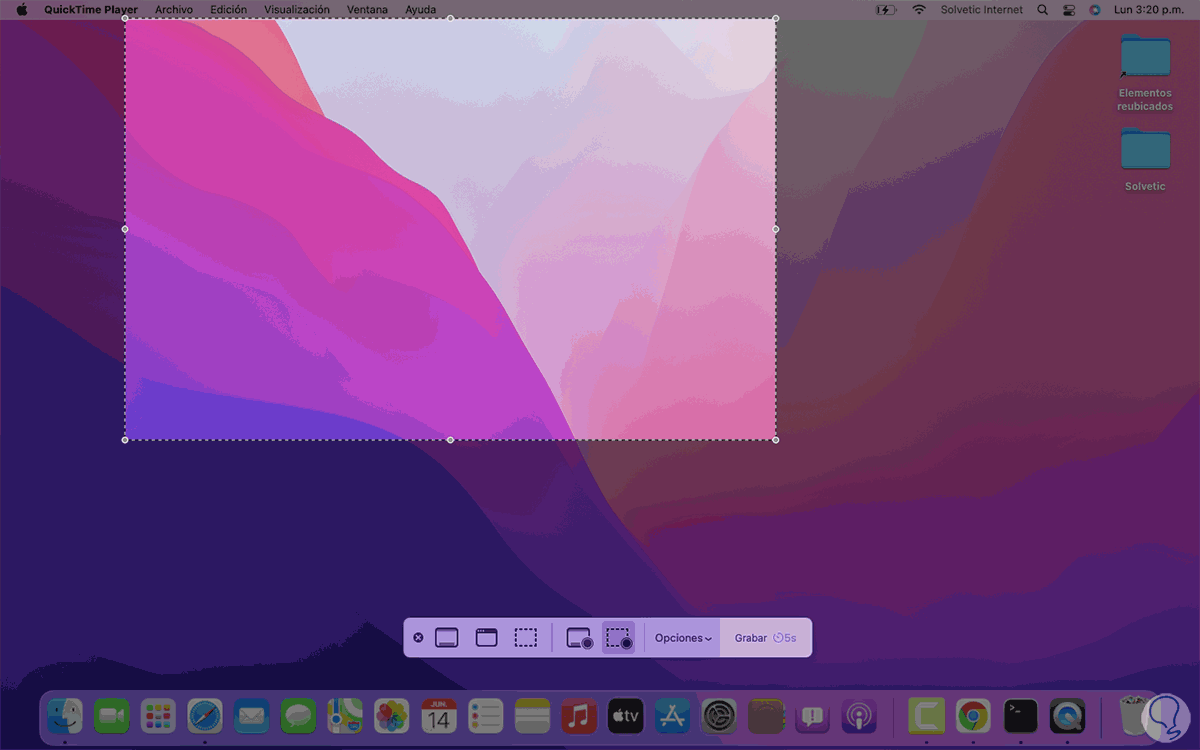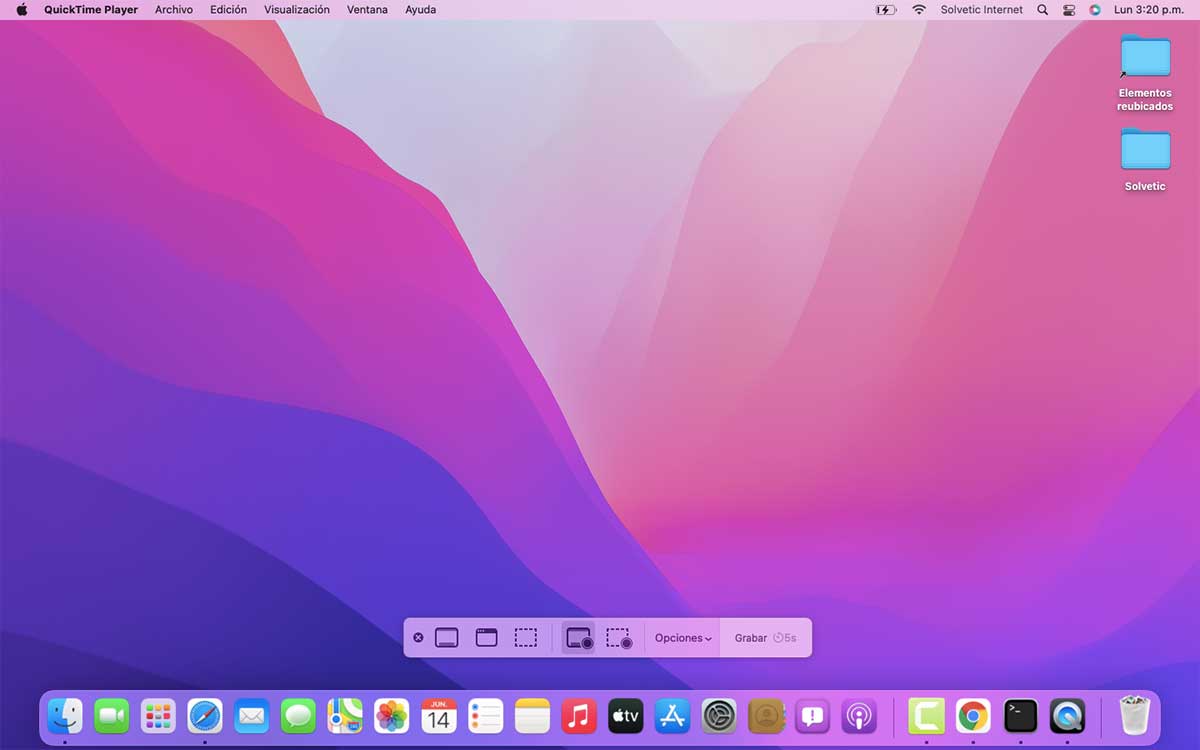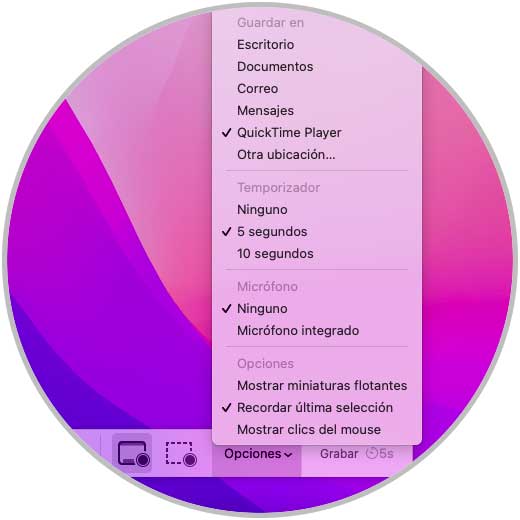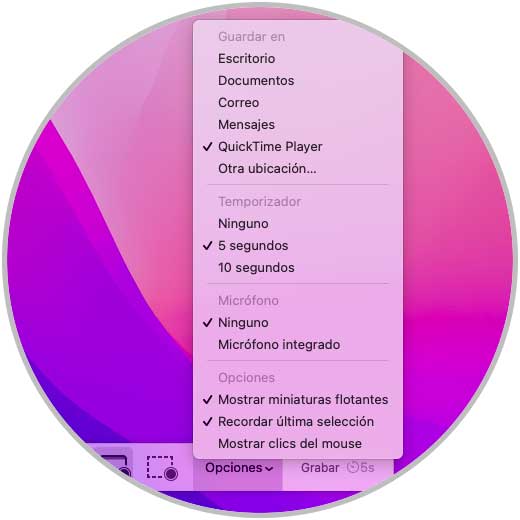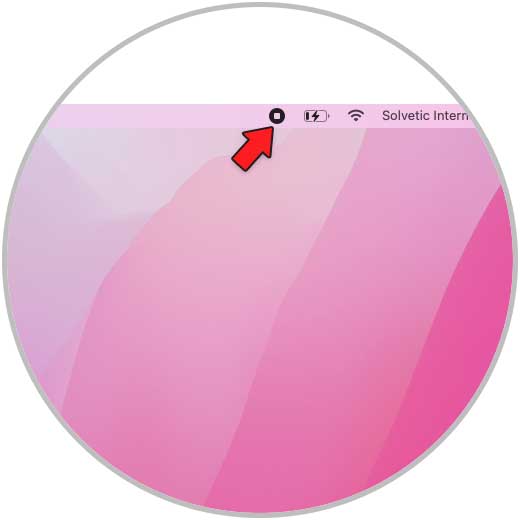Utilizamos el ordenador para cantidad de cosas, por lo que a diario accedemos a diferentes funciones y opciones que hacen que todo su servicio sea más completo. De este modo las opciones y posibilidades son más variadas.
Grabar pantalla en macOS es una tarea que algunos usuarios realizan con determinada frecuencia para respaldar información brindada, dar soporte y ofrecer capacitaciones en línea, normalmente muchos usuarios recurren a usar apps de terceros para ello, esto es algo lógico pero algunas aplicaciones pueden ser perjudiciales ya que su contenido aloja código malicioso el cual a la hora de ser instalado causa daños tanto en el sistema como en los archivos del usuario.
Lo que algunos usuarios no saben y que Solvetic explicará, es que de forma nativa podemos grabar la pantalla en macOS Monterey el cual es la nueva versión de macOS.
Cómo grabar pantalla en macOS Monterey sin aplicaciones
Abrimos QuickTime en el sistema:
Al abrir QuickTime, vamos al menú "Archivo - Nueva grabación de pantalla":
Esto desplegará las opciones de grabación de macOS Monterey en la parte inferior:
En la parte lateral derecha podemos seleccionar si se graba toda la pantalla o solo parte de ella:
Adicional en "Opciones" se pueden definir los parámetros de grabación como:
- Ubicación donde se guardarán las grabaciones
- Activar el temporizador
- Activar o no el micrófono integrado
- Habilitar las miniaturas en el costado del escritorio
- Activar la visualización de los clics del mouse y más
Cualquier cambio será visible con el signo de verificación:
Grabamos la pantalla dando clic en "Grabar". Pulsamos en el botón superior para detener la grabación y esta estará disponible en el escritorio de macOS Monterey:
La abrimos para ver que la grabación de pantalla ha sido correcta:
Este es el proceso para grabar pantalla en macOS Monterey sin el uso de aplicaciones y se hará de una forma funcional.