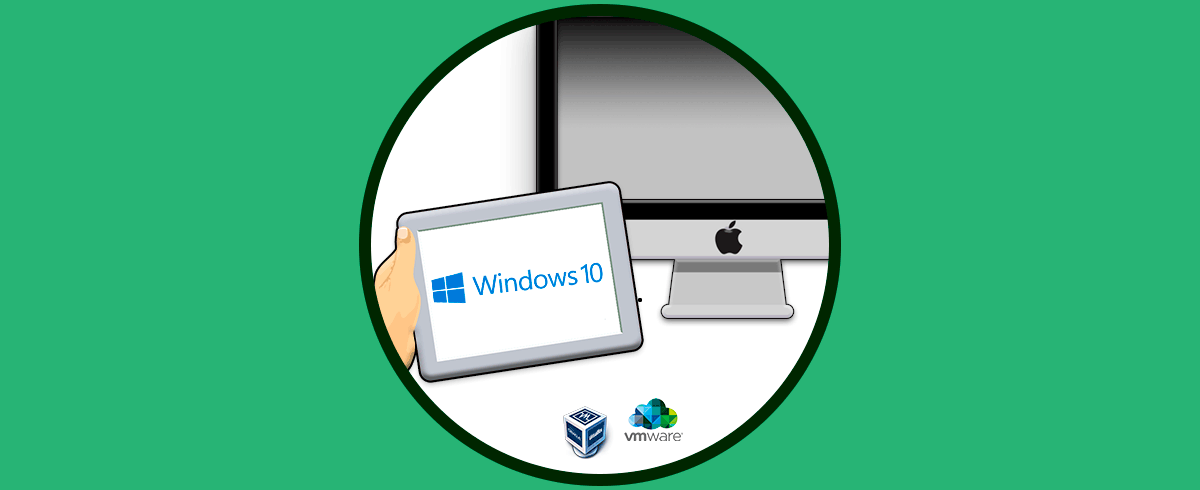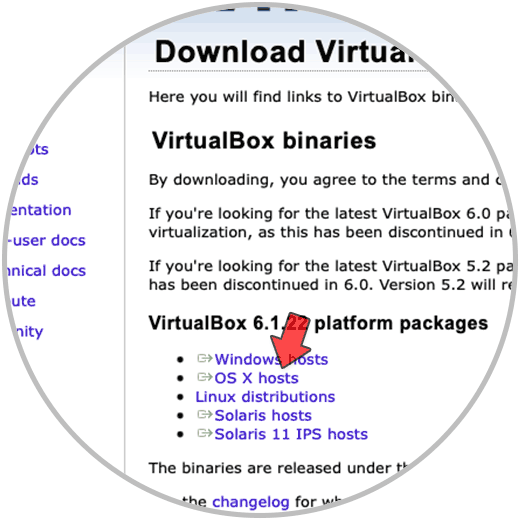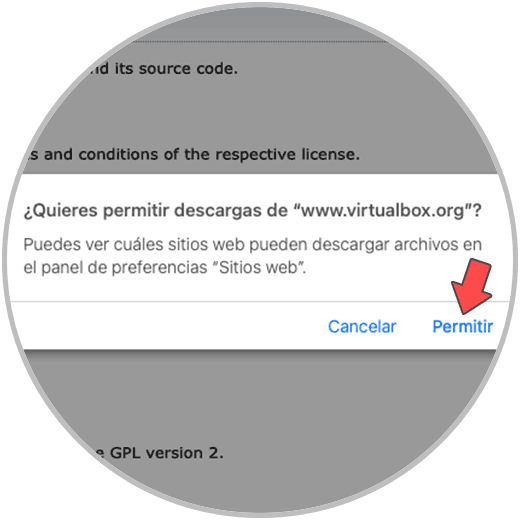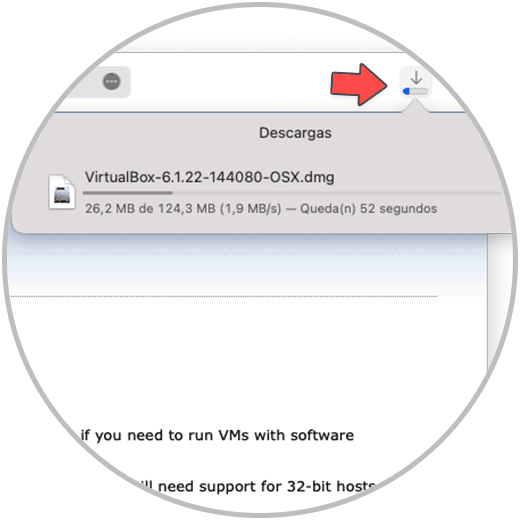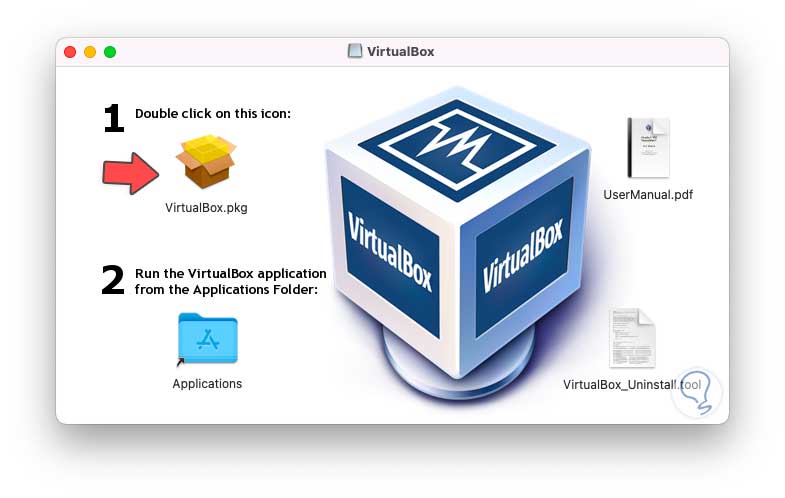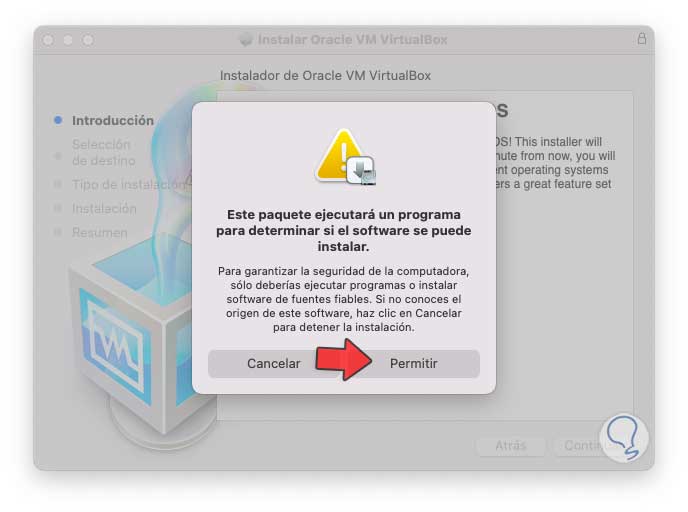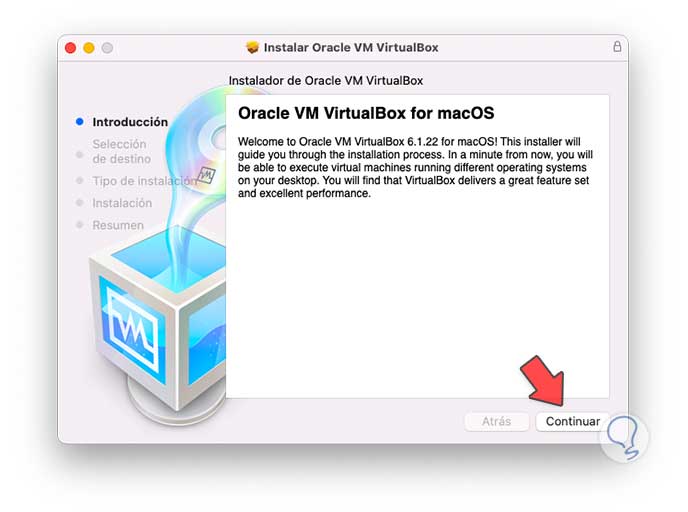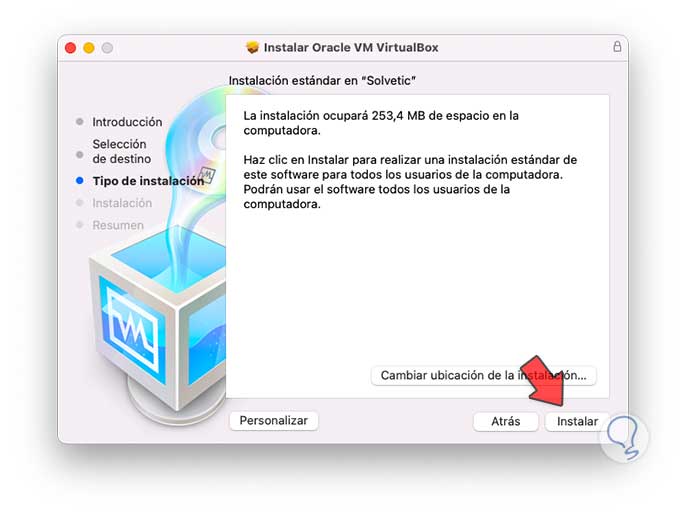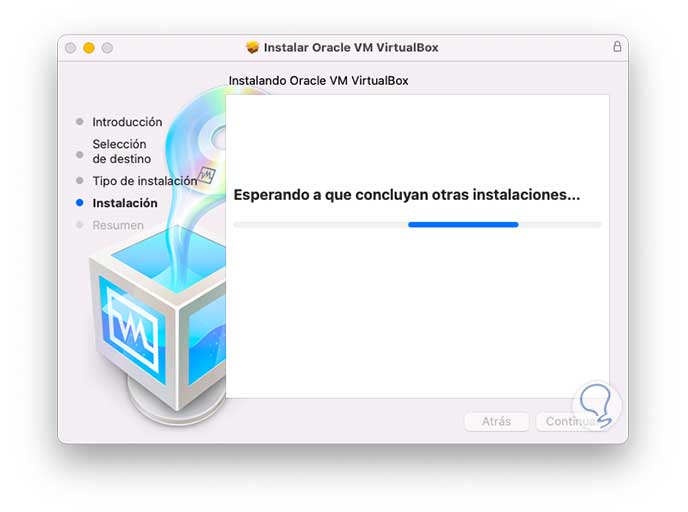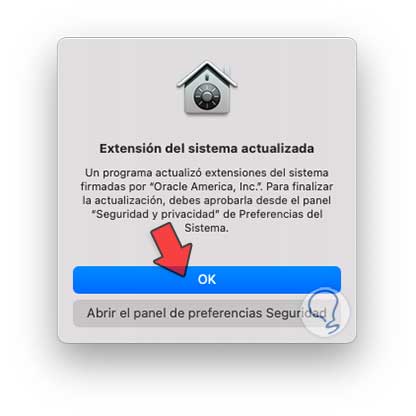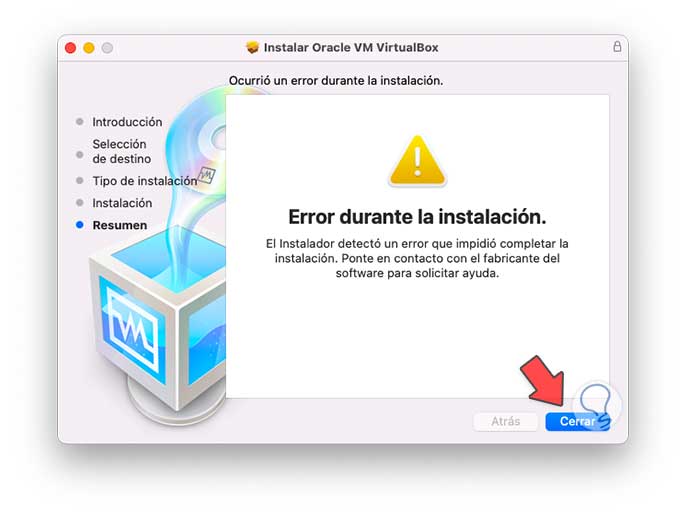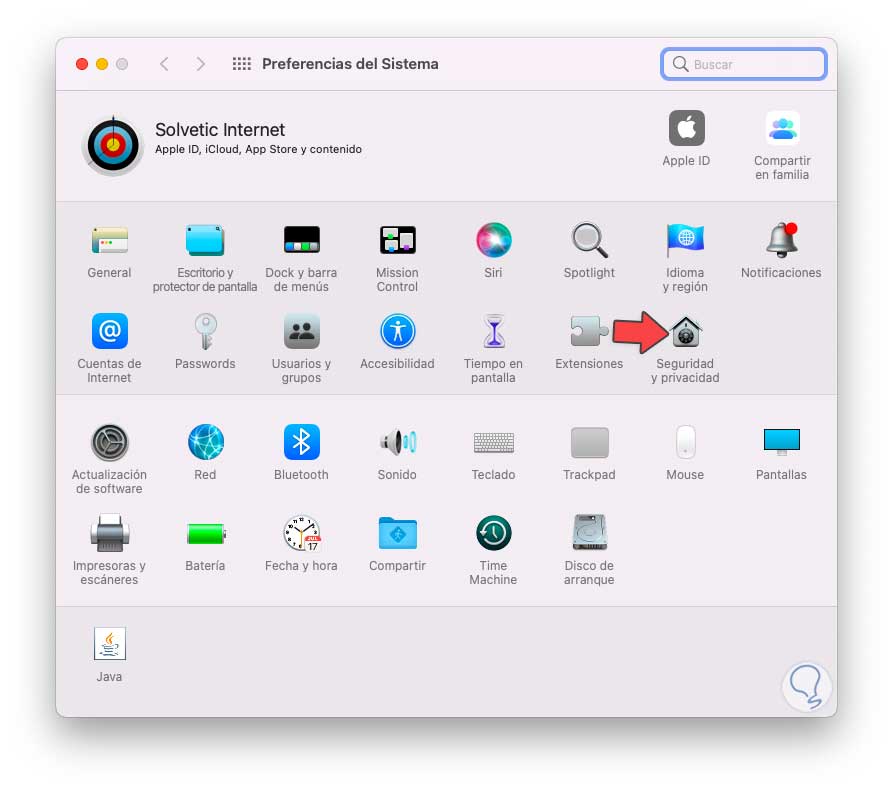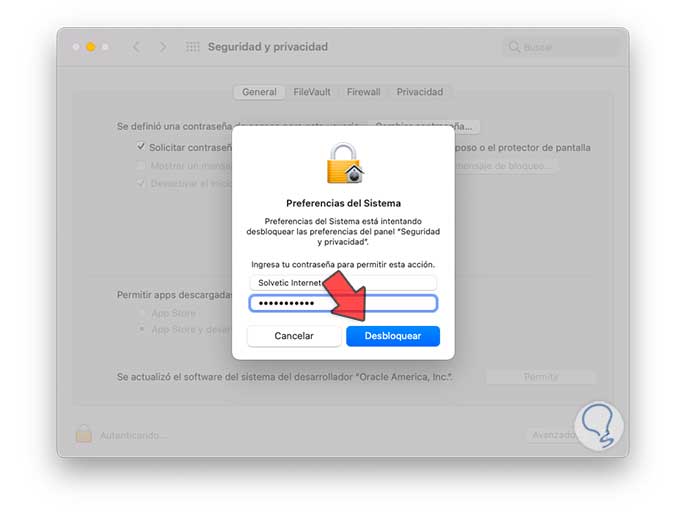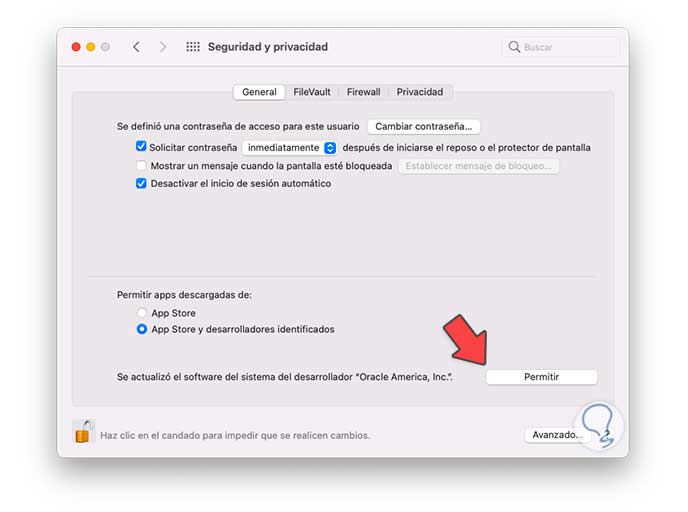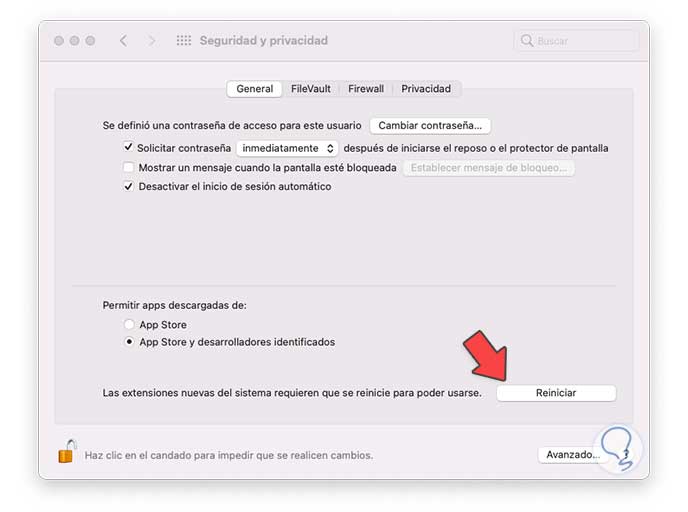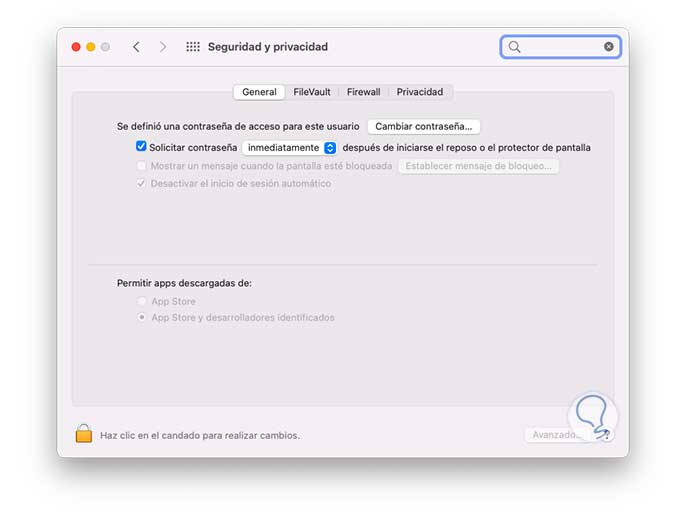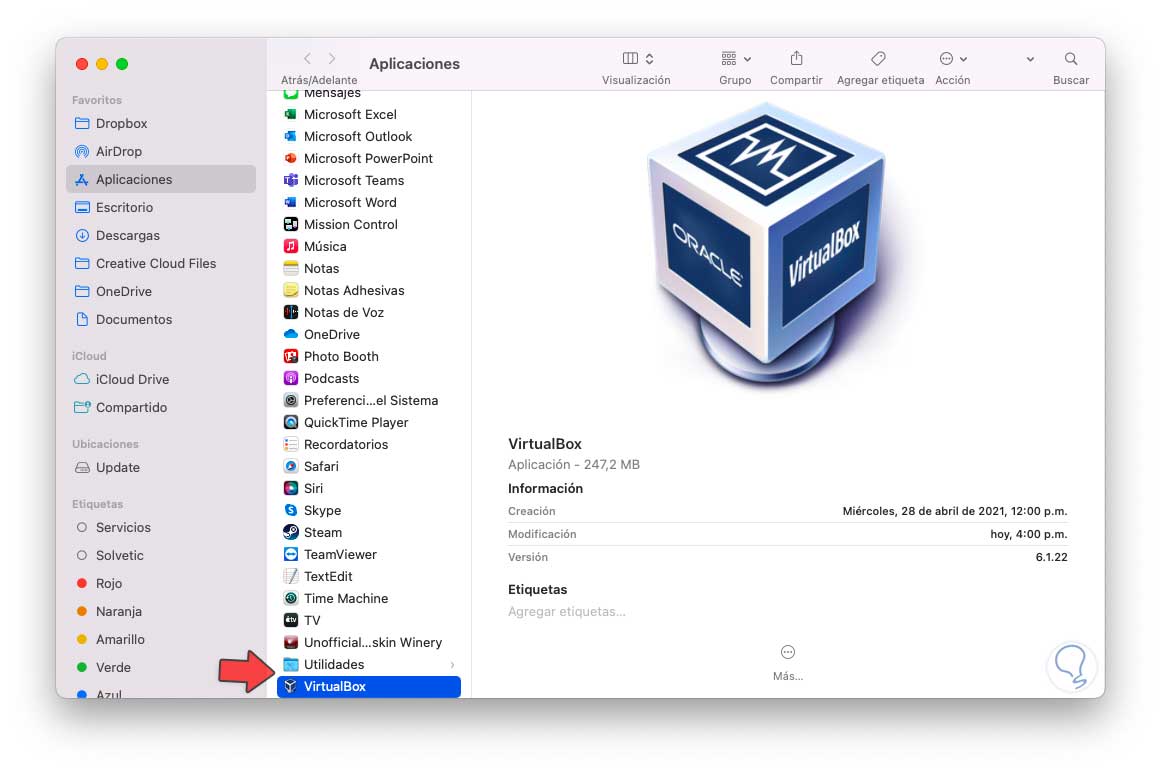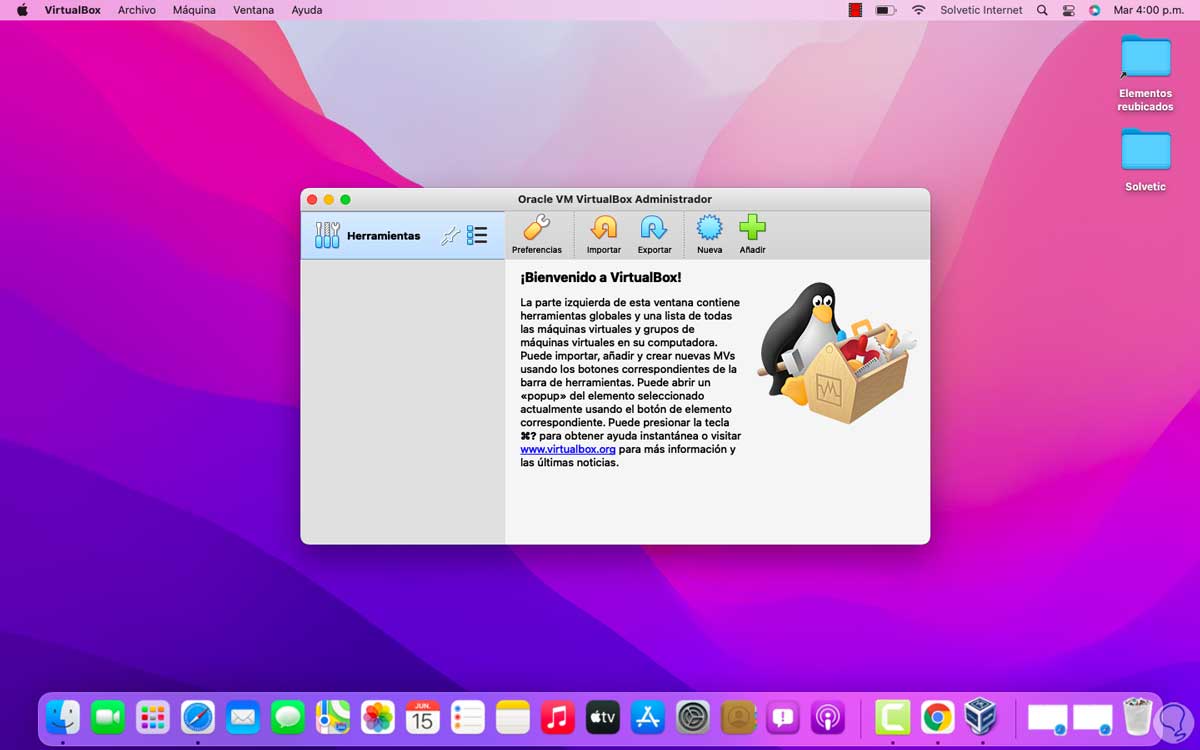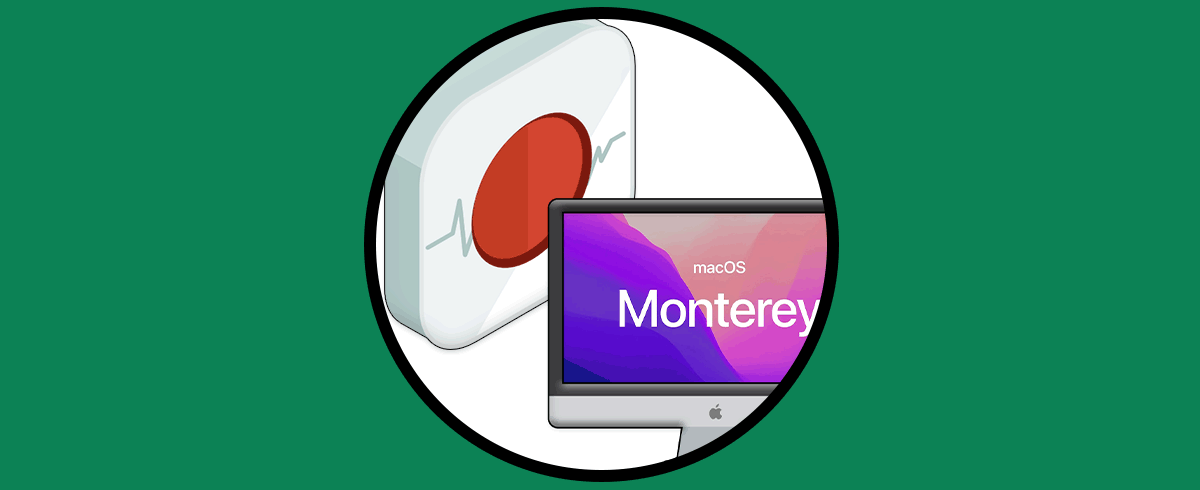La virtualización es una de las mejores opciones que tenemos para probar nuevos sistemas operativos sin que se vea afectado el entorno real, la ventaja de la virtualización es que no se requiere invertir mucho dinero en hardware ya que las máquinas virtuales hacen uso del hardware local del equipo.
Una de las mejores plataformas para virtualizar es VirtualBox la cual es una de las más populares ya que puede ser instalada en equipos con CPU Intel o AMD y adicional es compatible con sistemas operativos Windows, macOS, Linux y Oracle Solaris.
- VirtualBox está en la capacidad de ejecutar hasta 32 CPU virtuales a cada máquina virtual creada.
- Soporte completo de ACPI.
- Compatible con controladores de disco duro IDE, SCSI y SATA, tarjetas de red virtuales y tarjetas de sonido, puertos seriales o paralelos virtuales.
- Soporte para dispositivos USB.
- Soporte iSCSI integrado.
- VirtualBox admite resoluciones de pantalla en diferentes dimensiones.
- Función Guest Additions para añadir más versatilidad a las máquinas virtuales como carpetas compartidas, ventanas integradas, virtualización 3D y más.
- Instantáneas ramificadas de diversas generaciones disponibles.
- Función de visualización remota de la máquina gracias a la función VirtualBox Remote Desktop Extension (VRDE).
- Autenticación RDP extensible.
- Windows Server 2012
- Windows Server 2012 R2
- Windows Server 2016
- Windows Server 2019
- Windows Server 2022
- Windows 10
- Windows 8
- macOS 10.13 (High Sierra)
- macOS 10.14 (Mojave)
- macOS 10.15 (Catalina)
- macOS 11 (Big Sur)
- macOS 12 (Monterey)
- Ubuntu 18.04 LTS, 19.03, 19.10, 20.04, 20.10, 21
- Fedora 30 a 35
- Debian etc
Solvetic explicará el paso a paso para instalar VirtualBox en macOS Monterey y así disponer de la opción para crear y administrar máquinas virtuales.
Cómo instalar VirtualBox en macOS Monterey
Vamos a la URL de descarga de VirtualBox en el siguiente enlace:
Allí seleccionamos la opción OS X hosts y se desplegará lo siguiente:
Damos clic en Permitir para descargar el instalador de VirtualBox:
Una vez descargado, abrimos el archivo descargado y veremos lo siguiente:
Damos doble clic sobre VirtualBox.dpkg y veremos lo siguiente:
Damos clic en Permitir para abrir el asistente de instalación:
Damos clic en “Continuar” para ver el tamaño y ubicación de la instalación:
Damos clic en “Instalar” y debemos ingresar la contraseña de administrador:
Damos clic en “Instalar software” para iniciar el proceso:
Durante el proceso veremos lo siguiente:
Damos clic en OK y veremos un error al finalizar la instalación de VirtualBox:
Salimos del asistente de instalación, vamos a "Preferencias del sistema - Seguridad y privacidad":
Al acceder allí desbloqueamos la edición dando clic en el icono de candado e ingresamos la contraseña:
Damos clic en Desbloquear y veremos lo siguiente:
En la parte inferior damos clic en "Permitir" para habilitar la instalación de VirtualBox el cual es desarrollado por Oracle, al dar clic allí se desplegará la siguiente ventana:
Confirmamos si reiniciamos o no macOS Monterey, podemos dejar el equipo sin reiniciar pero el error persistirá, en Seguridad y privacidad damos clic en "Reiniciar" para que los cambios se apliquen:
El sistema se reiniciará, al reiniciarse el sistema, se abrirá la ventana de Seguridad y privacidad donde vemos que los cambios fueron aplicados:
Instalamos de nuevo VirtualBox usando el archivo descargado y esta vez será correcta la instalación:
Vamos a Aplicaciones en macOS Monterey:
Allí veremos VirtualBox instalado:
Abrimos VirtualBox en macOS Monterey:
Estamos listos para crear y gestionar máquinas virtuales desde este momento en macOS Monterey.