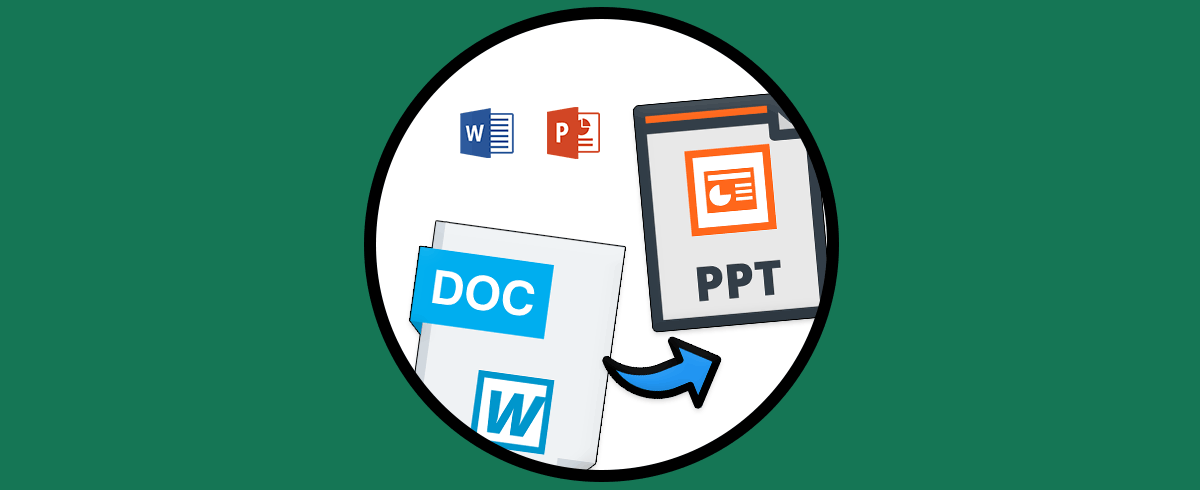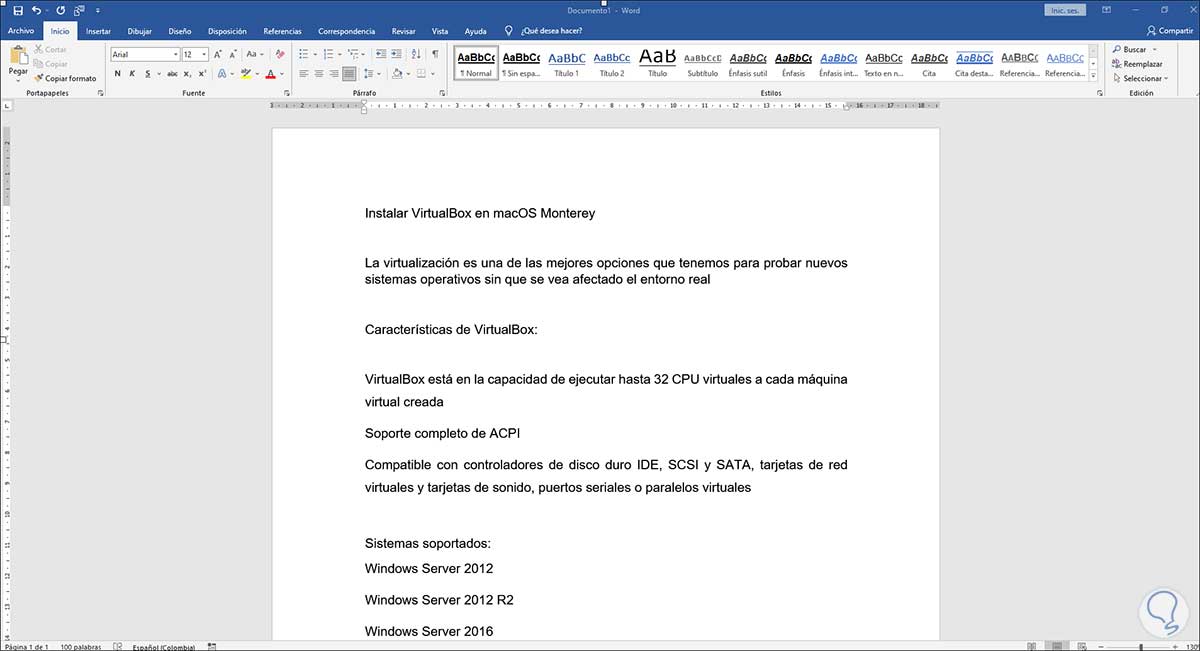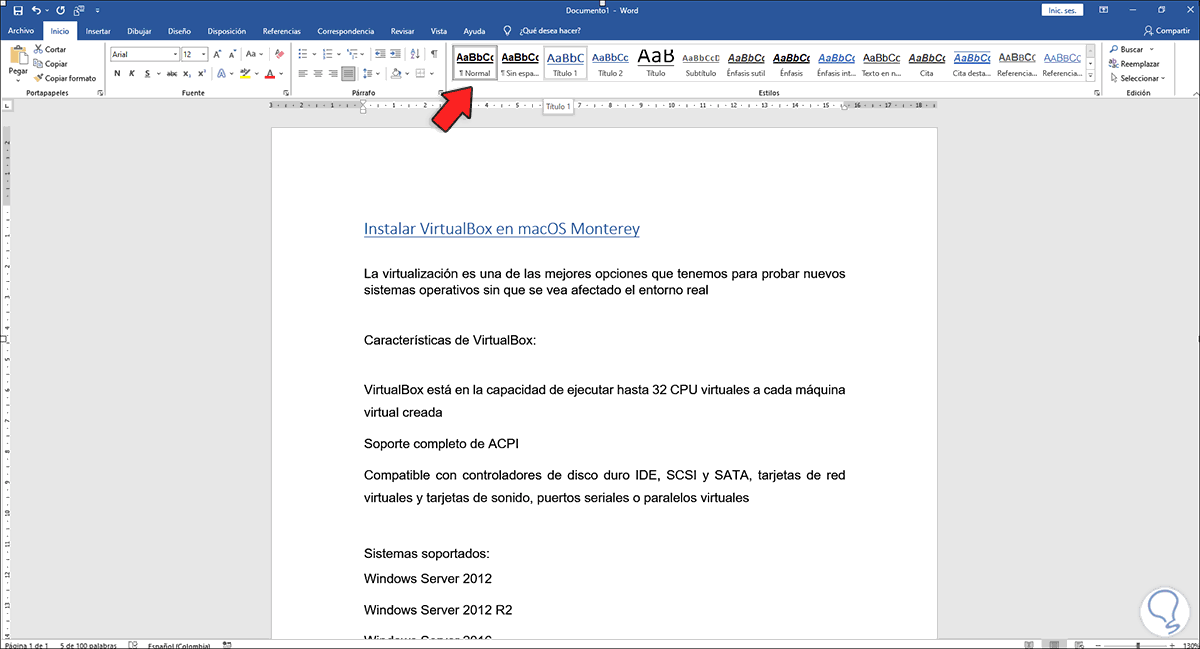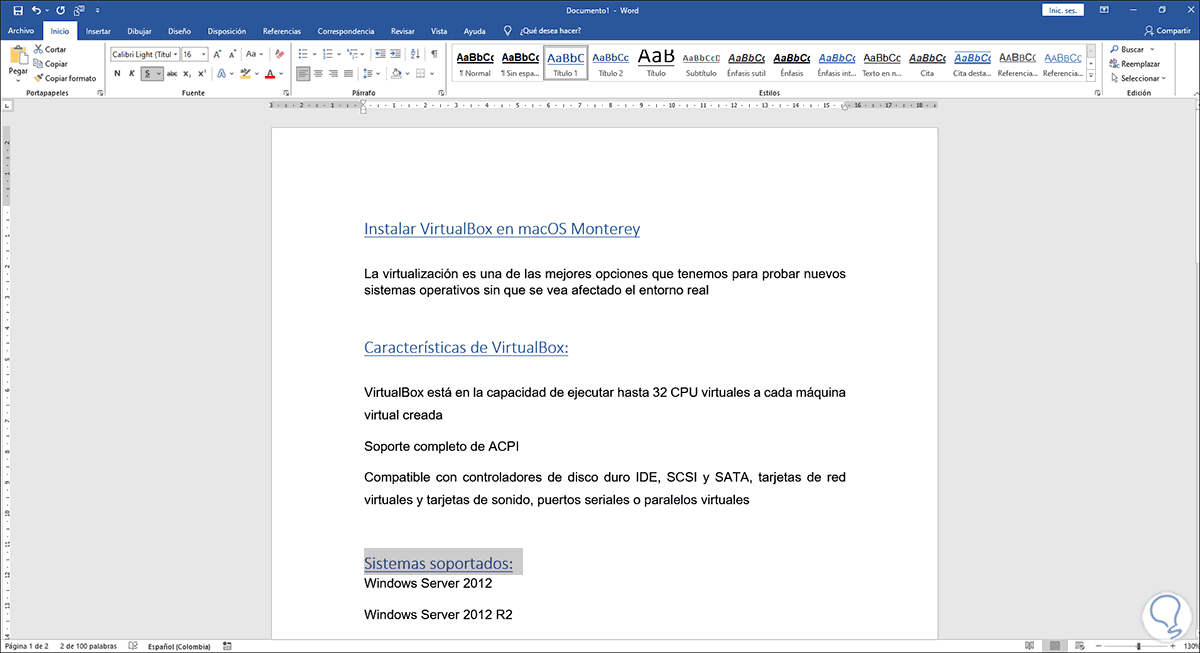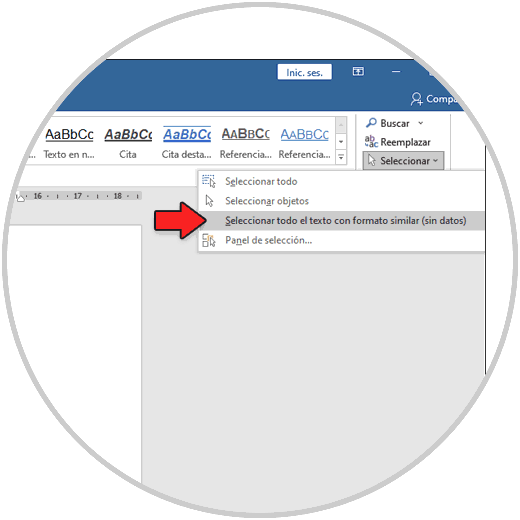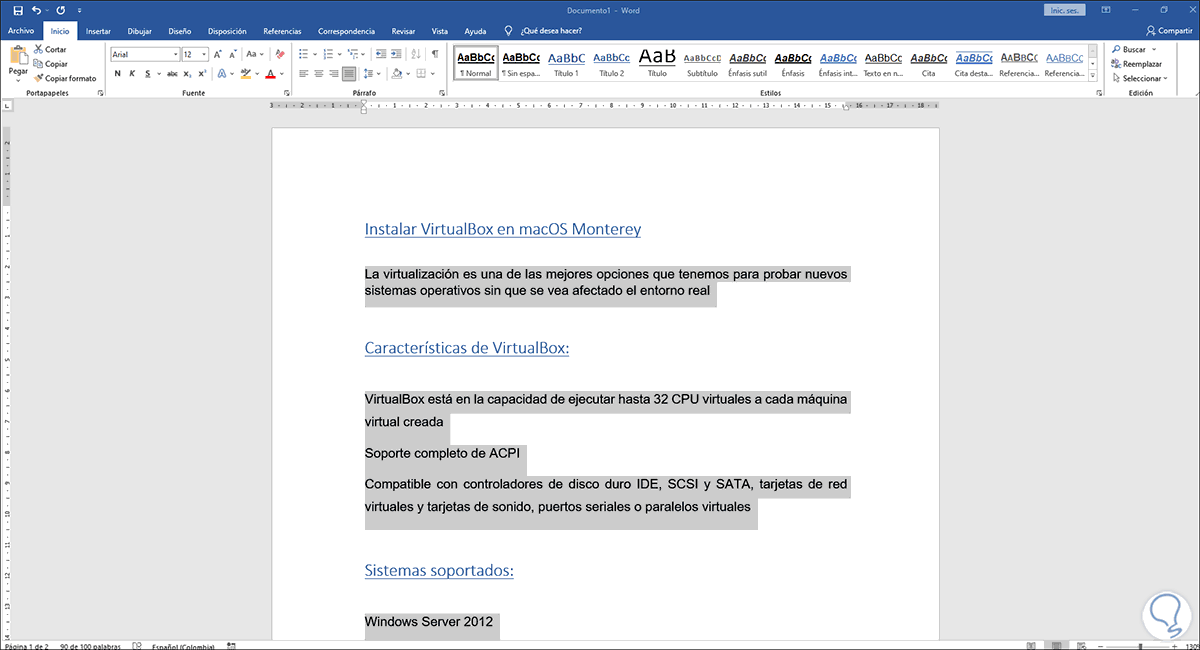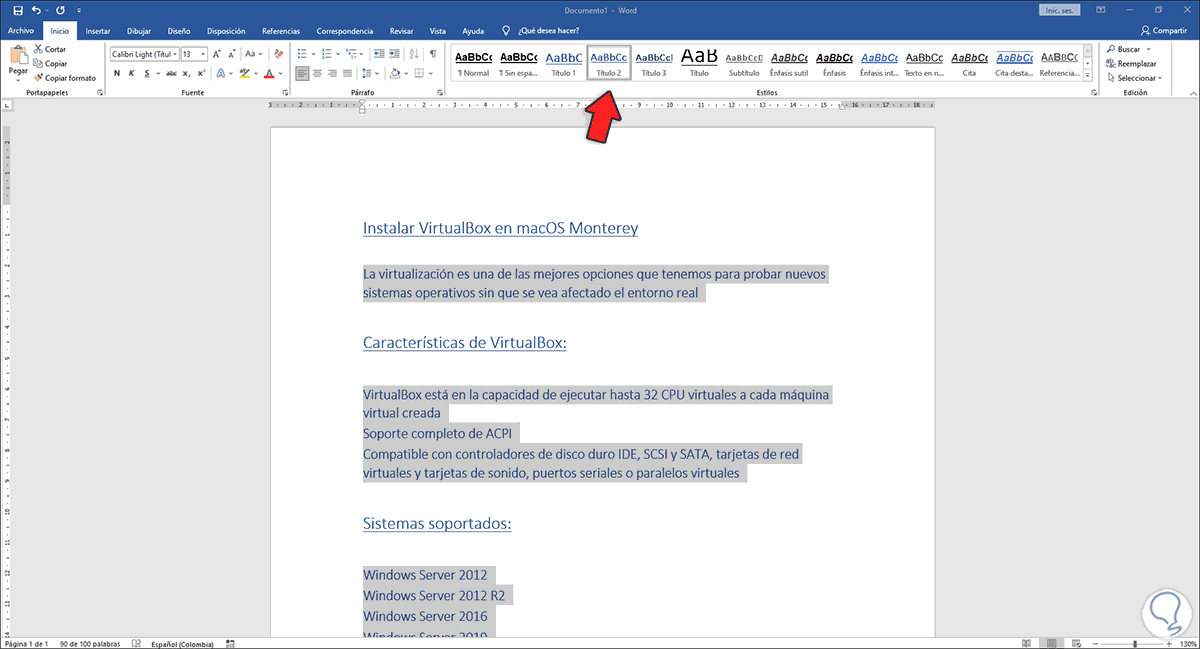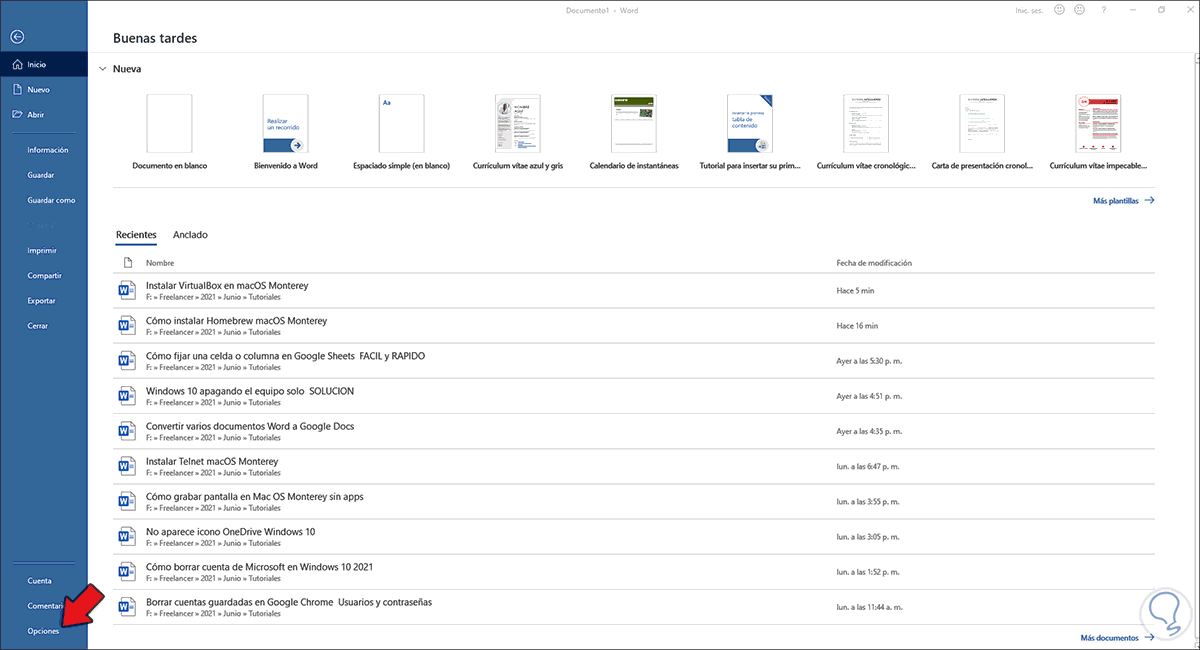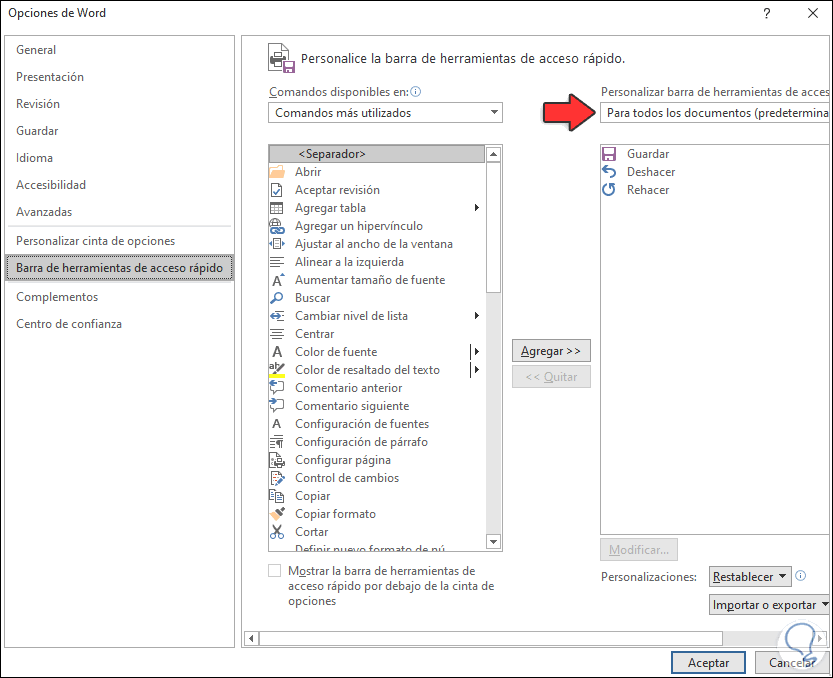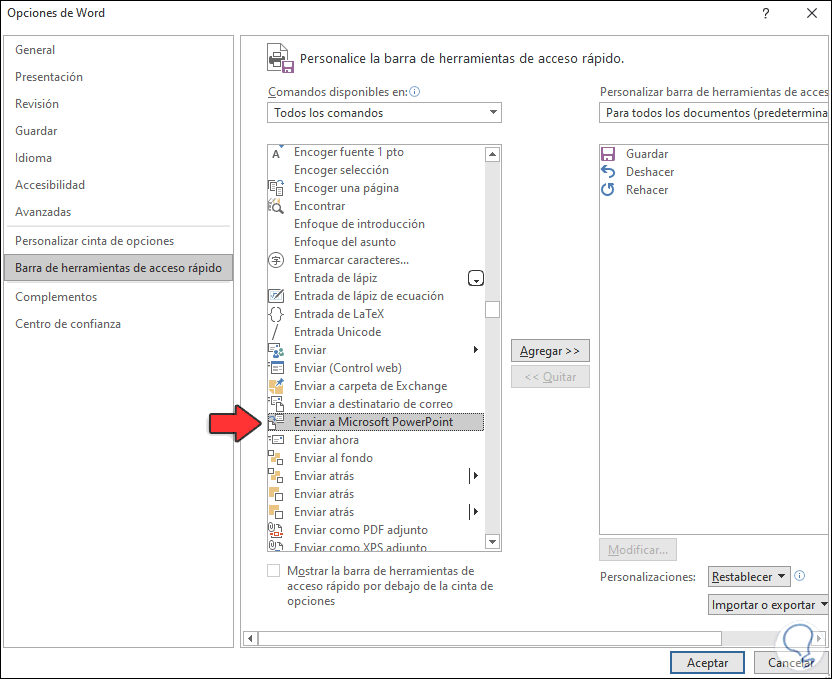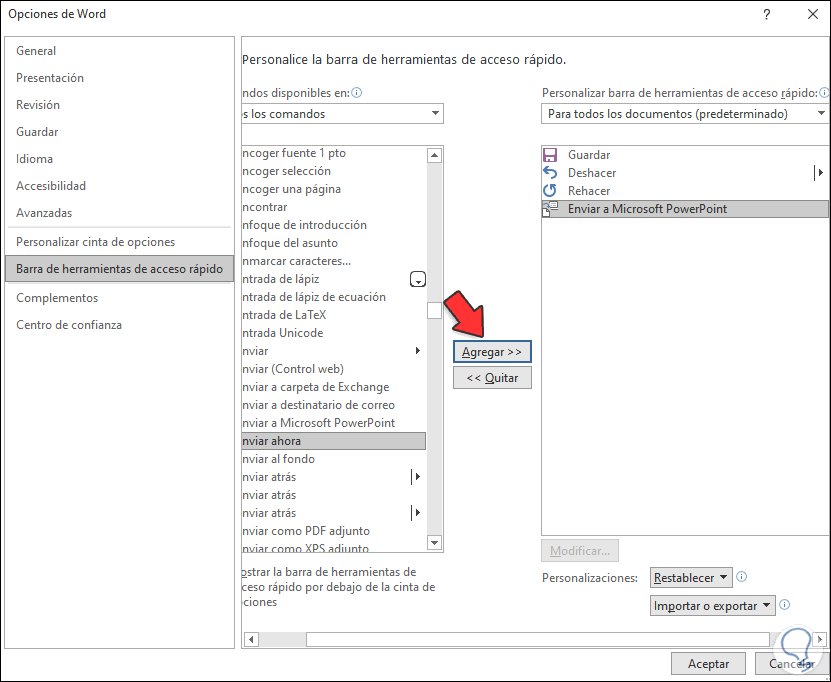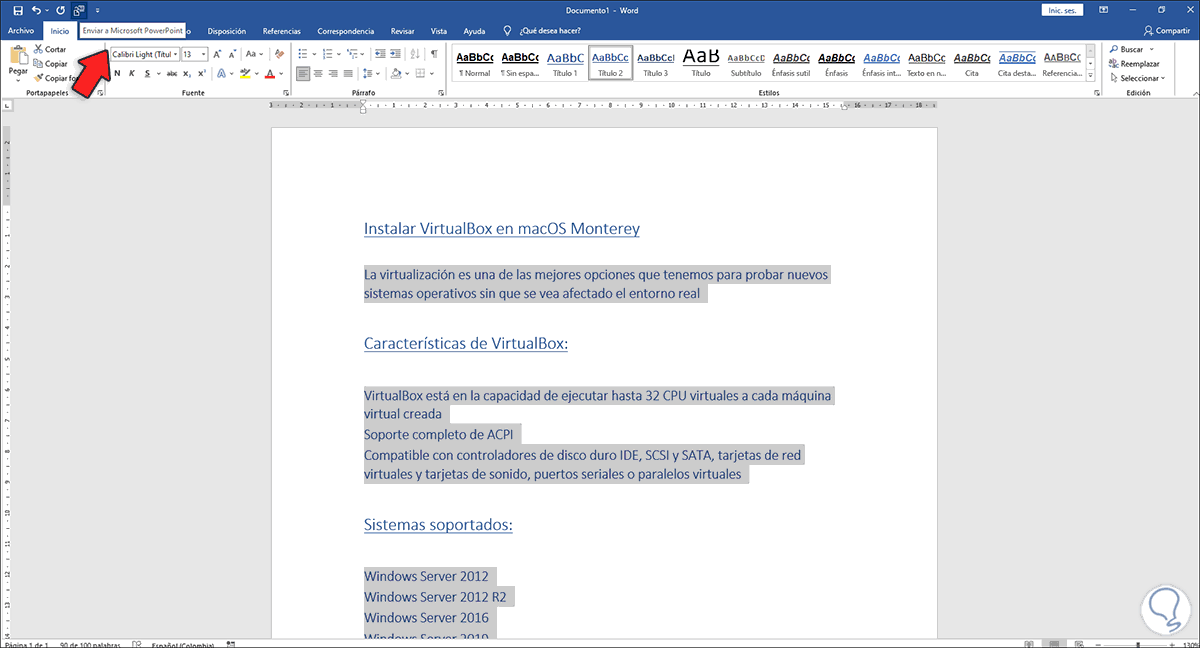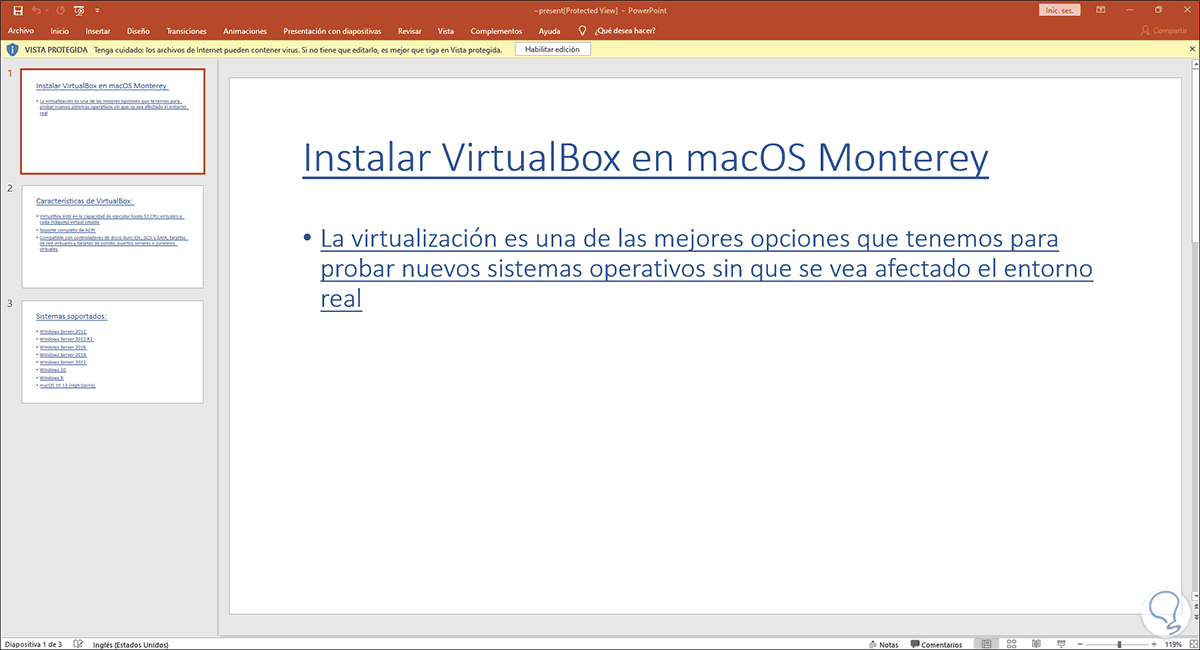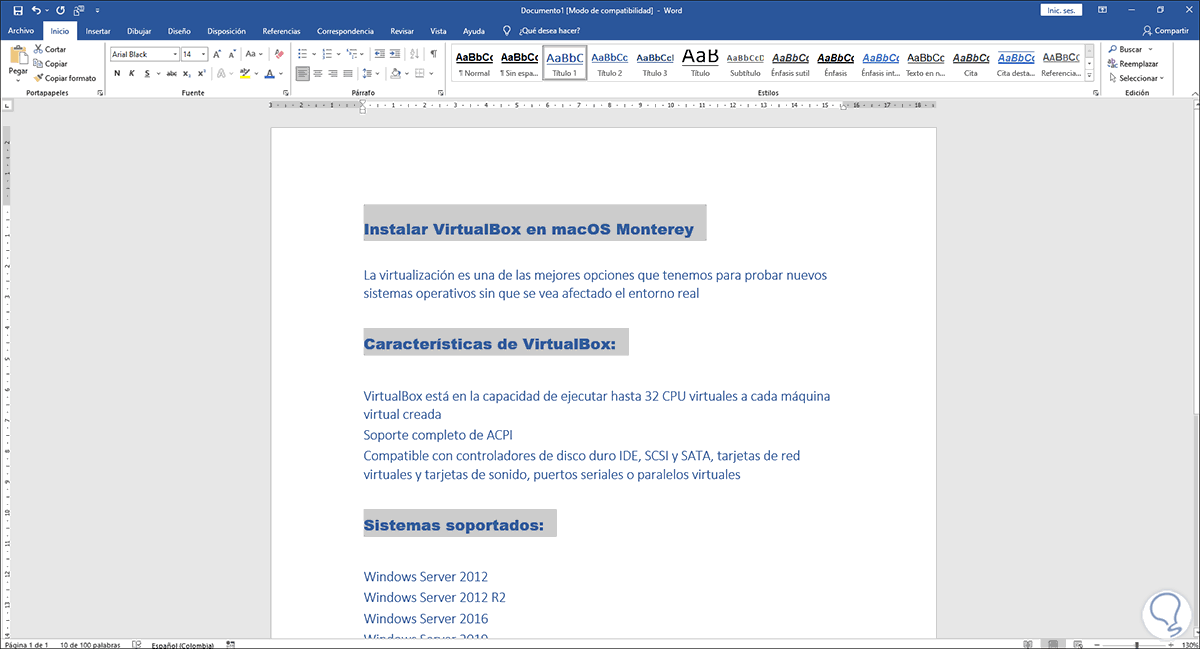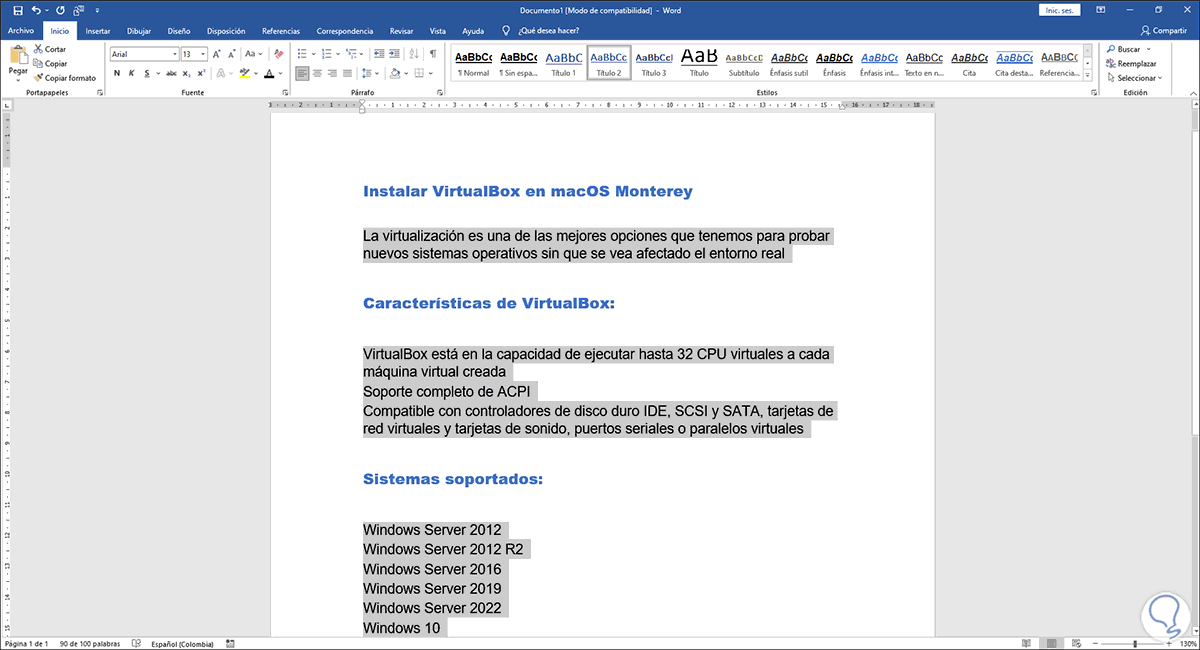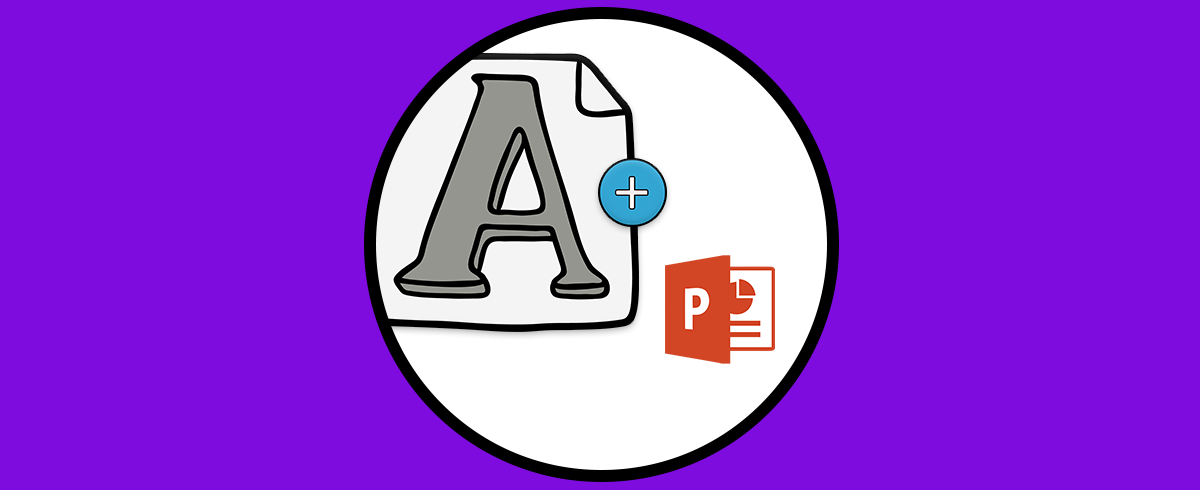La suite de Office esta integrada por dos de las aplicaciones más populares como lo son Microsoft Word para todo el trabajo con textos y Microsoft PowerPoint diseñado para crear diapositivas profesionales con efectos, animaciones y transiciones.
Ambas aplicaciones tienen algo en común y es el texto que se ingresa allí. Sin embargo es posible que no sepas que es posible convertir un documento de Word a PowerPoint y lo mejor de todo esto es que con algunos pequeños pasos de configuración evitaremos digitar todo ese texto en la diapositiva
A continuación te mostramos todos los pasos que debes seguir para saber cómo lograr esto explicado paso a paso de manera detallada.
Cómo convertir un documento de Word a PowerPoint
Abrimos Microsoft Word para ver el texto a usar y convertir:
Es momento de configurar la forma como se convertirá este texto que sea legible, ordenado y de fácil comprensión, en primer lugar vamos a seleccionar el titulo en Word. Estos son los que serán visibles como títulos en la diapositiva, una vez seleccionado, en el menú "Inicio - Estilos" seleccionamos la opción "Título 1", el cambio es inmediato:
Repetimos este proceso para todas las líneas que serán títulos y estarán en diapositivas por separado:
Ahora es momento de configurar el cuerpo de las diapositivas, para ello seleccionamos parte del texto del primer párrafo, una vez seleccionado, vamos al grupo "Edición" y allí vamos a "Seleccionar - Seleccionar todo el texto con formato similar (sin datos)":
Todo el demás texto será seleccionado en Word al dar clic en esta opción:
Aplicamos la opción "Título 2" en el grupo Estilos a esta selección:
Después de esto, vamos al menú "Archivo - Opciones":
En la ventana emergente iremos a la sección "Barra de herramientas de acceso rápido", allí en el campo "Comandos disponibles en" seleccionamos "Todos los comandos":
En el panel lateral izquierdo ubicamos la opción "Enviar a Microsoft PowerPoint":
Damos clic en "Agregar" para integrar esta opción a la barra de acceso rápido en Word:
Ahora, en la barra de acceso rápido damos clic en "Enviar a Microsoft PowerPoint":
Como resultado de esto el archivo será abierto en PowerPoint:
Para crear un archivo más completo, editamos el texto en Microsoft Word según sea necesario:
Podemos editar el contenido con fuentes, tamaños o colores. En la barra de acceso rápido damos clic en "Enviar a Microsoft PowerPoint" y ahora veremos los cambios reflejados en las diapositivas:
Damos clic en el botón "Habilitar edición" para trabajar en las diapositivas:
Es posible configurar la presentación de forma personalizada:
Podemos ver como el proceso para convertir un archivo de Word en PowerPoint es simple facilitando el trabajo de redacción pero con las mismas funciones de edición.