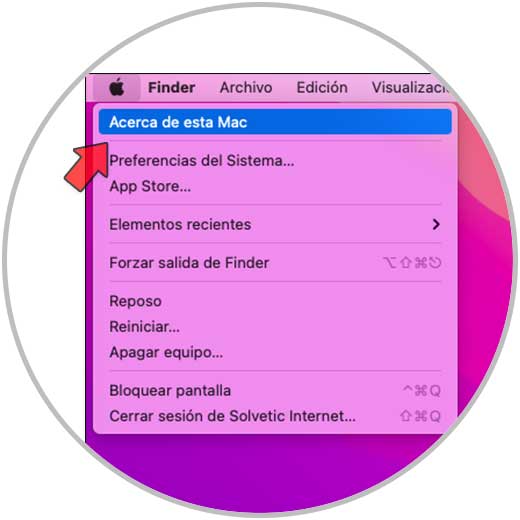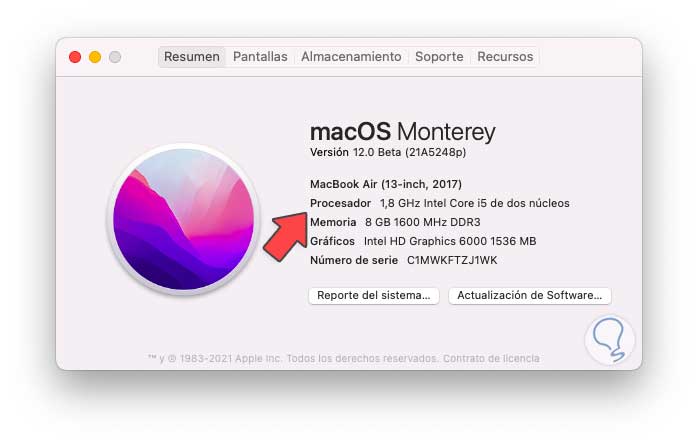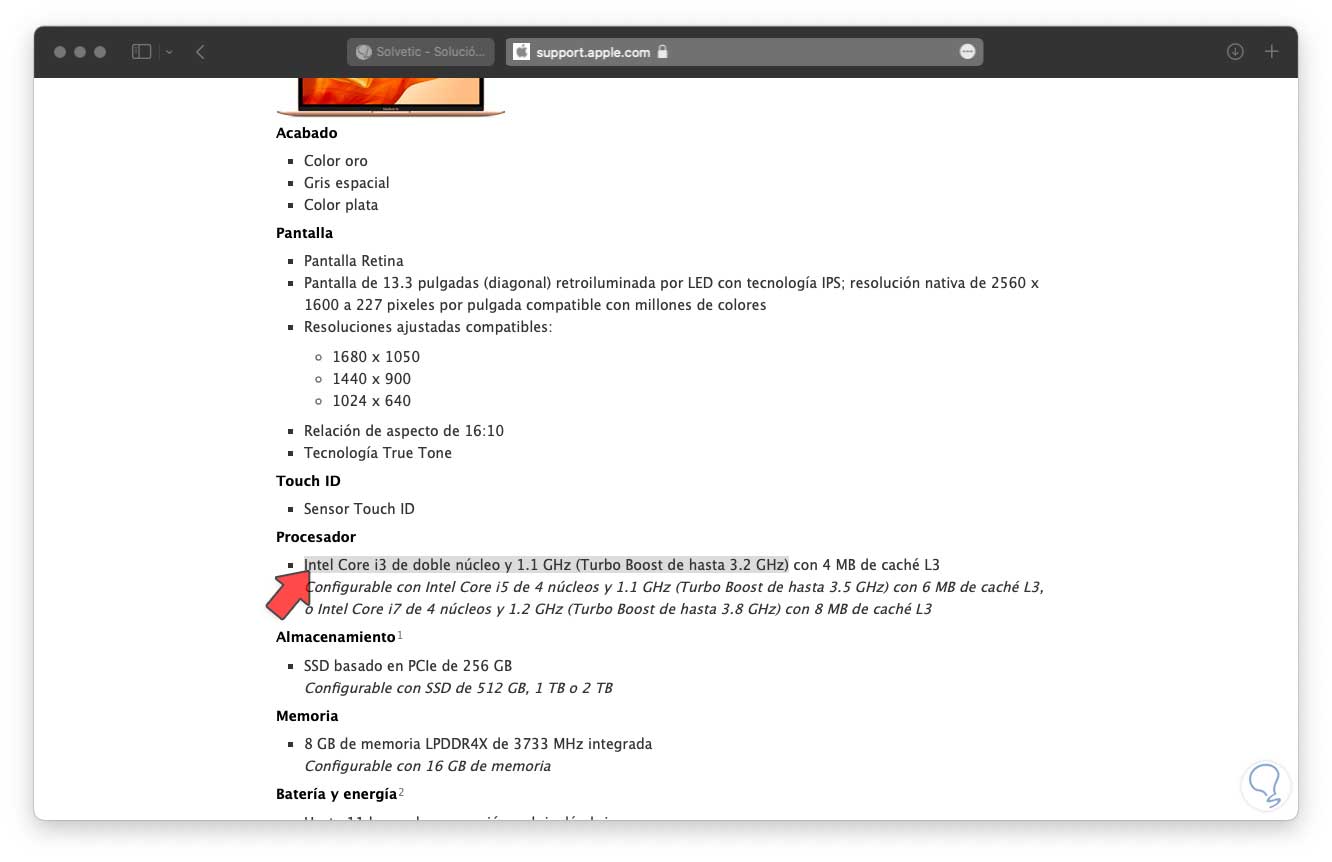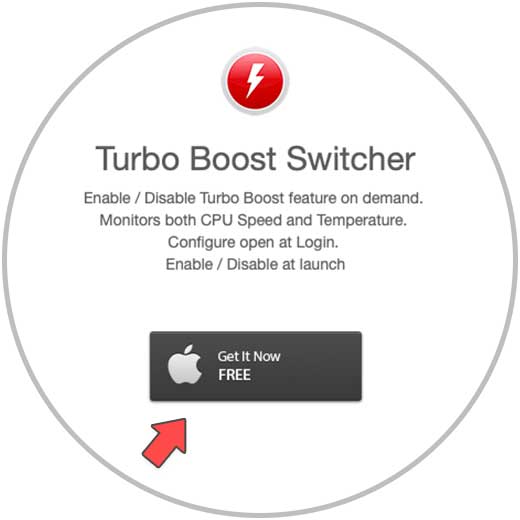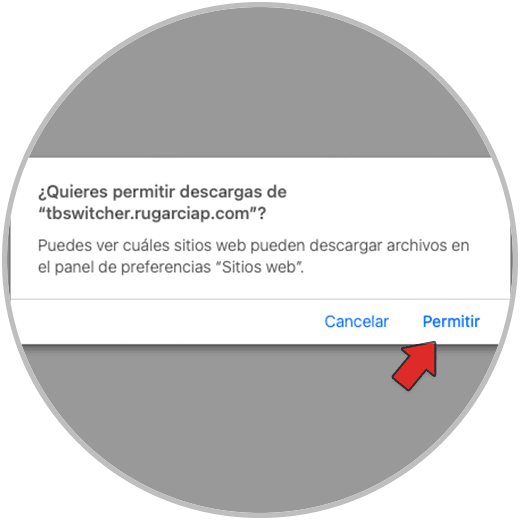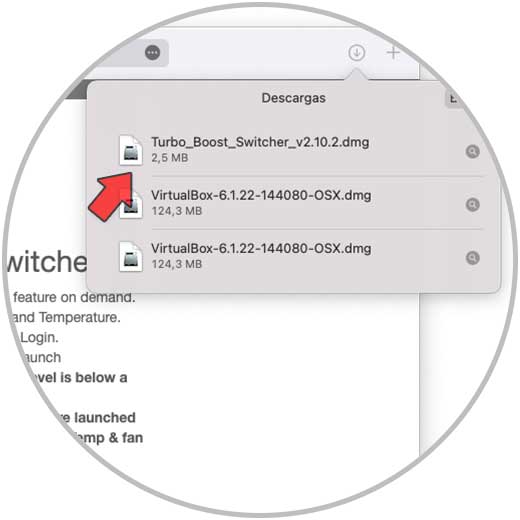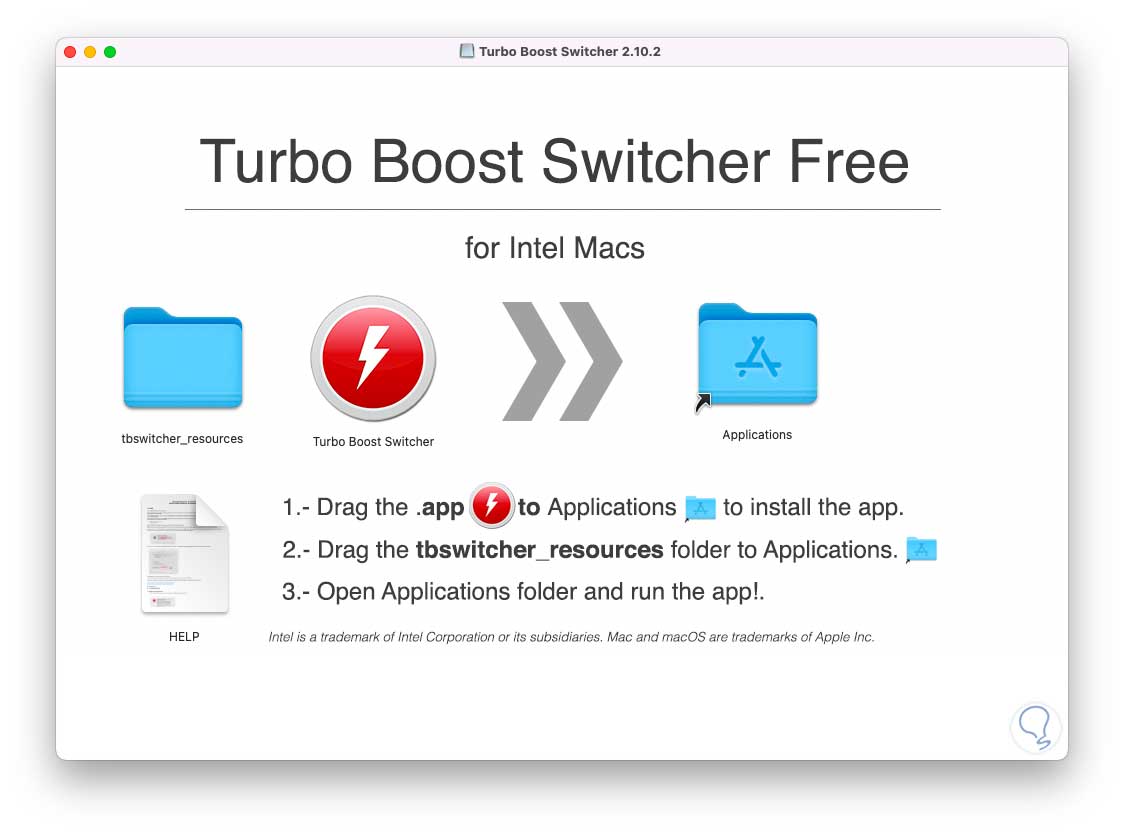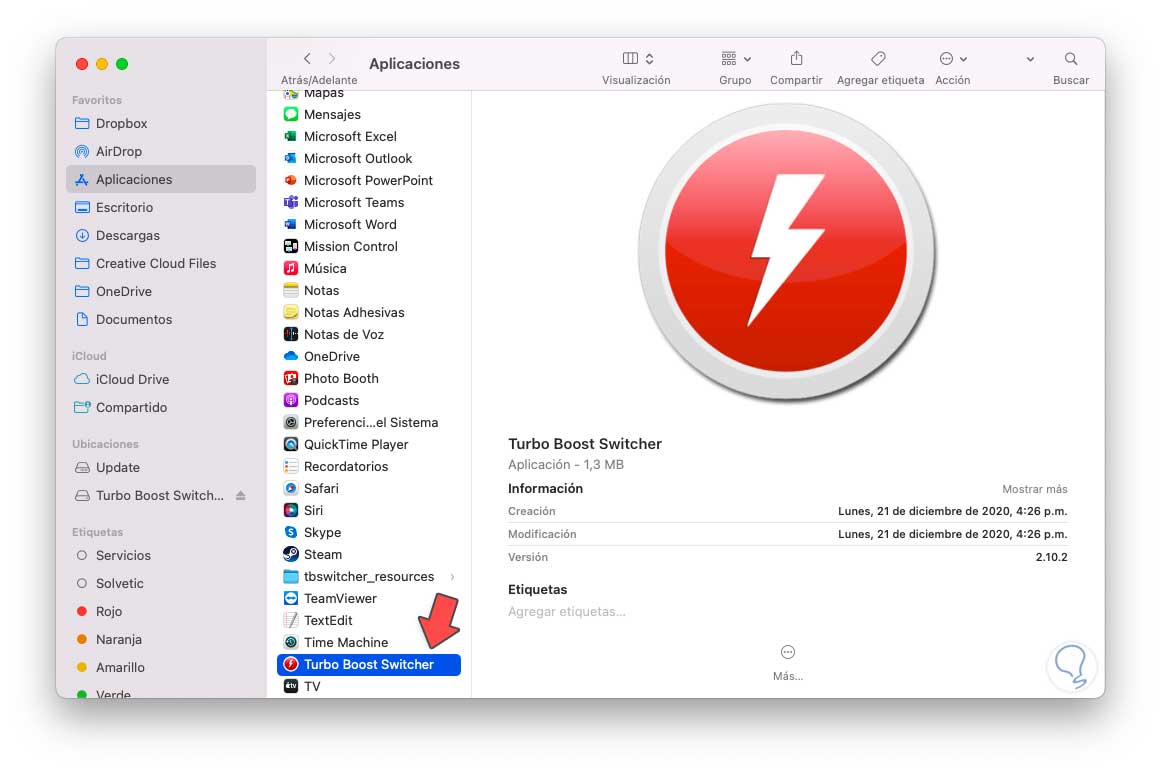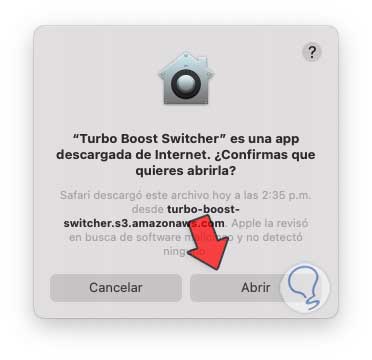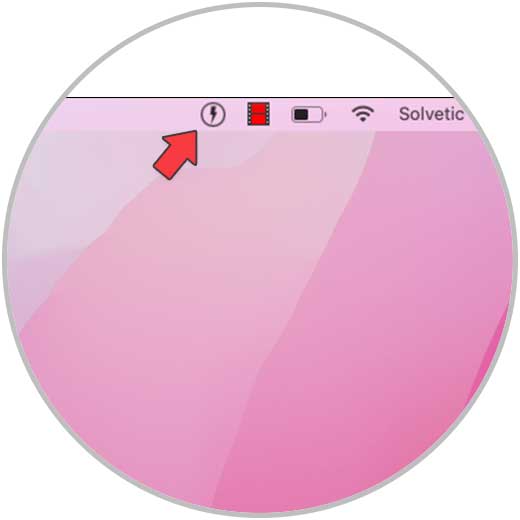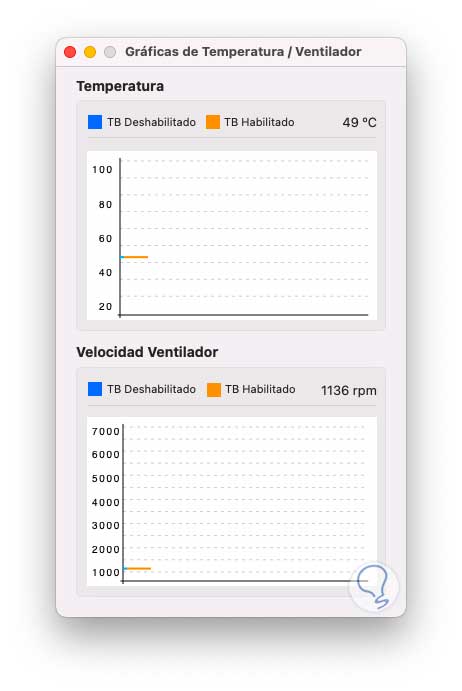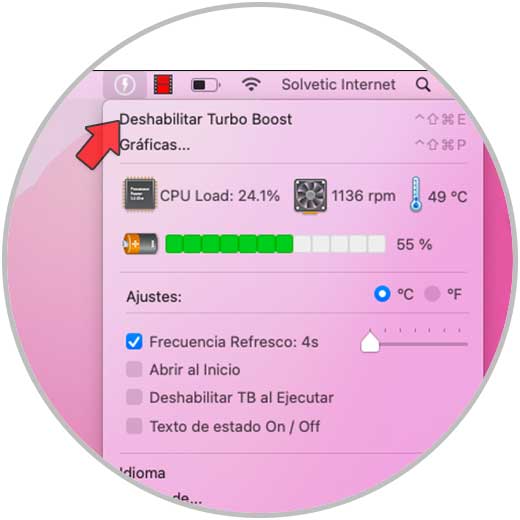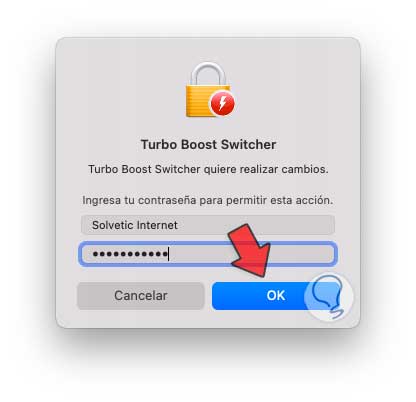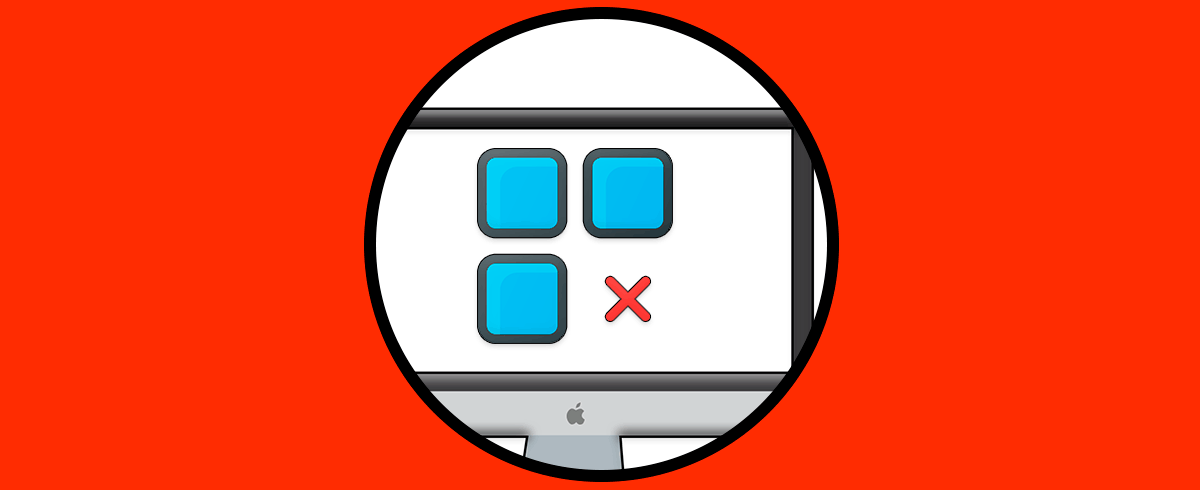Los procesadores actuales se están desarrollando de forma tal que su diseño hará que los procesos sean mucho más rápidos y eficaces, esto se logra gracias a los procesadores lógicos y demás parámetros de la CPU como la velocidad y especificaciones de seguridad. Pero algunos procesadores cuentan con adiciones que harán de su rendimiento algo mucho más eficaz y una de estas adiciones es la tecnología Turbo Boost.
Turbo Boost está disponible para sistemas operativos Windows, macOS o Linux y consiste en técnicas para mejorar y optimizar el rendimiento general del CPU y de los gráficos (algo que tradicionalmente tiene una gran carga en el equipo) para ambientes donde se requiere del máximo potencial de estos. Para lograr esto, Turbo Boost se encarga de aumentar de manera automática la velocidad de procesamiento de los núcleos disponibles en el CPU (algunos procesadores pueden llegar a 32 núcleos). Esto da como resultado una mayor frecuencia operativa de los núcleos para superar los límites de variables que afectan el rendimiento, hablamos de energía, corriente y temperatura.
macOS Monterey, el sistema operativo más actual de Apple, cuenta en un alto porcentaje con procesadores Intel, y la buena noticia es que Turbo Boost es desarrollado por Intel para ajustarse a las cargas de trabajo que sean ejecutadas
- El número de núcleos activos del procesador
- El consumo de corriente
- Consumo de energía del equipo
- La temperatura del procesador en tiempo real
- Los tipos de carga de trabajo ejecutada en macOS Monterey
- Procesador Intel Core i3.
- Procesador Intel Core i5.
- Procesador Intel Core i5 para portátiles.
- Procesador Intel Core i7.
- Procesador Intel Core i7 Extreme Edition.
- Procesador Intel Core i7 para portátiles.
- Procesador Intel Core i7 para portátiles Extreme Edition
Solvetic te explicará cómo activar o desactivar Turbo Boost en macOS Monterey.
Cómo activar o desactivar Turbo Boost en Monterey
Lo primero es ver que contemos con un procesador compatible, para ello desde el menú de Apple damos clic en "Acerca de esta Mac":
Validamos la referencia del procesador en las especificaciones del equipo:
Ahora desde la página de Apple comprobamos que el procesador es compatible con Turbo Boost:
Una vez validemos que la tecnología es compatible, vamos a activar Turbo Boost con la ayuda de la aplicación Turbo Boost Switcher.
- Habilitar o deshabilitar la función Turbo Boost
- Configurar que la app se abra al iniciar sesión
- Supervisa la velocidad y la temperatura del CPU
- Acceder a gráficos de ventilador y temperatura.
- Cuenta con modos automáticos para la velocidad del ventilador y la temperatura de la CPU
Su descarga está disponible en el siguiente enlace:
Descargamos la utilidad y debemos aceptar la descarga:
Se dará paso al proceso de descarga:
Ejecutamos el archivo descargado y veremos lo siguiente:
Movemos los elementos a Aplicaciones, después de esto accedemos a Aplicaciones:
Allí ubicamos y abrimos Turbo Boost Switcher:
En la ventana desplegada damos clic en "Abrir":
En la barra de título veremos el icono de la utilidad:
Damos clic sobre el para acceder a las opciones de la utilidad Turbo Boost Switcher:
Allí encontramos:
- Estado en tiempo real de la carga de CPU, ventiladores en RPM (Revoluciones por minuto), temperatura y estado de la batería
- Opción para configurar el valor de temperatura
- Activar el inicio de sesión automático
- Mostrar el estado de Turbo Boost
- Configurar el idioma y mas
Damos clic en “Graficas” para acceder a una ventana emergente para visualizar el estado de temperatura y ventilador:
Para desactivarlo pulsamos sobre el ícono y damos clic en "Deshabilitar Turbo Boost":
Se requiere ingresar la contraseña de administrador:
Este es el proceso para activar o desactivar la función de Turbo Boost en macOS Monterey y sacar el máximo potencial del CPU.