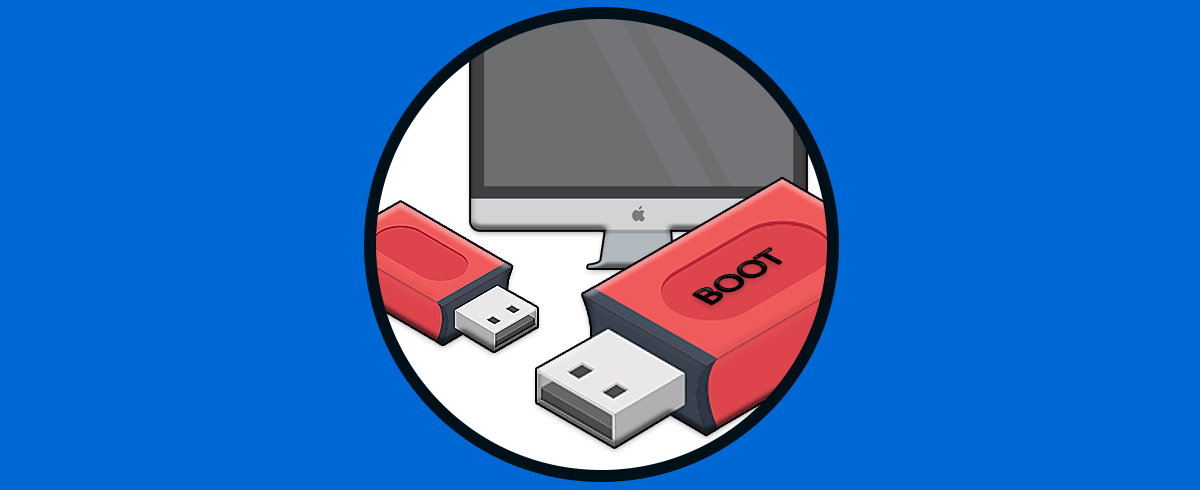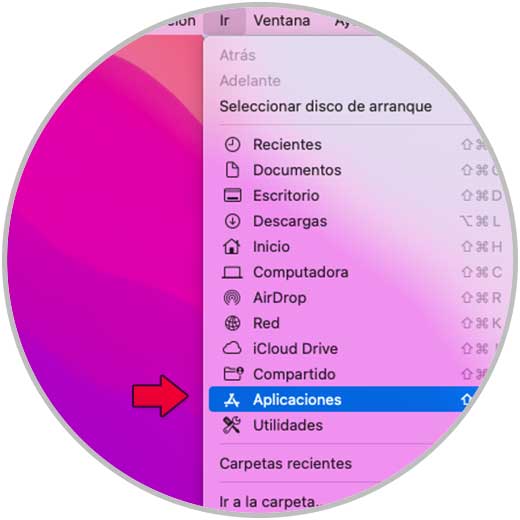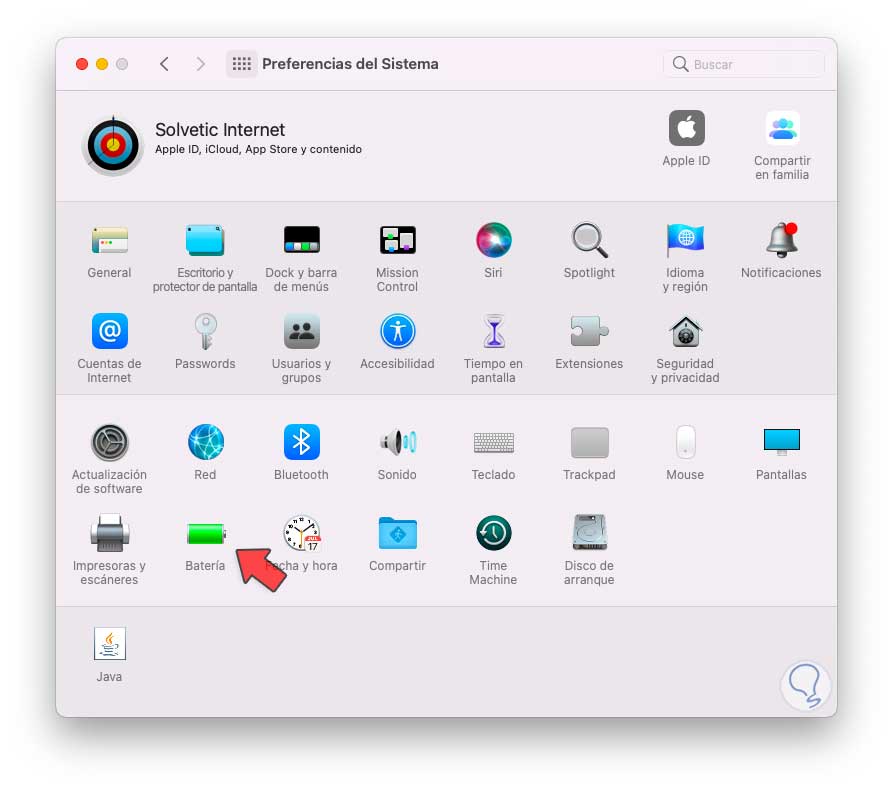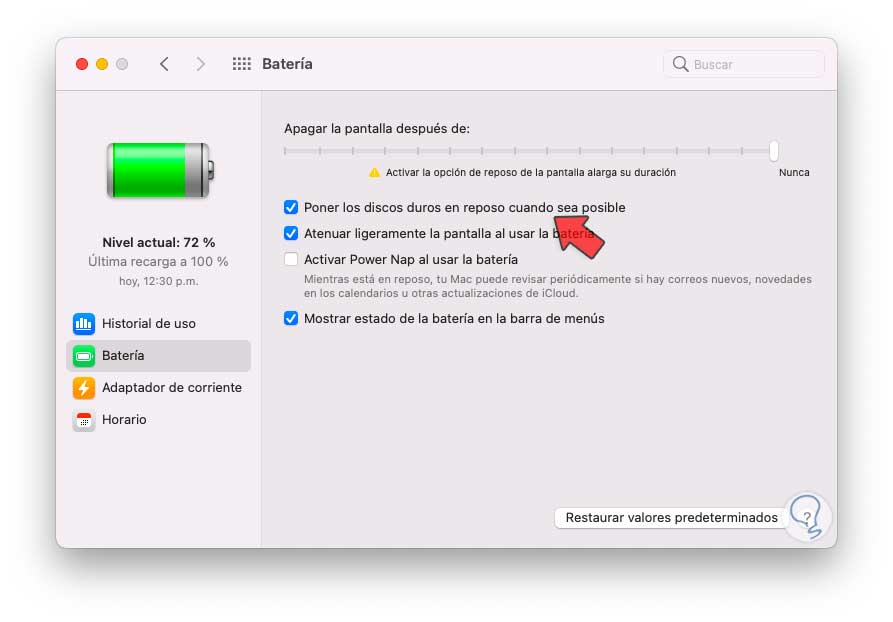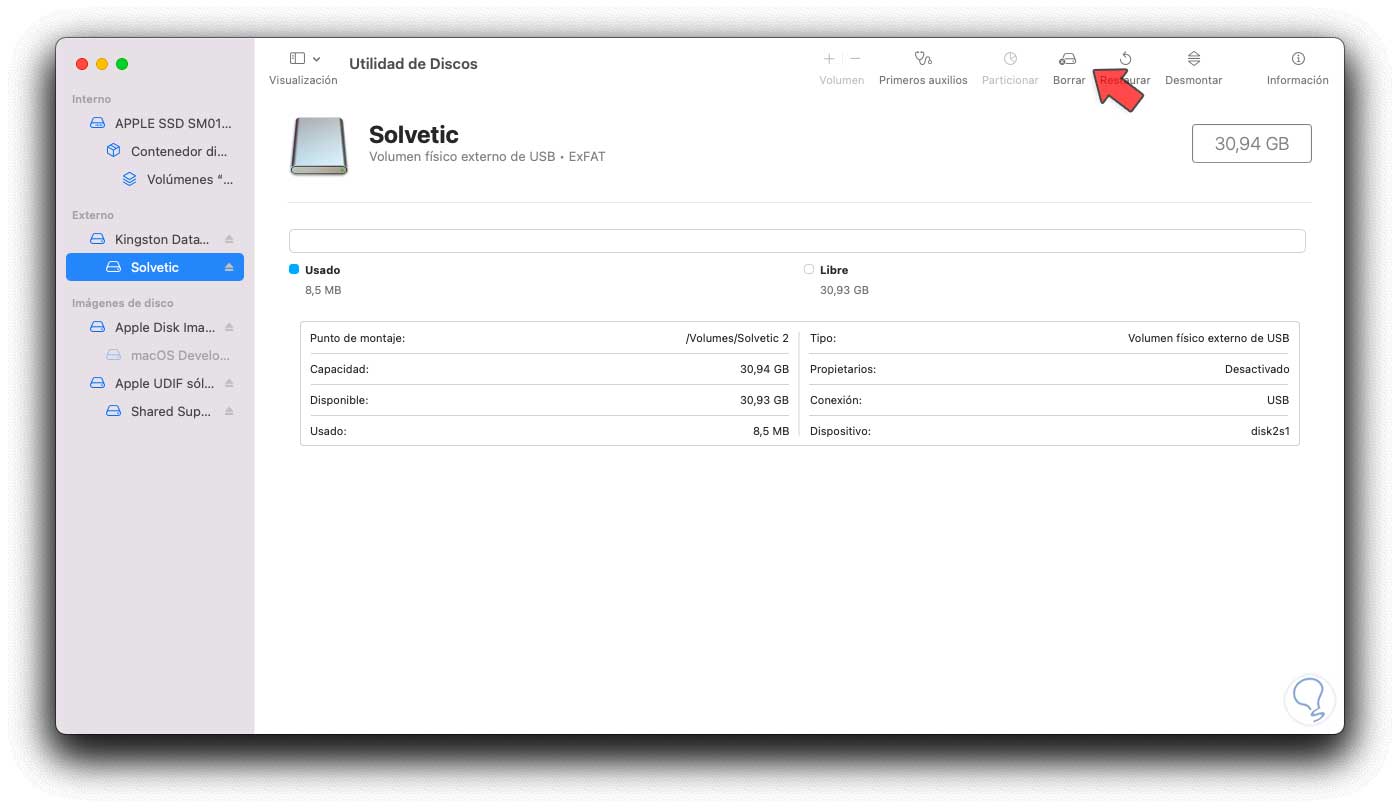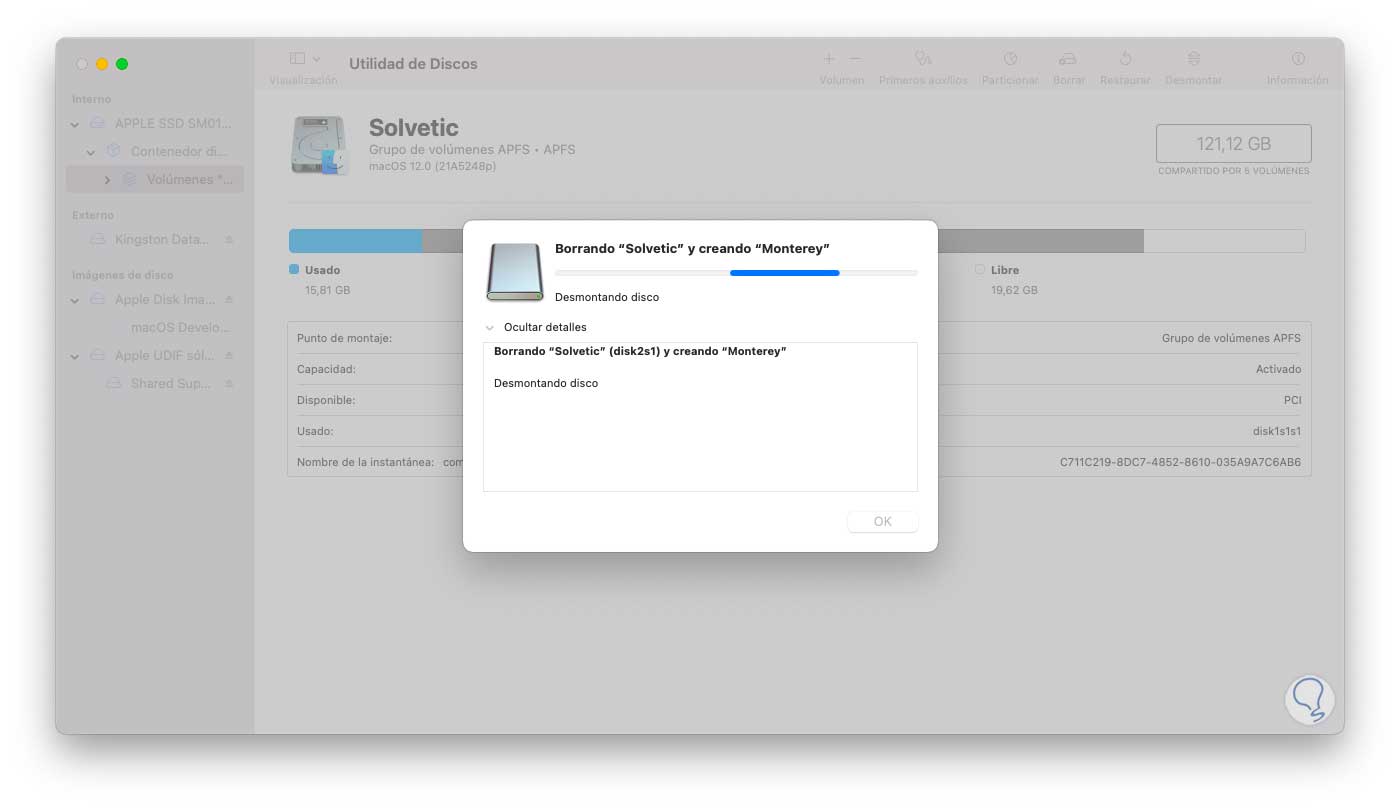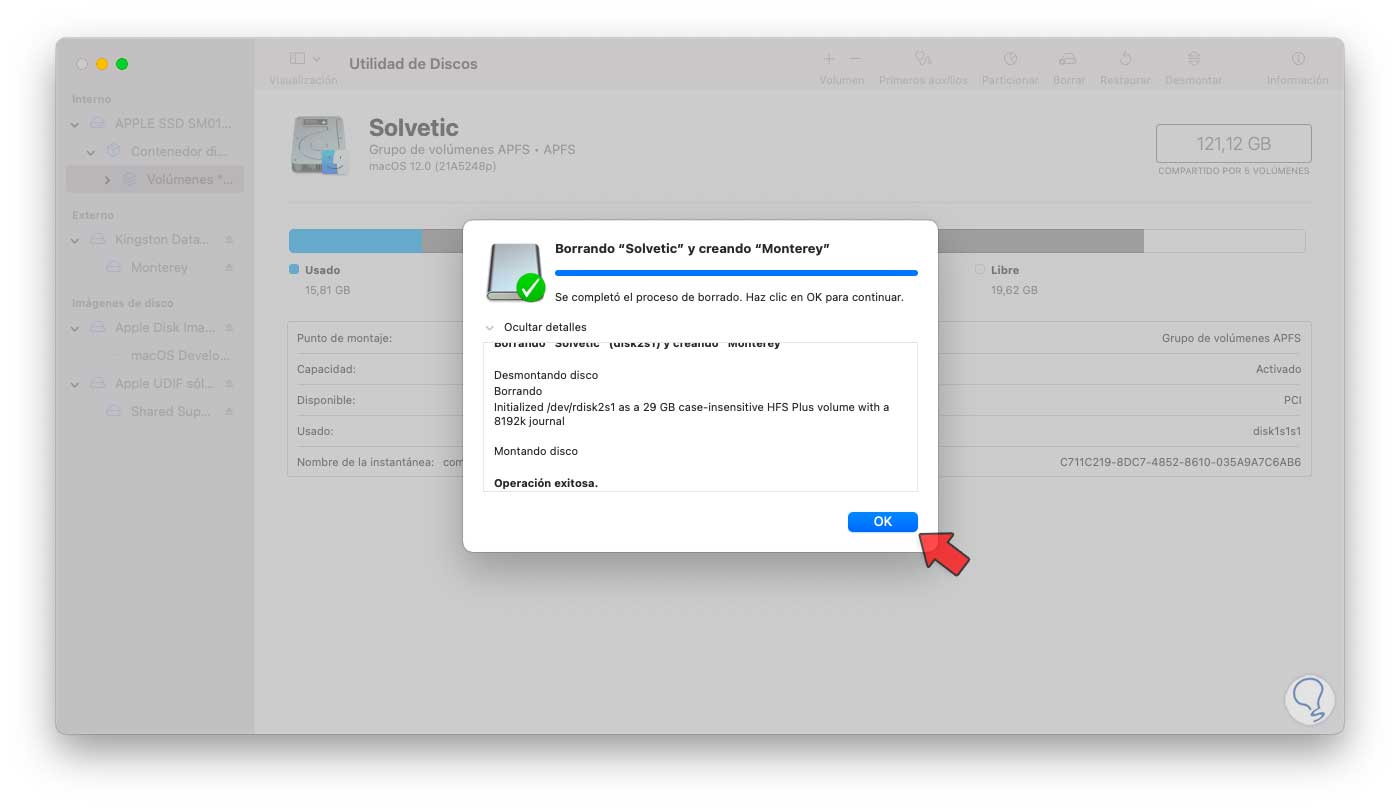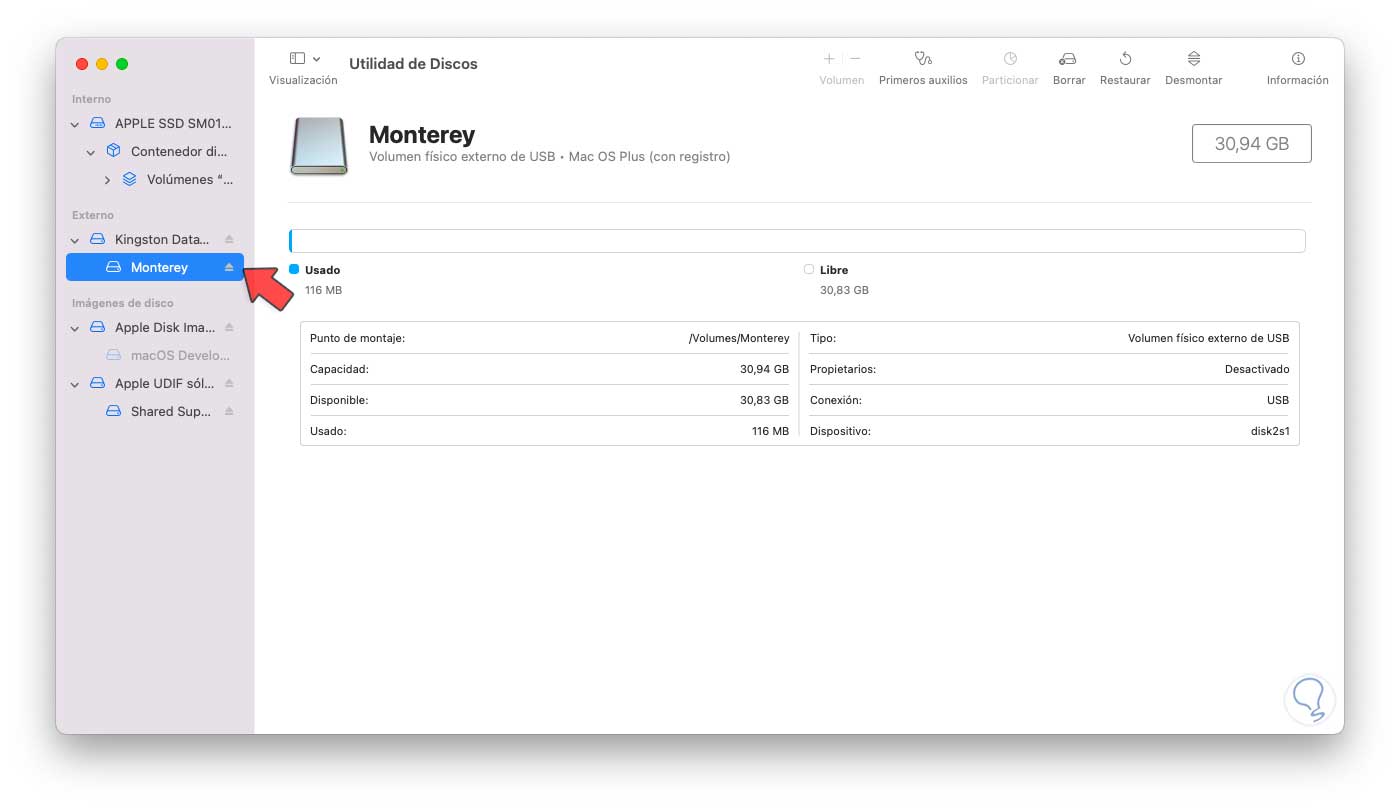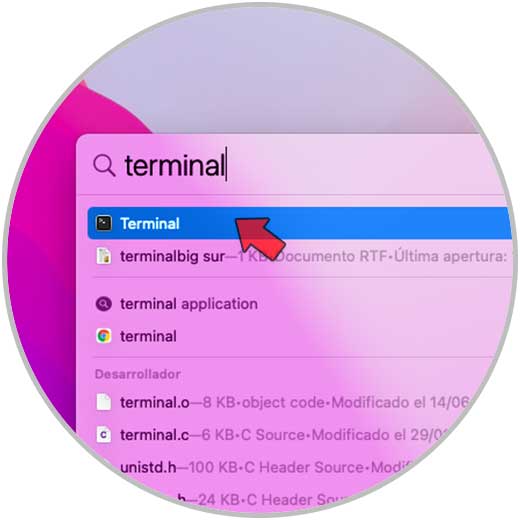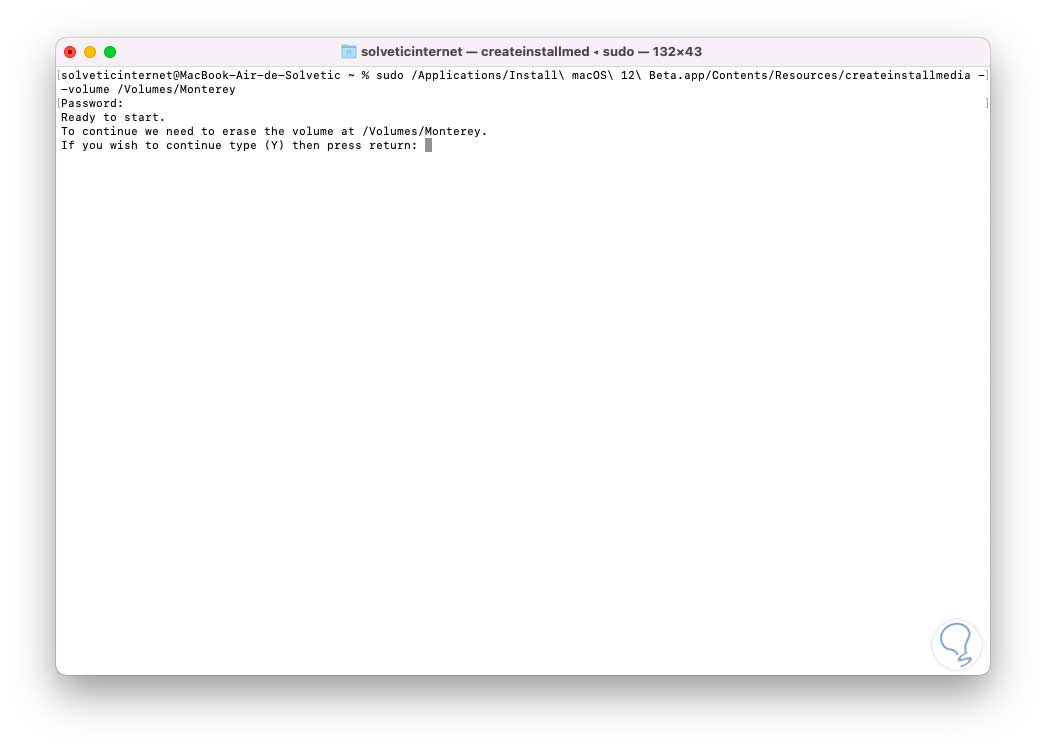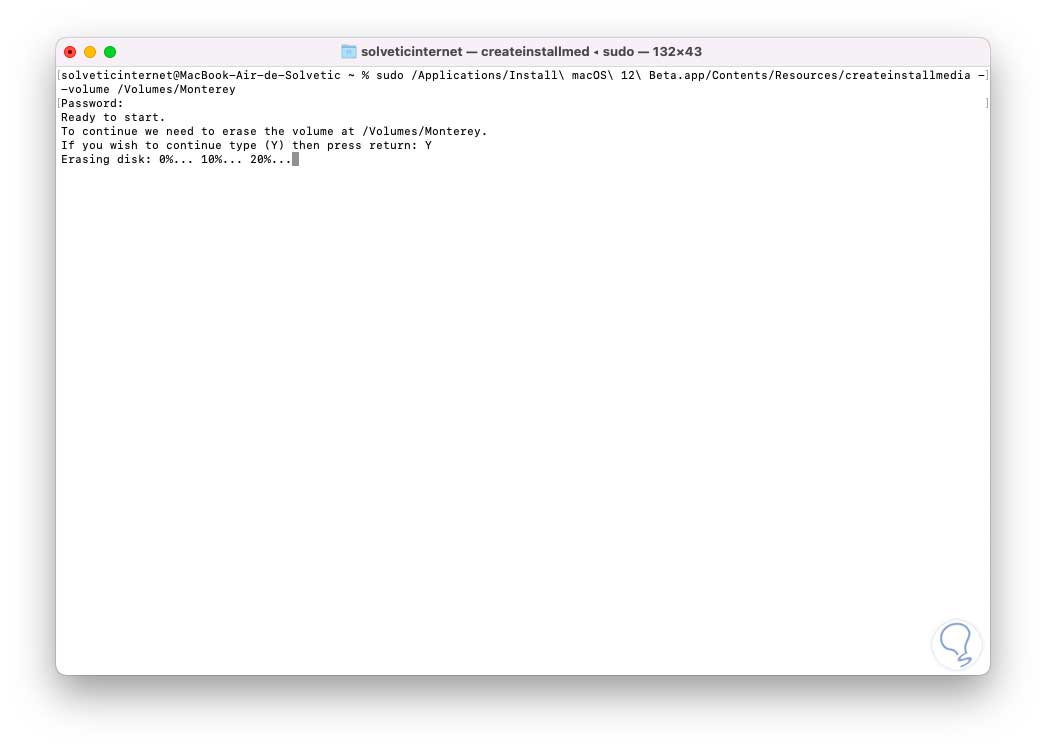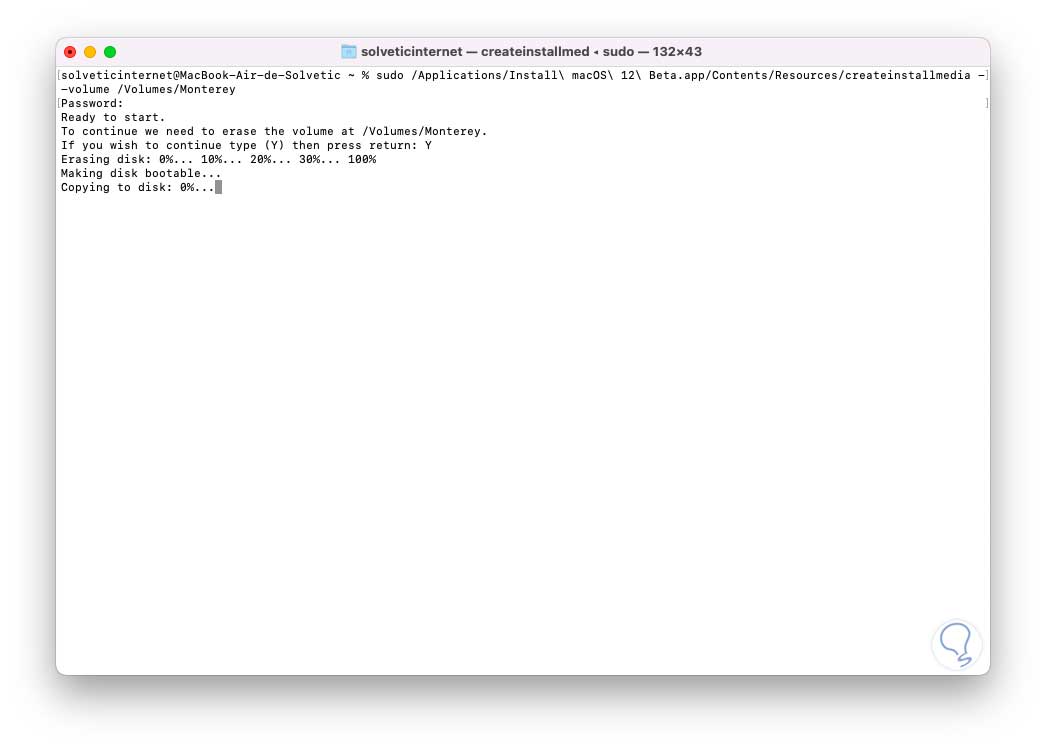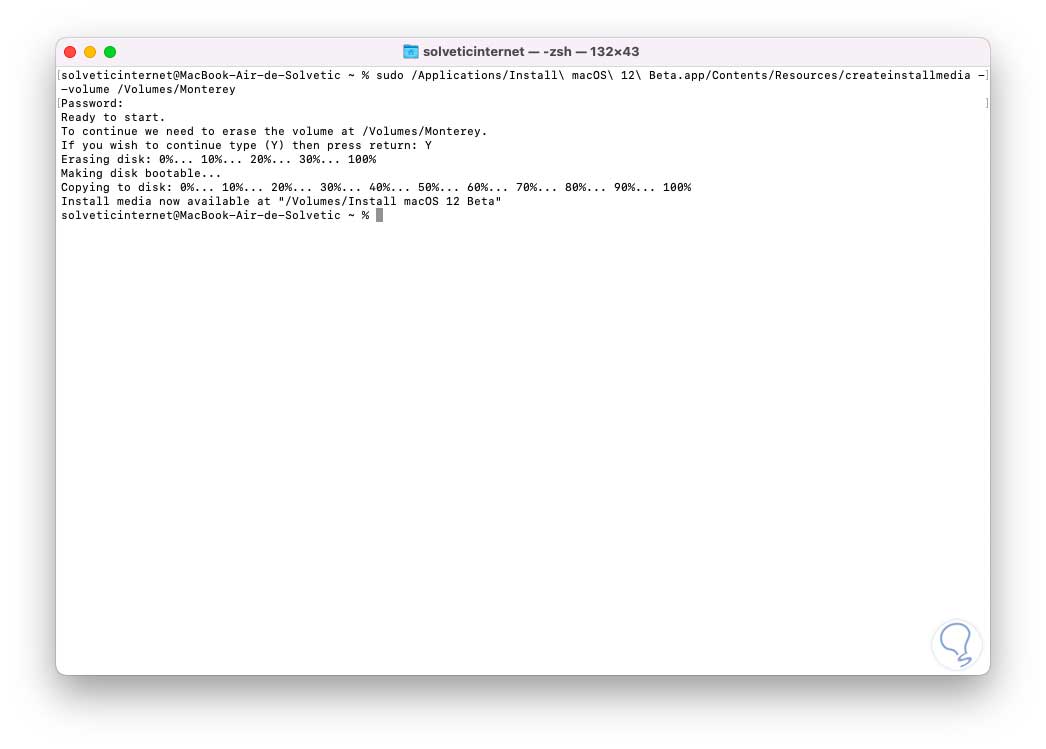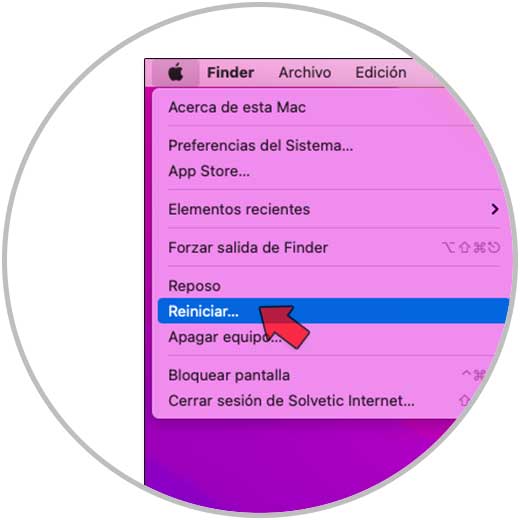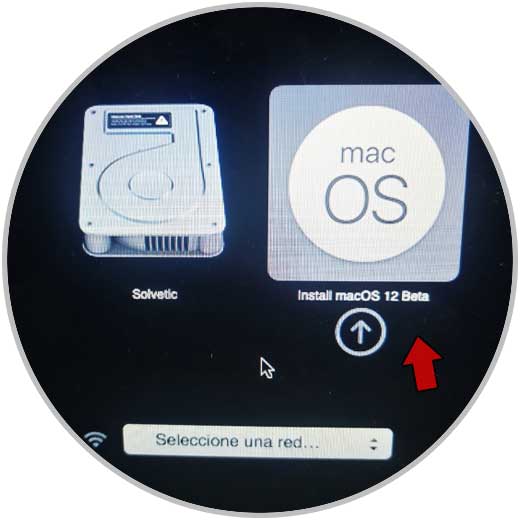Las tecnologías modernas nos dan la posibilidad de optimizar las tareas administrativas como no había sucedido anteriormente, una de estas es la facilidad para crear medios USB de arranque evitando así el uso excesivo de DVDs (en algunos sistemas se requerían de 2 o más discos), pero con un dispositivo USB booteable simplifica no solo por su tamaño y portabilidad sino porque es posible ejecutar desde ella diferentes sistemas operativos.
Mediante un USB Boot Mac podremos llevar nuestro sistema donde necesitemos y ejecutarlo desde él sin necesidad de instalaciones tediosas ya que arrancará desde ahí. Apple ha anunciado su nuevo sistema macOS 12 o Monterey y por esta razón en Solvetic vamos a explicar el paso a paso para crear un medio USB de arranque o booteable desde allí.
- iMac: Late 2015 y posteriores
- Mac Pro: Late 2013 y posteriores
- iMac Pro: 2017 y posteriores
- Mac mini: Late 2014 y posteriores
- MacBook Air: entre 2015 y posteriores
- MacBook: entre 2016 y posteriores
- MacBook Pro: entre 2015 y posteriores
Cómo crear USB booteable de macOS Monterey sin programas
En este momento macOS Monterey está en una fase beta por lo que debemos ser cuidadosos respecto a donde instalamos el sistema ya que este puede ser inestable.
Para iniciar, debemos contar con el instalador de macOS Monterey el cual está disponible para los desarrolladores (nos podemos registrar de forma gratuita) en el siguiente enlace:
Abrimos Aplicaciones en macOS Monterey:
Allí validamos que esté el instalador de macOS Beta (macOS 12):
Después de esto, aconsejamos evitar que el equipo entre en suspensión ya que esto afectaría el proceso de creación del medio USB, para esto, abrimos Preferencias del sistema:
Allí vamos a la sección "Batería", en la siguiente ventana vamos de nuevo a Batería y es posible desactivar la casilla "Poner los discos duros en reposo cuando sea posible" para evitar el estado de suspensión:
Con esto definido, vamos a configurar el medio USB para que pueda ser usado en los equipos Mac, esto implica configurar de forma correcta su sistema de archivos y demás valores, para ello vamos a abrir la Utilidad de discos.
En ella veremos lo siguiente:
Seleccionamos la USB y damos clic en "Borrar", en la ventana emergente asignamos un nombre y establecemos "Mac OS Plus (con registro)":
Aplicamos los cambios dando clic en Borrar:
Al finalizar veremos lo siguiente:
Damos clic en la USB para ver el nuevo esquema asignado:
Estamos listos para crear la USB booteable, abrimos la terminal:
En la consola vamos a ejecutar lo siguiente:
sudo /Applications/Install\ macOS\ 12\ Beta.app/Contents/Resources/createinstallmedia --volume /Volumes/"USB"
Pulsamos Enter, ingresamos la contraseña y veremos lo siguiente:
Ingresamos la letra Y para crear el medio USB de arranque de macOS Monterey, en primer lugar, el disco será borrado:
Luego se hará el proceso de configuración de arranque:
Al finalizar este proceso veremos lo siguiente:
Salimos de la terminal, finalmente reinicia el sistema para seleccionar el medio USB que hemos creado:
Durante el reinicio de macOS Monterey, pulsamos la tecla Opción para desplegar el menú de arranque el cual será similar a este. En este caso daremos clic en “Install macOS 12 beta” y seguiremos el proceso normal de instalación de macOS.
Este es todo el proceso que debemos llevar a cabo para crear nuestro medio de instalación o de arranque de macOS Monterey sin el uso de algún programa adicional.