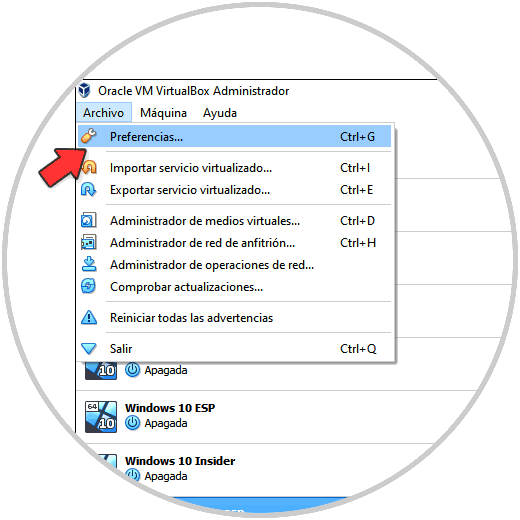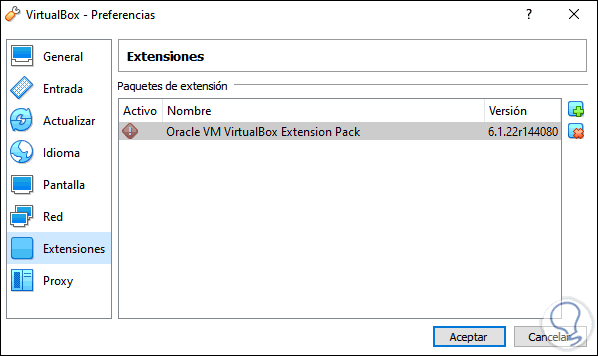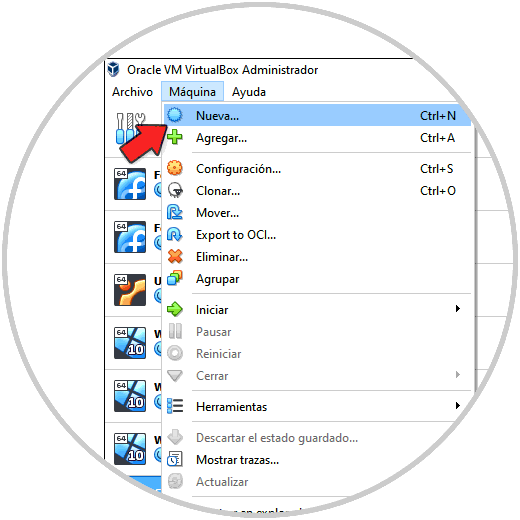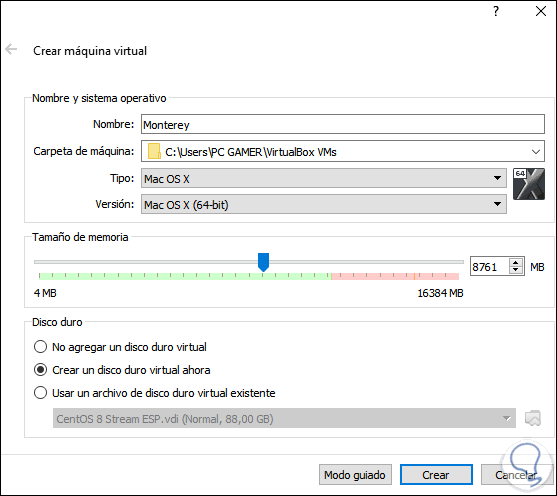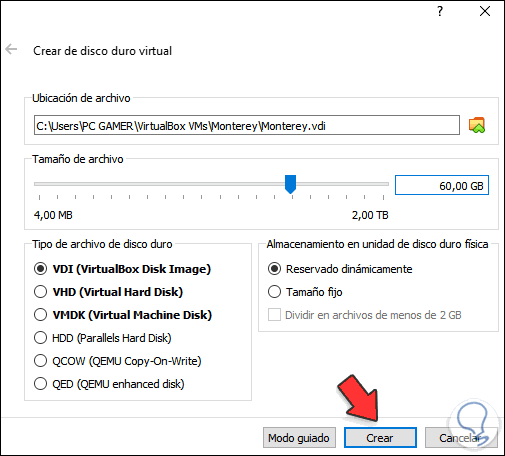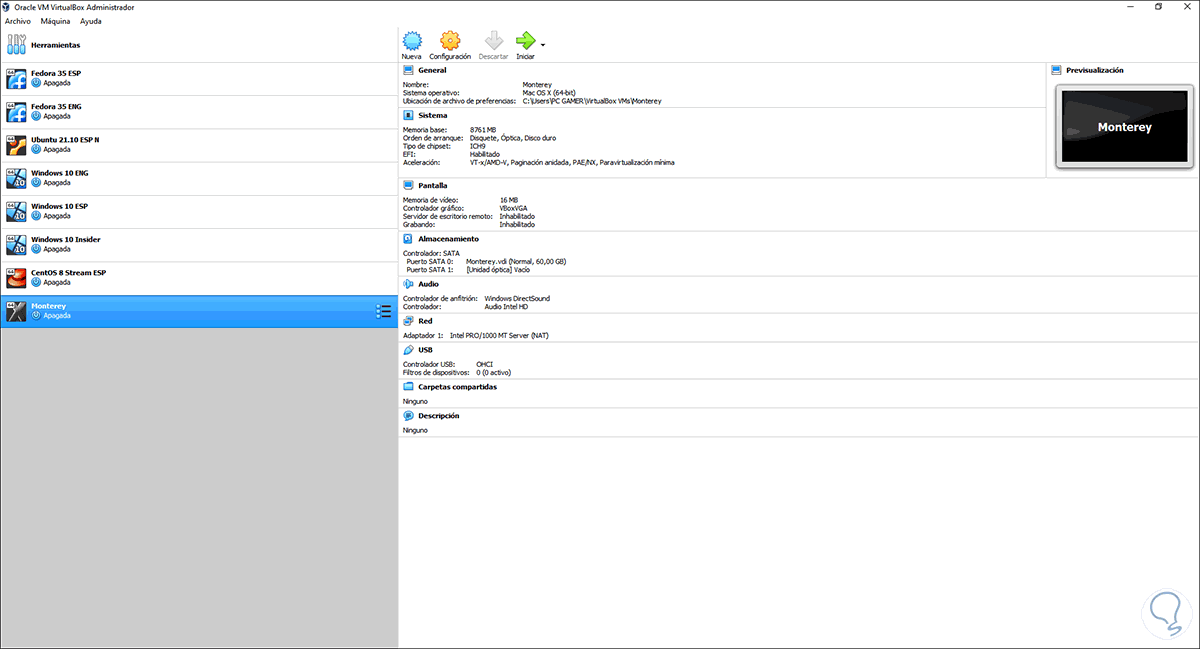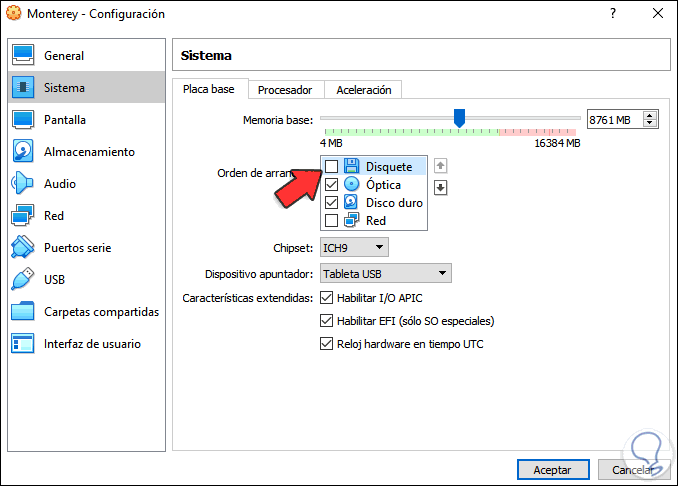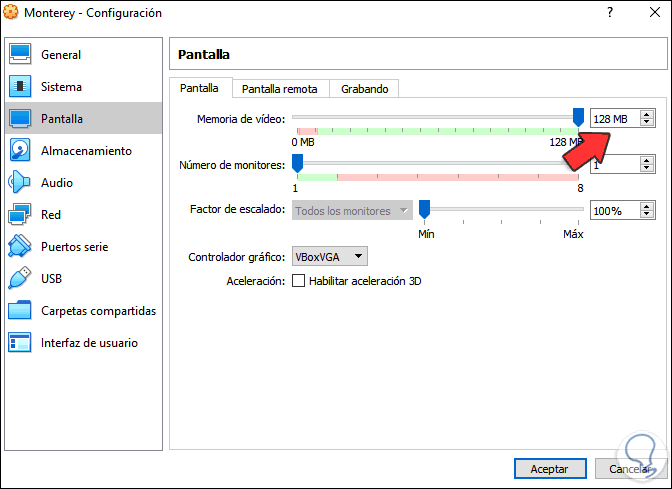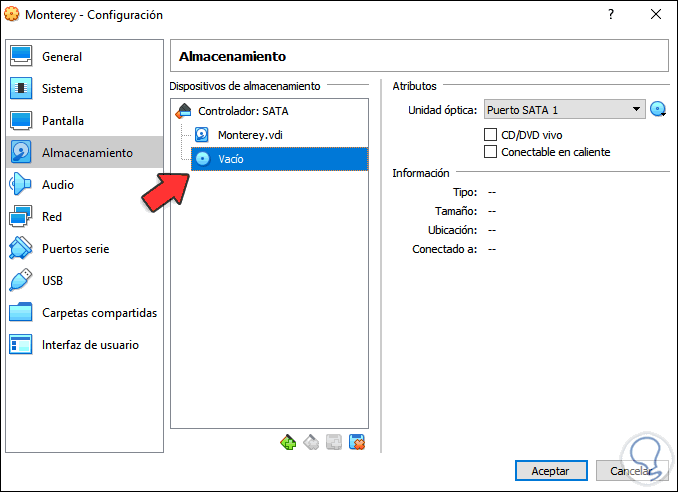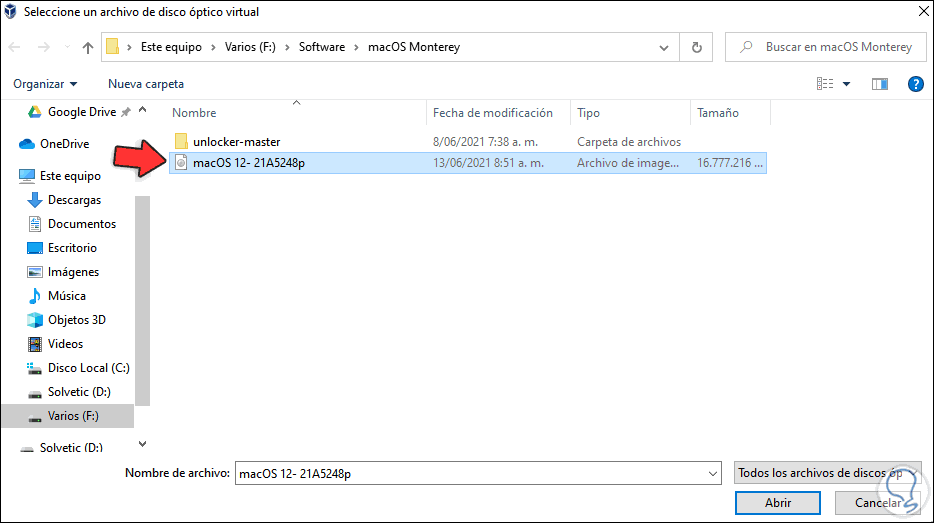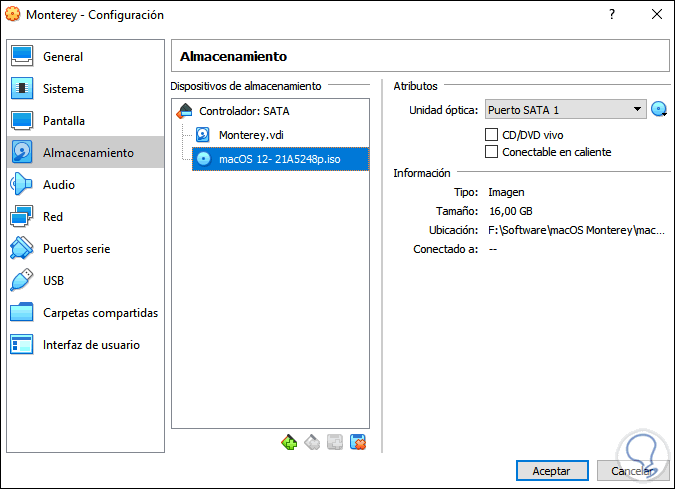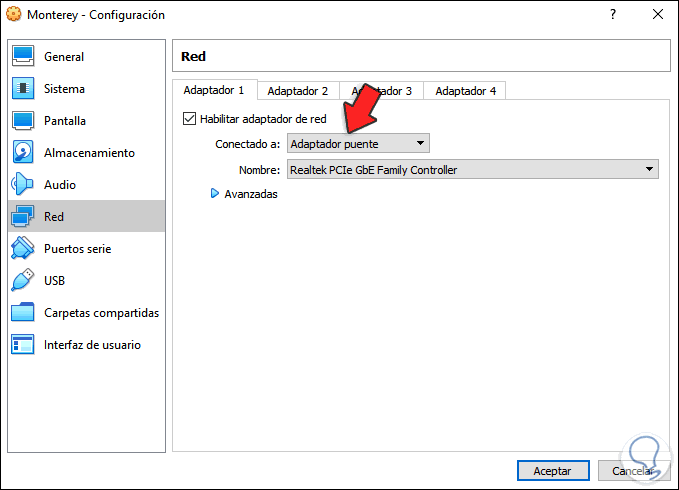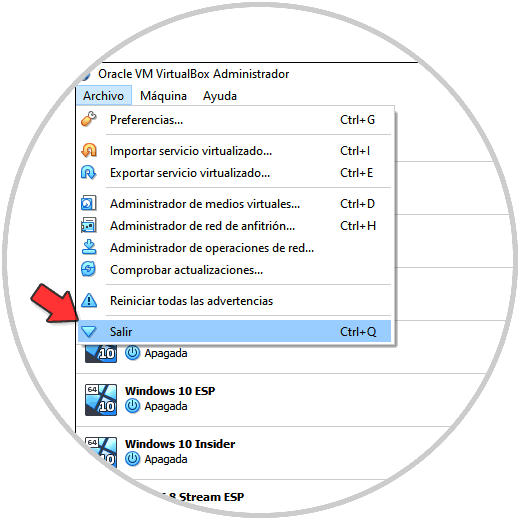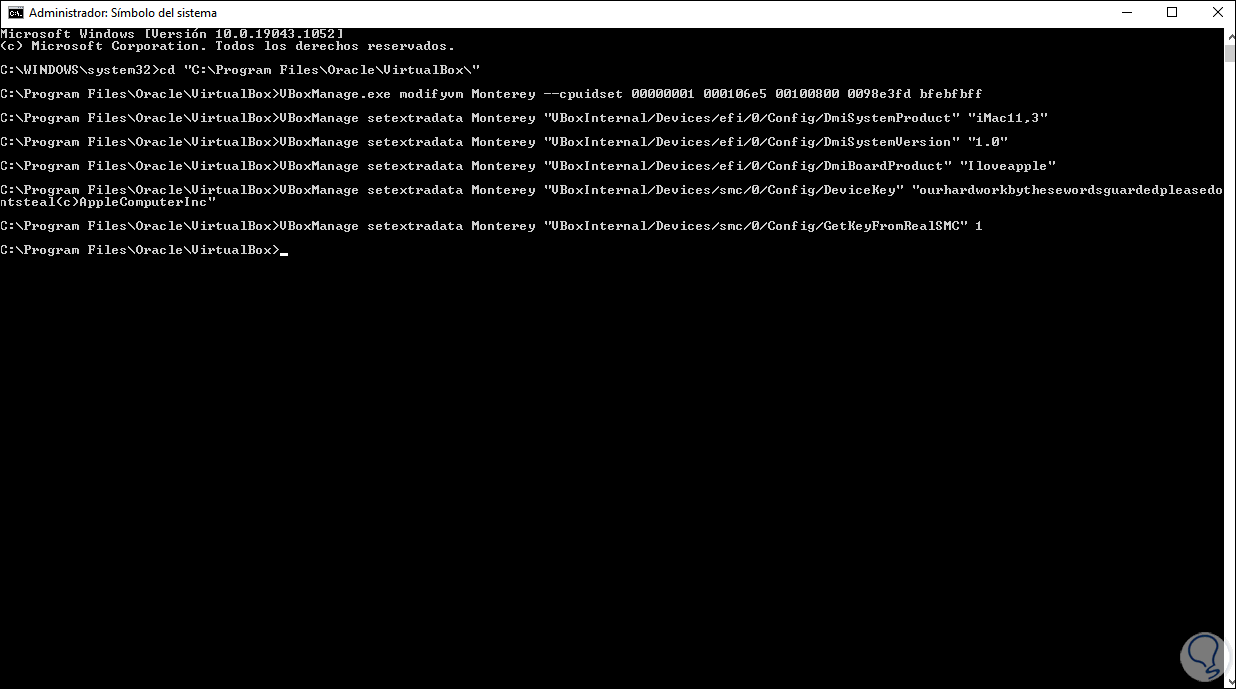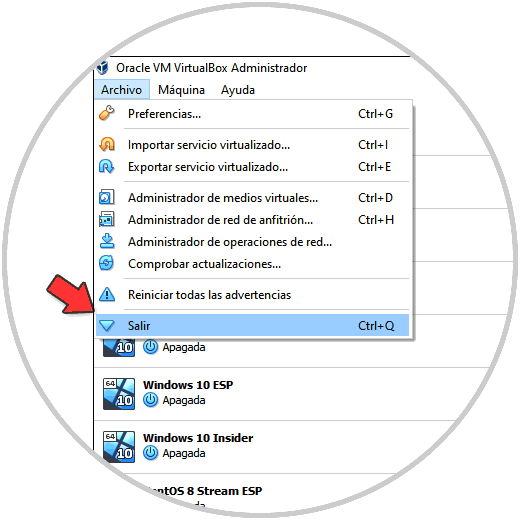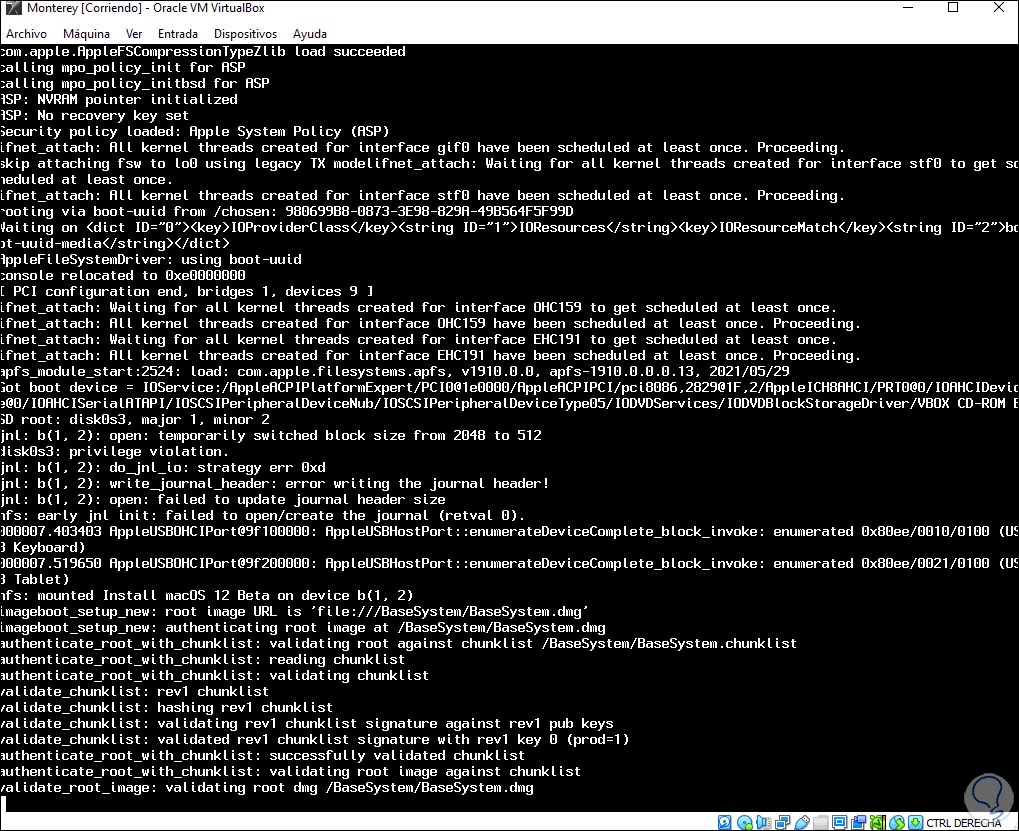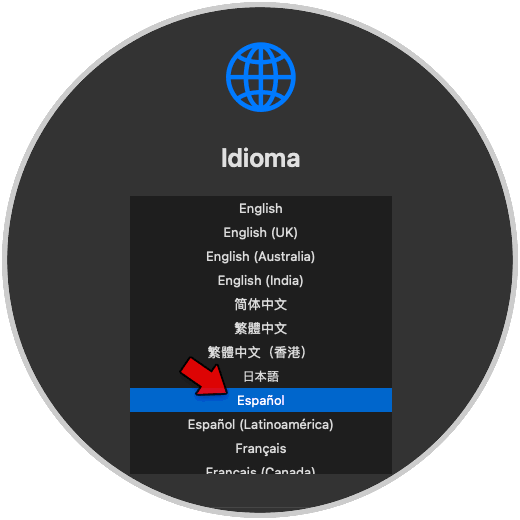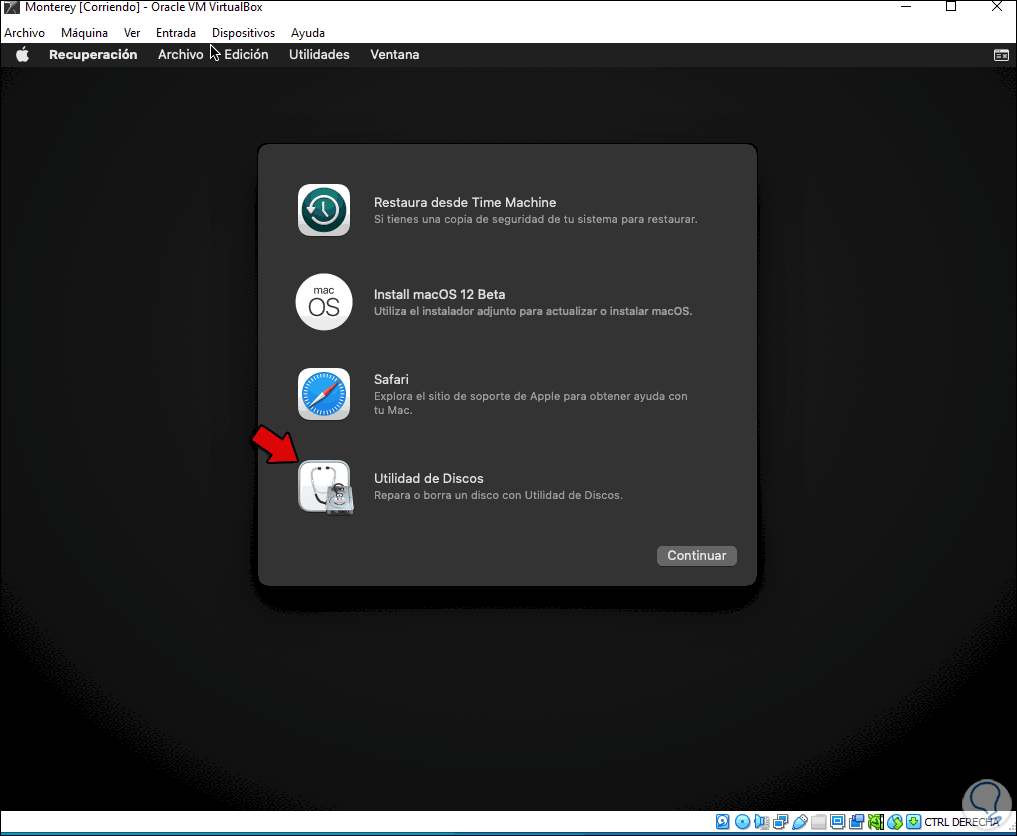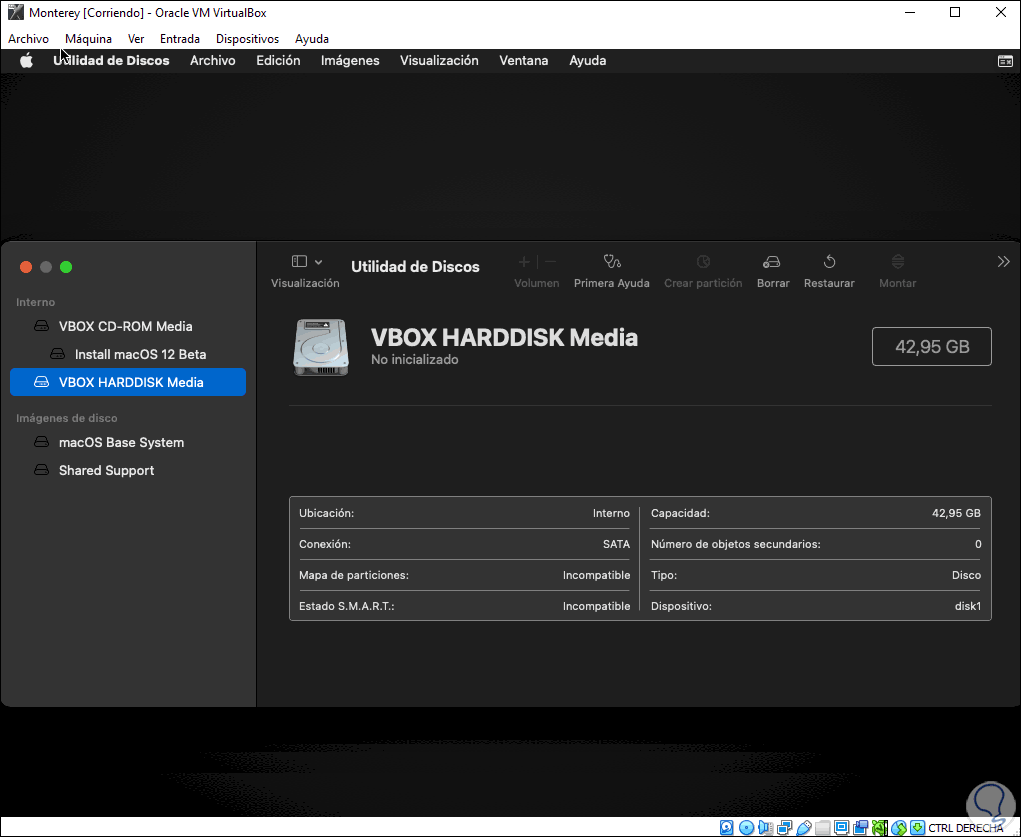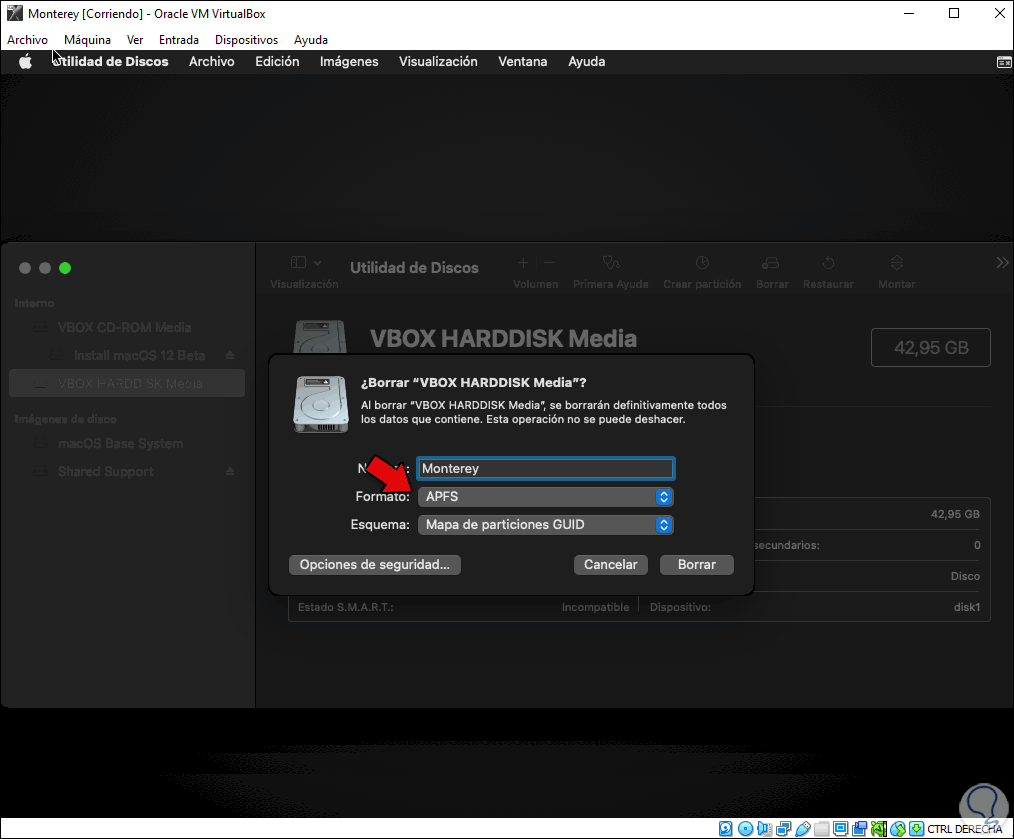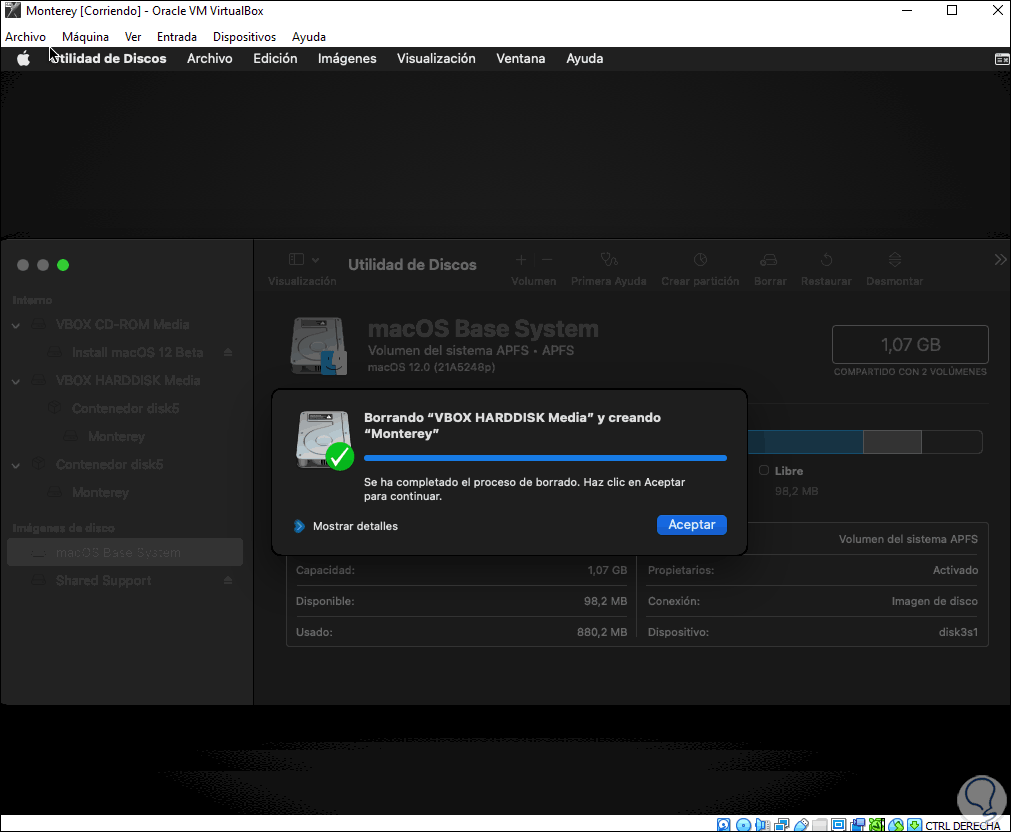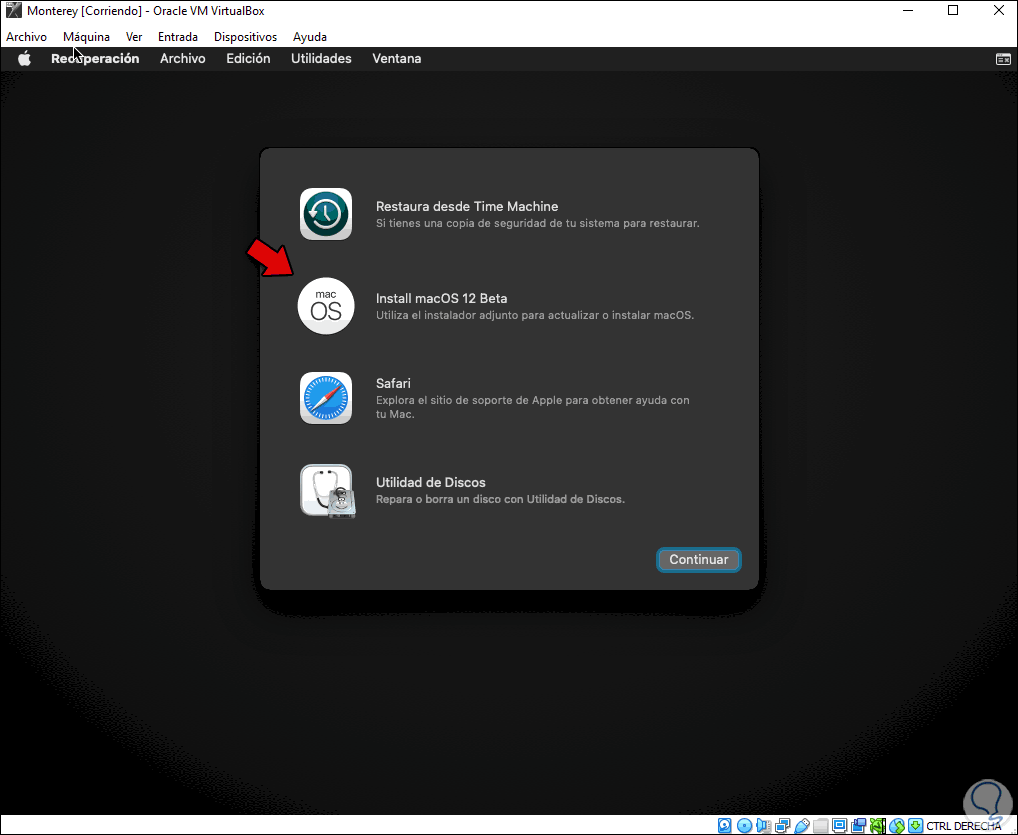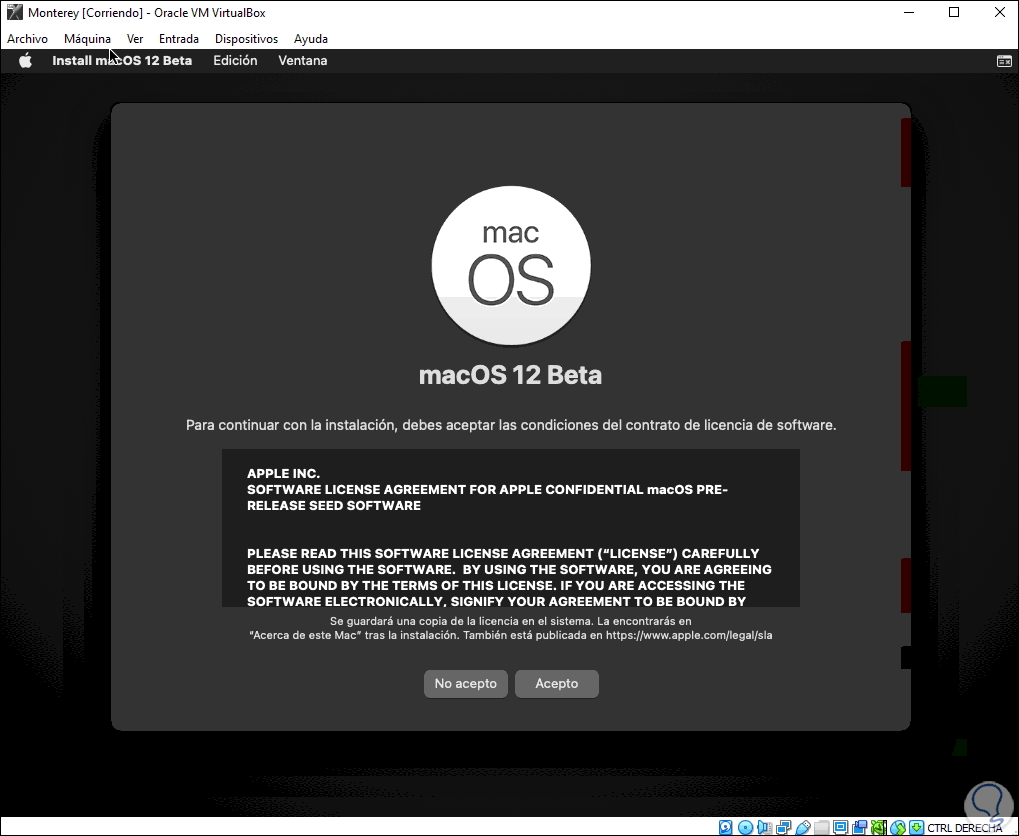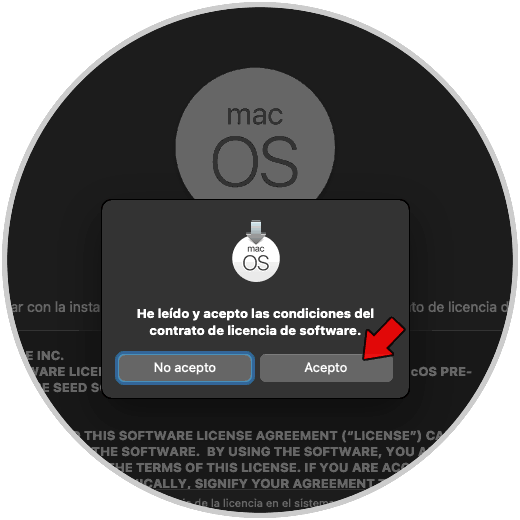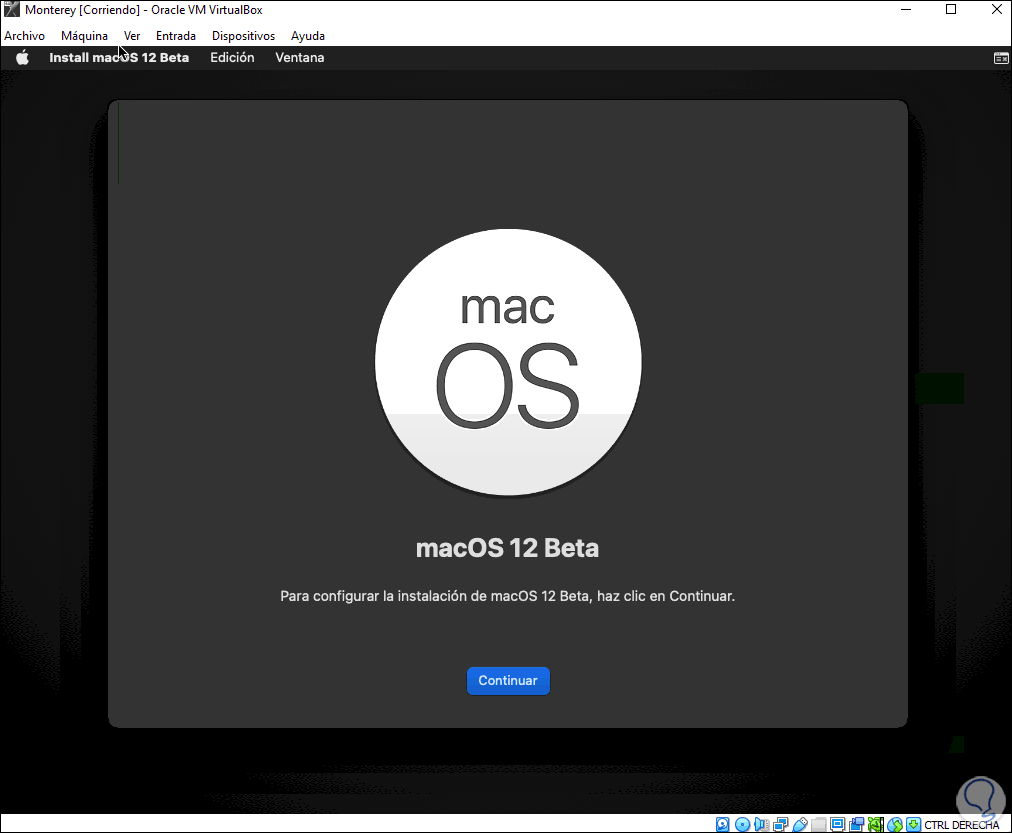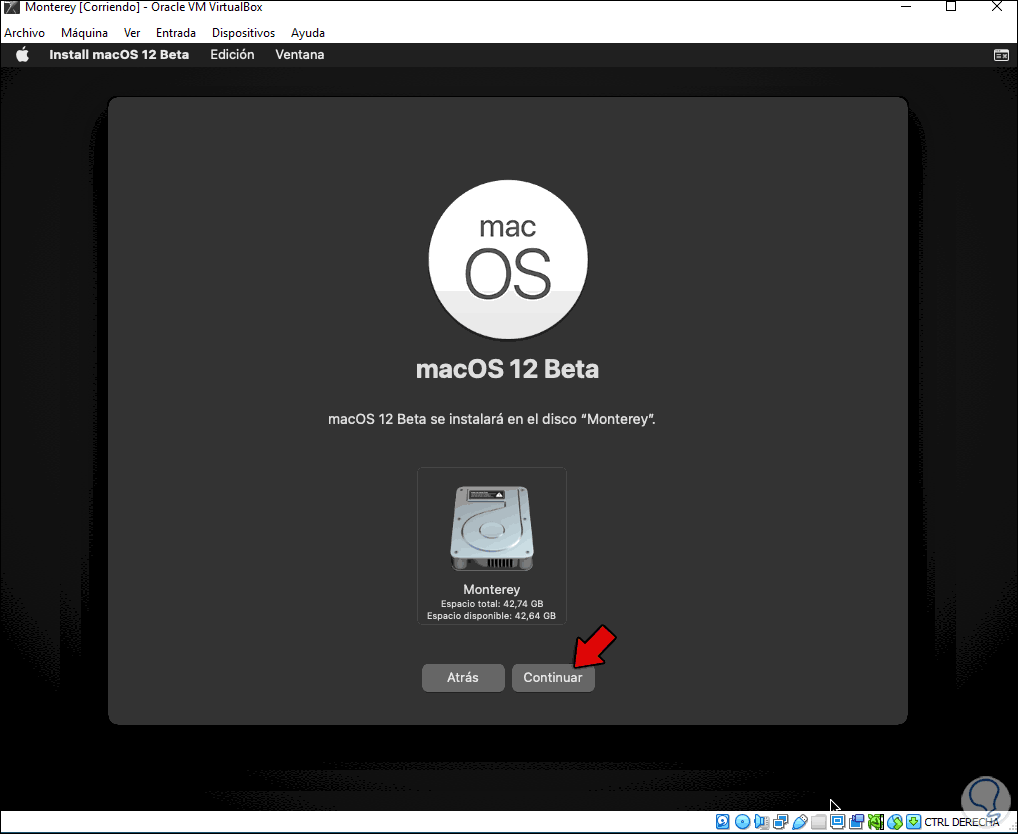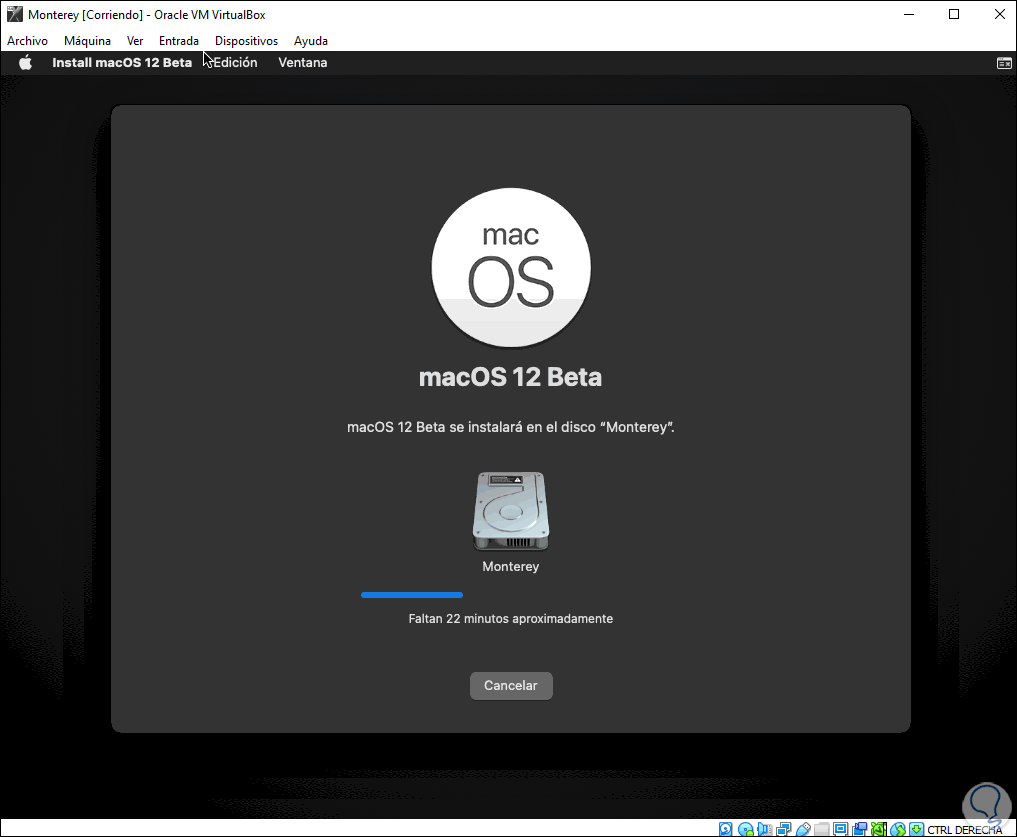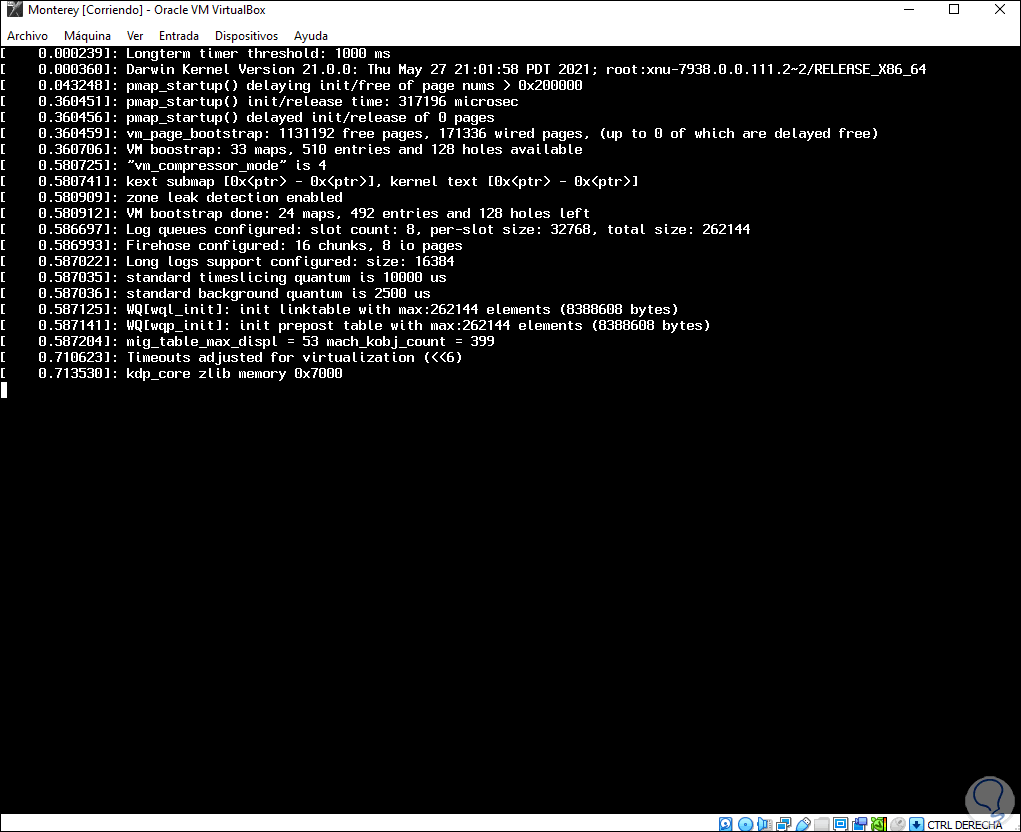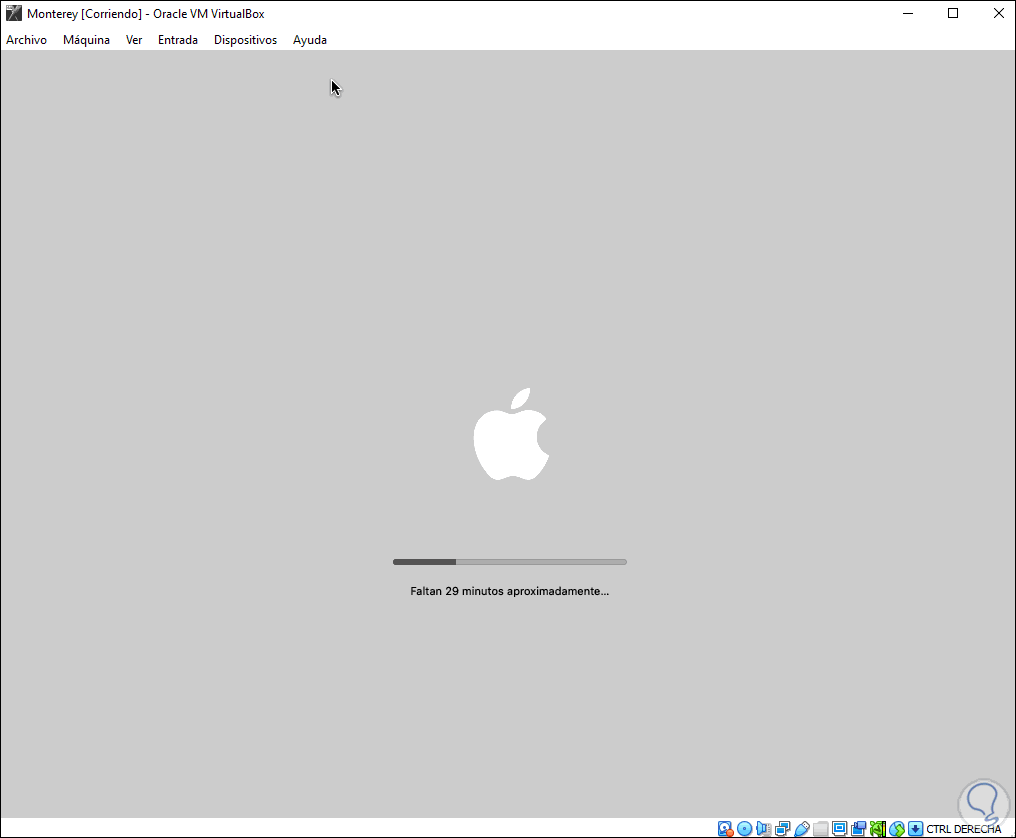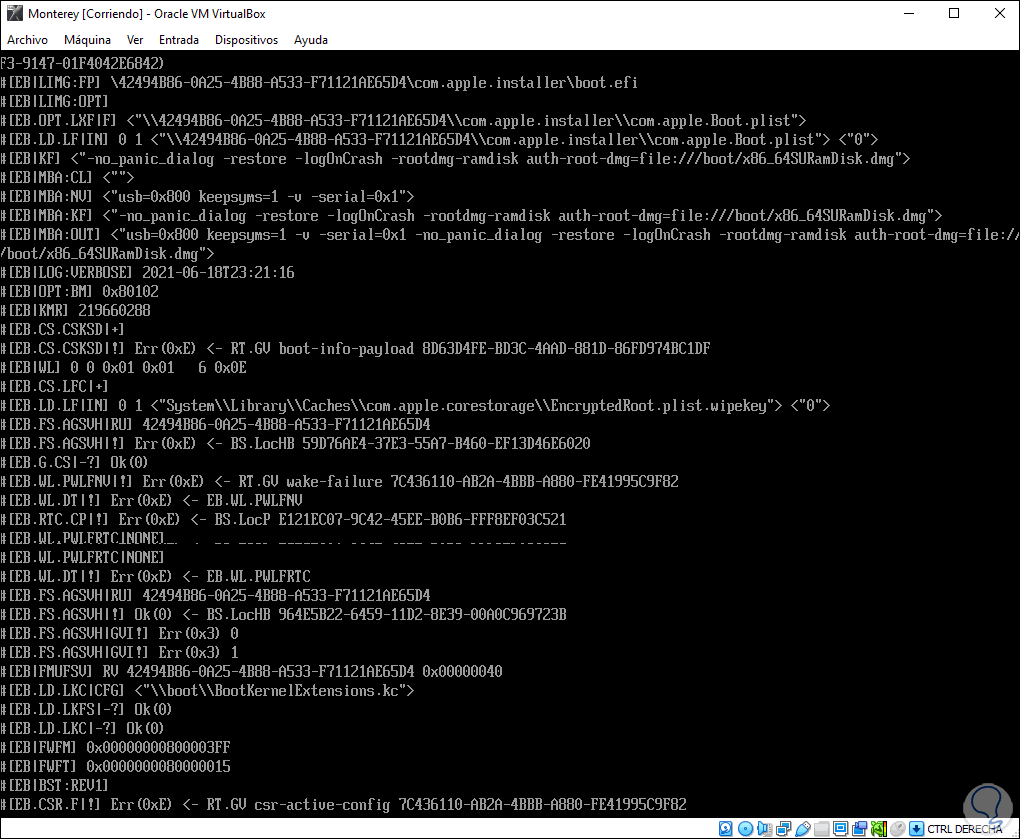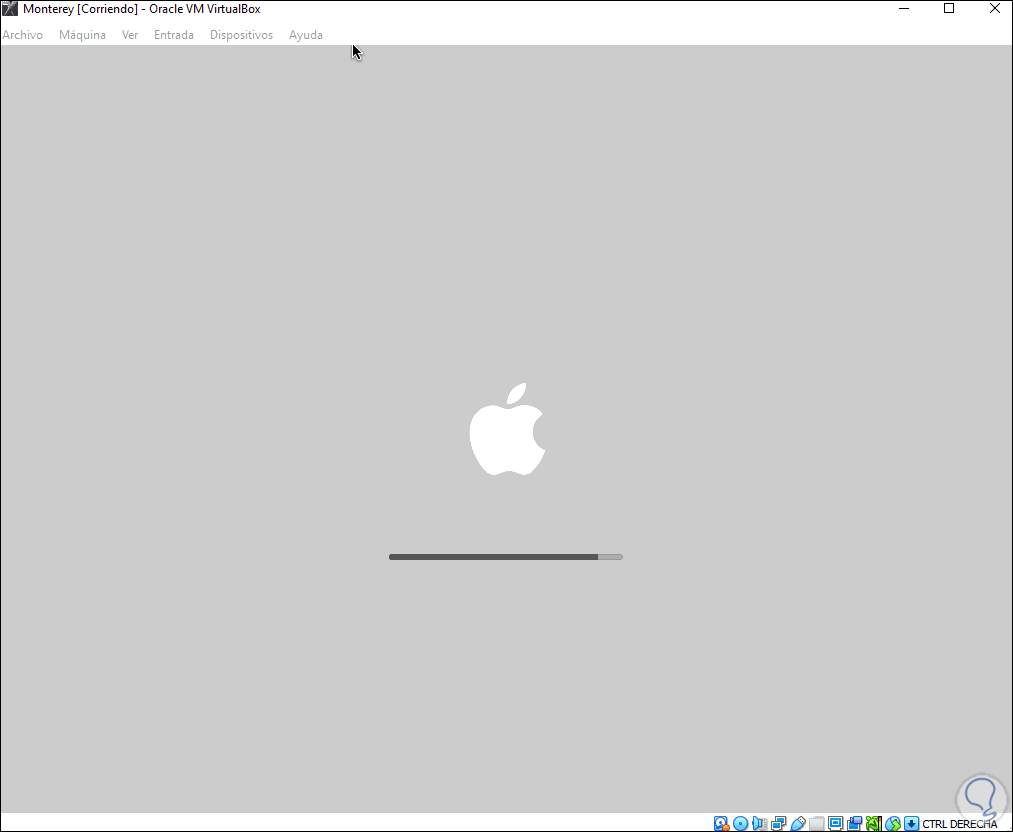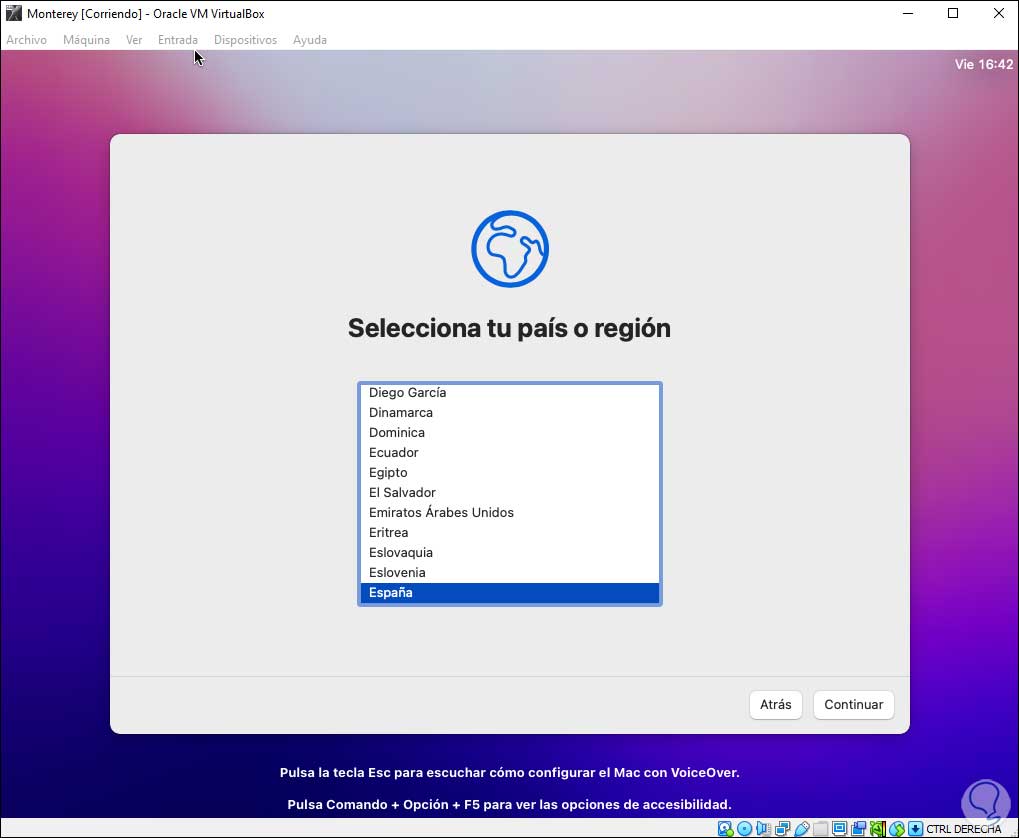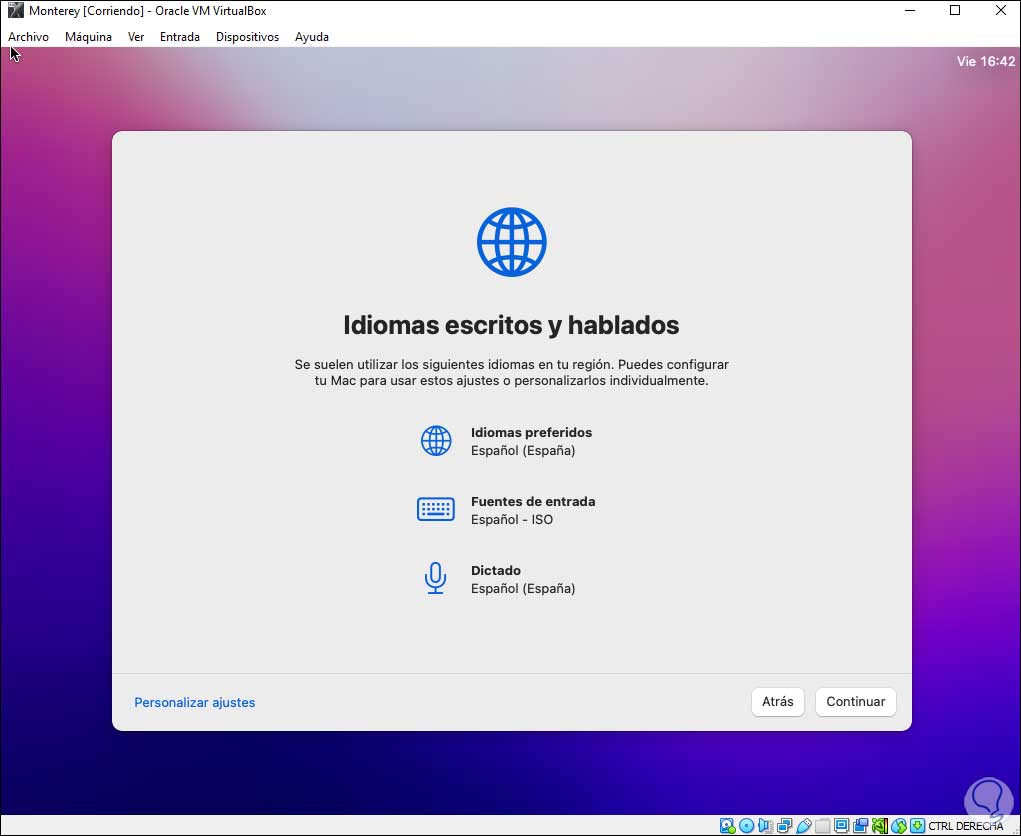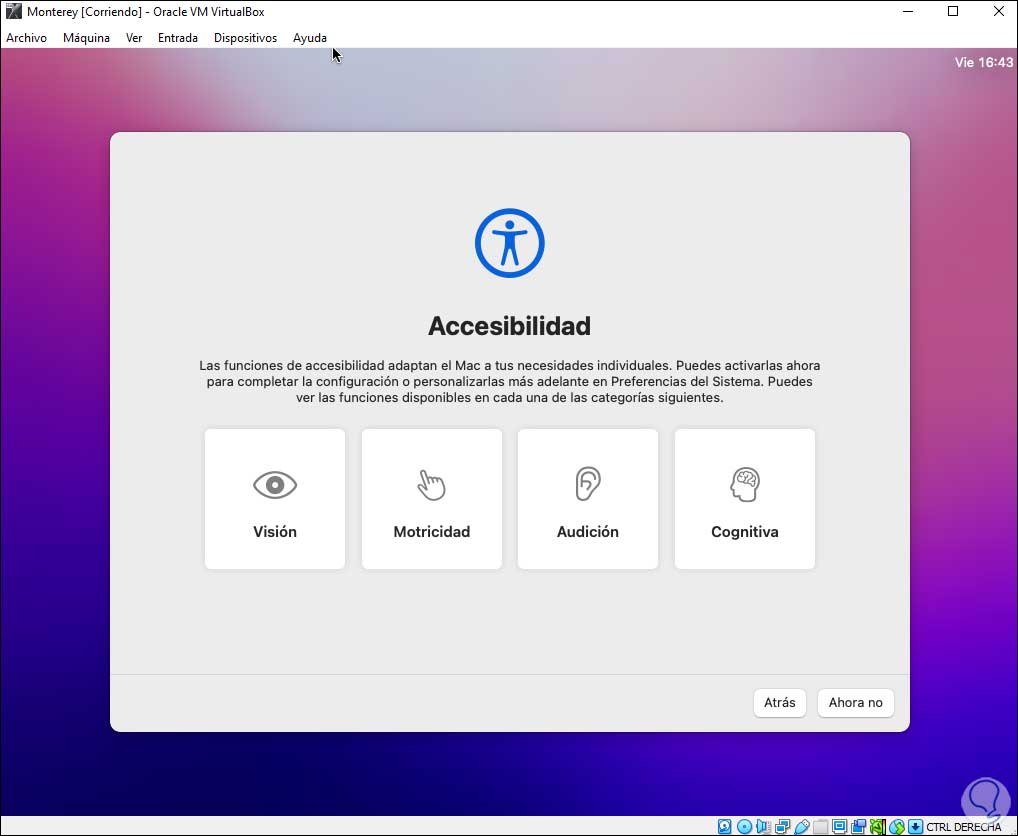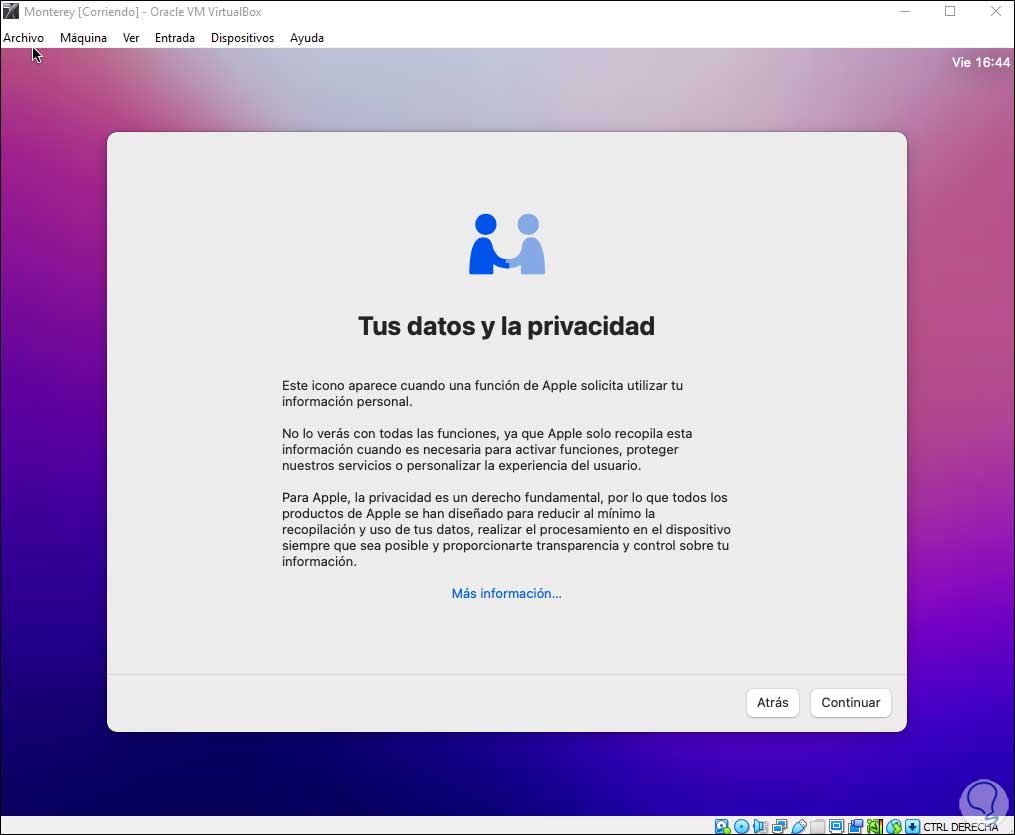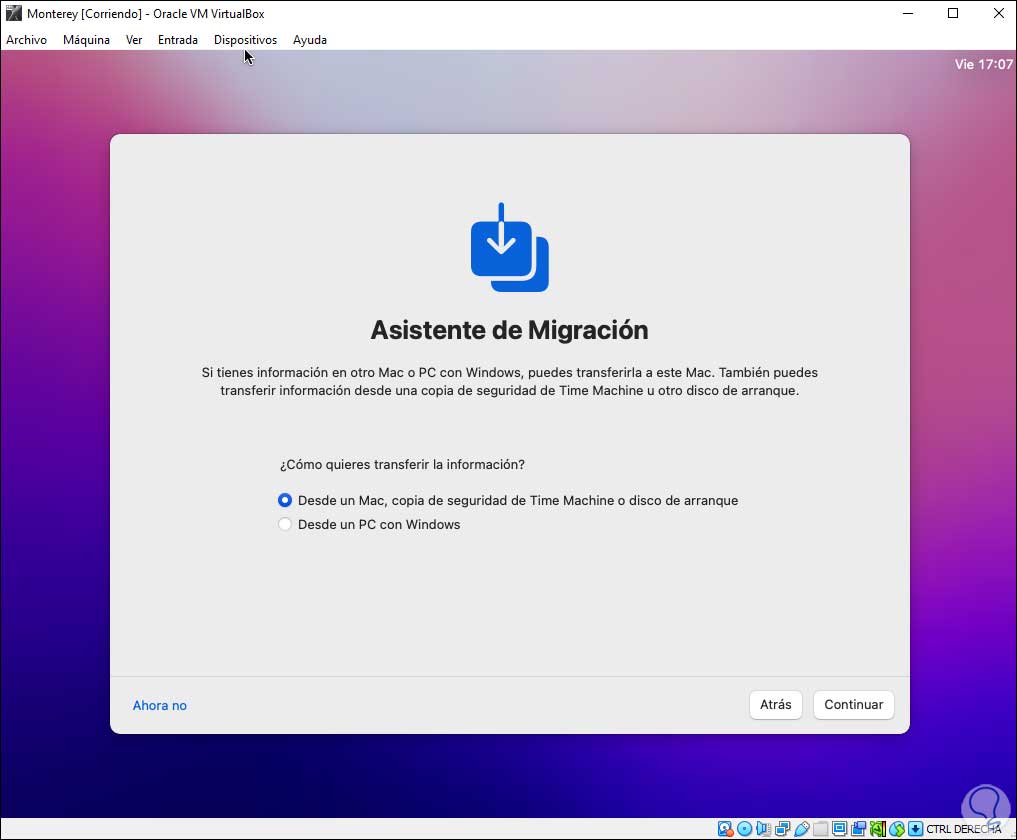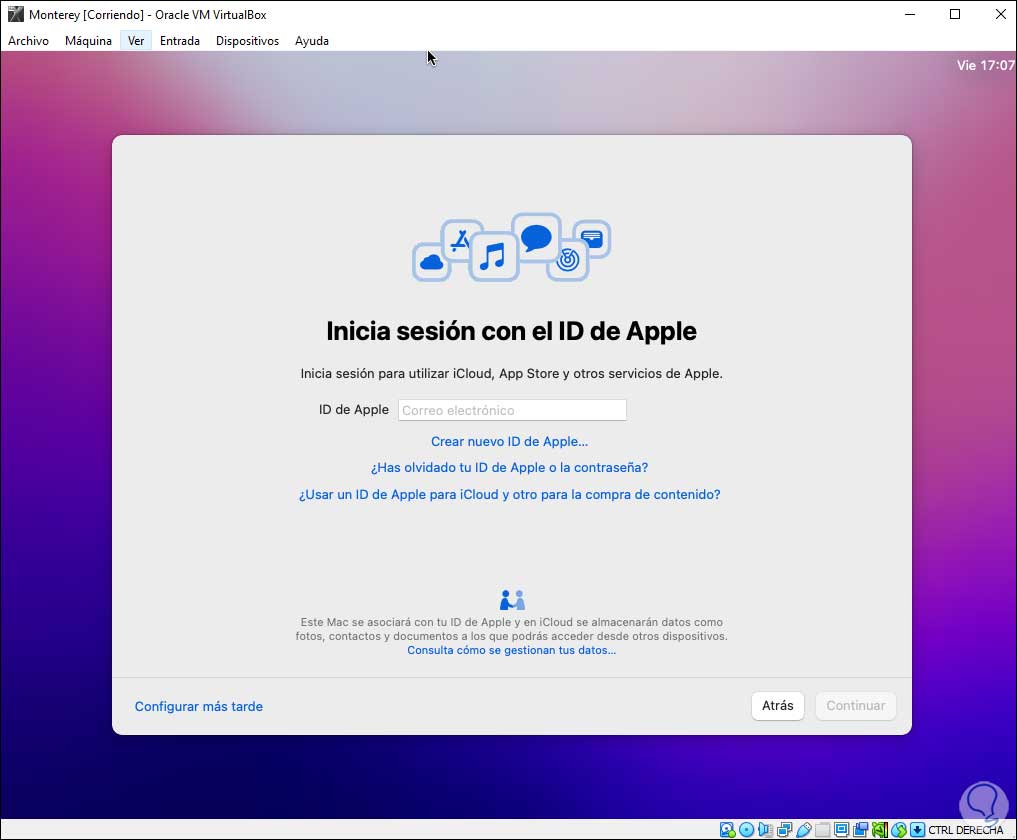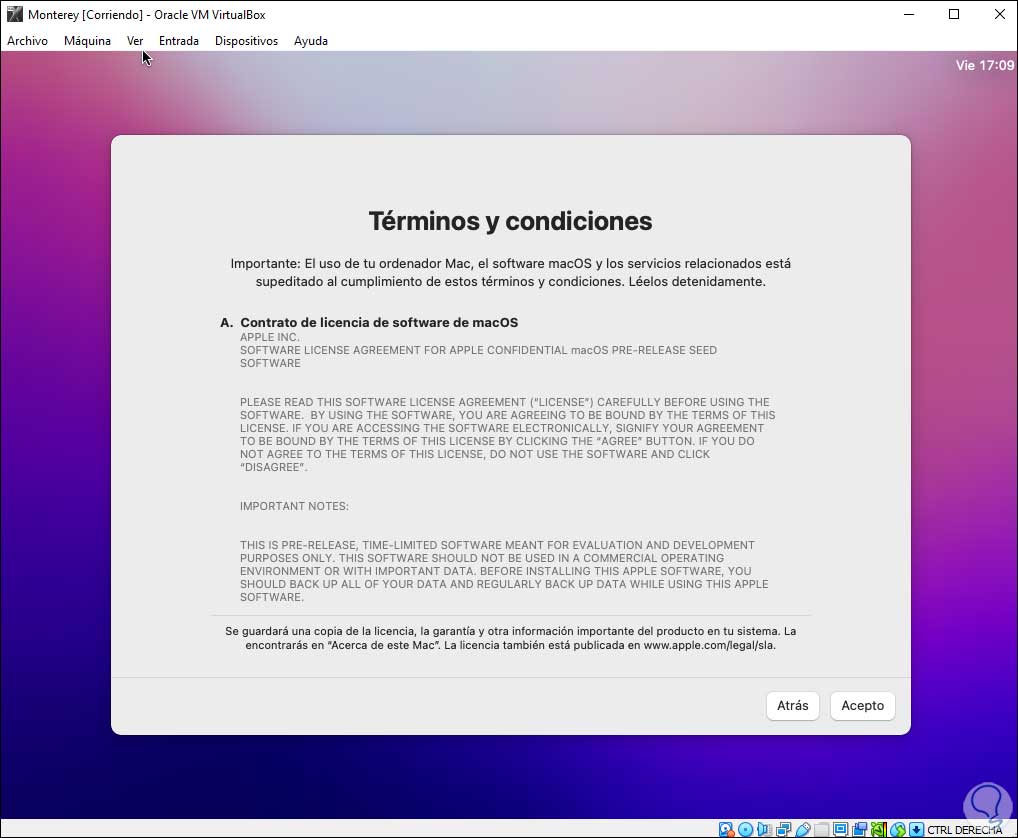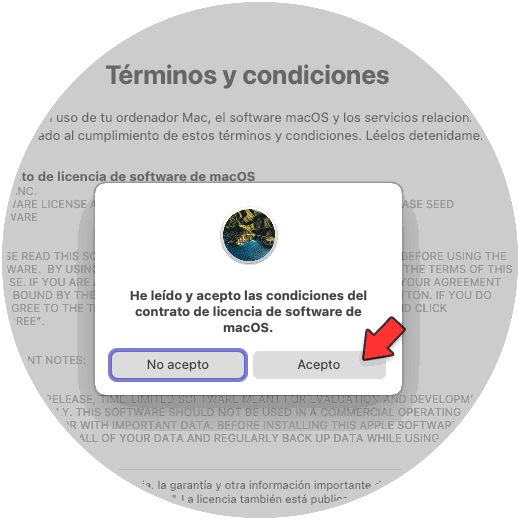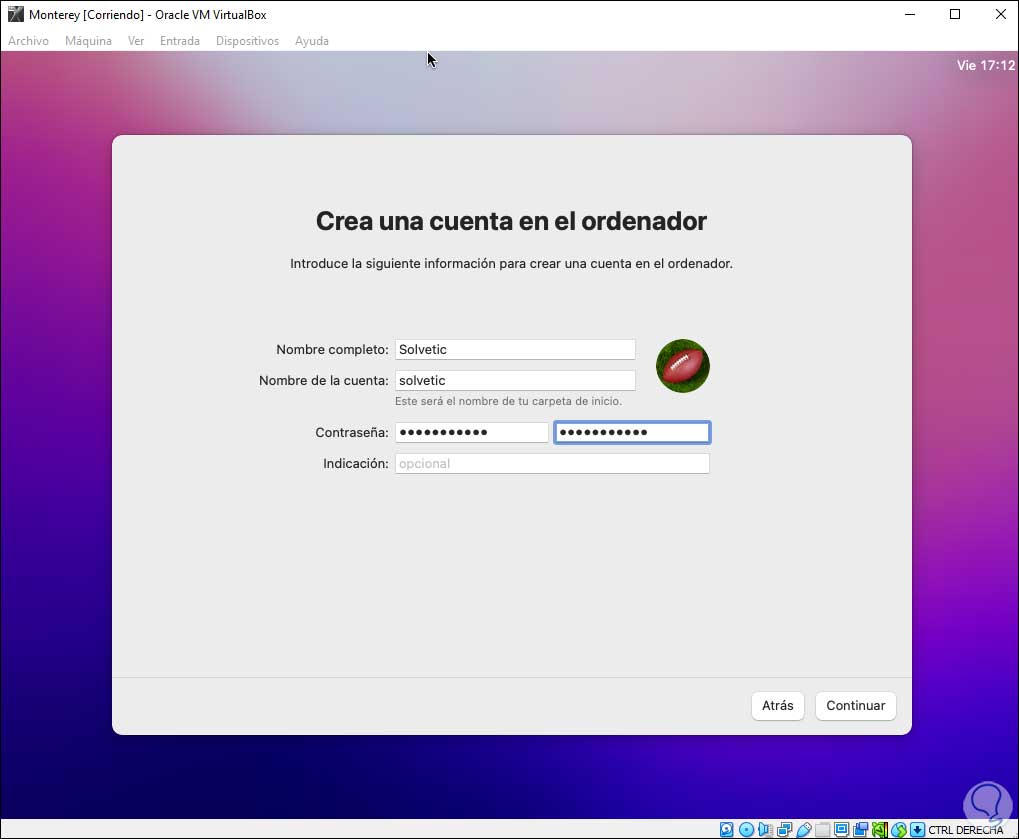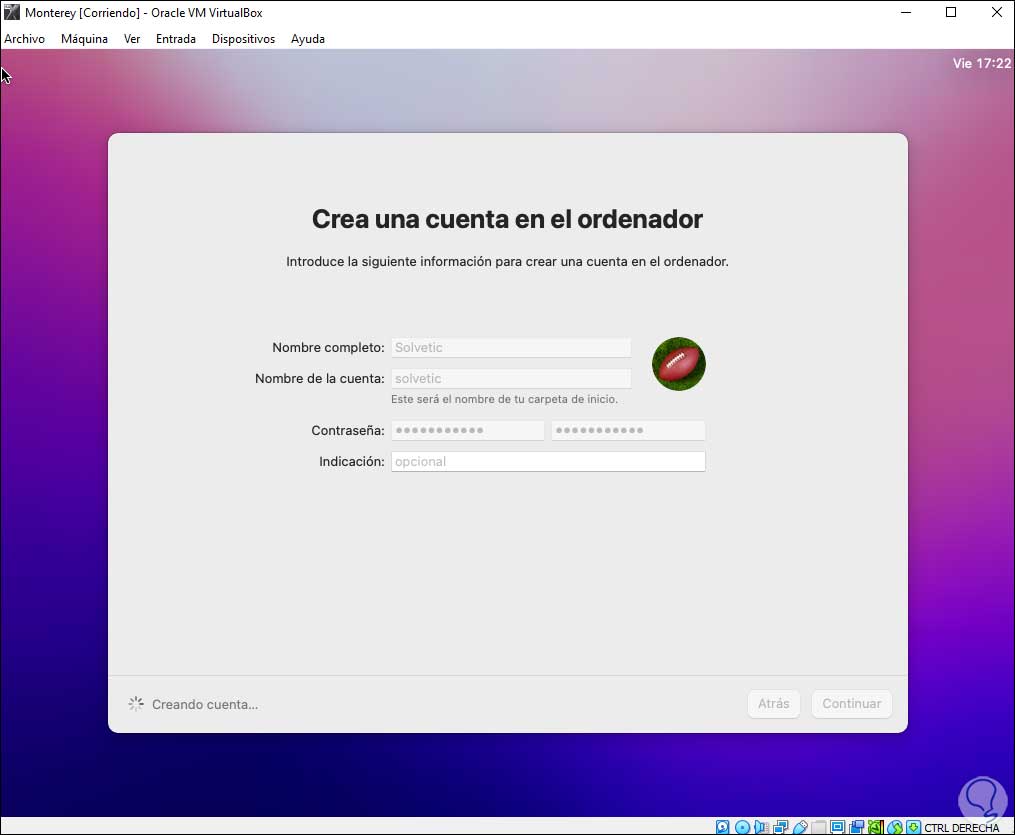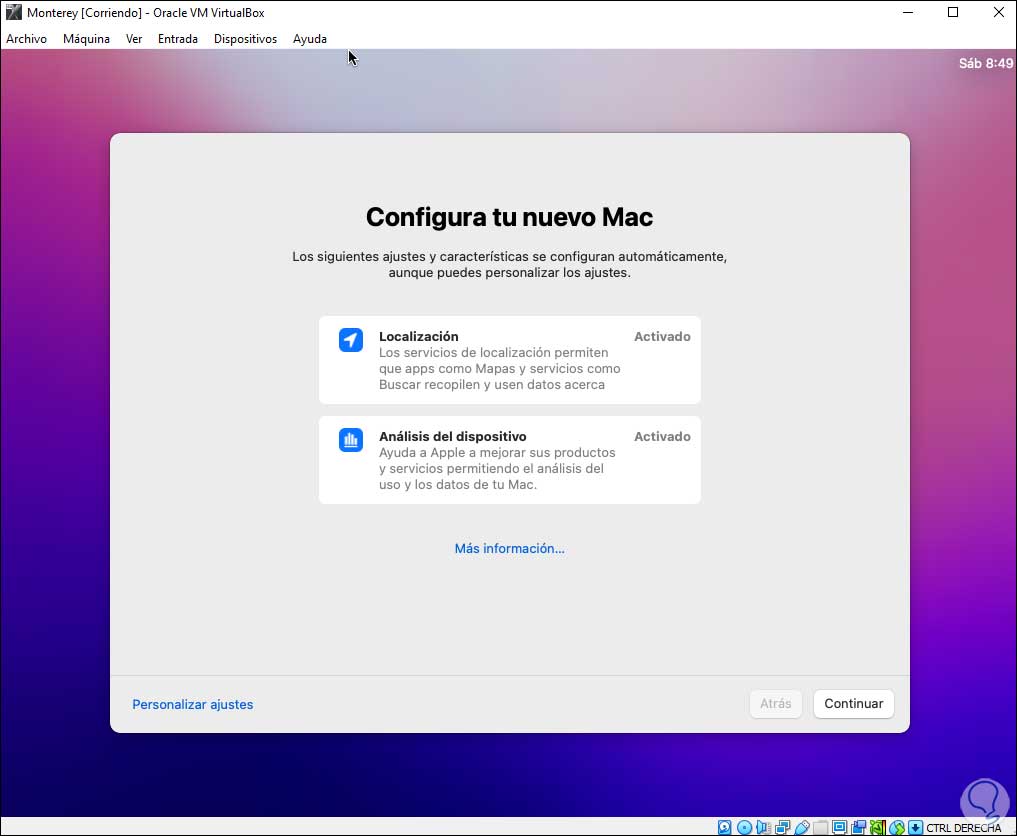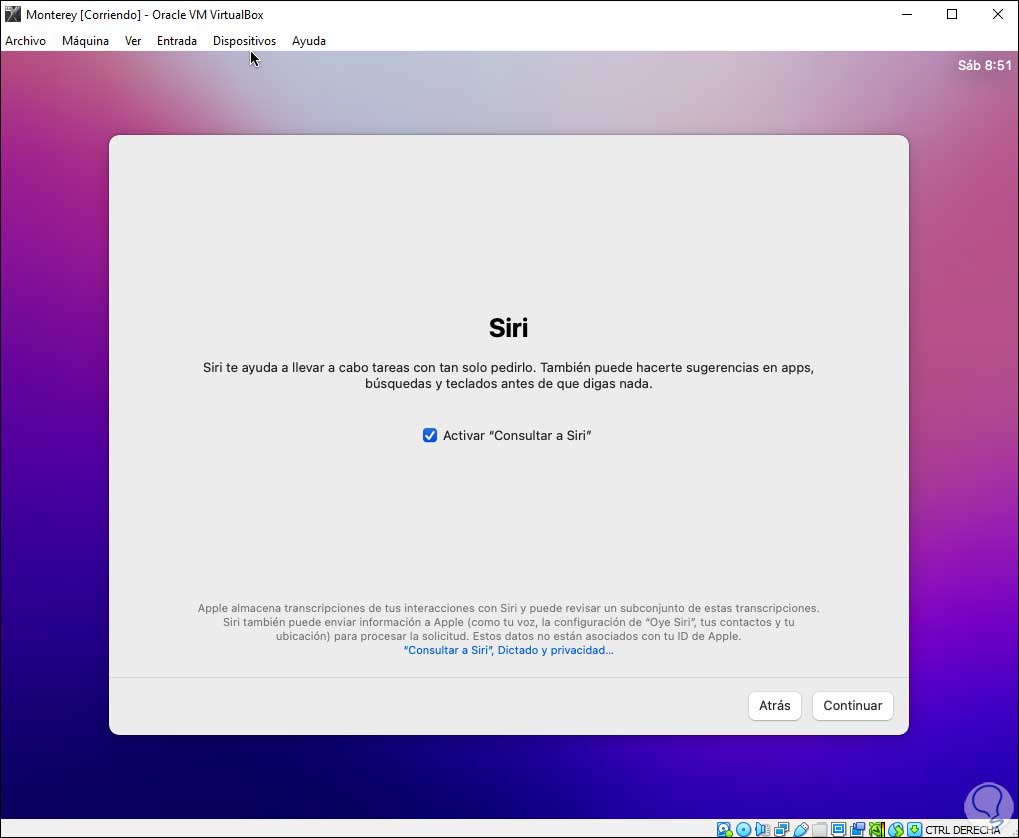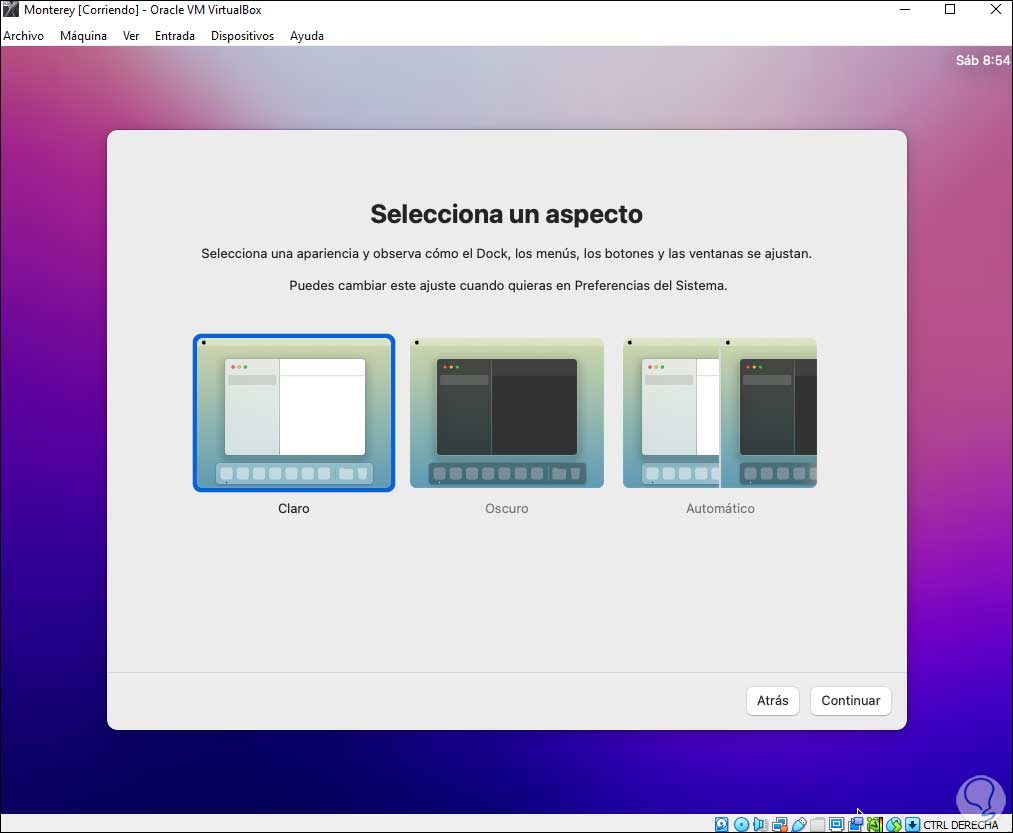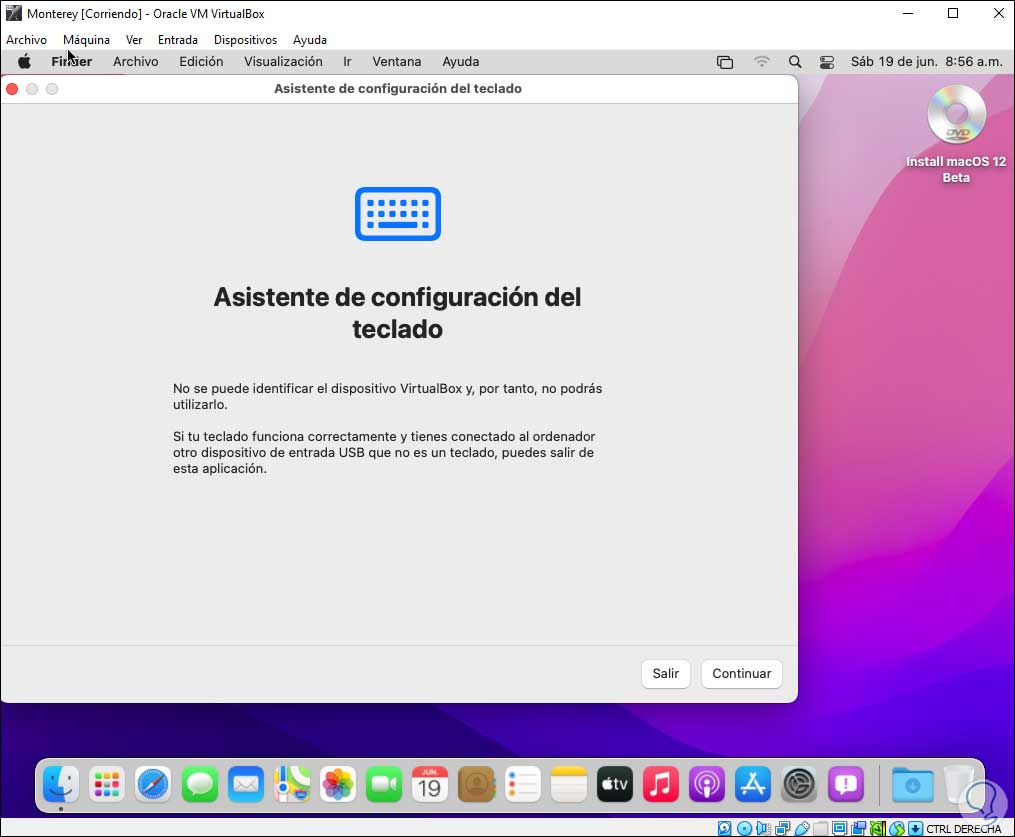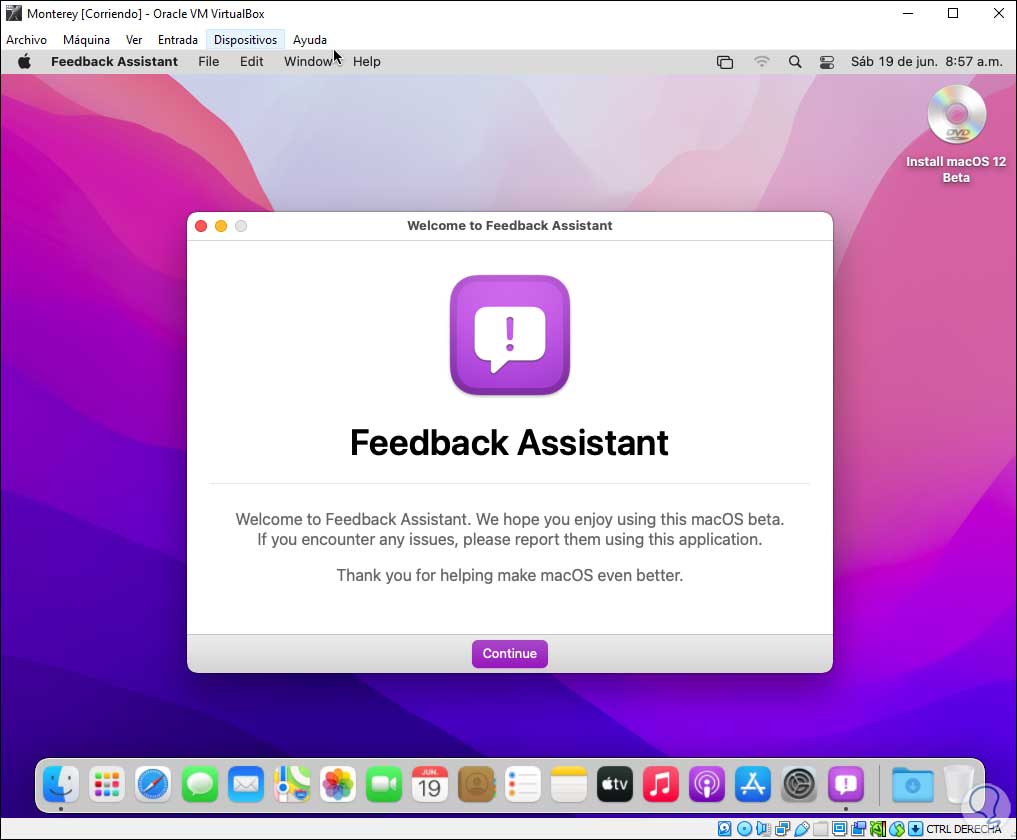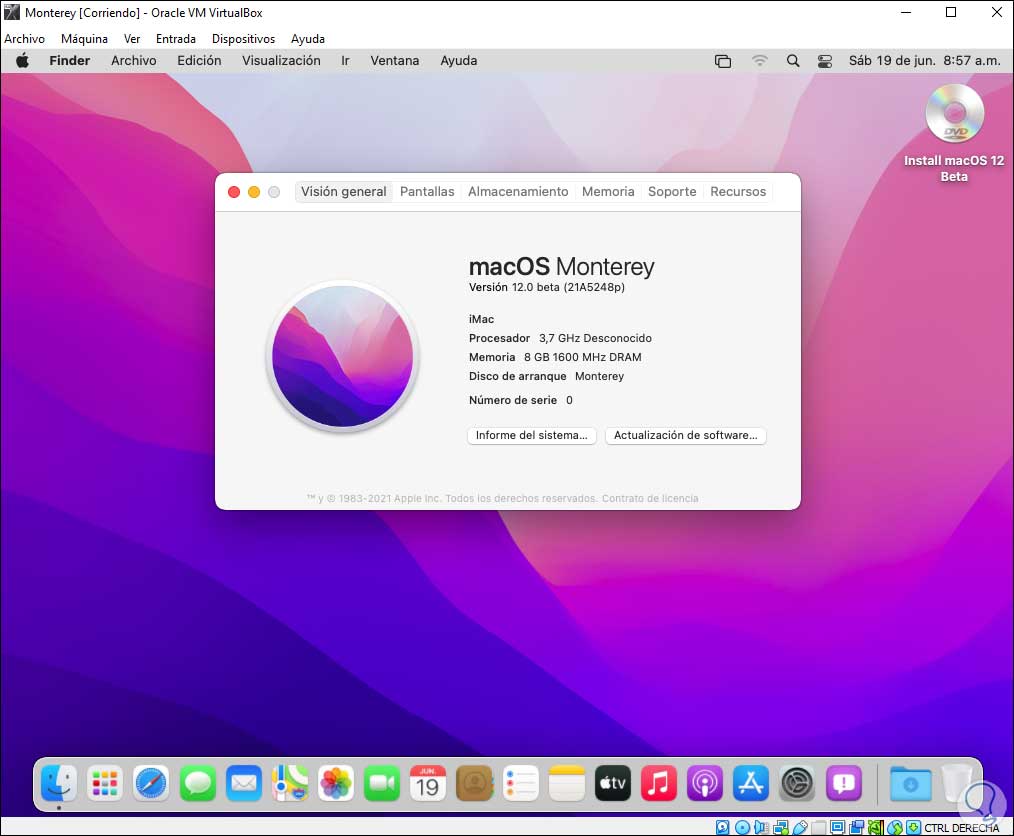La virtualización es una de las tecnologías más funcionales para millones de usuarios ya que nos da la oportunidad de probar nuevos sistemas operativos o el comportamiento de aplicaciones en ellos sin que se vea afectado en ningún momento el entorno de real. Adicional a esto al usar la virtualización evitamos el gasto en recursos de hardware.
Apple ha lanzado hace poco su nueva versión macOS Monterey (macOS 12) en una versión beta lo cual significa que aun es inestable, pero está disponible así que bajo este escenario Solvetic te recomienda usar la virtualización para conocer todo lo que macOS Monterey tiene para ofrecer.
macOS Monterey esta basado en todo lo que nos entrega la versión actual macOS Big Sur pero se han añadido mejoras y novedades para que el usuario final disponga de las mejores alternativas de uso.
- Modo de amplio espectro en FaceTime para capturar todos los sonidos de ambiente
- Audio espacial
- Modo de aislamiento de voz en FaceTime
- SharePlay mejorado
- Nuevas opciones para compartir elementos a través de Safari, Apple News, Podcasts de Apple, Apple TV y mas
- Actualización HTTPS en Safari
- Campo de búsqueda inteligente integrado en el navegador
- Carpetas inteligentes personalizadas
- Explorador de etiquetas
- Control Universal para usar el teclado, mouse y trackpad en Mac e iPad
- Nueva función atajos para añadir combinaciones de teclas en las acciones más comunes en macOS
- iMac: finales de 2015 y posteriores
- Mac Pro: finales de 2013 y posteriores
- iMac Pro: 2017 y posteriores
- Mac mini: finales de 2014 y posteriores
- MacBook Air: principios de 2015 y posteriores
- MacBook: principios de 2016 y posteriores
- MacBook Pro: principios de 2015 y posteriores
Si tu no cuentas con uno de estos equipos la virtualización es para ti, aclaramos, no se tendrá el 100% de la funciones y rendimiento pero sin duda que será un gran avance para conocer macOS Monterey.
Una de las plataformas de virtualización más versátiles es VirtualBox la cual está disponible de forma gratuita en el siguiente enlace:
Solvetic te explicará cómo instalar macOS Monterey en VirtualBox y así tener acceso a este nuevo sistema de Apple.
Una vez descargado el instalador, crearemos la imagen ISO a partir de este instalador en el siguiente enlace:
Esto nos permite disponer de la imagen ISO.
Es importante contar con la última versión tanto de VirtualBox como de las Extension Packs.
Para comprobar esto abrimos VirtualBox y vamos al menú "Archivo - Preferencias":
Luego, en la sección "Extensiones", validamos que esté la versión más reciente de estas:
En caso de no ser así, damos clic en el signo + y las instalamos localmente.
Estamos listos para instalar macOS Monterey.
Cómo instalar macOS Monterey en VirtualBox
Ahora vamos a crea una nueva máquina virtual usando alguna de las siguientes opciones:
- Usando las teclas Ctrl + N
- Dando clic en Nueva
- Desde el menú Máquina – Nueva
En la ventana emergente asignamos:
- Nombre de la máquina virtual
- En Tipo seleccionamos Mac OS X
- En versión establecemos Mac OS X (64 bits)
- Asignamos la memoria RAM
- Activamos la casilla “Crear un disco virtual ahora”
Nota: para acceder a esta ventana debemos activar el botón Modo experto.
Damos clic en Crear y definimos:
- Ubicación del disco duro virtual
- Tamaño del disco
- Tipo de disco
- Forma de almacenamiento
De nuevo damos clic en “Crear” para completar el proceso:
Vamos a la configuración de la máquina desde el botón “Configuración”, en la sección Sistema desactiva la casilla "Disquete":
Vamos a la sección Pantalla, allí en "Memoria de video" asigna 128 MB:
En Almacenamiento seleccionamos la unidad de CD:
Damos clic en el icono lateral para seleccionar la ISO de macOS 12 Beta (Monterey):
Damos clic en Abrir para añadirla:
En la sección Red activamos el adaptador puente para establecer conexión con el equipo físico:
Aplicamos los cambios.
Salimos de VirtualBox:
Es momento de configurar la maquina virtual para que macOS pueda correr en Windows 10, para ello accedemos al CMD como administradores y allí vamos a ejecutar lo siguiente:
cd "C:\Program Files\Oracle\VirtualBox\" VBoxManage.exe modifyvm Monterey --cpuidset 00000001 000106e5 00100800 0098e3fd bfebfbff VBoxManage setextradata Monterey "VBoxInternal/Devices/efi/0/Config/DmiSystemProduct" "iMac11,3" VBoxManage setextradata Monterey "VBoxInternal/Devices/efi/0/Config/DmiSystemVersion" "1.0" VBoxManage setextradata Monterey "VBoxInternal/Devices/efi/0/Config/DmiBoardProduct" "Iloveapple" VBoxManage setextradata Monterey "VBoxInternal/Devices/smc/0/Config/DeviceKey" "ourhardworkbythesewordsguardedpleasedontsteal(c)AppleComputerInc" VBoxManage setextradata Monterey "VBoxInternal/Devices/smc/0/Config/GetKeyFromRealSMC" 1
Nota: Monterey debe ser cambiado por el nombre de la máquina virtual.
En caso de usar procesadores AMD, debemos ejecutar la siguiente línea extra:
VBoxManage modifyvm Monterey –-cpu-profile “Intel Core i7-6700K”
Salimos del CMD y abrimos VirtualBox:
Iniciamos la máquina virtual, se iniciará la carga de procesos de macOS Monterey:
Después veremos lo siguiente:
Seleccionamos el idioma de instalación y damos clic en la flecha inferior, veremos el siguiente menú:
Seleccionamos "Utilidad de Discos" y después seleccionamos el disco duro virtual:
Damos clic en "Borrar", asignamos nombre, dejamos el formato APFS y aplicamos los cambios:
Clic en Borrar para completar la acción:
Salimos de Utilidad de Discos y ahora seleccionamos "Instalar macOS 12 Beta":
Damos clic en Continuar y veremos lo siguiente:
Damos clic en Acepto para confirmar la licencia y se abrirá una ventana emergente para confirmar:
Damos clic en Acepto y veremos la siguiente ventana:
Damos clic en Continuar para seleccionar el disco donde se instalar macOS Monterey:
Una vez seleccionado damos clic en Continuar para iniciar el proceso de instalación:
Después de esto, el sistema se reiniciará para completar el proceso:
Seguirá el proceso:
De nuevo se reinicia la máquina virtual:
Continua el proceso, esto puede tardar varias horas:
Después de que finalice seleccionamos la ubicación:
Damos clic en Continuar para configurar los idiomas:
En la siguiente ventana gestionamos las opciones de accesibilidad:
Luego definimos el apartado de privacidad:
En la siguiente ventana es posible configurar, si lo tenemos, la migración de los datos:
Ahora es posible iniciar sesión con el Apple ID si lo deseamos:
Ahora debemos aceptar los términos de uso del sistema:
damos clic en Acepto y debemos confirmar la operación:
Ahora vamos a crea el usuario con su contraseña:
Clic en Continuar para que sea creada la cuenta:
Una vez creada configuramos la localización del equipo:
En la siguiente ventana podemos activar el asistente Siri:
Luego define el entorno a usar en el escritorio de macOS Monterey:
Clic en Continuar para acceder a macOS Monterey:
Será desplegado el asistente de comentarios:
Validamos la versión desde Acerca de esta Mac:
Este es el proceso para instalar el nuevo sistema macOS Monterey en VirtualBox y así explorar que tiene para cada uno de nosotros.