Photoshop es una herramienta esencial cuando hablamos de edición de fotografía digital tanto a nivel usuario como a nivel profesional. Las posibilidades de esta herramienta de Adobe son infinitas por eso no puede faltar en tu biblioteca de recursos. Ya sabemos que no siempre la imagen que realizamos es la final y casi siempre va a necesitar algún tipo de edición ya sea de luz, color, imperfecciones…
Prácticamente todo es editable y corregible con Photoshop a mano. Uno de los elementos para tener un buen resultado de imagen es el color y aunque hay muchos estilos, el color blanco y negro es uno de las más utilizadas para dar sentimiento y sentido a una imagen. A veces menos es más y una imagen en blanco y negro puede transmitir más. Veamos cómo convertir imagen color a blanco y negro en Photoshop usando un sencillo método que te permitirá saber cómo conseguir un blanco y negro perfecto y tener tu filtro blanco y negro Photoshop.
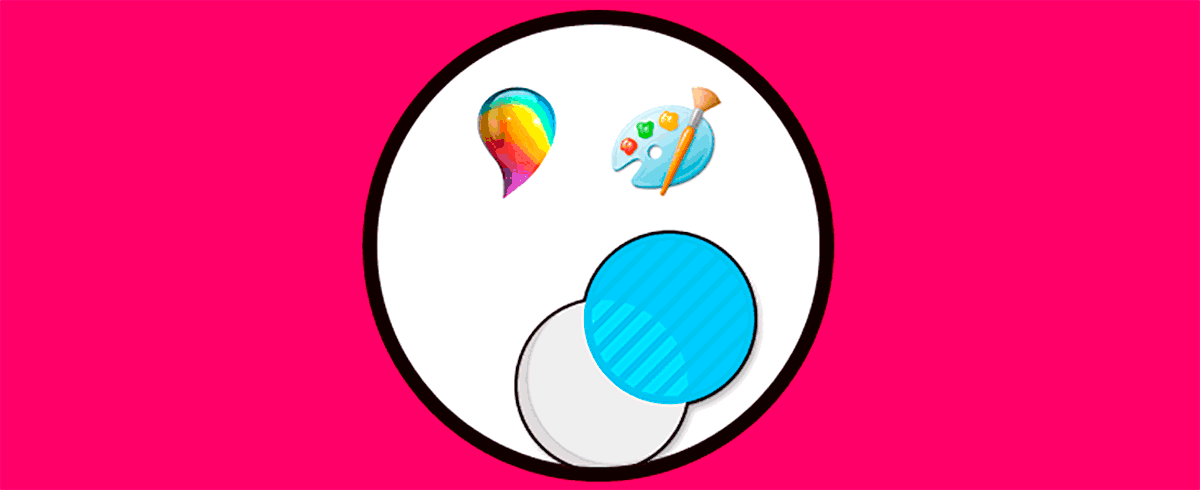
En este Vídeo donde veremos cómo conseguir un blanco y negro perfecto creando nuestro propio filtro blanco y negro Photoshop. Podremos convertir una capa en blanco y negro Photoshop de forma personalizada y ajustarla como queramos. Podremos poner color a una foto en blanco y negro Photoshop cuando queramos sin requerir a aplicaciones externas.
Convertir imagen color a blanco y negro Photoshop 2021
Lo primero será duplicar nuestra imagen (no la capa). Para ello iremos a "Imagen - Duplicar"
Desde la imagen duplicada, iremos a "Imagen - Modo" y elegiremos el modo "Color Lab"
Abrimos la ventana canales y veremos que en vez de RGB tenemos capas de luminosidad a y b
Queremos llevarnos la capa de "Luminosidad" a nuestra primera imagen. Para ello seleccionamos el canal de "Luminosidad" y vamos a "Selección - Todo"
Ahora copia todo desde "Edición - Copiar" o bien "Ctrl + C"
Ctrl + C
Ahora vamos a la primera imagen y en la paleta capas pegamos con "Ctrl + V".
Ctrl + V
Ya tendremos la luminosidad en nuestra capa
Ahora vamos al panel de "Canales". Selecciona uno de esos canales como Rojo, con "Ctrl + clic" sobre ello
Ctrl + clic
Verás que se hace una selección. Ahora invertimos la selección desde "Selección - Invertir".
Ahora le vamos a dar una capa de relleno, añádela desde el acceso rápido inferior "Capa de relleno - Color uniforme".
Elige el color negro
En algunos casos puede quedarnos un negro muy oscuro. Puedes modificar esta intensidad variando el modo de fusión como "Luz suave" o cambiando la opacidad de la capa.
También podrías elegir otro color más suave en la capa de relleno en vez del negro puro, como un gris. Pulsa sobre la capa de relleno y cámbialo según quieras.
Por último, solo nos queda guardar nuestra imagen y ver el resultado final en blanco y negro.
De esta forma podremos convertir imagen color a blanco y negro Photoshop 2021 fácilmente y configurar el efecto blanco y negro como prefiramos de forma personalizada.
