Los datos son la esencia de numerosas compañías donde cada uno de estos datos representa los roles de los usuarios, las ventas diarias o mensuales, pagos a proveedores etc, trabajar con estos datos debe ser una tarea de cuidado ya que una mala configuración o un control no adecuado puede desencadenar errores graves. Para ayudarnos a un trabajo preciso sobre todo tipo de datos, se ha desarrollado MySQL muy conocida en el mundo de las bases de datos.
MySQL es un servidor de base de datos SQL (Structured Query Language) desarrollado para dos segmentos claves como lo son los entornos de producción de carga pesada y tareas críticas y para la integración en software de implementación masiva.
- Las bases de datos MySQL son relacionales
- MySQL es un sistema de gestión de bases de datos gratuito y con amplio soporte
- El servidor de base de datos MySQL es veloz, confiable, escalable y simple de usar
- MySQL Server puede ser usado en sistemas cliente/servidor o embebidos
- l software MySQL es de código abierto con lo que constantemente se está actualizando y añadiendo nuevas funciones
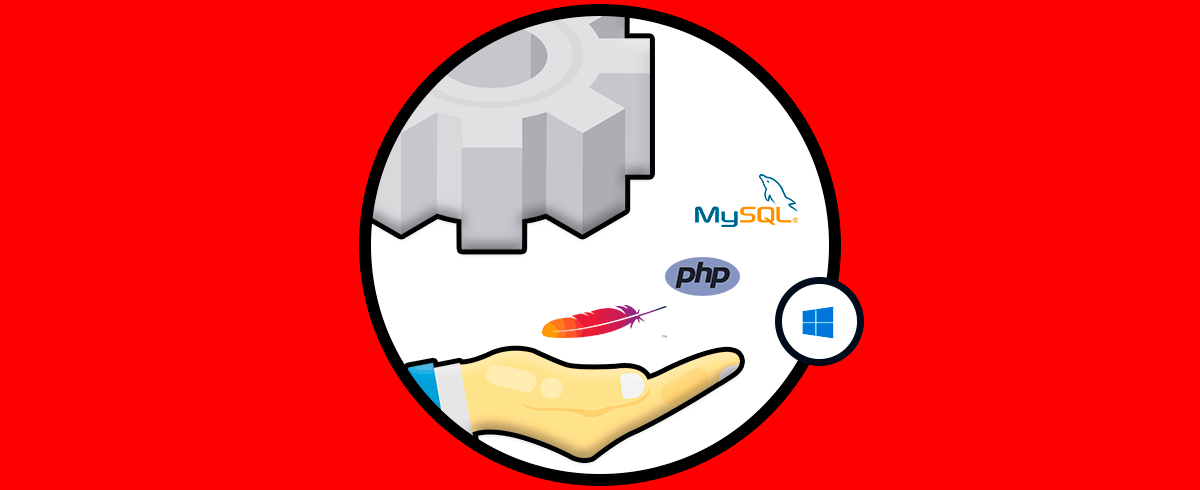
- hace uso de un diseño de servidor de varias capas compuesto por módulos independientes.
- puede ser configurado usando CMake para temas de portabilidad.
- Escrito en C y C ++
- Ha sido evaluado con Purify el cual es un detector de fugas de memoria comercial y con la utilidad Valgrind.
- Hace uso de tablas de disco de árbol B (MyISAM) con compresión de índice.
- Cuenta con motores de almacenamiento transaccionales y no transaccionales.
- Dispone de un sistema de asignación de memoria basado en subprocesos.
- Implementa tablas hash en memoria las cuales pueden trabajar como tablas temporales.
- Integra funciones SQL a través de una biblioteca de clases.
- Puede ser instalado en diversos sistemas operativos.
- Trabaja con datos como FLOAT, DOUBLE, CHAR, VARCHAR, BINARY, VARBINARY, TEXT, BLOB, DATE, TIME, DATETIME, TIMESTAMP, YEAR, SET, ENUM
- Nuevo diccionario de datos el cual almacena información sobre los objetos de la base de datos.
- Declaraciones de definición de datos atómicos (Atomic DDL).
- Nuevo sistema de actualización.
- Las tablas de concesión en la base de datos del sistema mysql ahora funcionan como tablas InnoDB (transaccionales).
- Encontramos un nuevo complemento de autenticación caching_sha2_password para mejoras en la seguridad de acceso.
- MySQL ahora admite roles los cuales son llamados colecciones de privilegios.
- Ahora se han añadido las categorías de cuentas de usuario.
- MySQL ahora conserva información sobre el historial de contraseñas.
- Se admite el modo FIPS.
- Ahora es posible la creación y administración de grupos de recursos.
- El cifrado de tablas ahora es posible ser administrado de forma global definiendo y aplicando valores predeterminados de cifrado a cada segmento.
- Mejoras de InnoDB.
Con todo esto en mente aprenderemos a instalar MySQL en Windows 10.
Cómo instalar MySQL en Windows 10
Ingresa a la URL de MySQL en el siguiente enlace:
Damos clic en "Go to Download page" para descargar la versión completa de MySQL:
Allí descargamos el instalador deseado:
Damos clic en “No thanks, just start my download” para iniciar la descarga de MySQL, validamos la descarga:
Ejecutamos el instalador de MySQL en Windows 10 y será necesario confirmar la operación:
Se abrirá la siguiente ventana:
Allí se dará paso a la descarga de los servicios:
Después de esto se abrirá lo siguiente:
Activamos la casilla "Custom" para personalizar la instalación:
Damos clic en Next y vamos a añadir los paquetes deseados de MySQL, para esto seleccionamos el paquete:
Luego lo integramos con la flecha central:
Repetimos este proceso con los paquetes deseados como es el caso de MySQL Workbench:
Y luego el Shell de MySQL:
Damos clic en Next y veremos los paquetes seleccionados:
Damos clic en "Execute" para descargar e instalar estos paquetes:
Al finalizar veremos lo siguiente:
Damos clic en Next para ver la siguiente ventana:
En la próxima ventana veremos la siguiente configuración:
Dejamos los valores por defecto y damos clic en Next, en la ventana de método de autenticación dejamos activa la casilla "Use Strong Password Encryption for Authentication":
Damos clic en Next y veremos lo siguiente:
Vamos a asignar la contraseña del usuario root:
Damos clic en Next y en la próxima ventana dejamos los valores por defecto:
En la próxima ventana del asistente veremos esto:
Damos clic en "Execute" para completar el proceso de instalación de MySQL en Windows 10:
Al finalizar veremos esto:
Damos clic en "Finish" para completar la instalación:
Al dar clic en Next veremos la última ventana del proceso:
De nuevo damos clic en Finish, se abrirá el Shell de MySQL:
Luego se abrirá la plataforma de MySQL. Salimos de la plataforma.
Abrimos el Explorador de archivos y vamos a la ruta donde se ha instalado MySQL:
Es necesario que esta ruta (donde está el ejecutable de MySQL), este en las variables del sistema, para esto en el buscador de inicio ingresamos "entorno":
Seleccionamos "Editar las variables de entorno del sistema" y se abrirá la siguiente ventana:
Damos clic en "Variables de entorno" y se abrirá la siguiente ventana:
Allí seleccionamos la línea "PATH" y damos clic en "Editar":
Veremos lo siguiente:
Damos clic en "Nuevo" y pegamos la ruta de MySQL. Aplicamos los cambios y cerramos las ventanas.
Ahora accedemos a CMD como administradores:
En la consola ejecutamos "mysql --version" para ver la versión instalada de MySQL:
Ahora vamos a acceder a MySQL, para ello ejecutamos:
mysql -u root -p
Ingresamos la contraseña creada en la configuración y tendremos acceso a MySQL en Windows 10:
Este ha sido todo el proceso para instalar de forma correcta MySQL en Windows 10 y contar con un poderoso gestor de base de datos.
