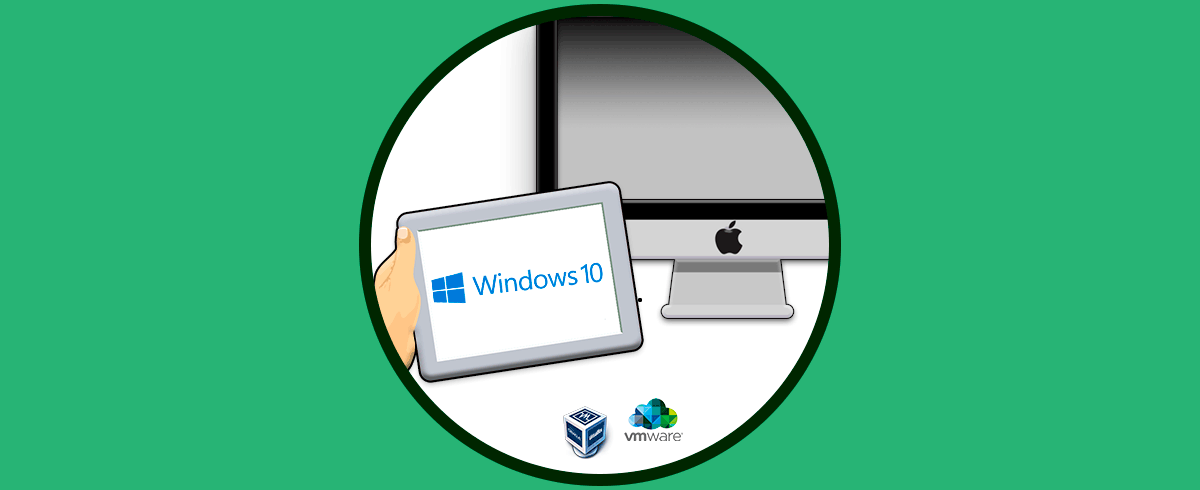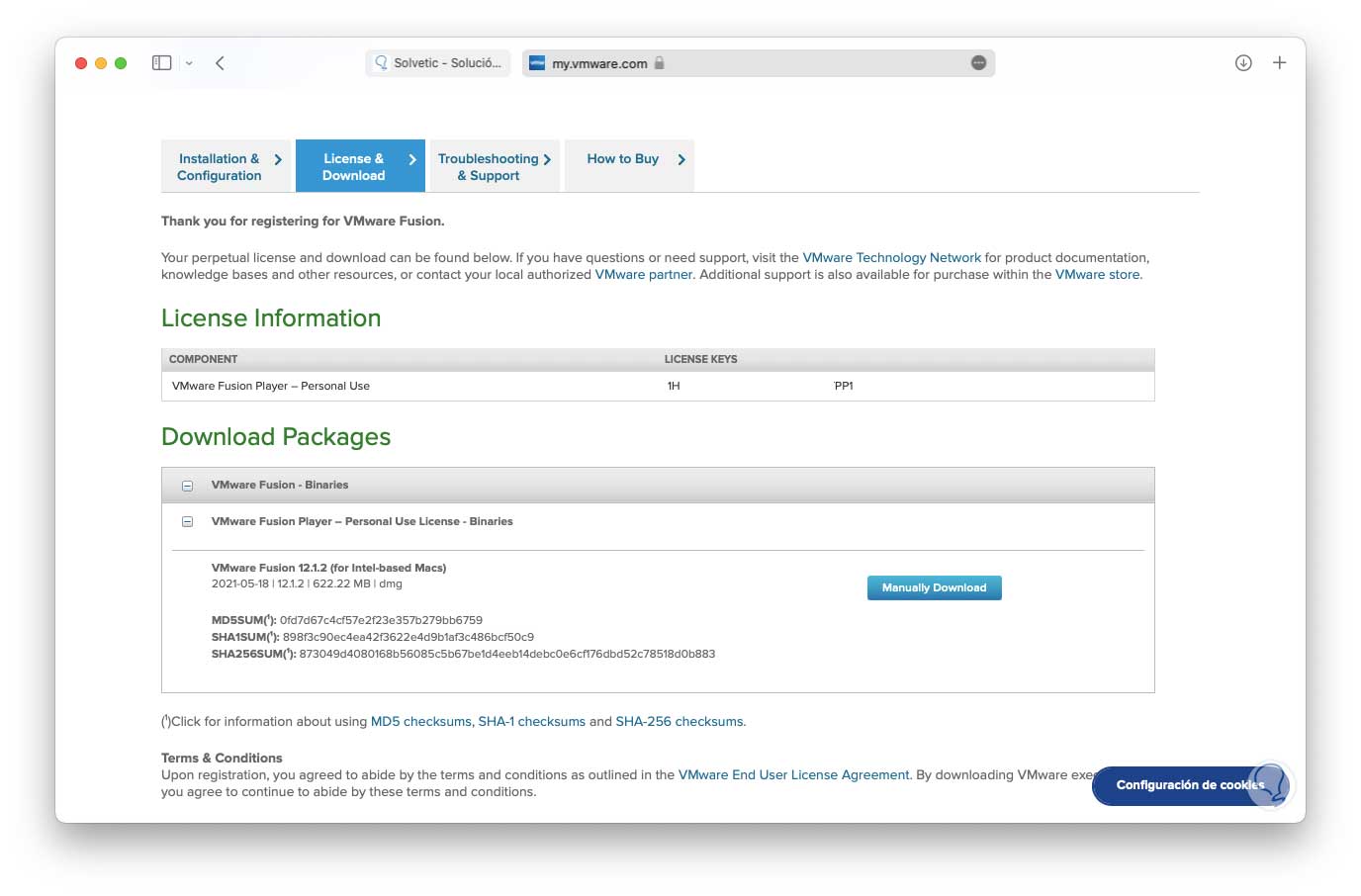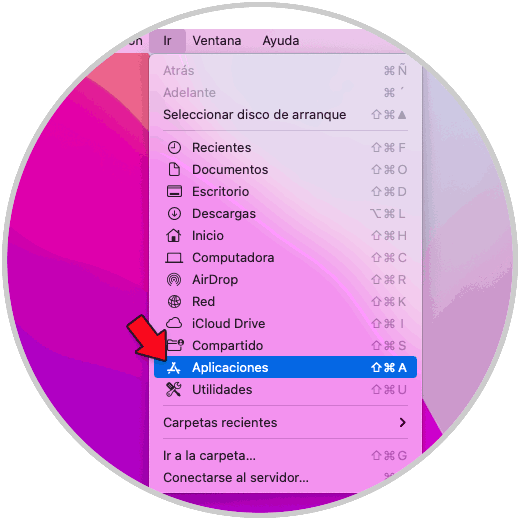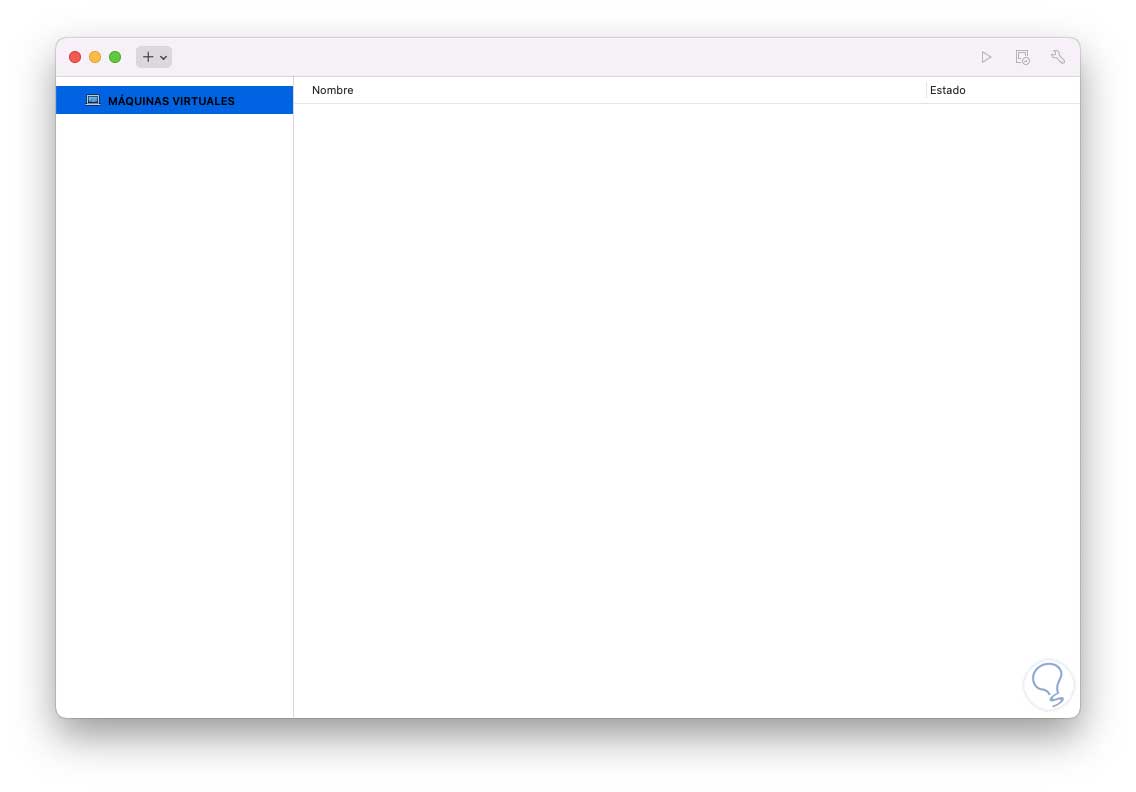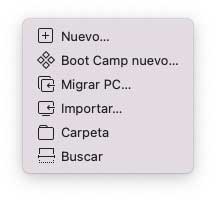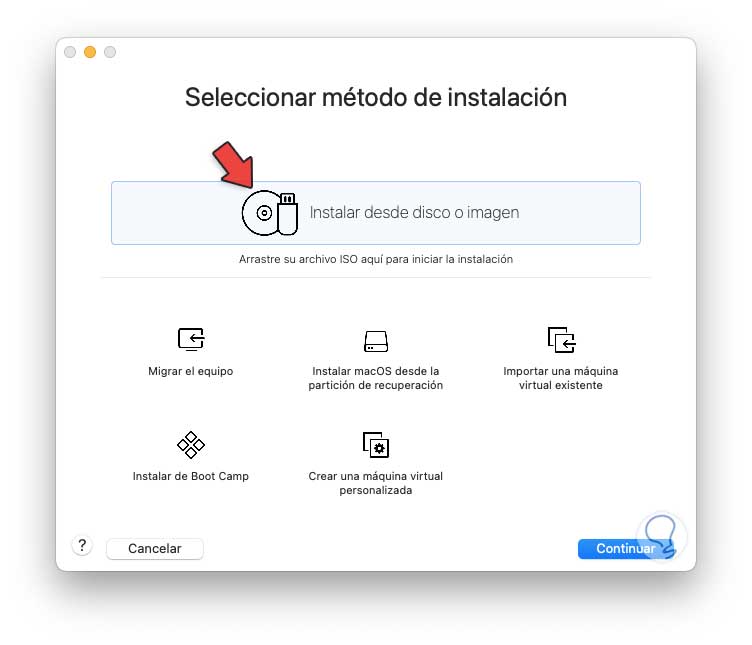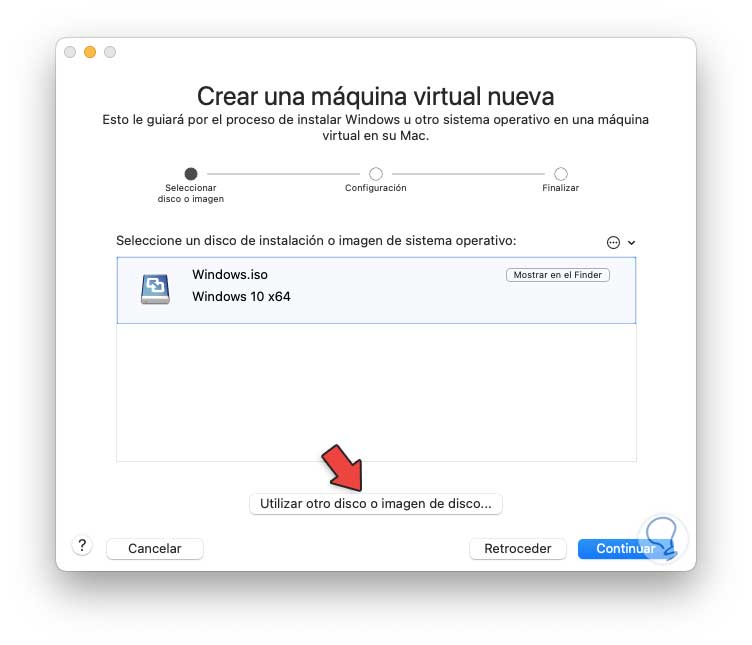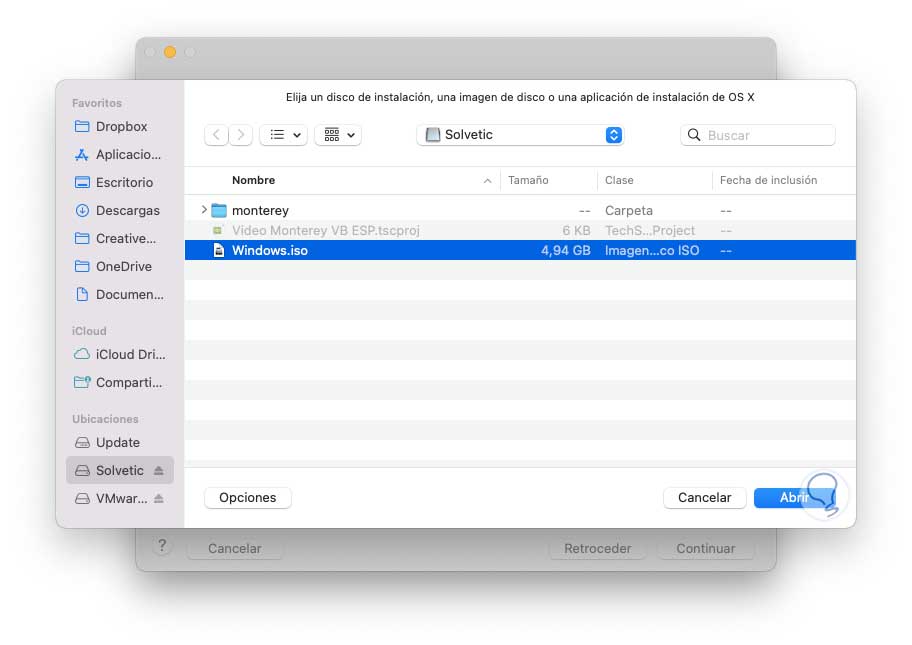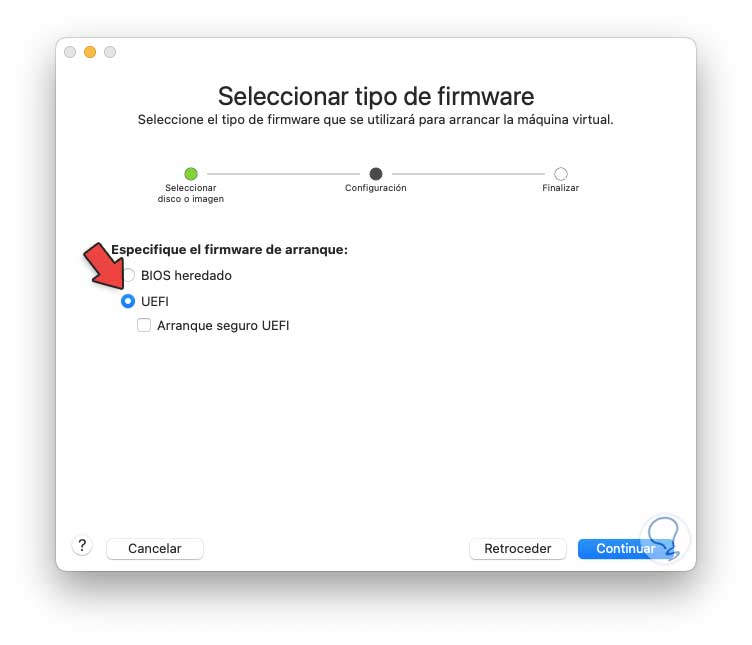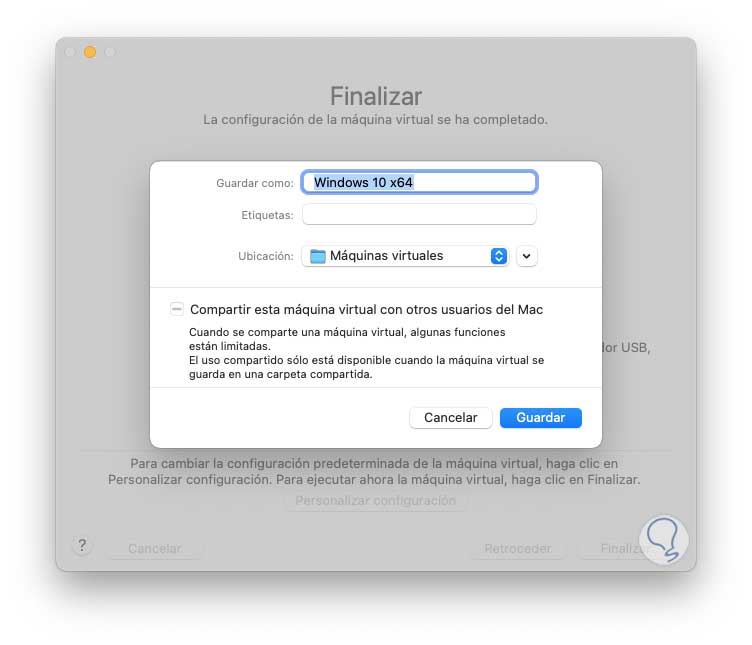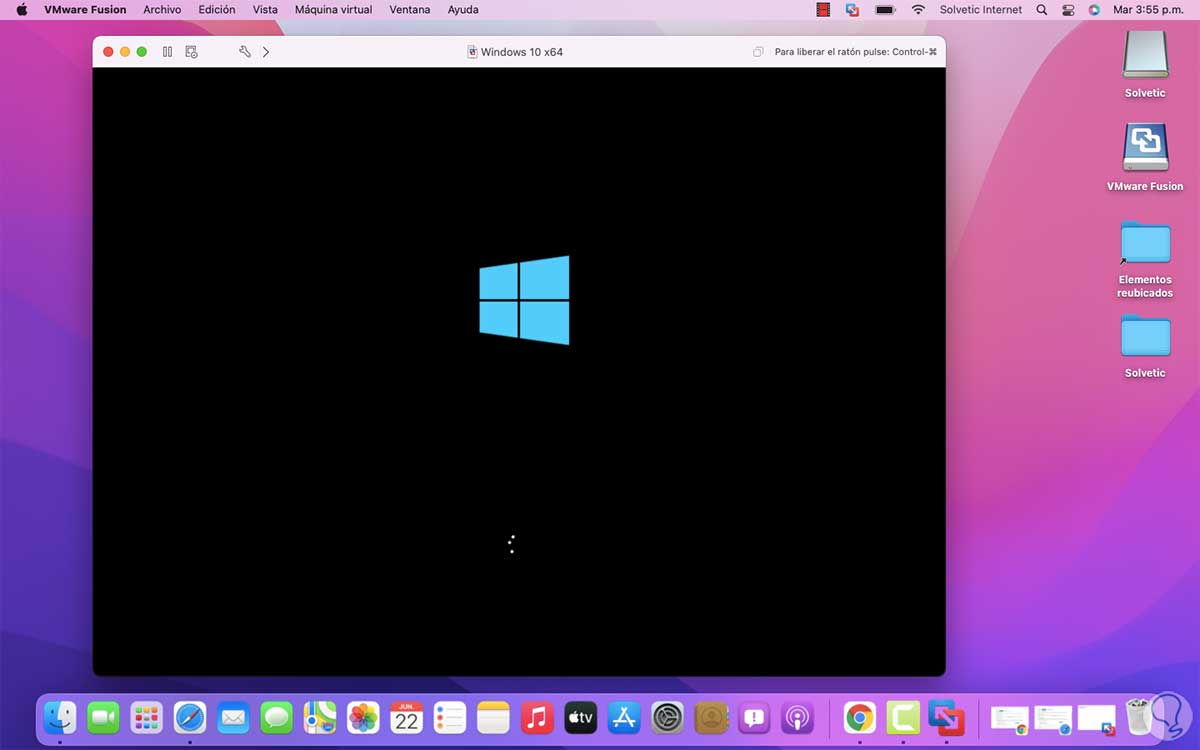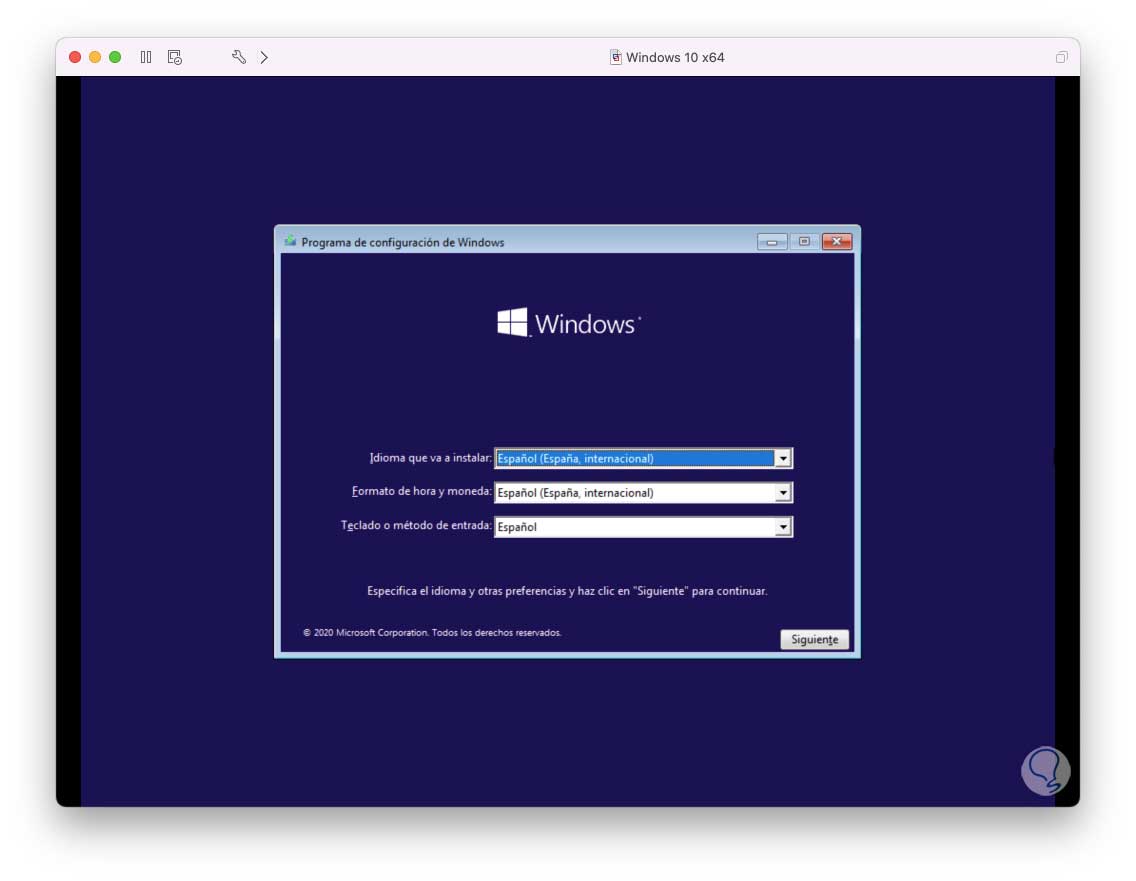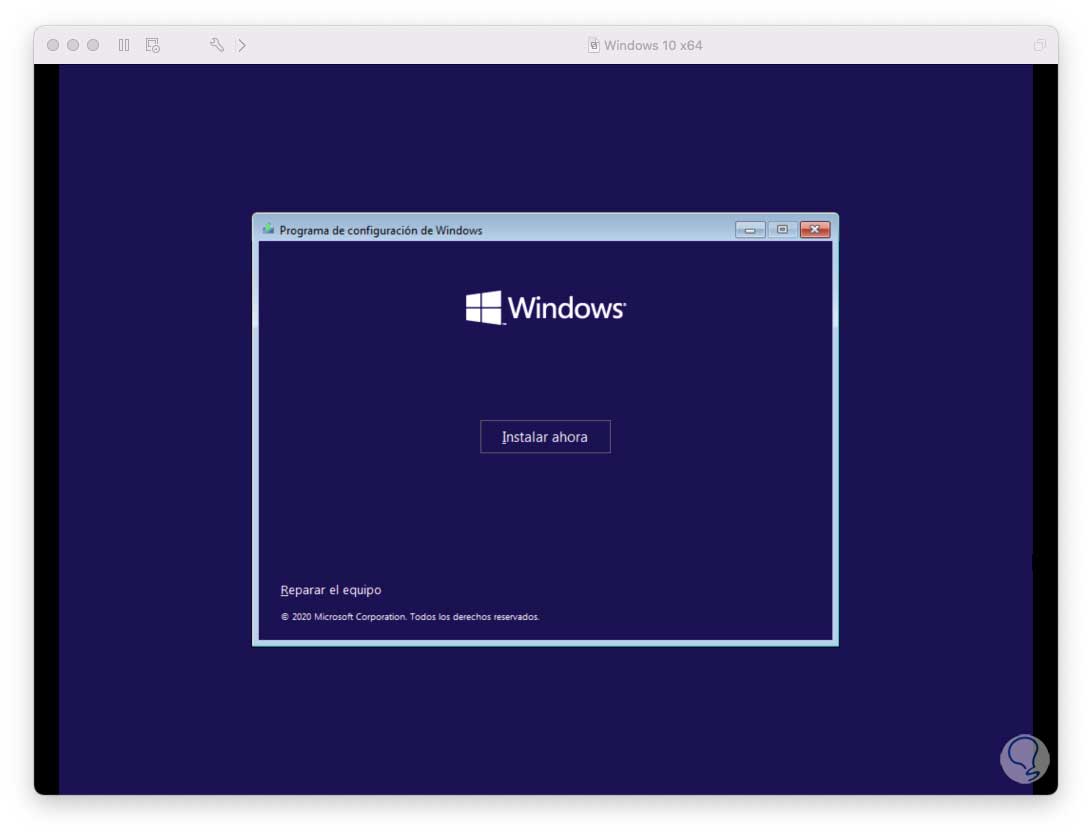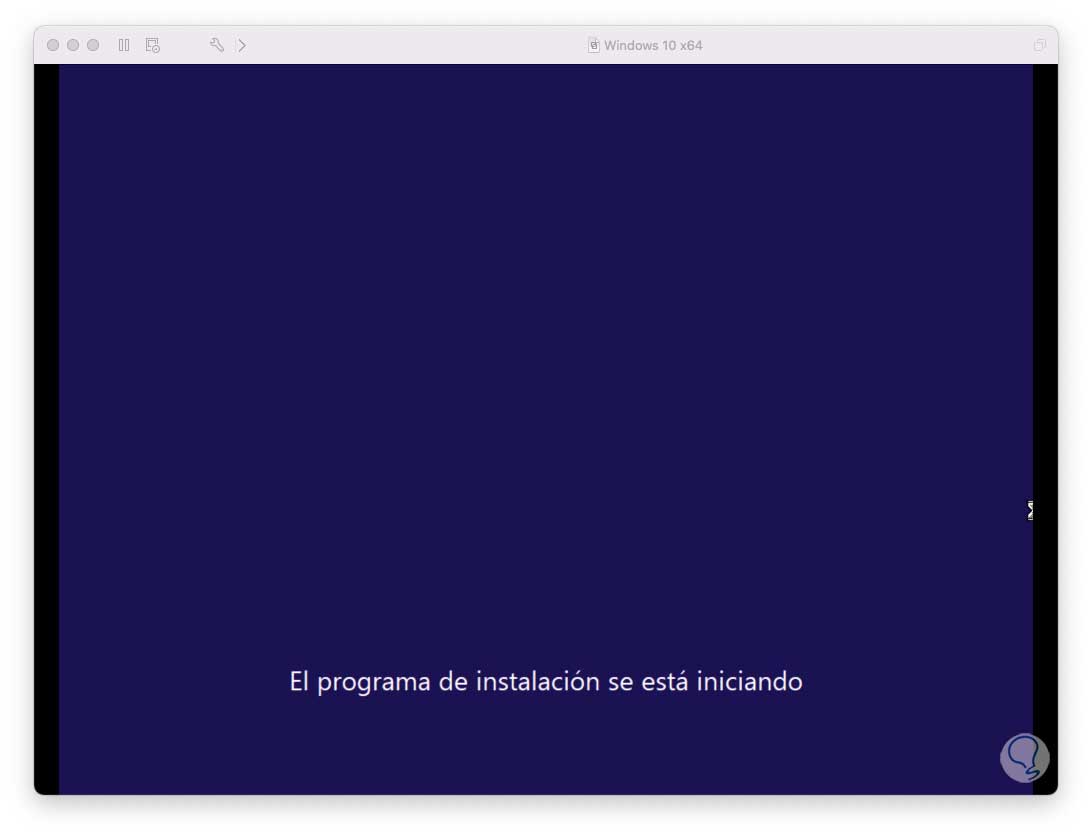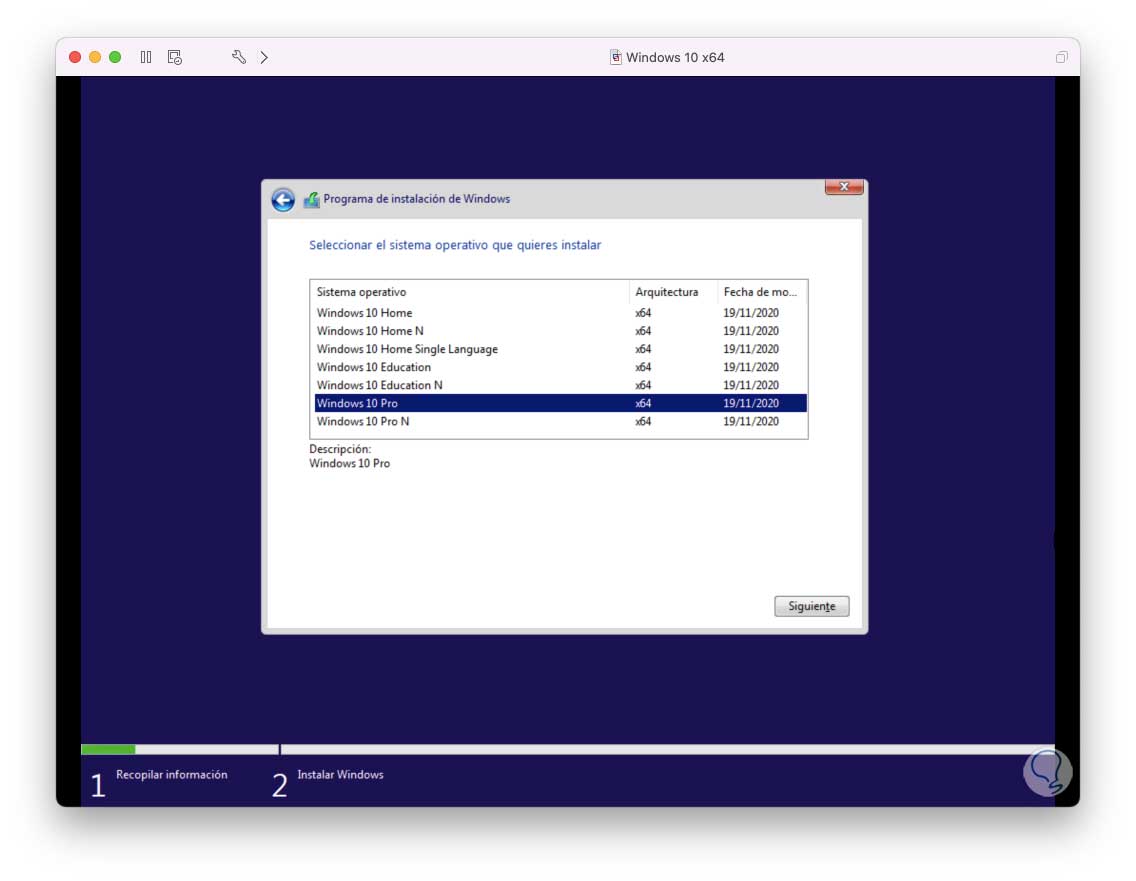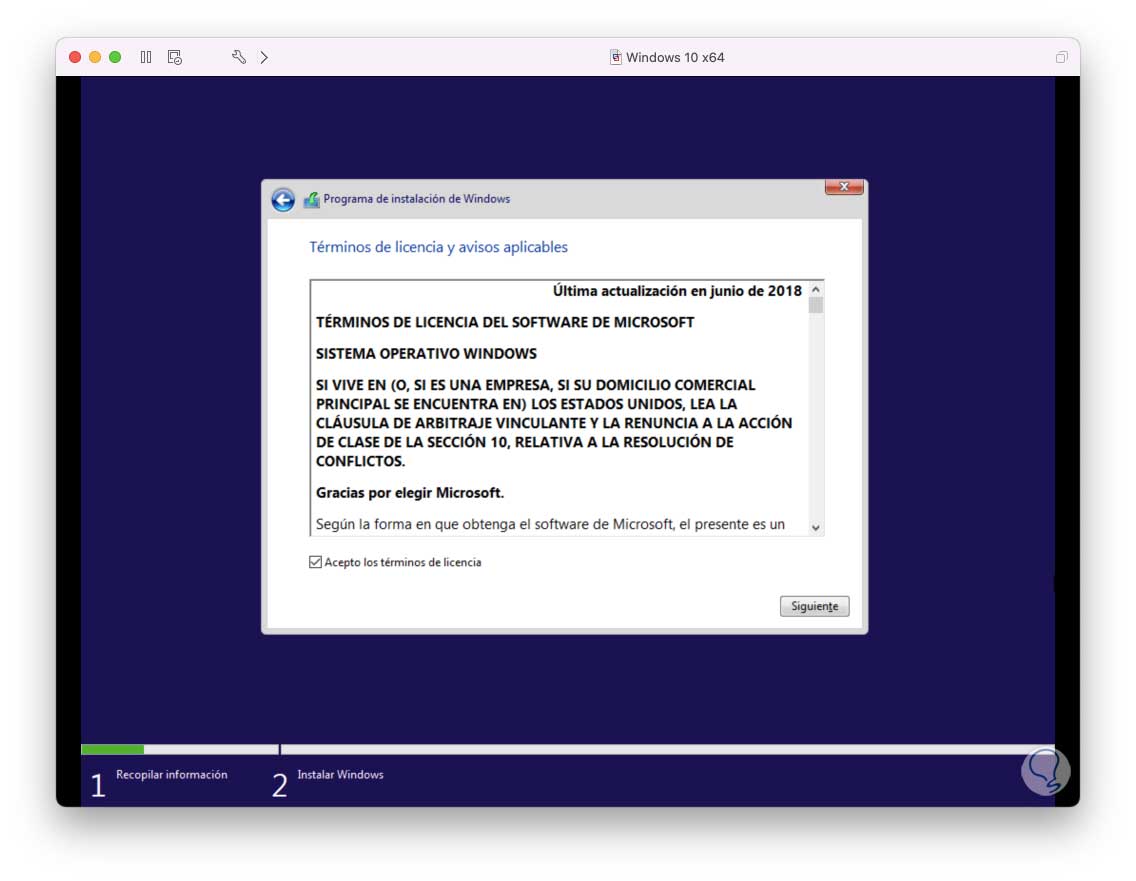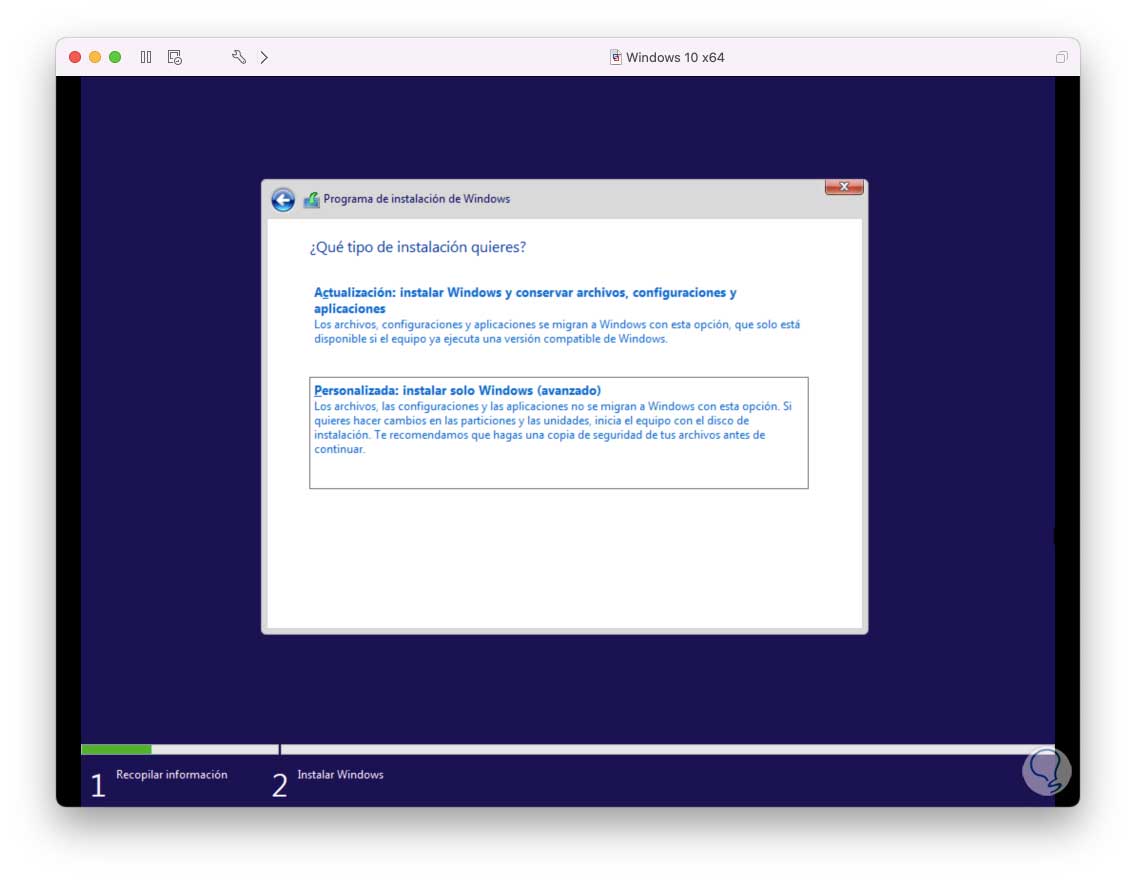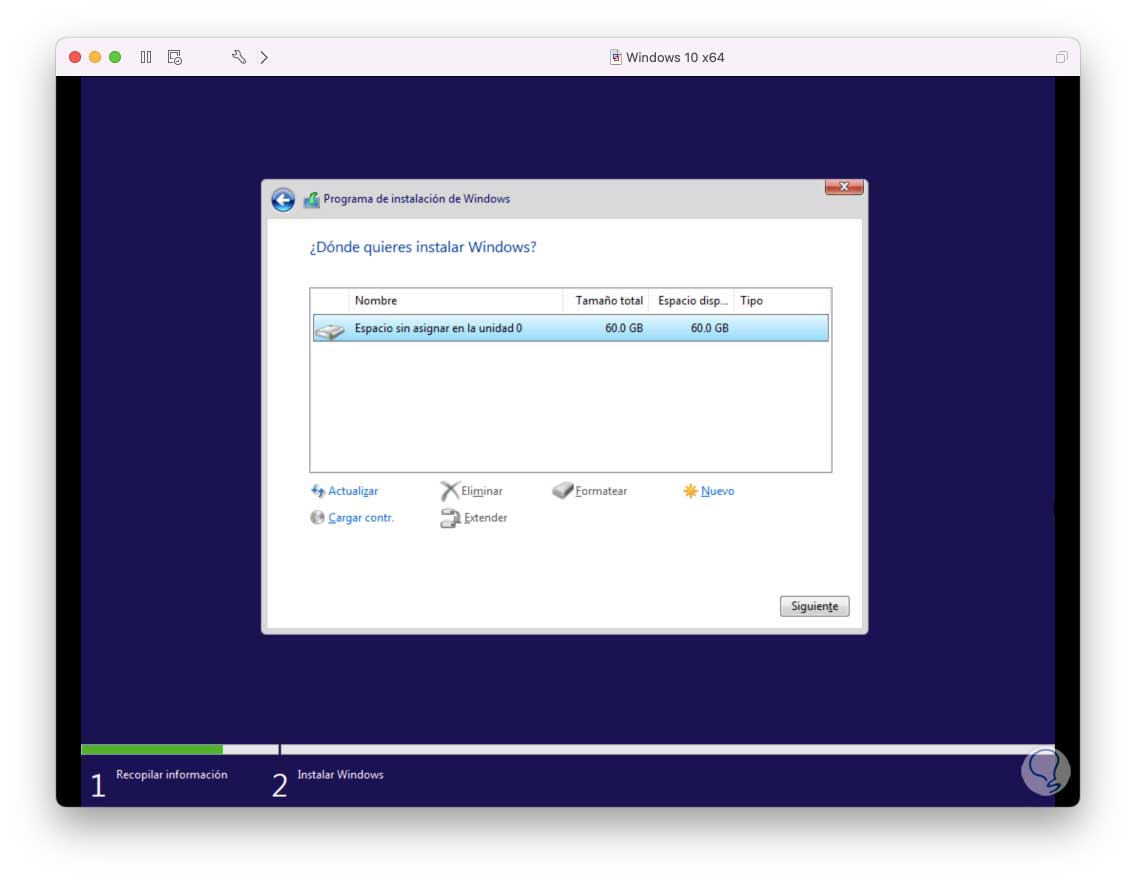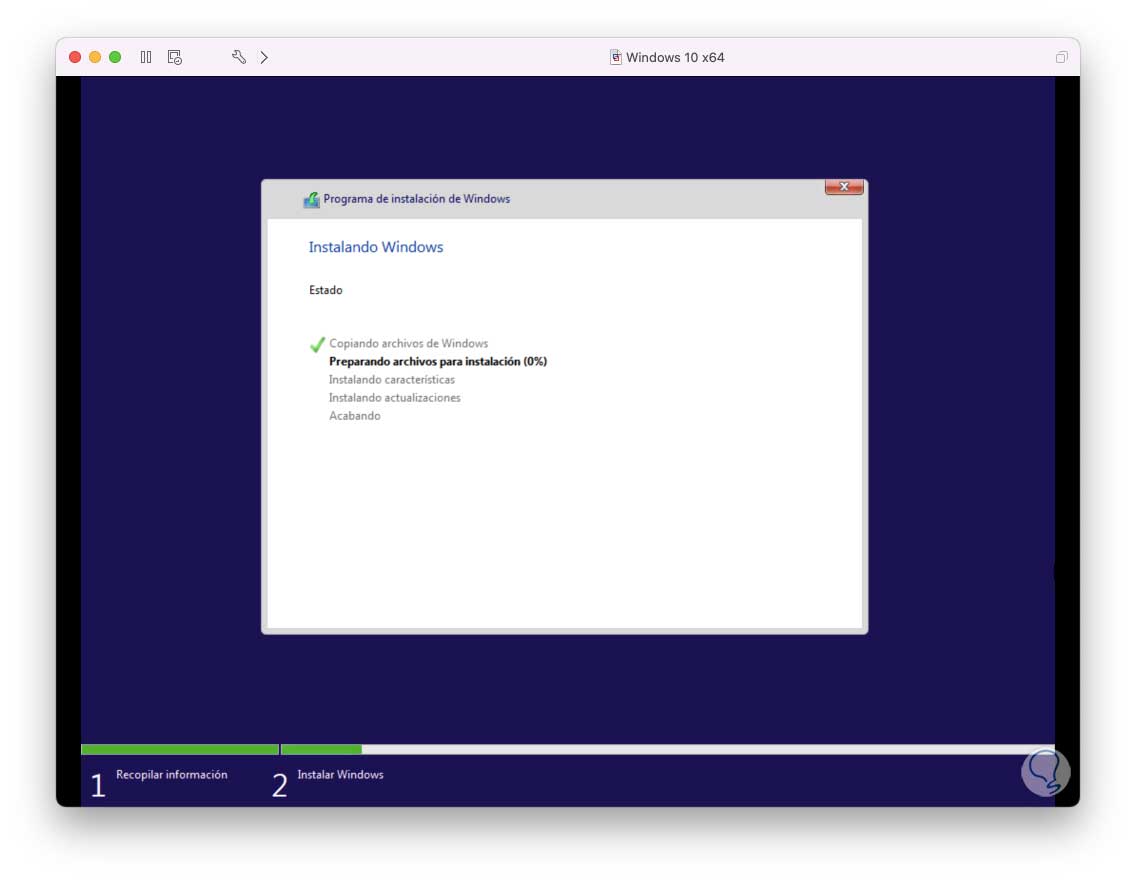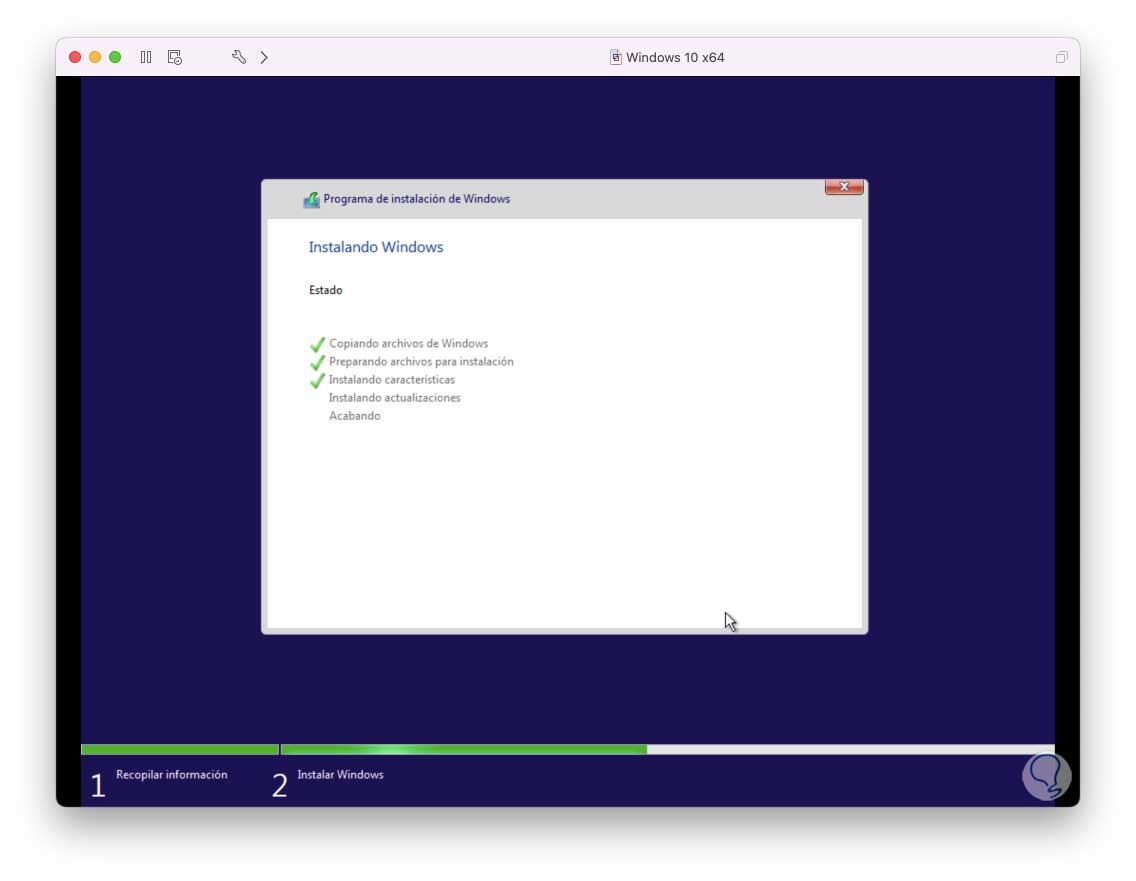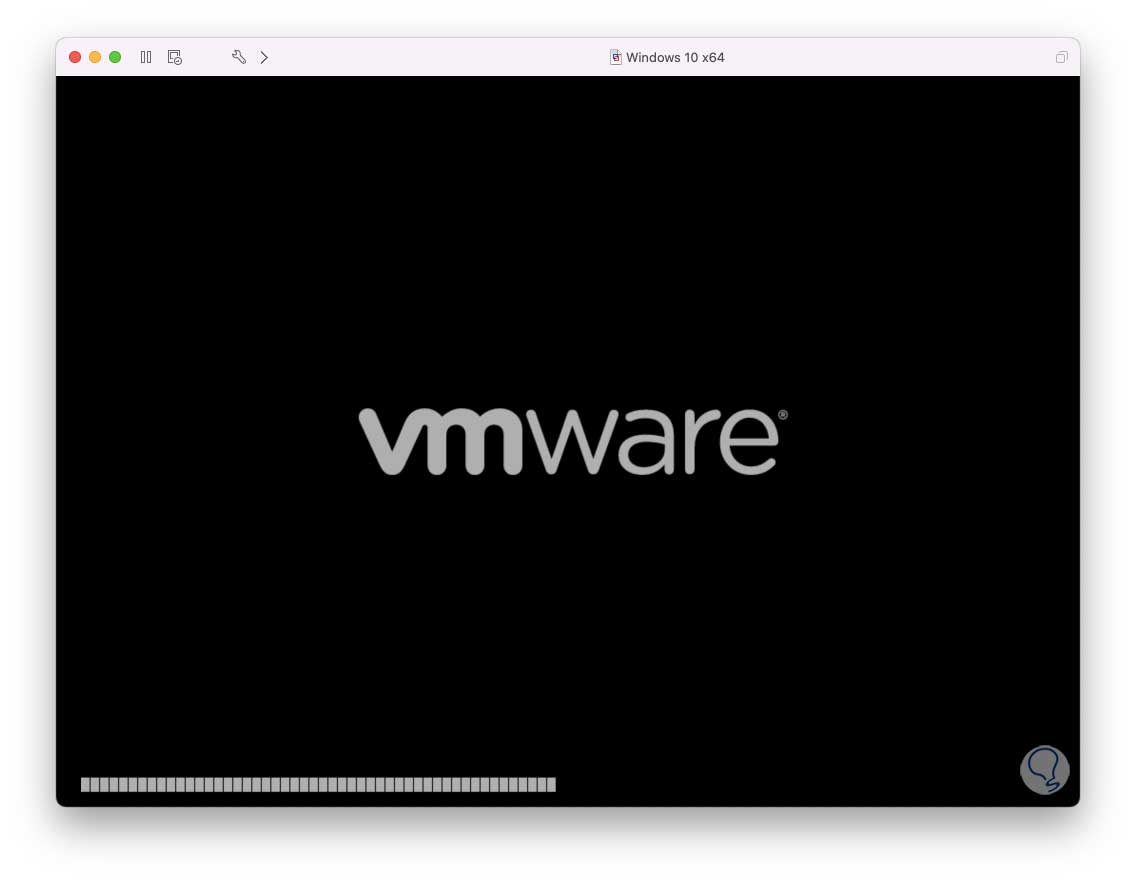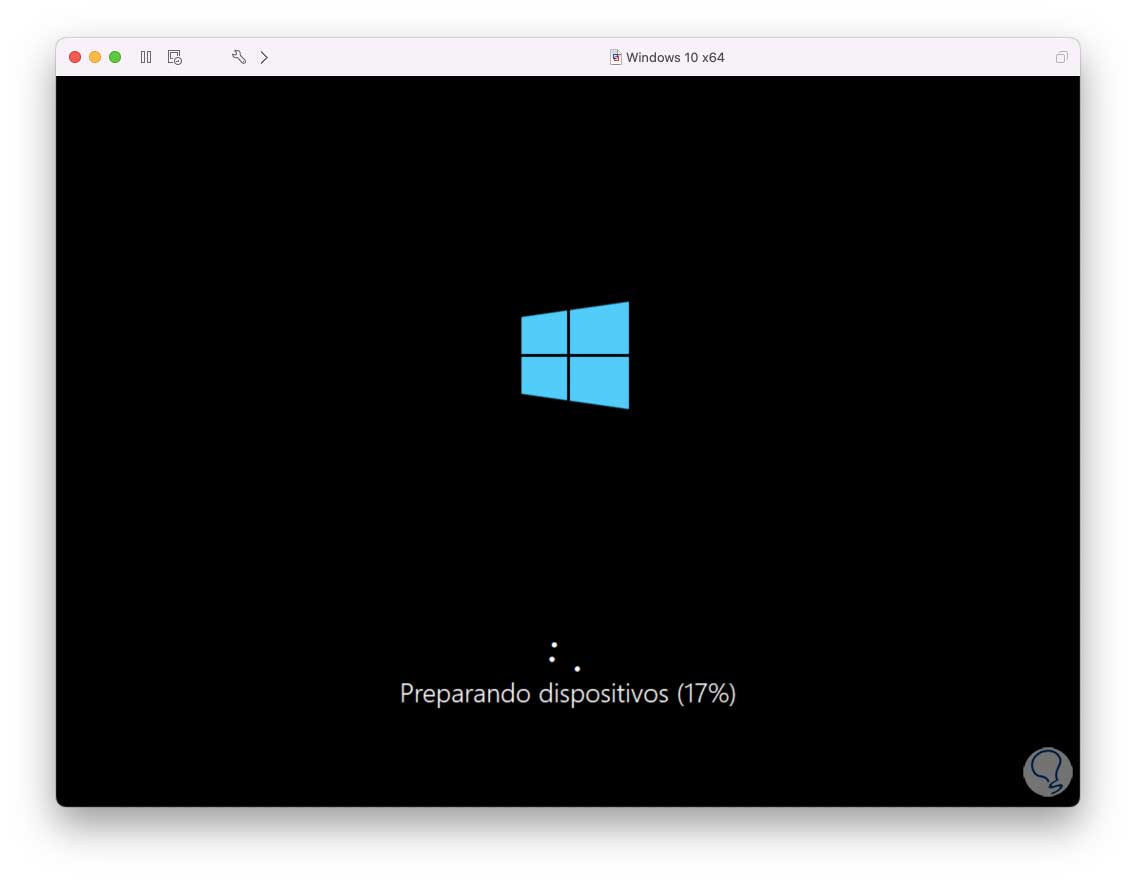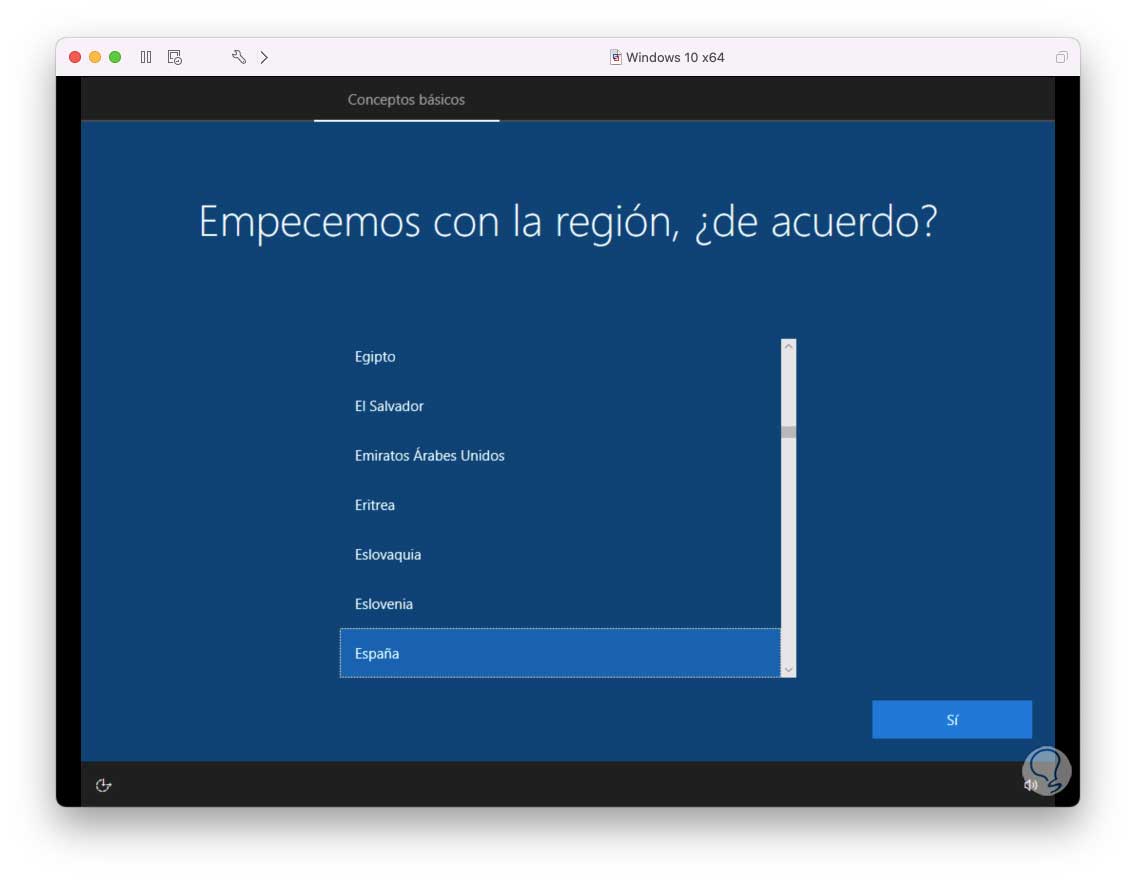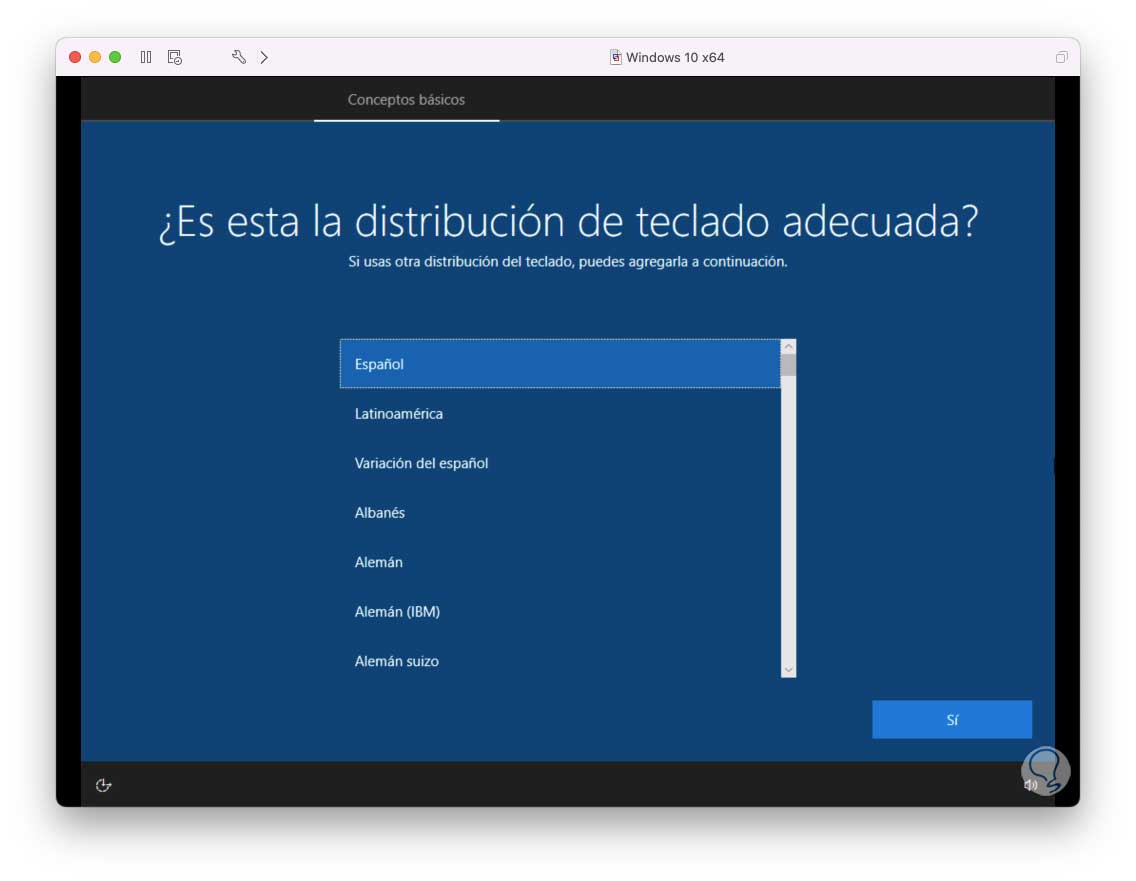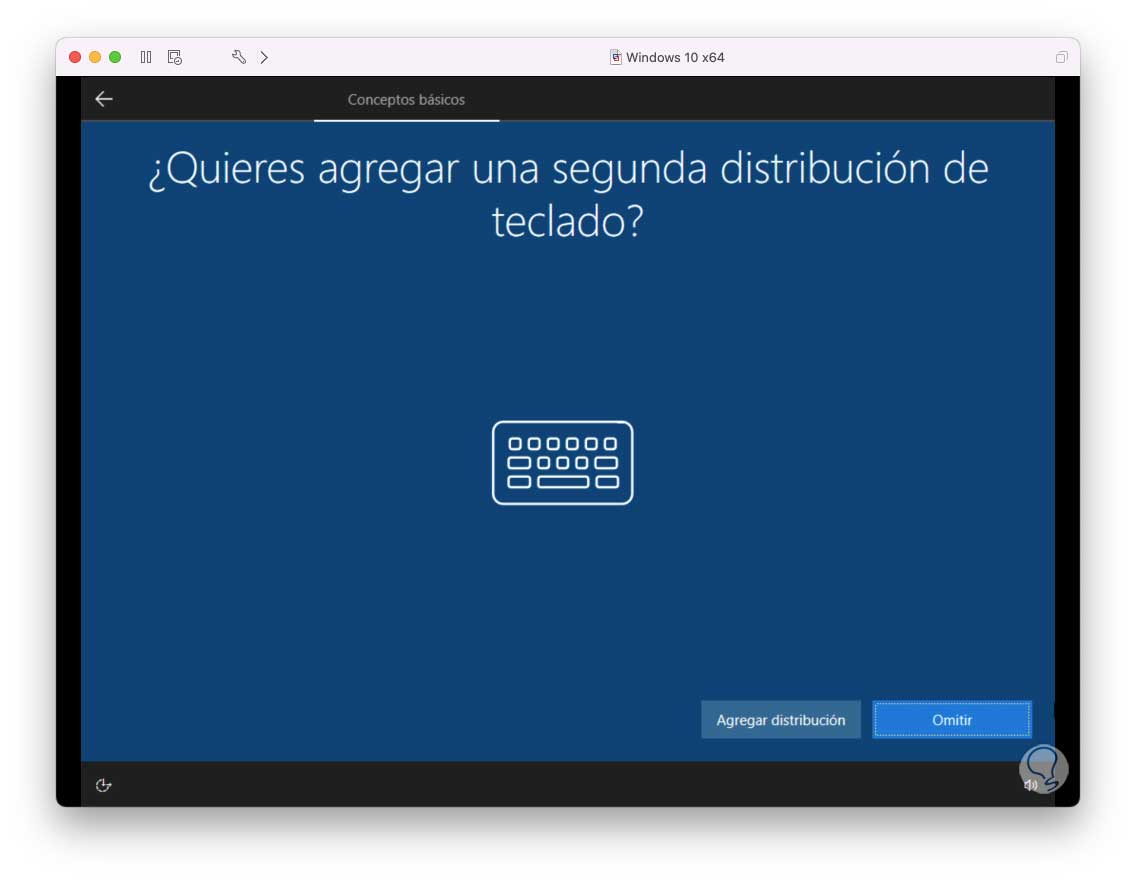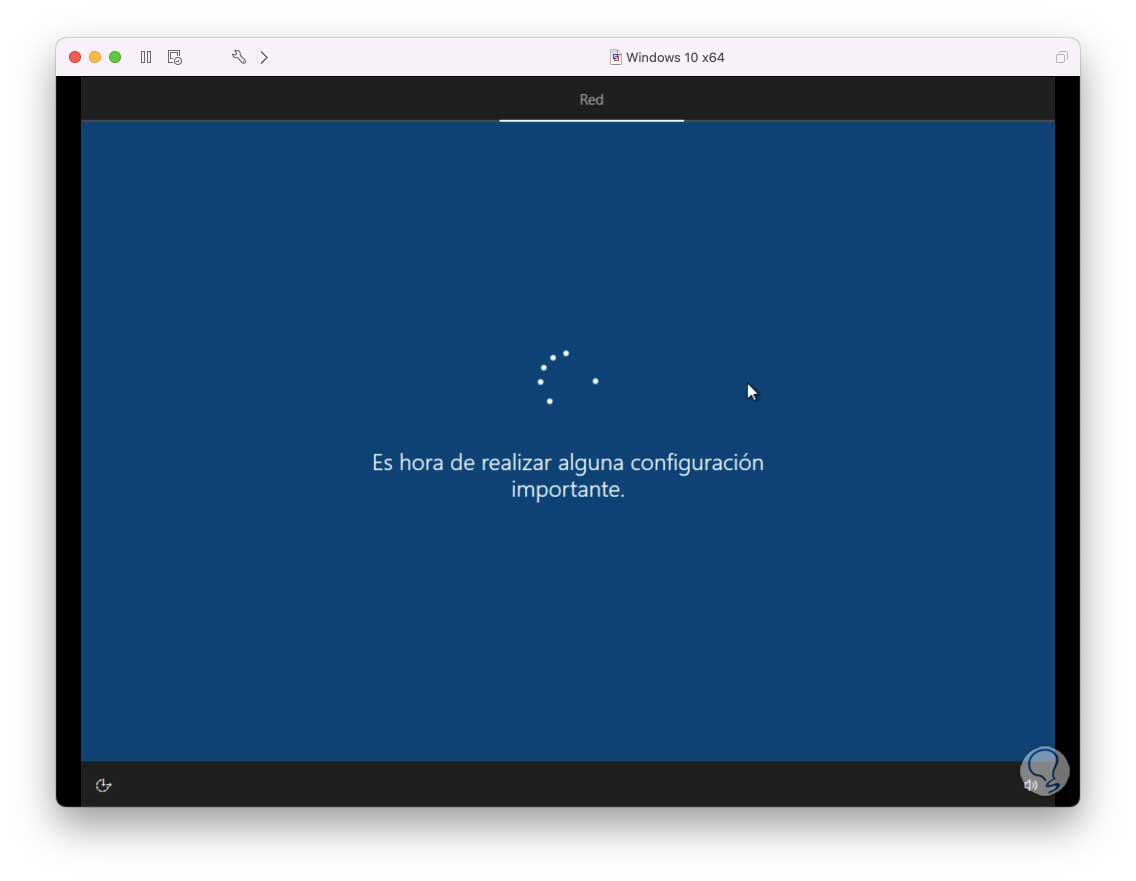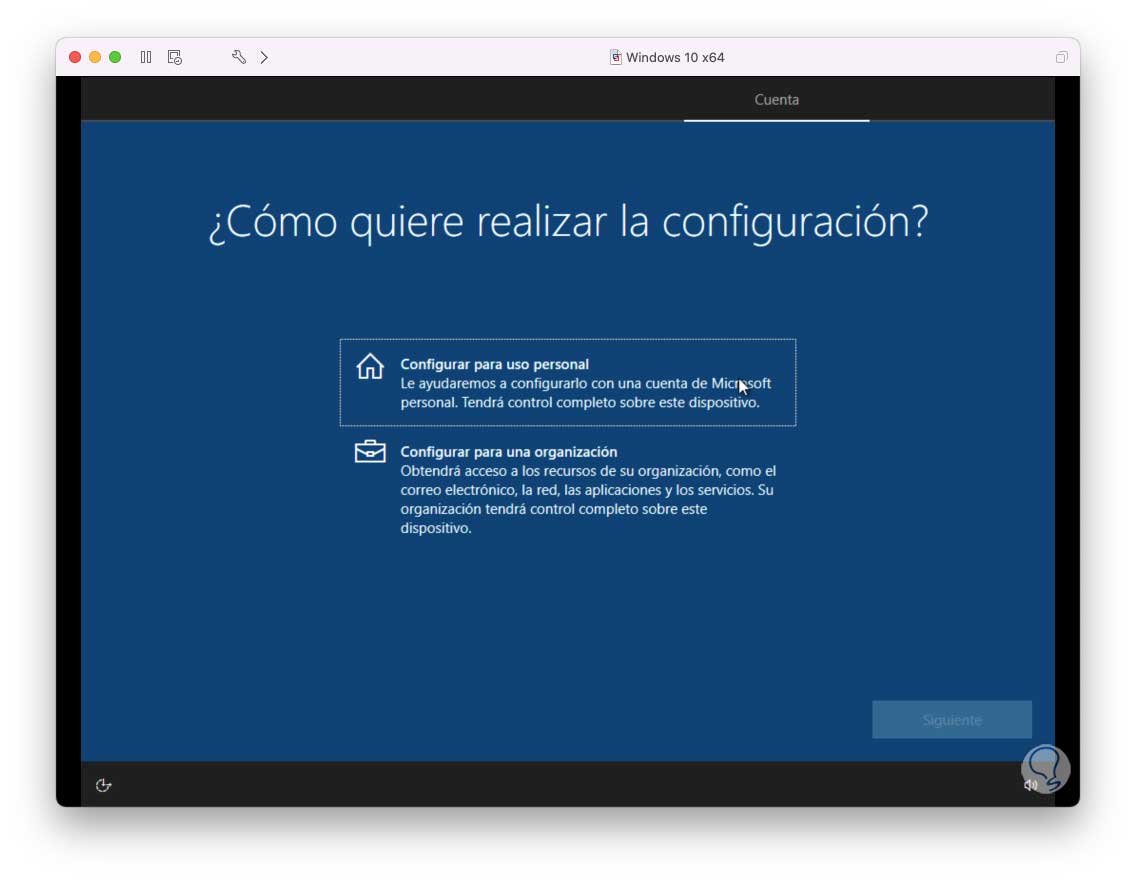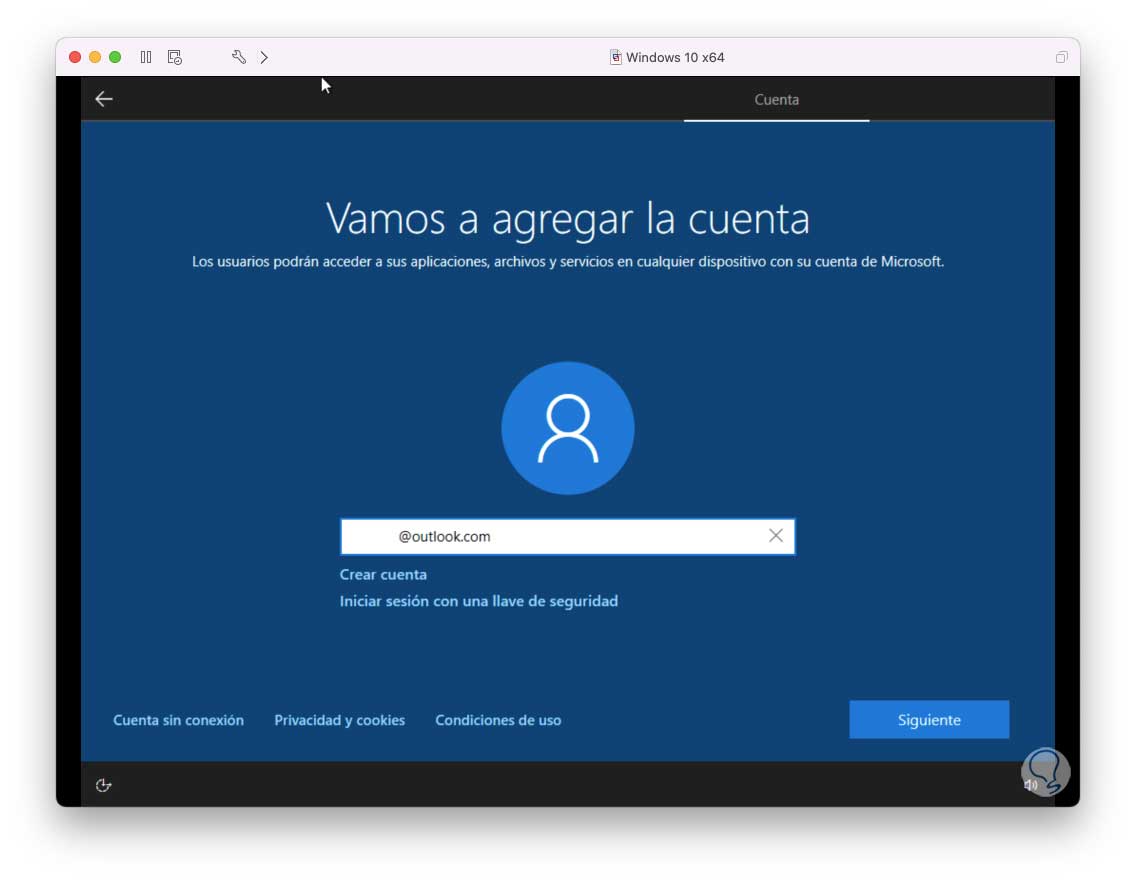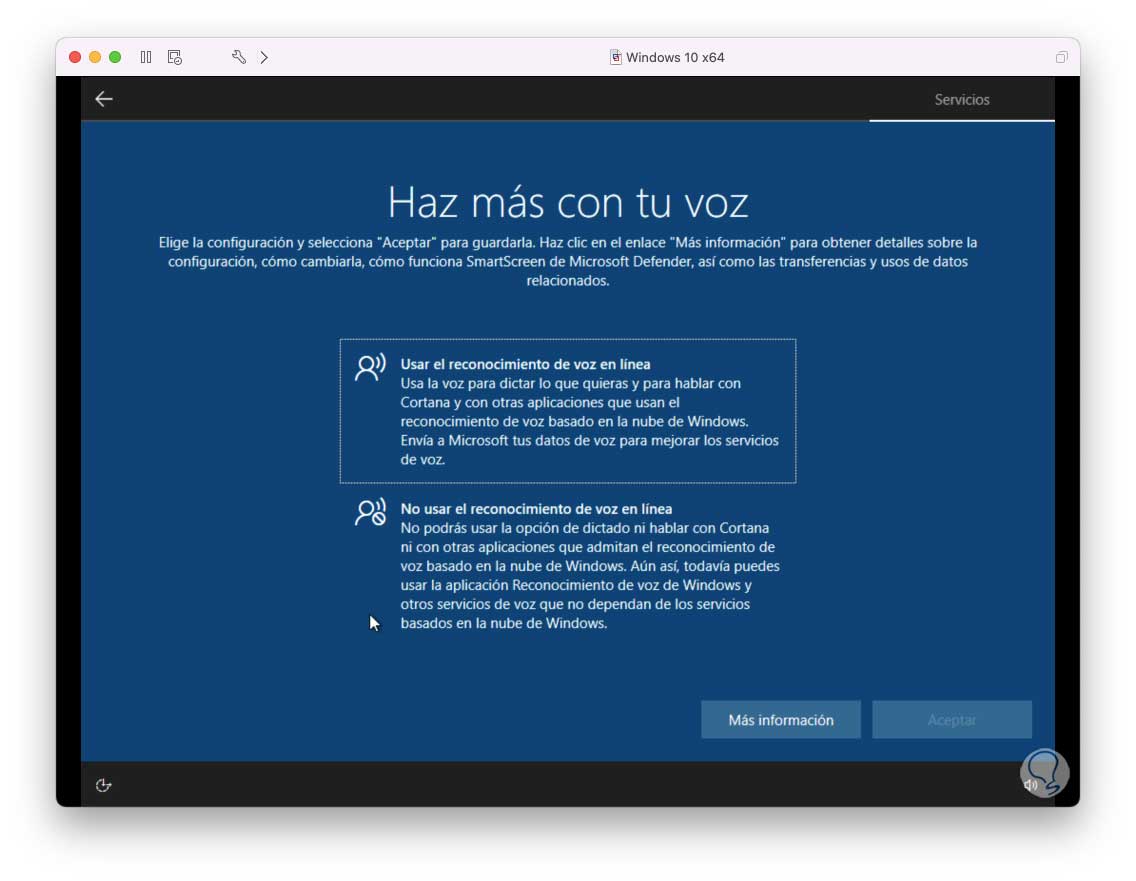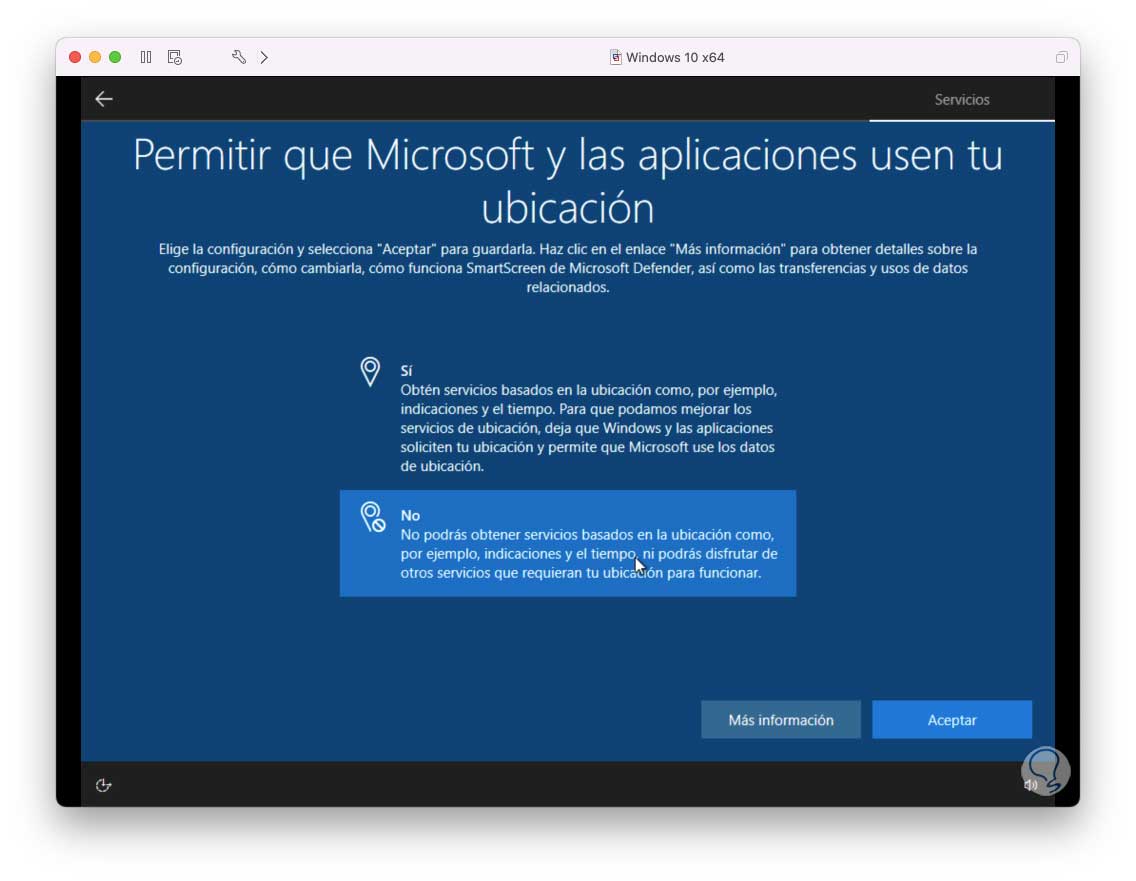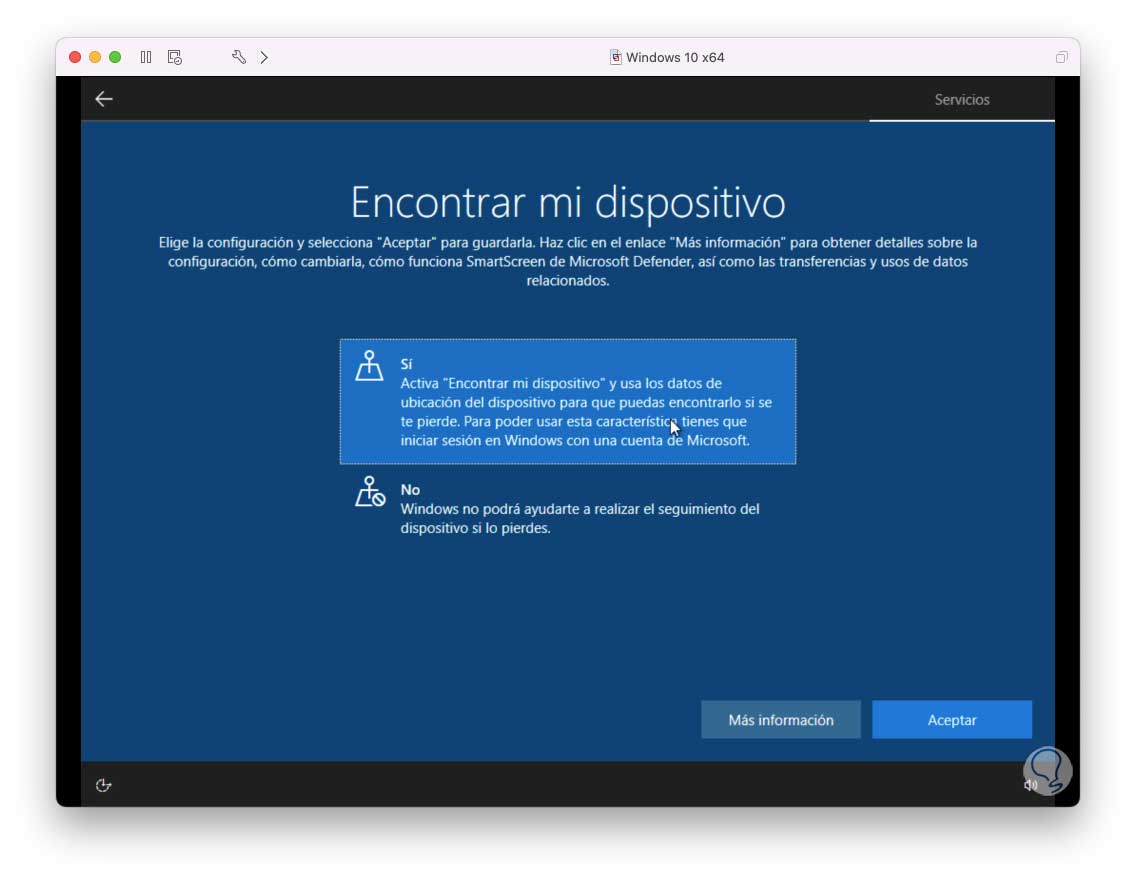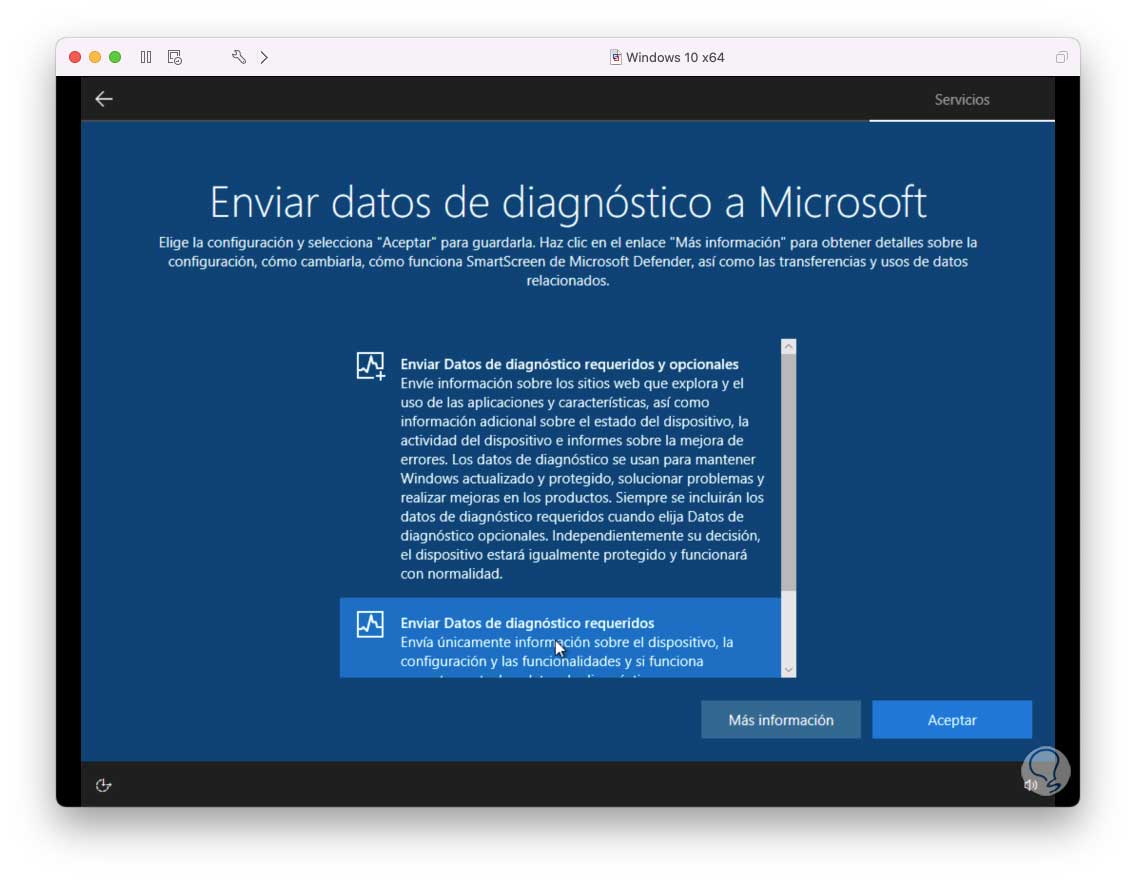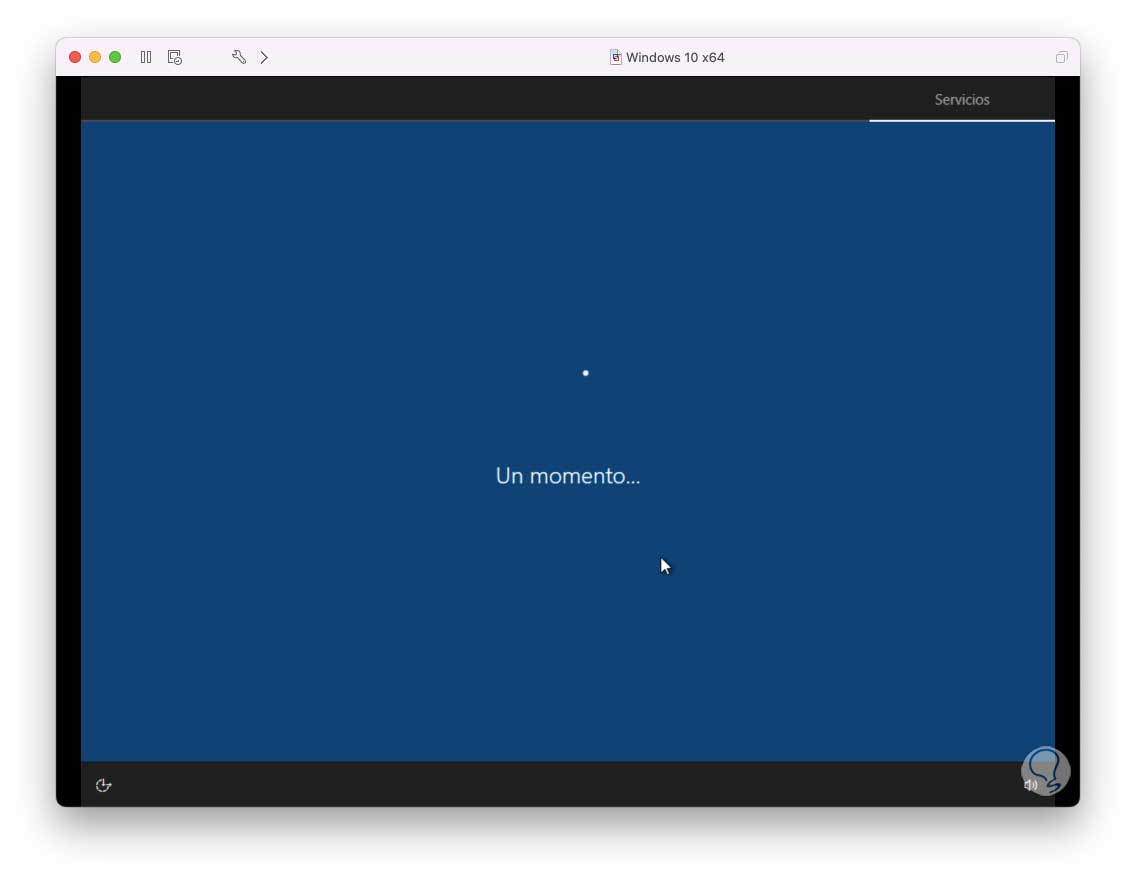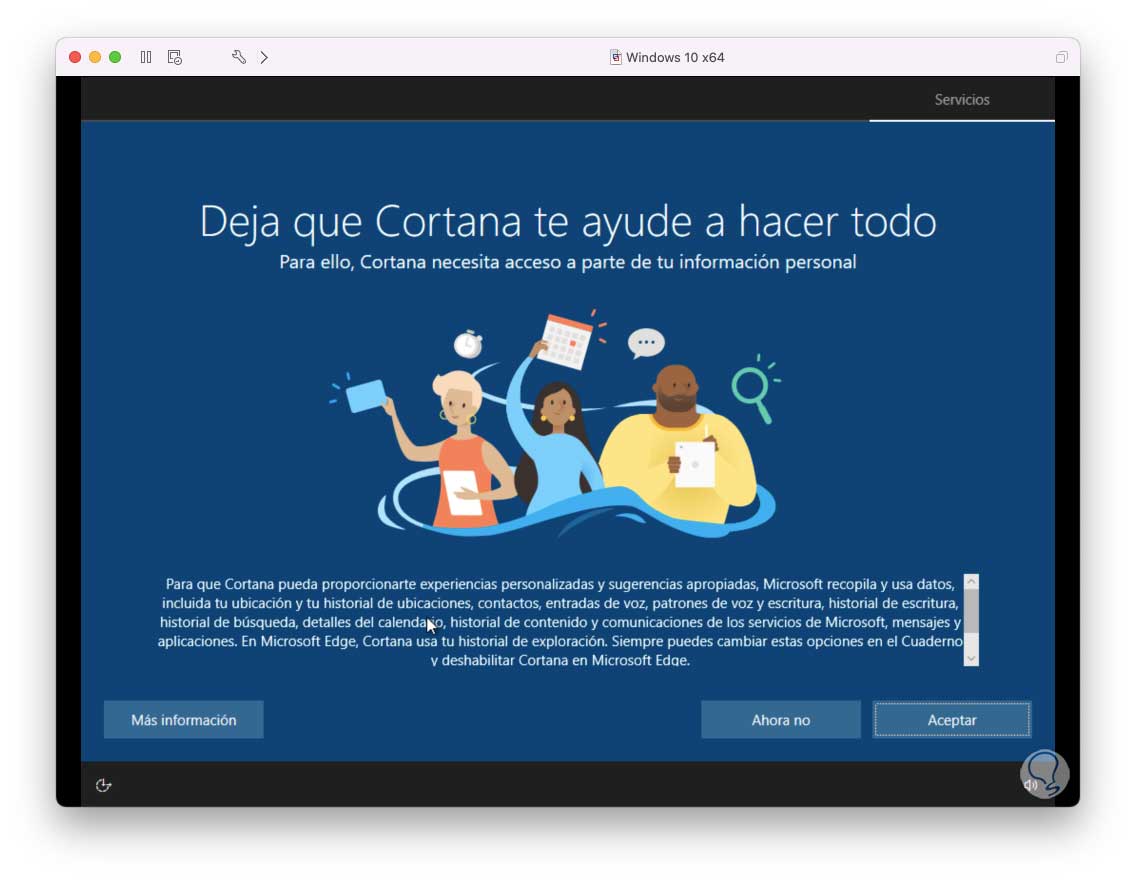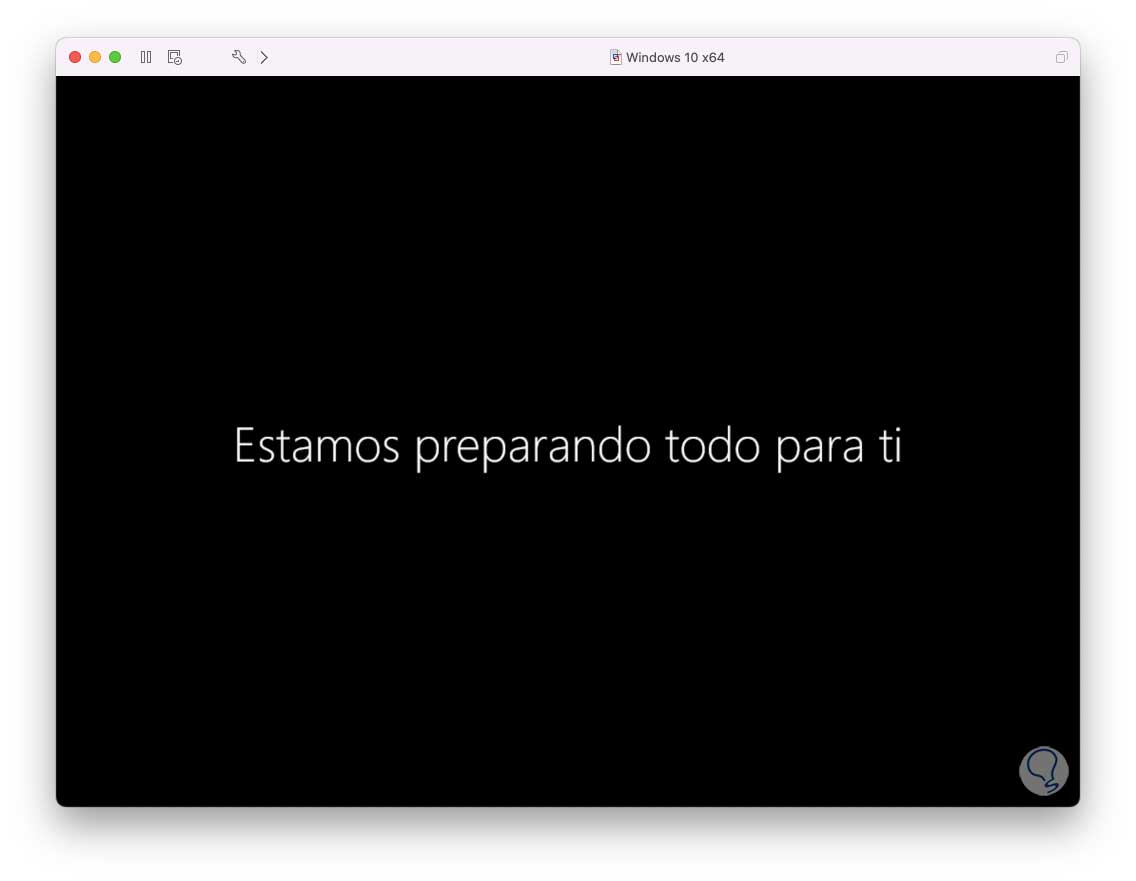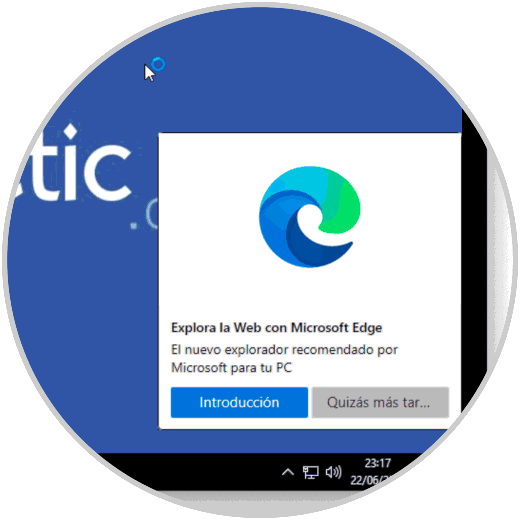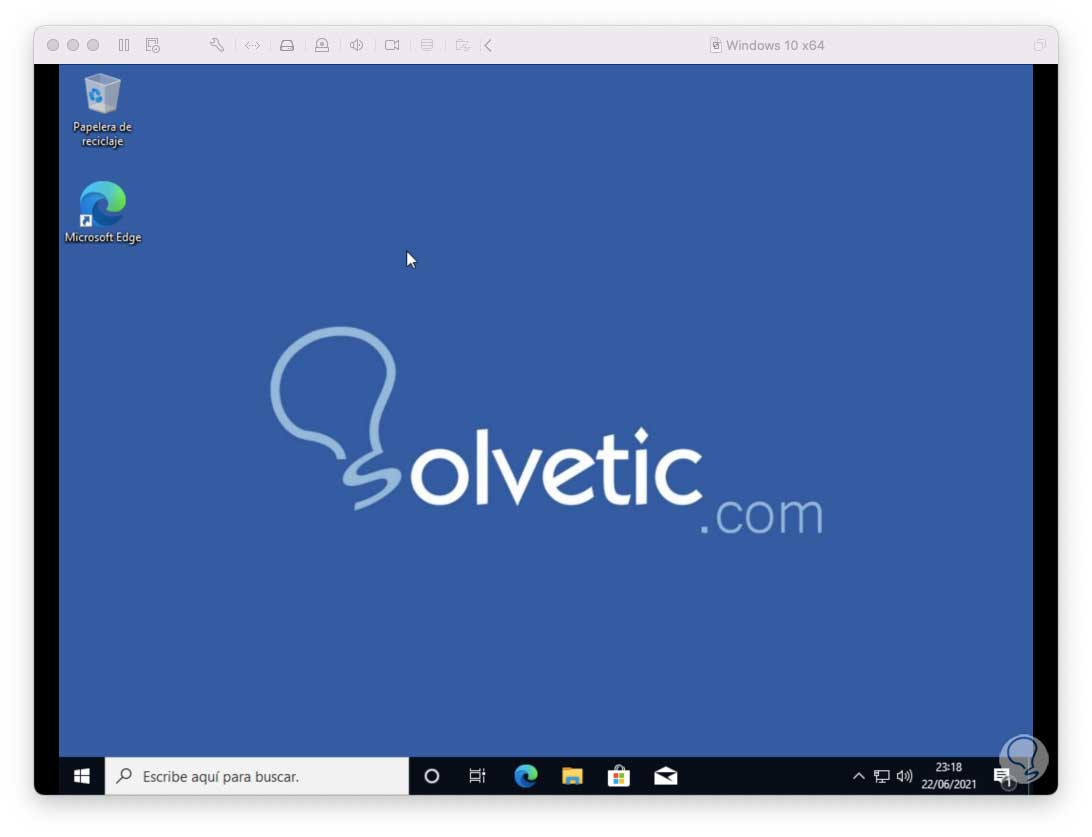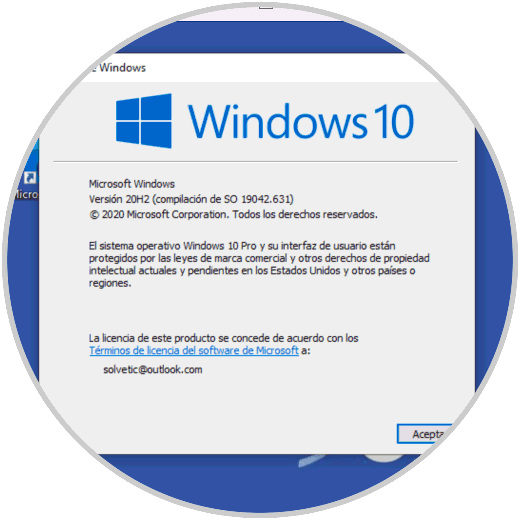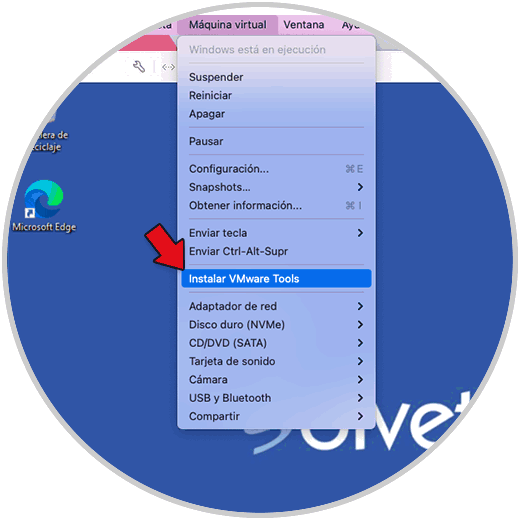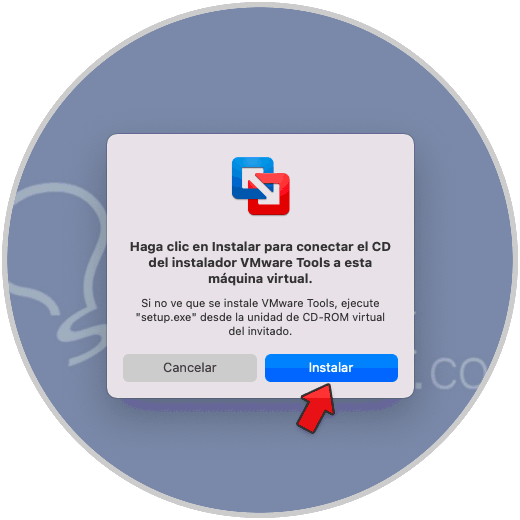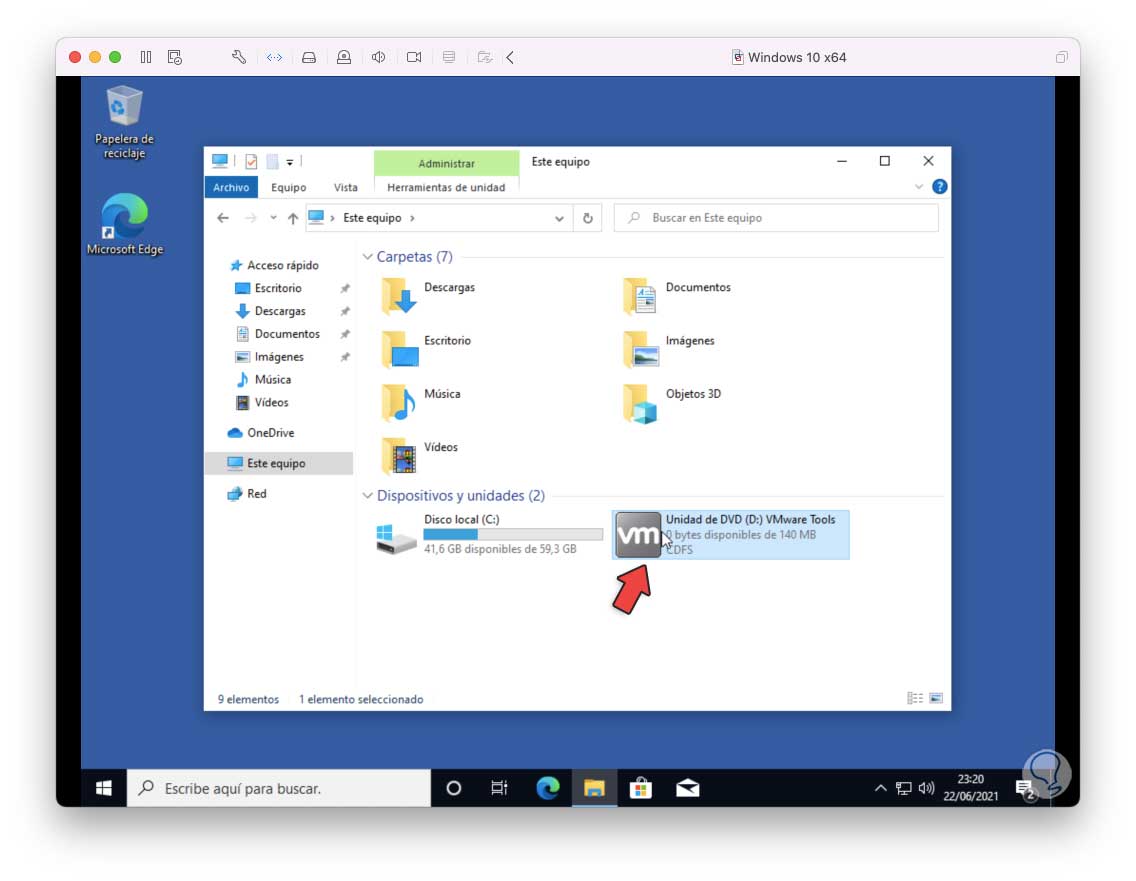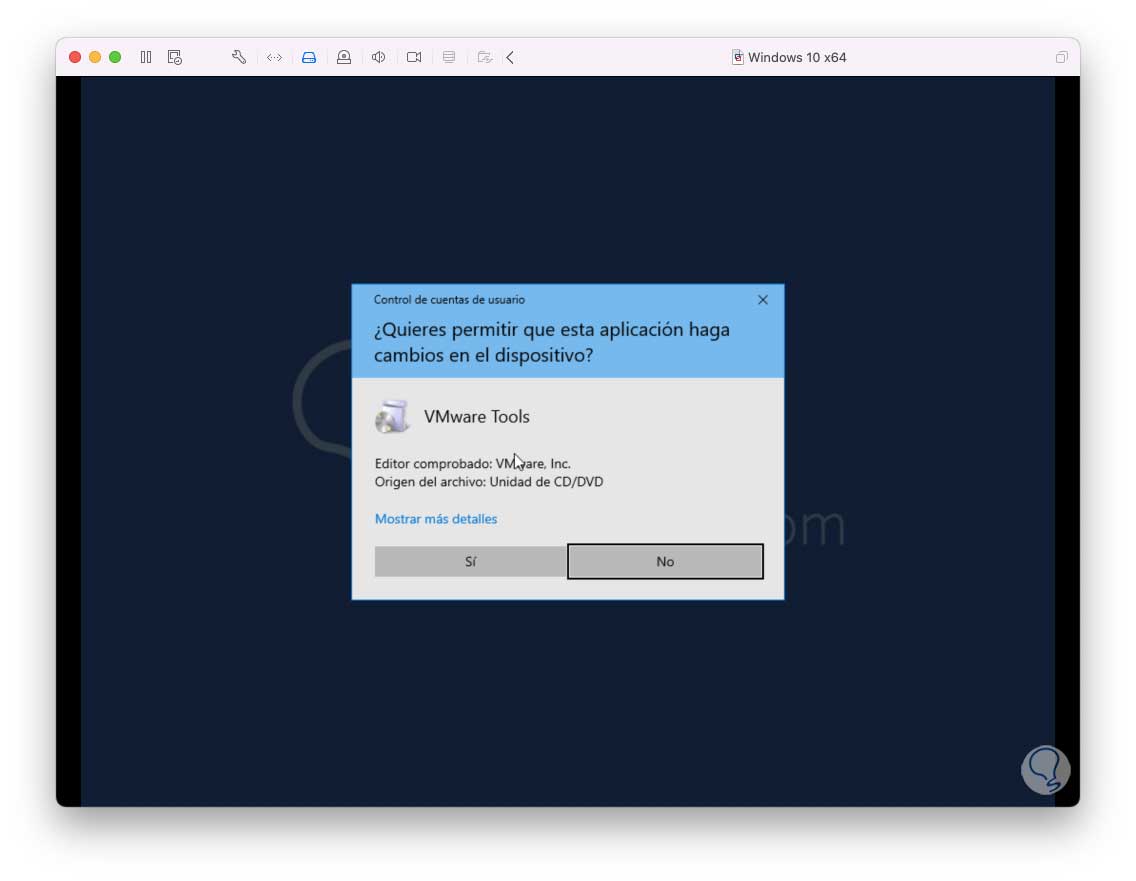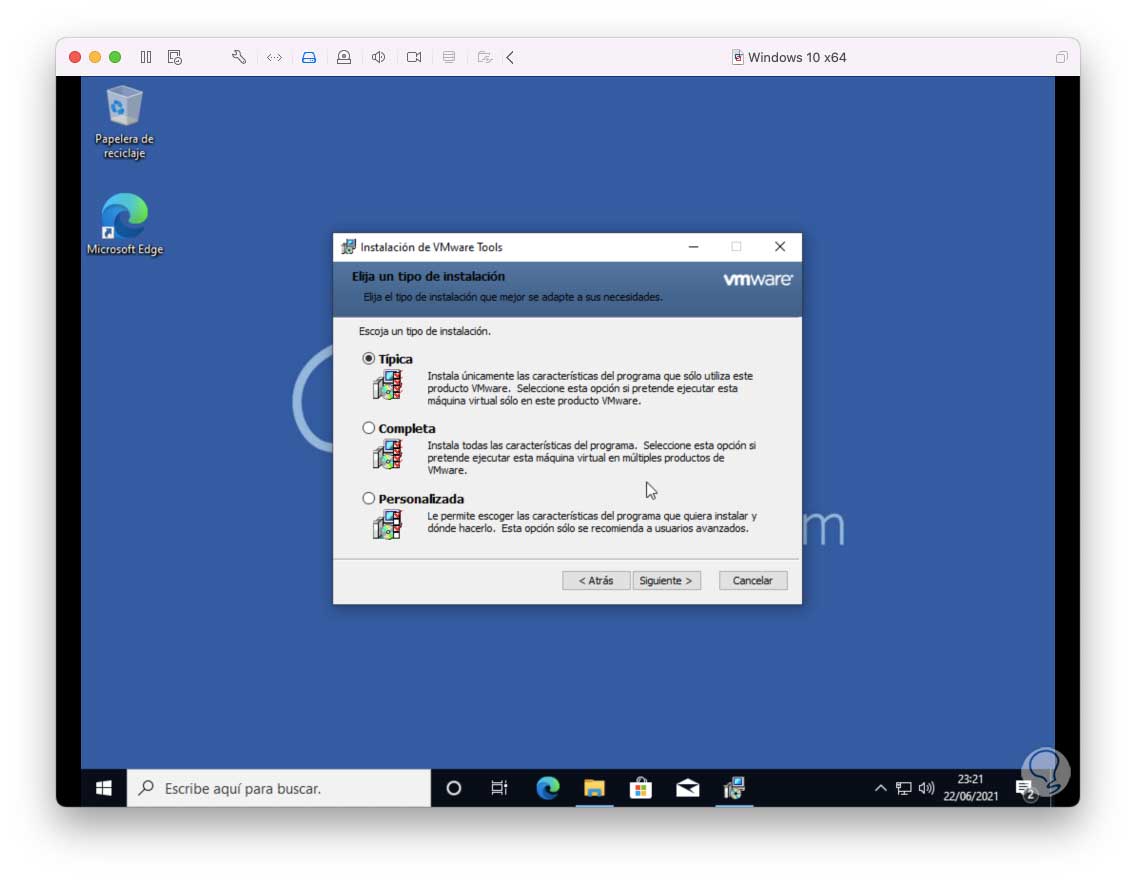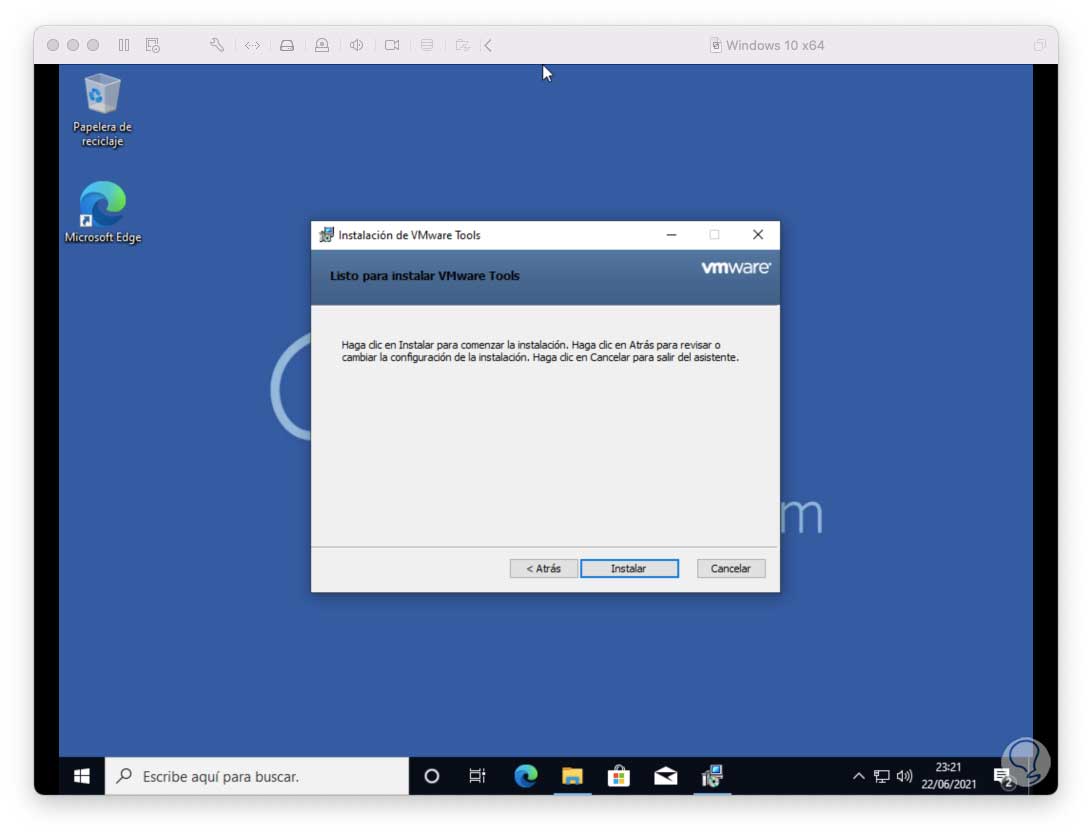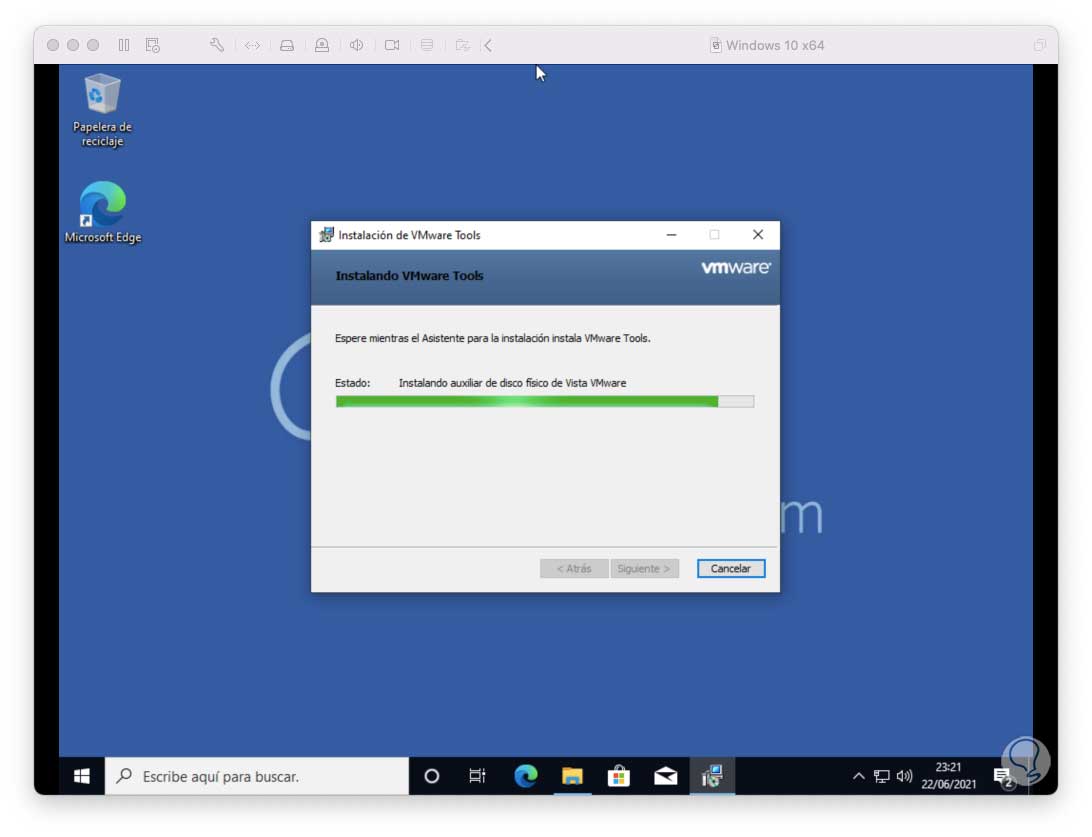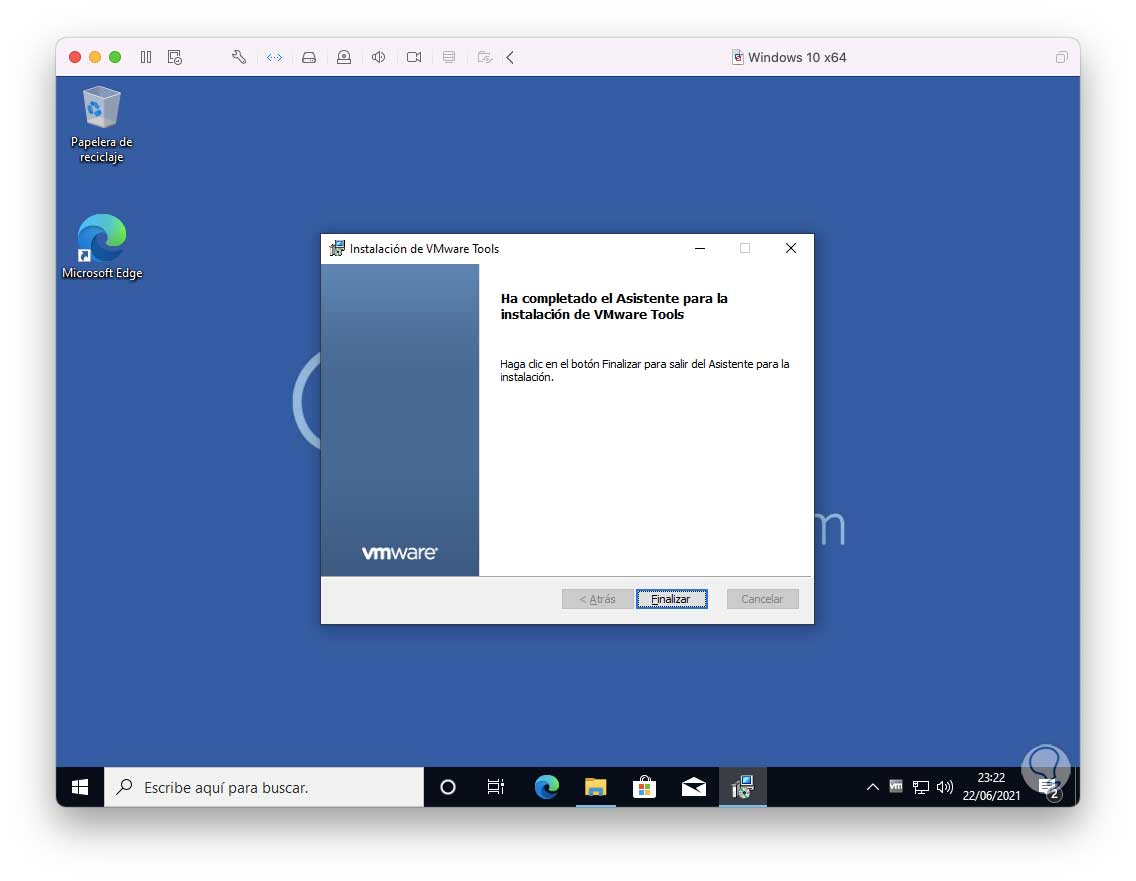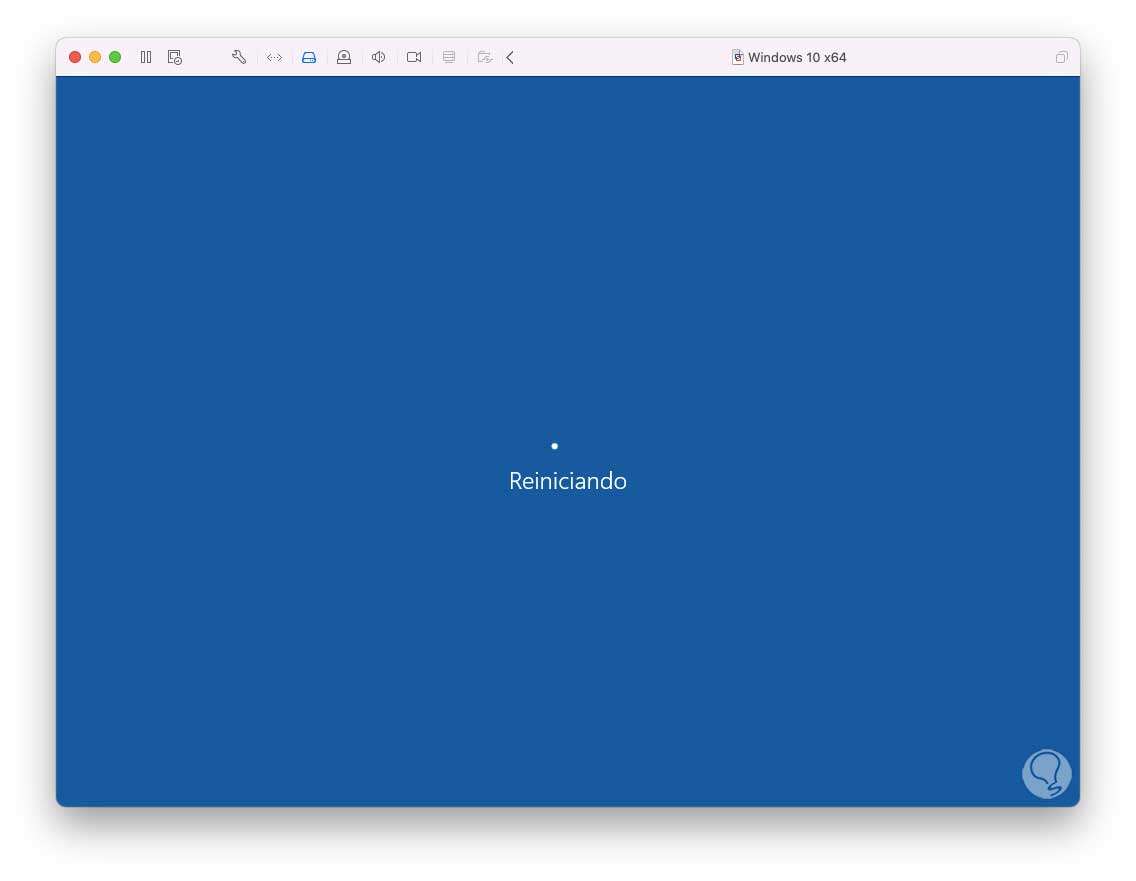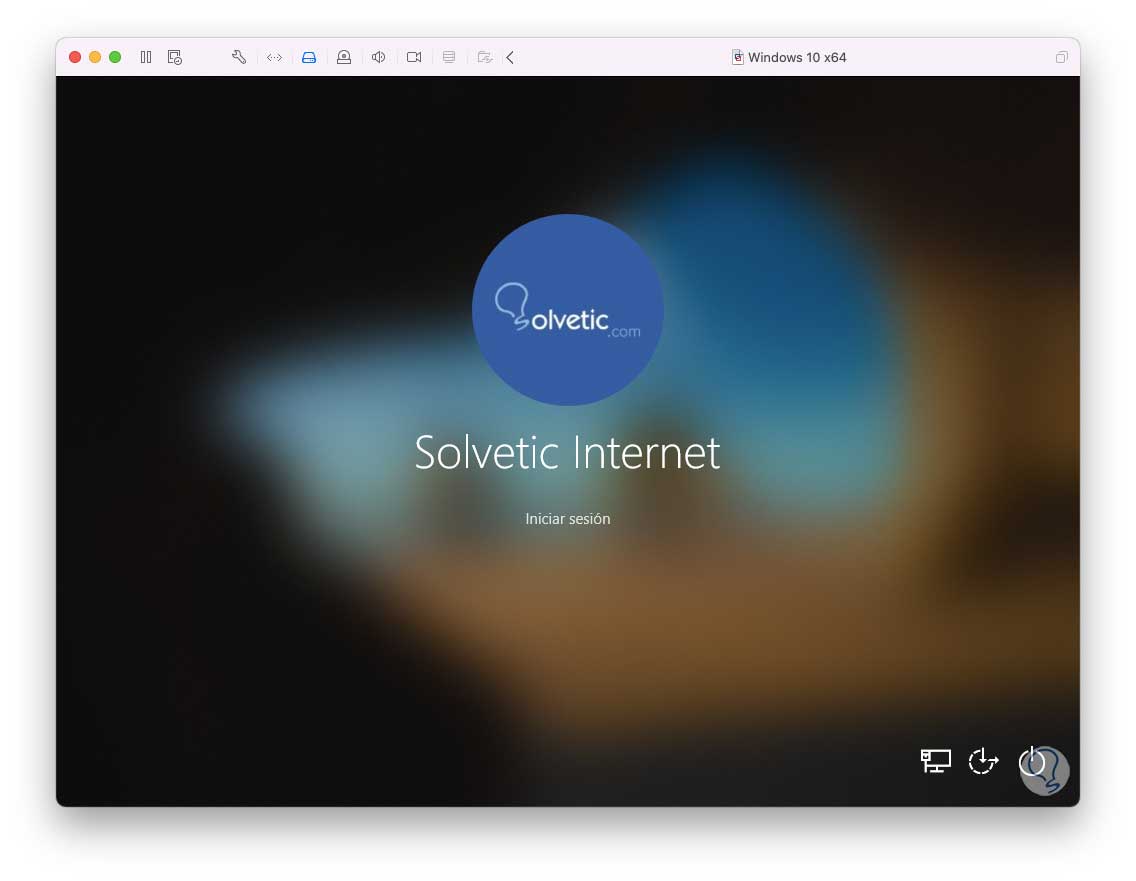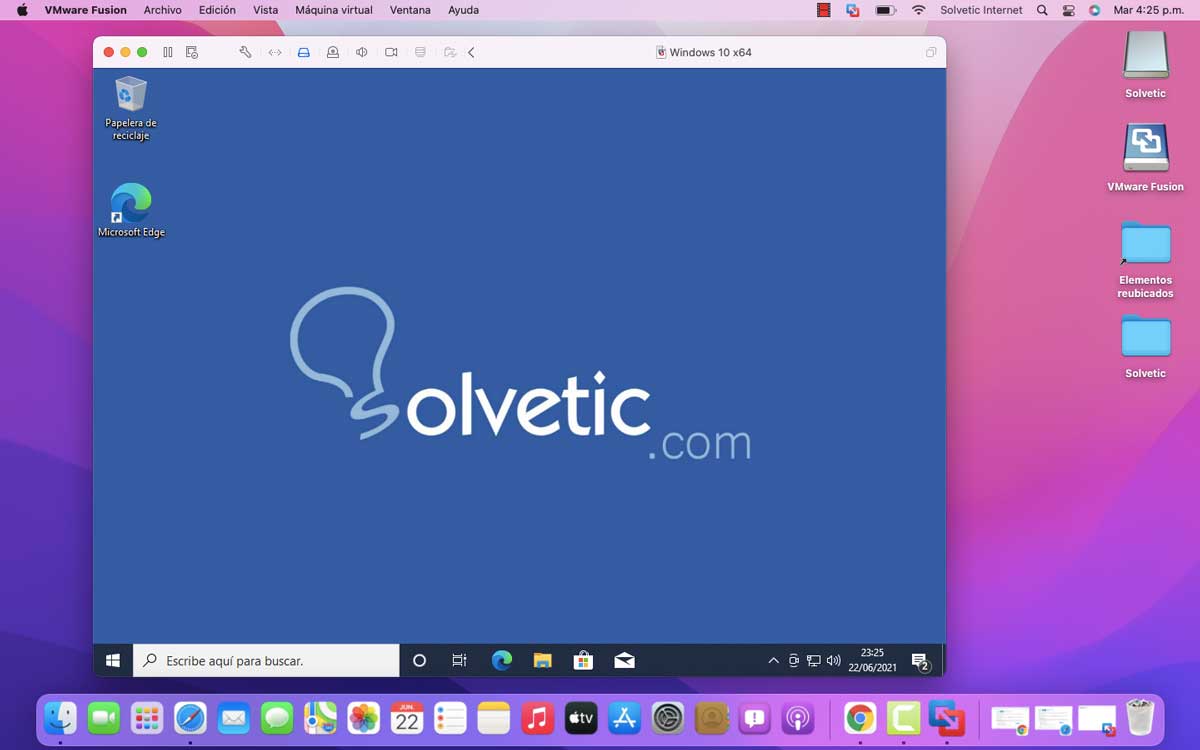La virtualización se ha convertido en una aliada para probar y conocer nuevos sistemas operativos en múltiples sistemas como Windows , Linux o macOS donde el sistema de archivos de cada uno no es compatible entre sí. Adicional al usar la virtualización nos evita la compra de hardware extra traduciendo esto en un ahorro para el usuario.
macOS hace uso del sistema de archivo APFS el cual no es para nada compatible con Windows 10 y sus aplicaciones, pero gracias a las plataformas de virtualización actuales es posible usar Windows 10 en un equipo Mac.
Para este caso una de las mejores opciones es VMware Fusión Player. VMware Fusión Player ha sido desarrollado exclusivamente para ejecutar sistemas Windows y otros sistemas operativos que están basados en x86 en un equipo Mac usando ambos de forma simultánea sin tener que crear particiones extras en el disco duro. Con VMware Fusión Player es posible ejecutar entornos virtuales, contenedores OCI y clústeres de Kubernetes en macOS sin problemas.
Para usar de forma adecuada VMware Fusión Player en macOS (en este caso Monterey), requerimos lo siguiente.
Hardware: Modelos Intel Mac que soporten macOS 10.15 Catalina y versiones más recientes y modelos de Mac que soporten macOS 10.15 Catalina en adelante
La descarga de VMware Fusión Player es gratuita en el siguiente enlace:
Solvetic te menciona que para usar de forma plena VMware Fusión Player debes crear una cuenta gratuita, luego durante la instalación puedes registrar la licencia que se otorga en las plataformas que se usan para uso personal y no comercial, por lo tanto no haremos de un sistema de pruebas sino en plenitud de funciones.
Validamos en la página de VMware la licencia gratuita de uso personal:
Esta licencia estará ligado al usuario que registremos.
Veamos cómo instalar Windows 10 en macOS.
Instalar Windows 10 en macOS
Debemos contar con la imagen ISO de Windows 10 la cual esta disponible en el siguiente enlace:
Después de esto vamos a Aplicaciones:
En Aplicaciones abrimos VMware Fusión Player:
Al abrirse veremos lo siguiente:
En la parte superior da clic en el signo más para ver las siguientes opciones:
Seleccionamos "Nuevo" y será desplegado lo siguiente:
Como vemos las opciones de uso son amplias, damos clic en "Instalar desde disco o imagen" y se abrirá lo siguiente:
Damos clic en "Utilizar otro disco o imagen de disco" para seleccionar la imagen ISO de Windows 10:
Damos clic en "Continuar" y veremos lo siguiente:
Seleccionamos "UEFI" como método de arranque y de forma predeterminada VMware Fusión asigna los parámetros de la máquina virtual a crear de Windows 10:
Si algo deseamos cambiar damos clic en “Personalizar configuración”.
Damos clic en “Finalizar” y guardamos la máquina virtual:
Una vez guardemos la máquina, se iniciará la máquina virtual:
Se dará paso al proceso de instalación de Windows 10:
Allí damos clic en Siguiente y en la próxima ventana damos clic en "Instalar ahora":
Seguirá el proceso:
Asignamos clave (si tenemos):
Seleccionamos la edición de Windows 10 a instalar:
Ahora aceptamos la licencia:
Definimos el tipo de instalación a usar:
Luego seleccionamos el disco donde se instalará Windows 10:
Damos clic en "Siguiente" para iniciar la instalación de Windows 10 en VMware Fusión en macOS:
Al finalizar veremos lo siguiente:
El sistema será reiniciado para continuar el proceso:
Luego se cargarán los dispositivos:
Seleccionamos el país:
Ahora seleccionamos el idioma del teclado:
Podemos agregar un teclado extra:
Ahora el sistema buscará actualizaciones:
Definimos el tipo de uso del sistema:
Asignamos las credenciales de usuario:
Creamos el PIN solicitado por el sistema:
Configuramos los parámetros del sistema como voz:
Ubicación:
Encontrar el dispositivo:
Diagnósticos:
Seguirá el proceso:
Será posible vincular el teléfono al PC:
Podremos activar el asistente Cortana:
Finalmente se completará la instalación:
Accedemos a la maquina virtual de Windows 10 en macOS:
En la parte superior de la aplicación tenemos acceso a algunas funciones para la maquina virtual como gestionar los parámetros, suspenderla o apagarla:
Usamos el comando "winver" para ver la versión de Windows 10 instalada:
Ahora vamos a instalar las VMware Tools para permitir más funciones de la máquina virtual y Mac, vamos al menú "Máquina virtual - Instalar VMware Tools":
Será desplegado lo siguiente:
Damos clic en "Instalar" y desde el Explorador de archivos abrimos el instalador:
Confirmamos la operación:
Se abrirá el asistente:
Damos clic en Siguiente y definimos el tipo de instalación:
Después de esto damos clic en Instalar:
Se inicia el proceso de instalación de las VMware tools:
Al finalizar veremos lo siguiente:
Damos clic en Finalizar y se abrirá el siguiente mensaje:
Reiniciamos la máquina virtual para completar la tarea:
Iniciamos sesión:
Al iniciar sesión podremos usar más funciones entre ambos sistemas:
Este es todo el paso a paso para instalar y usar Windows 10 en macOS gracias a VMware.