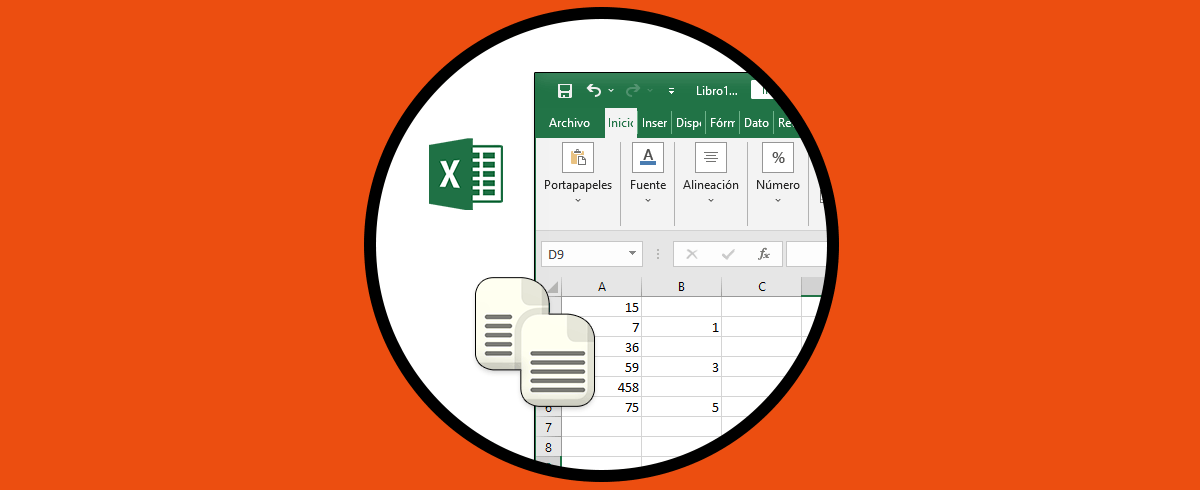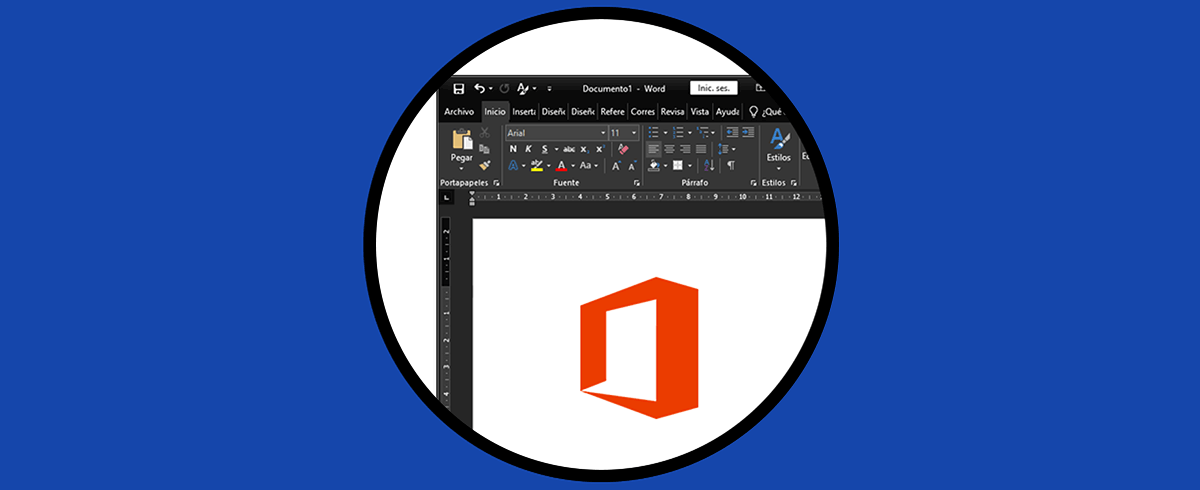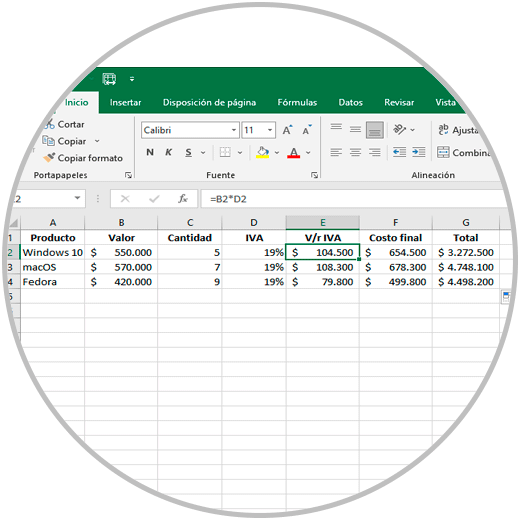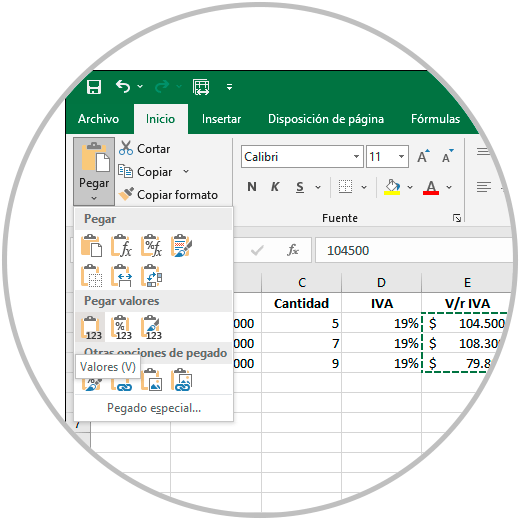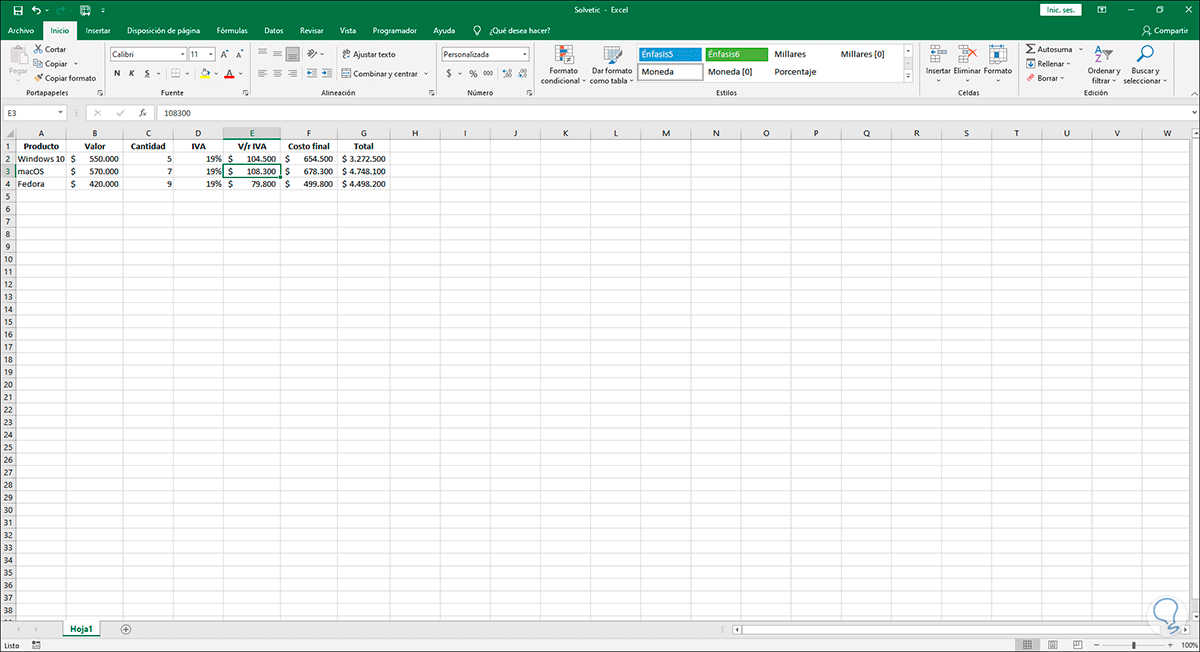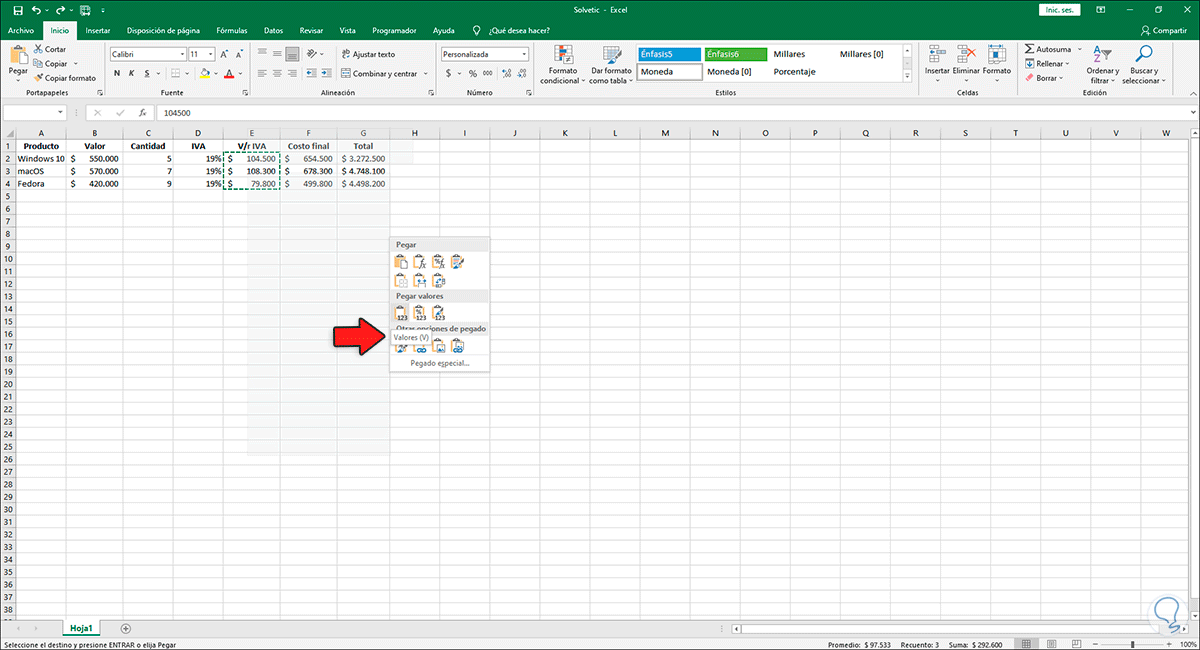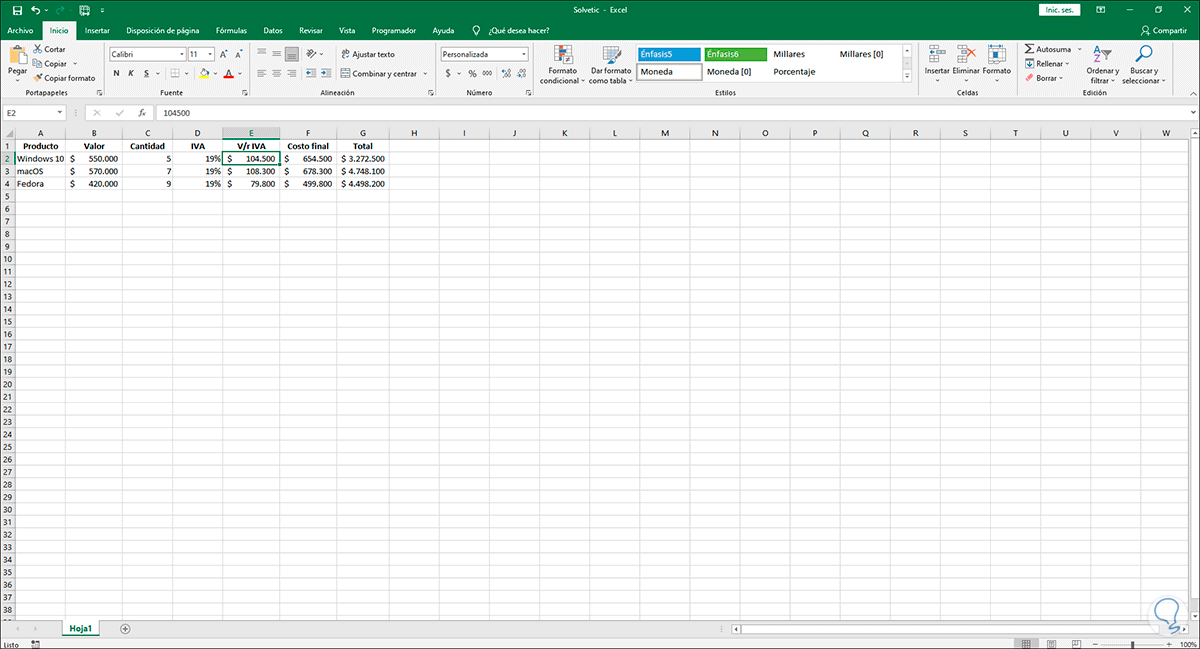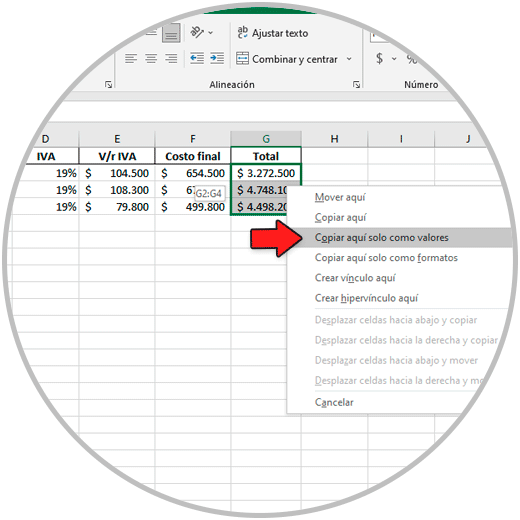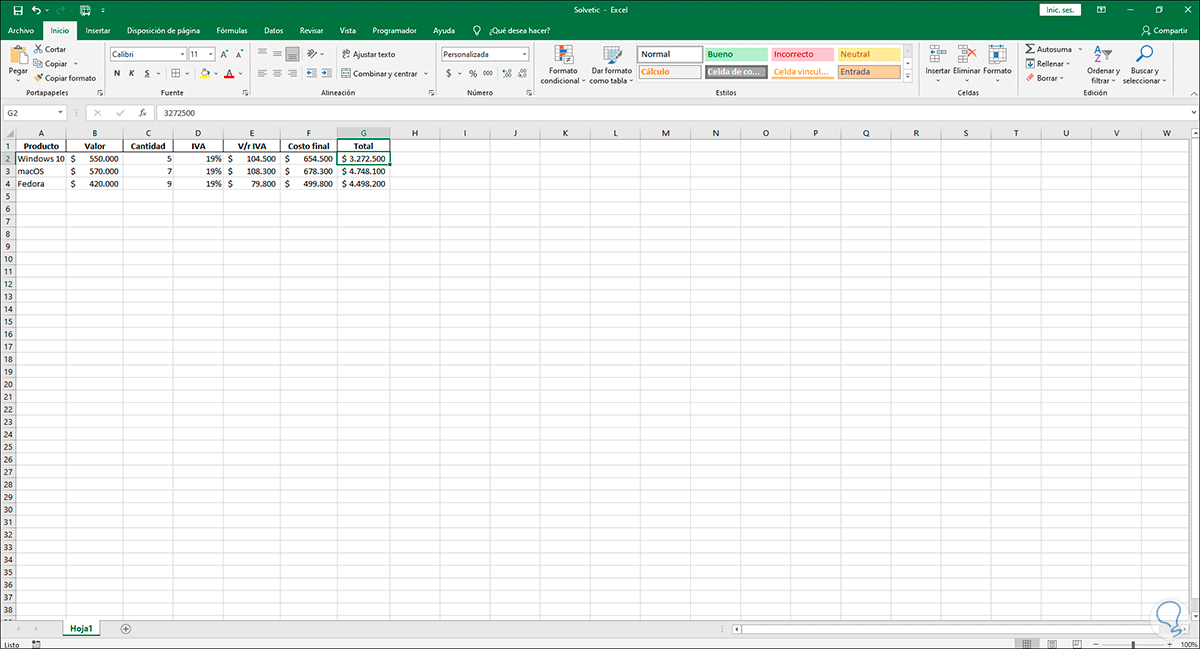La gestión de documentos en el ordenador es sin duda una de las tareas más importantes que podemos llevar a cabo en el dispositivo, ya que a través de ellos podemos almacenar y añadir datos de manera sencilla y ordenada, para poder compartirlos o guardarlos en diferentes documentos.
Excel 2019 está compuesto por un amplio grupo de funciones y fórmulas que han sido creadas para facilitar el trabajo de cada uno de los datos que podemos trabajar allí. Las fórmulas nos permiten ejecutar tareas precisas con los resultados esperados sin importar la cantidad de datos allí alojados en la hoja de cálculo, pero es posible que sea necesario que los valores de una o más celdas donde existen fórmulas sean copiados a otra columna o se requiera para alguna tarea especial.
Si en una celda existe alguna fórmula y la copiamos o movemos la formula será copiada también afectando las acciones que necesitemos realizar, pero existe la opción de copiar los valores sin la fórmula y Solvetic te explicará dos métodos para ello.
1. Copiar valores sin fórmula desde opciones de pegado Excel
La primera opción es usando las propias opciones de pegado de Excel 2019, para esto abrimos Excel y vemos las celdas con alguna fórmula en ellas:
Seleccionamos las celdas con fórmulas y las copiamos:
Después de esto, desde el grupo Portapapeles, damos clic en "Pegar" y en las opciones visibles seleccionamos "Valores":
Como resultado de esto, se conservarán los valores en la celda mas no la fórmula:
.Alternativamente seleccionamos y copiamos las celdas, luego damos clic derecho sobre ellas y seleccionamos "Pegado especial - Valores":
Se conservarán los valores pero no las fórmulas:
2. Copiar valores sin fórmula con el mouse
Esta es otra opción sencilla para conservar solo los valores sin vincular las formulas en Excel 2019.
En este caso abrimos Excel y seleccionamos las celdas con fórmulas, luego damos clic sobre el borde derecho de la celdas y pulsando el botón derecho del mouse movemos a un lado la selección. Luego la pegamos en la ubicación original y en la ventana desplegada selecciona "Copias aquí solo como valores":
Esto hará que estén disponibles solo los valores de las celdas seleccionadas. Es posible realizar esto con el borde izquierdo de la selección
De este modo podremos llevar a cabo esta tarea en Excel e manera rápida y sencilla. Así contamos con dos opciones para conservar los valores en Excel 2019.