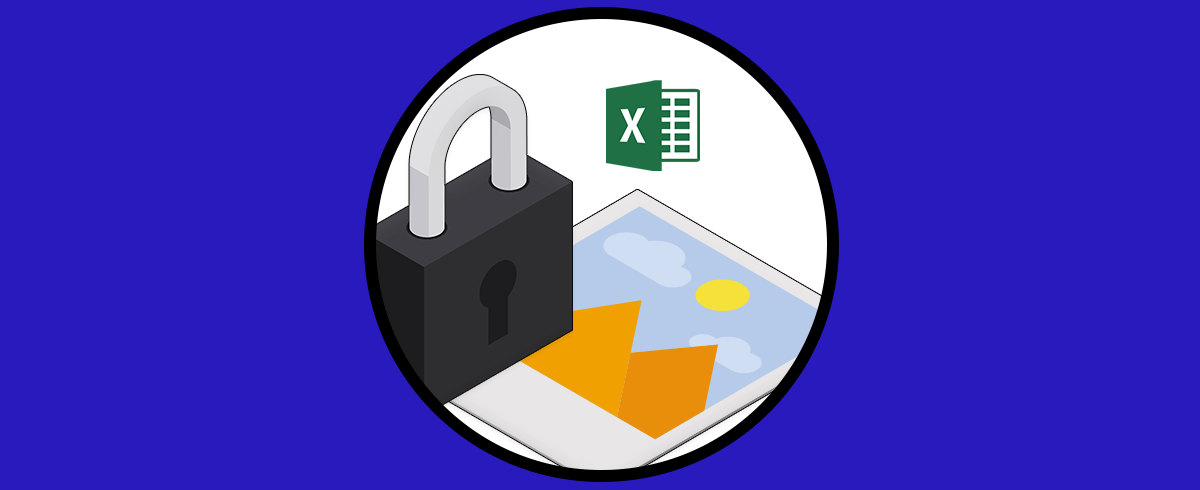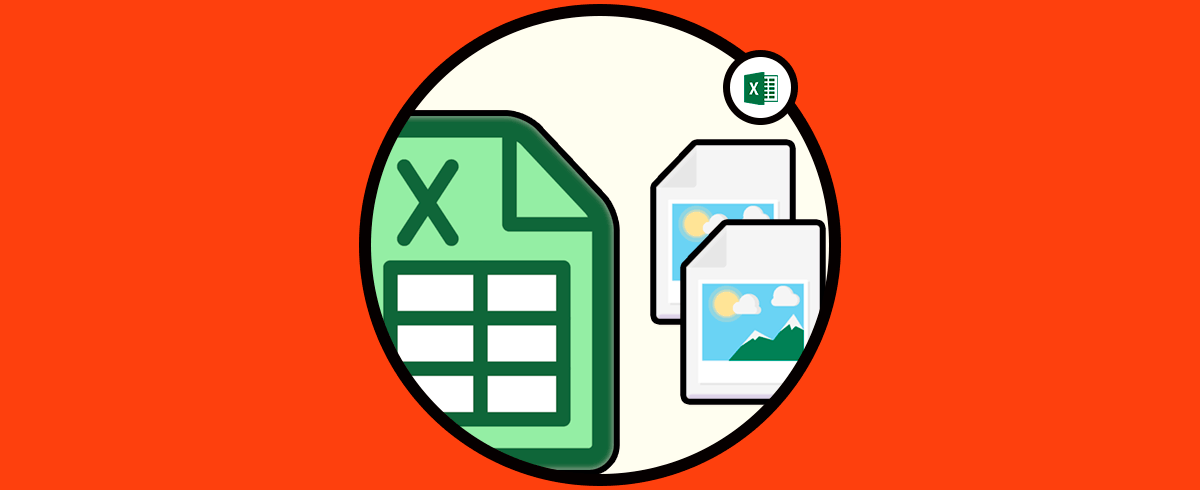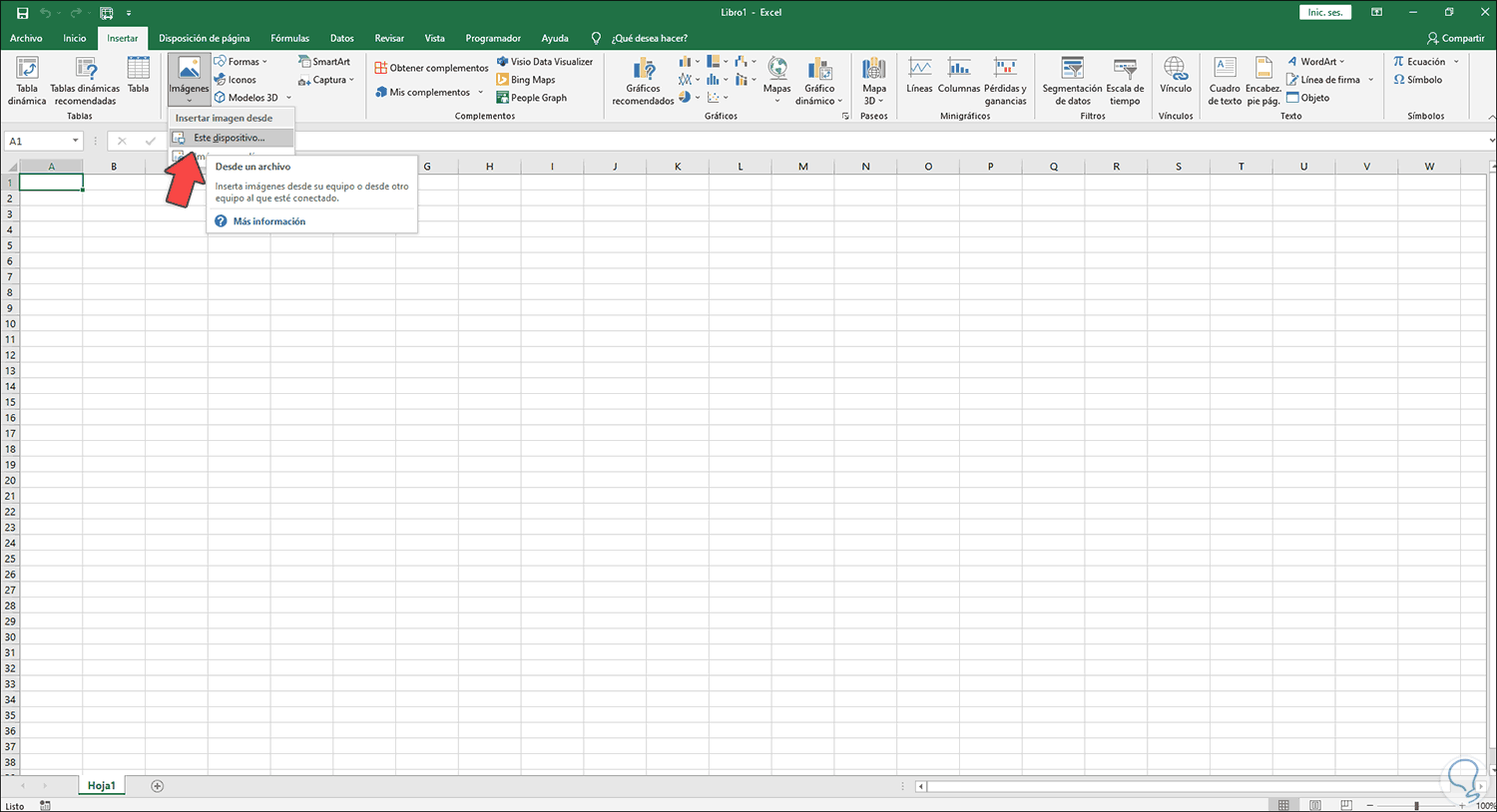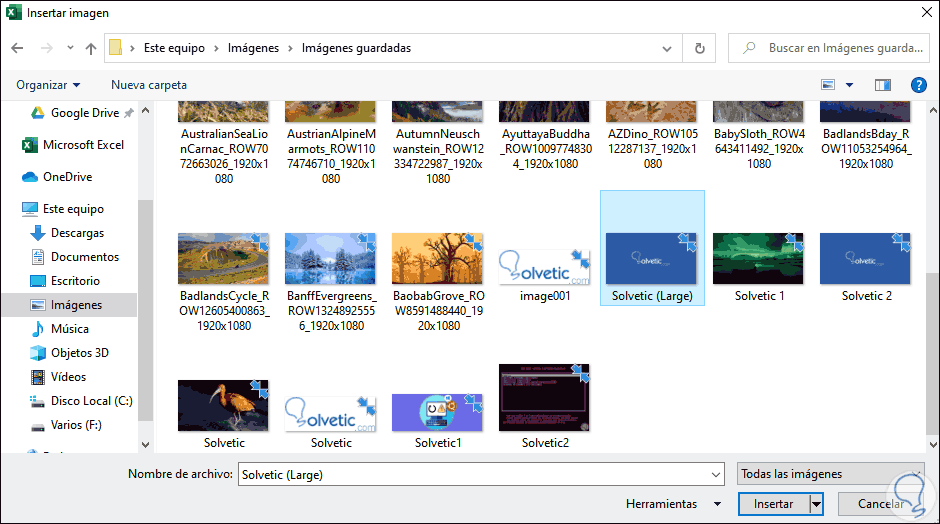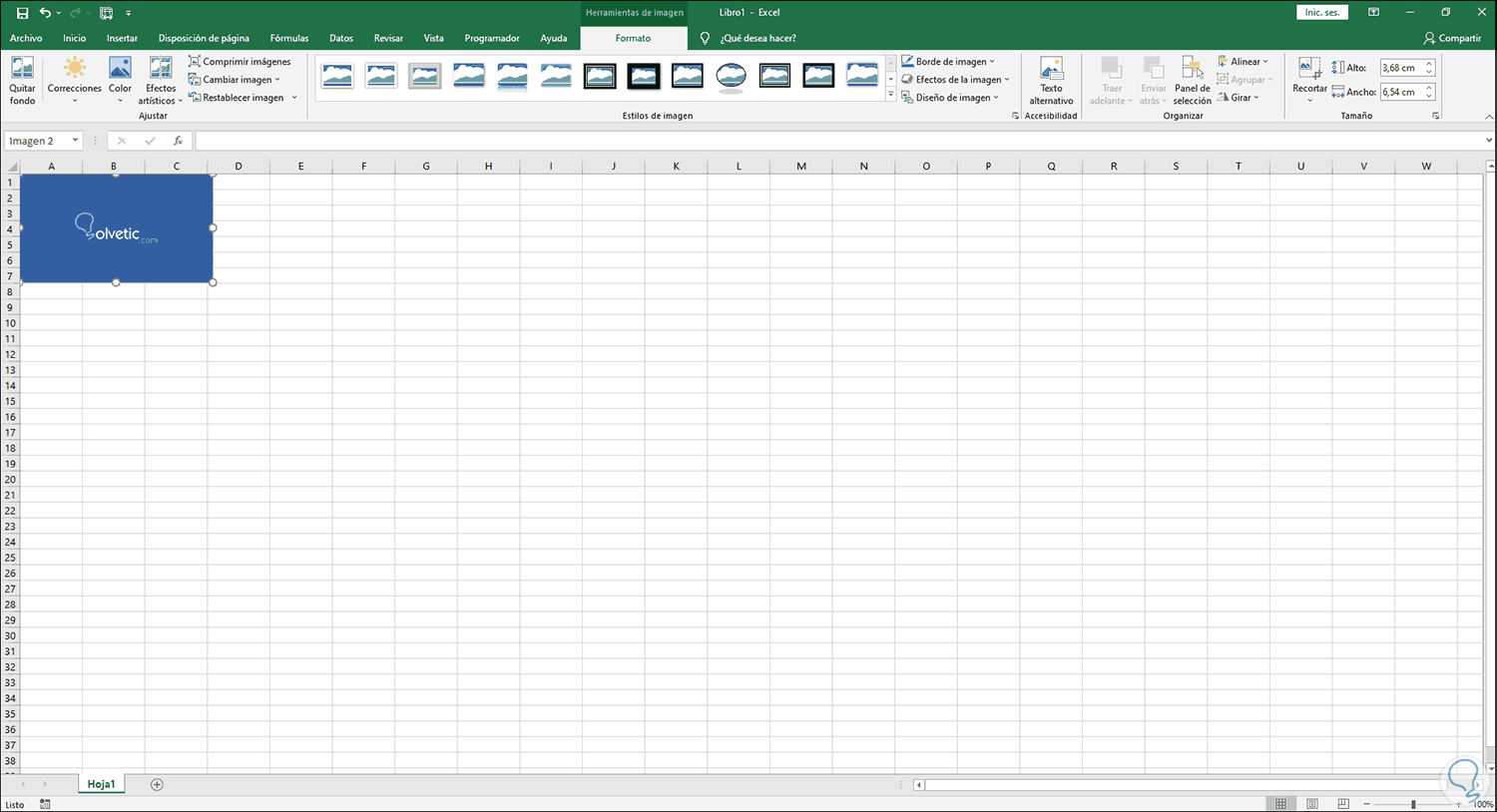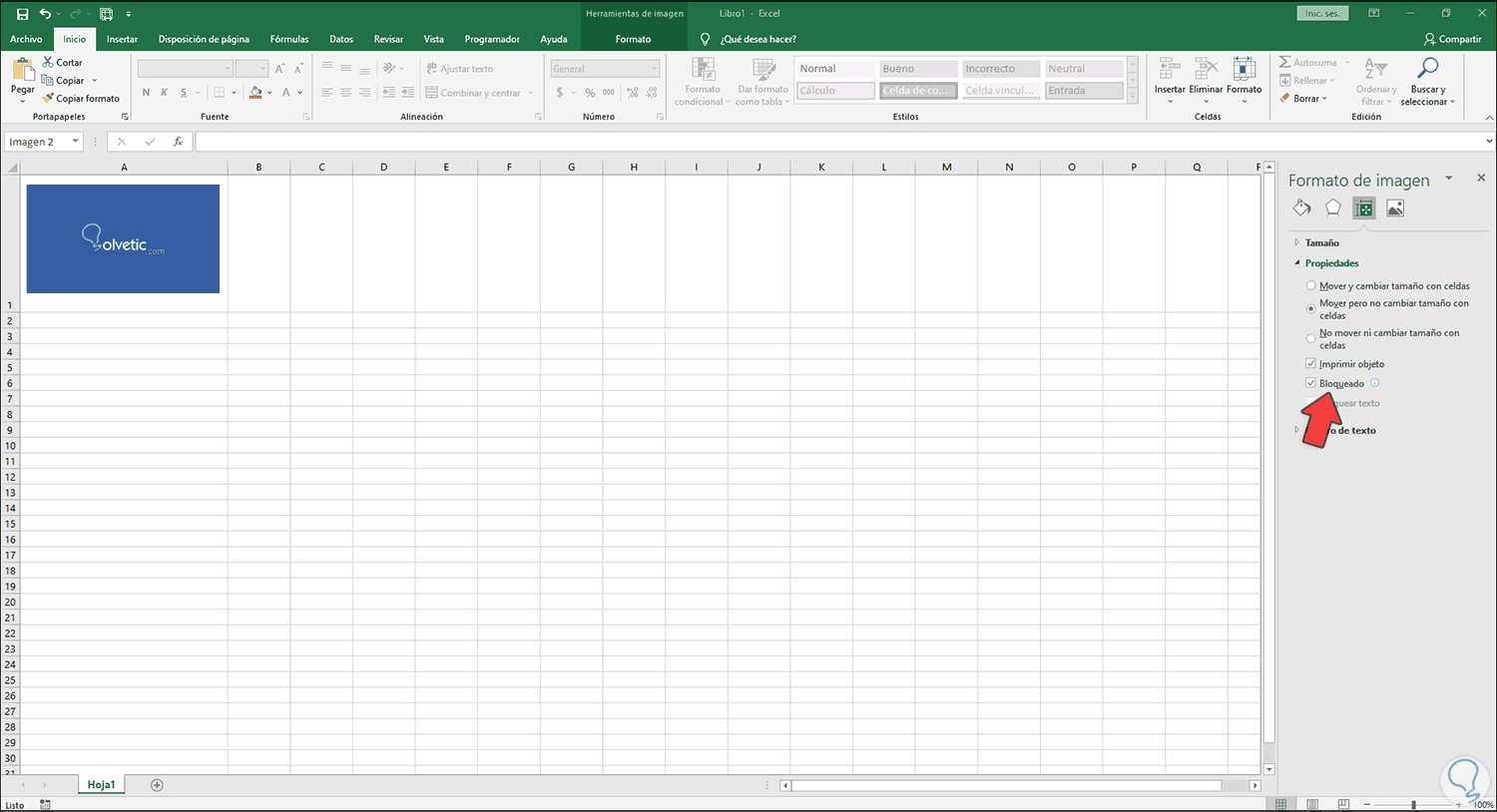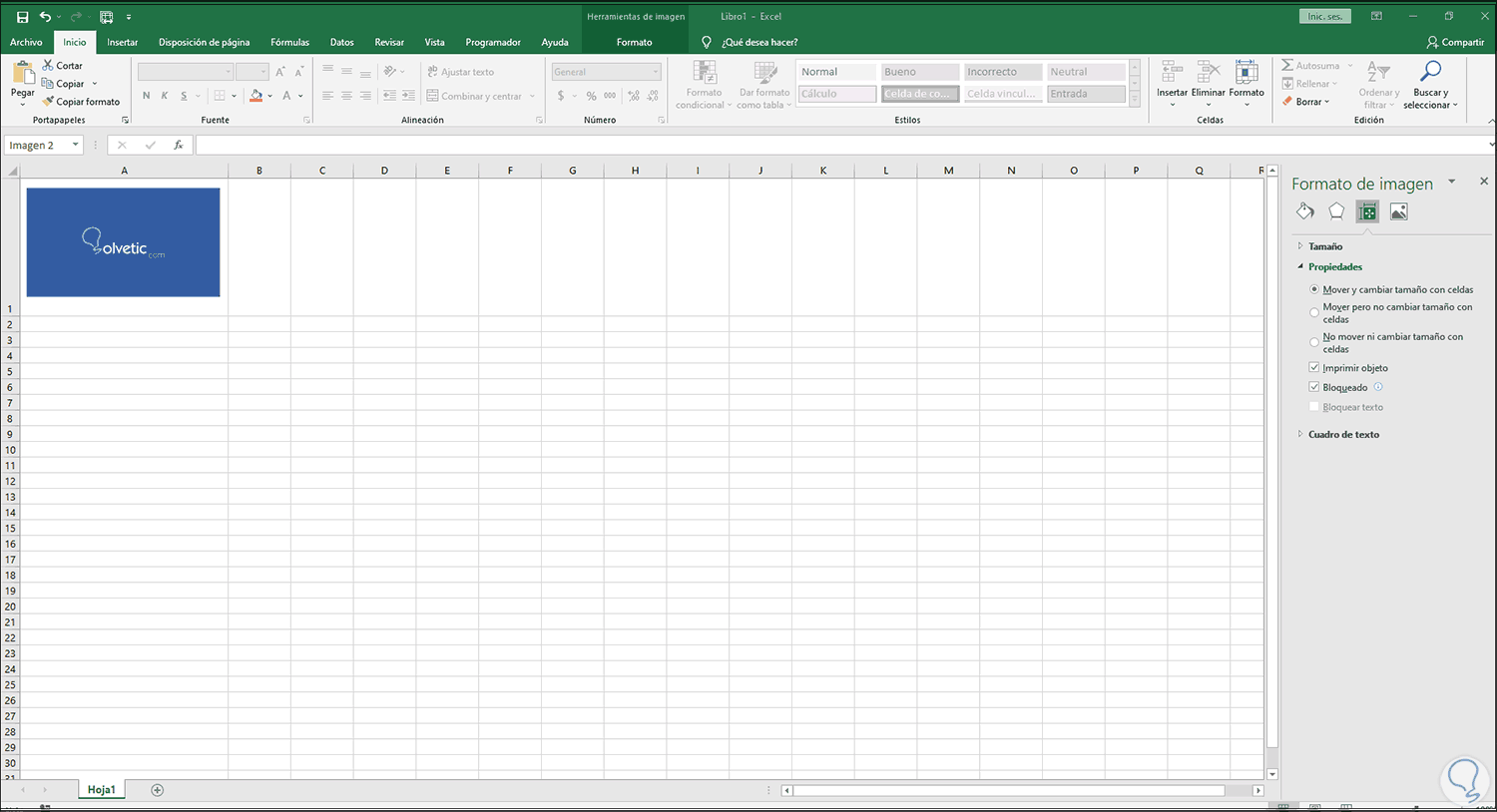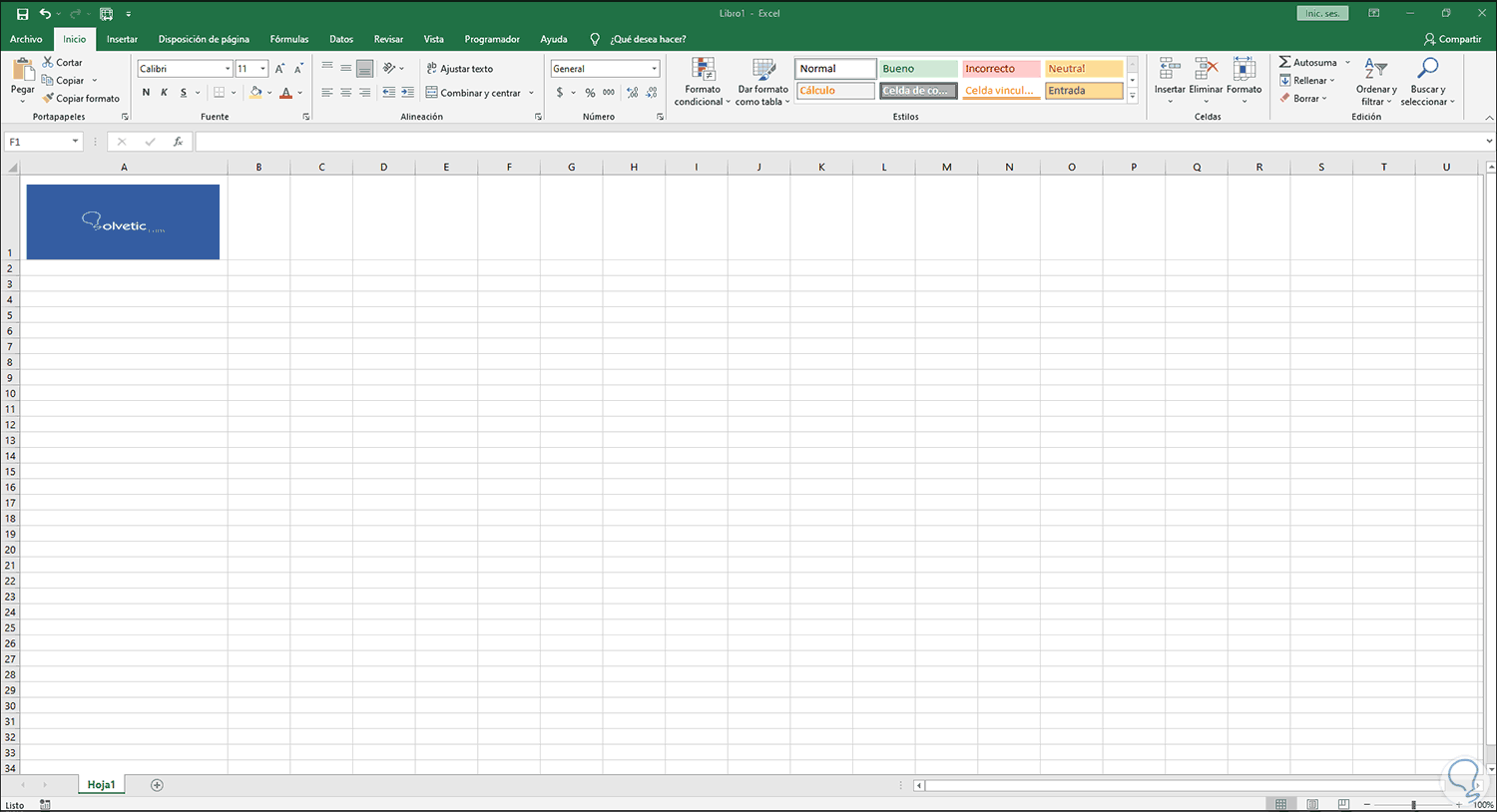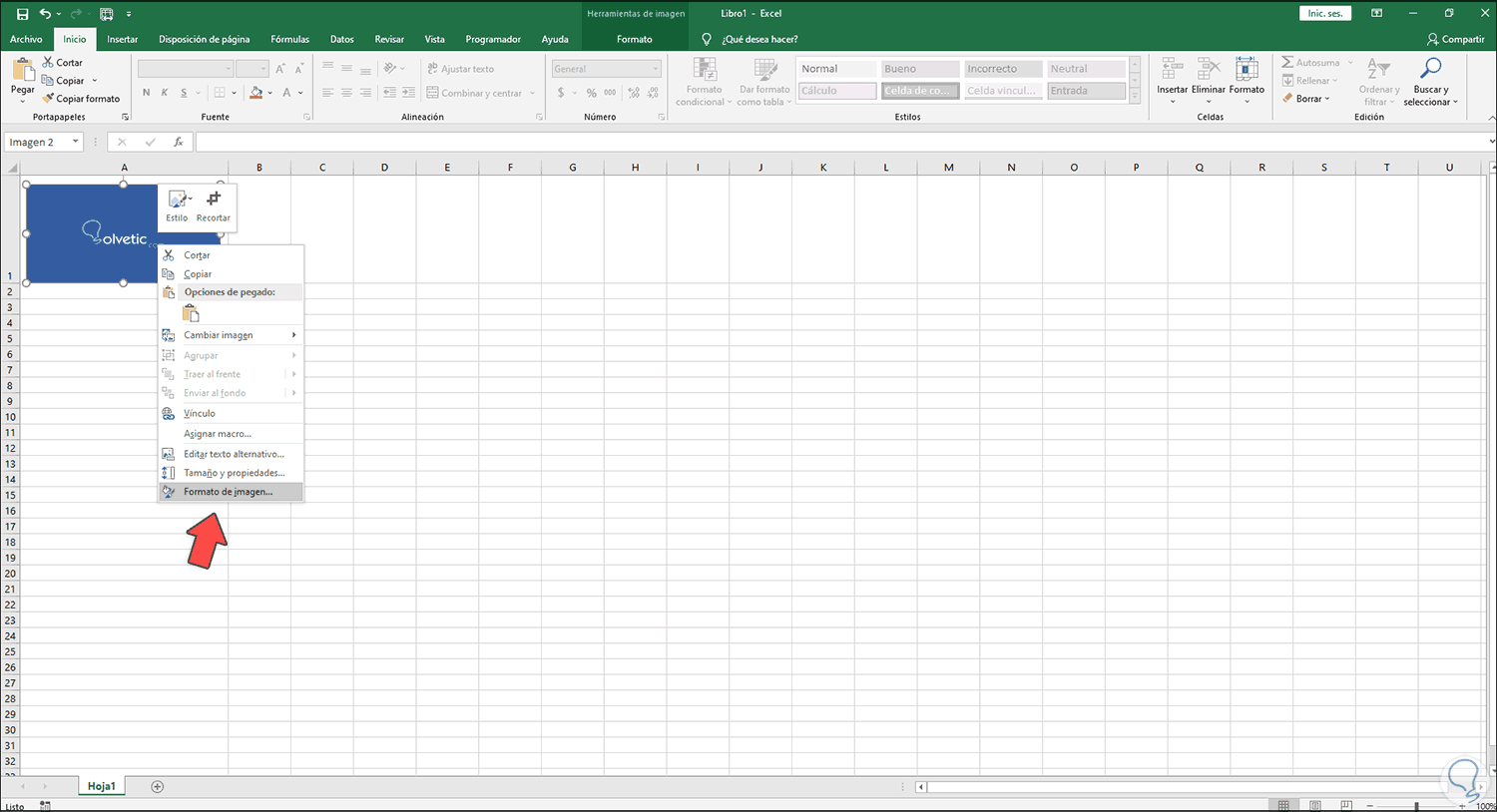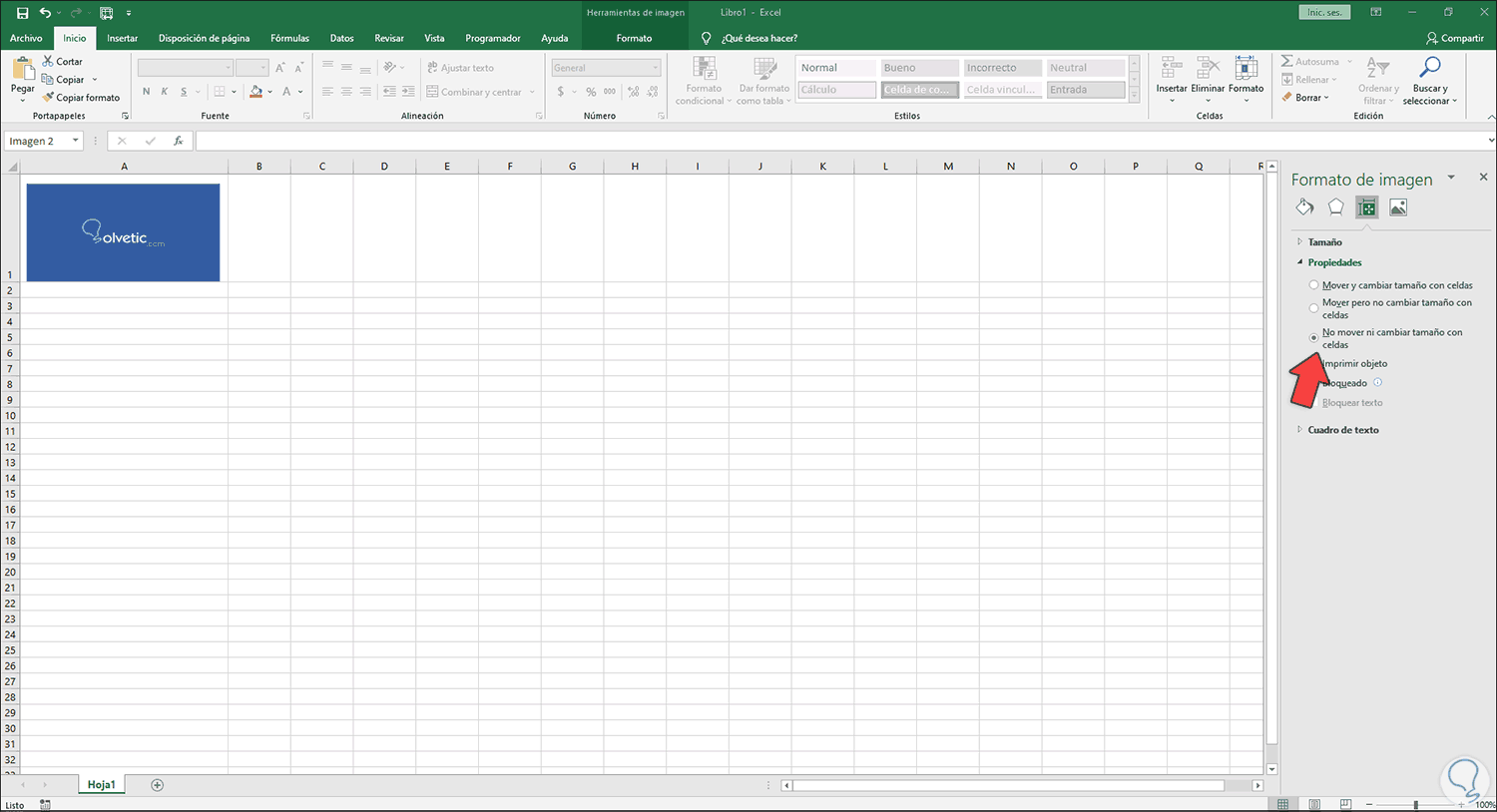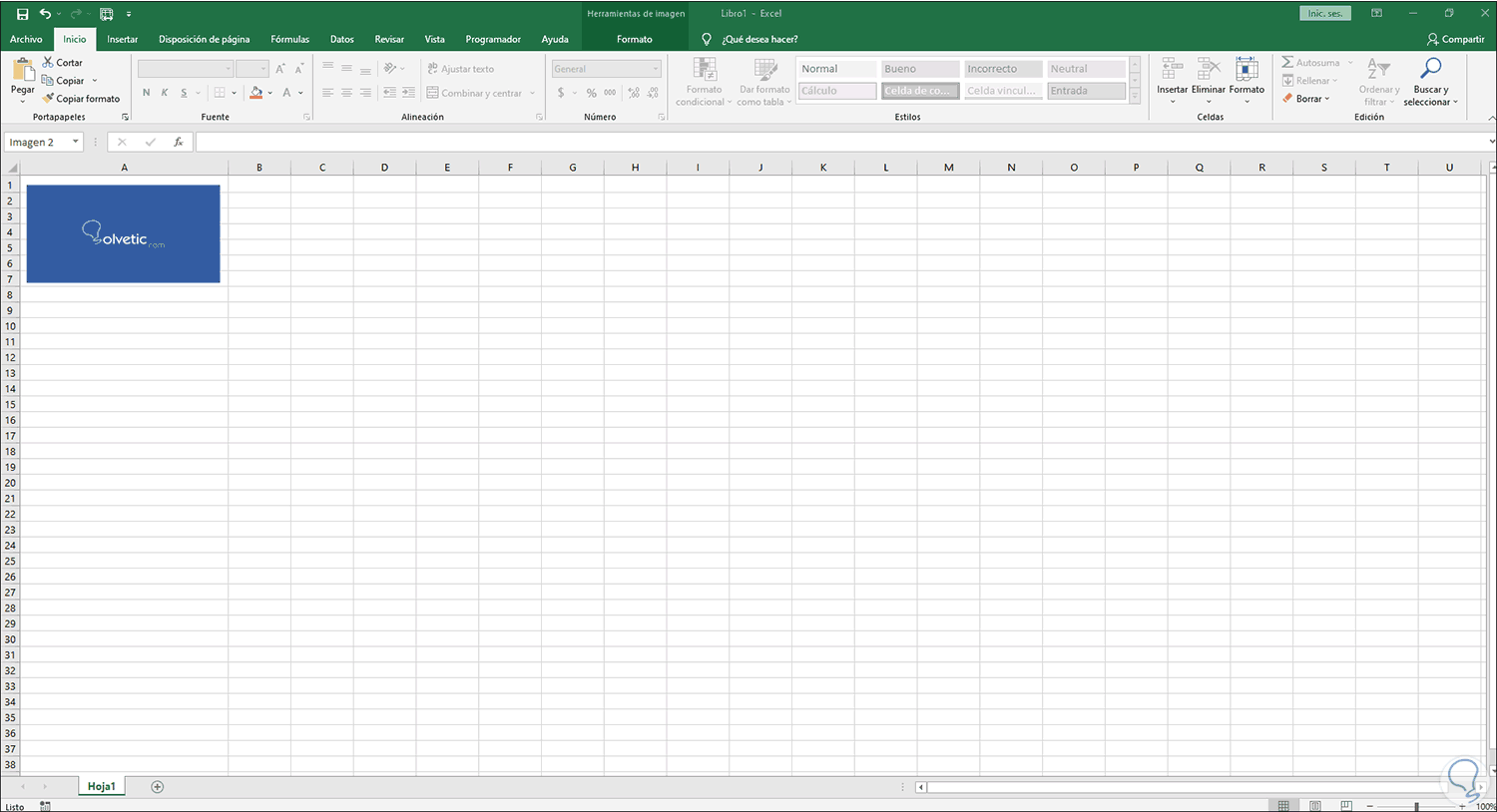Microsoft Excel se ha convertido en una de las plataformas más versátiles para gestionar, trabajar y analizar datos de todo tipo y tamaños, gracias a sus funciones y fórmulas es posible que cada resultado obtenido sea el correcto. Pero aparte de los datos numéricos (los más populares en Excel), podemos añadir imágenes a las celdas, esto con el fin de que los datos a representar sean lo más completos posibles y un tema que para algunos usuarios es molesto, es que la imagen se mueva junto con la celda donde esta, para solucionar esto, Excel integra una alternativa para evitar que la imagen insertada en la celda no se mueva.
Cuando trabajamos con bastante información es normal que busquemos la forma de que el resultado sea lo más estable posible evitando que la información se descoloque o acabe con un formato inadecuado. En Excel se trabajan con muchos datos sobre todo numéricos ligados por fórmulas y otras operaciones por eso si además queremos insertar una imagen es normal que no queramos que se mueva nada. Por eso veremos Insertar imagen celda Excel y que no se mueva fácilmente.
Insertar imagen en celda de Excel y que no se mueva
Abrimos Excel y desde el menú "Insertar" añadimos la imagen deseada ya sea en línea o localmente:
Seleccionamos la imagen a insertar:
La imagen será añadida con un formato estándar, ajustamos el tamaño de la imagen según sea necesario:
En la celda deseada ajustamos el alto y ancho y copiamos allí la imagen:
Una vez la imagen este en la celda, damos clic derecho sobre la imagen, seleccionamos la opción "Formato de imagen":
En el costado lateral derecho veremos algunas opciones, en la sección "Tamaño y propiedades" vamos a "Propiedades" donde veremos lo siguiente:
Activamos la casilla "Mover y cambiar el tamaño con las celdas":
La imagen se ajustará con la celda en base al tamaño asignado:
Ahora, para evitar que se mueva la imagen, de nuevo damos clic derecho sobre la imagen, seleccionamos "Formato de imagen":
En la sección "Tamaño y propiedades" vamos a "Propiedades" y esta vez activamos la casilla "No mover ni cambiar tamaño con celdas":
La imagen no se moverá, pero la celda si para ajustar su alto y ancho:
Esta es la forma como podemos insertar una imagen en una celda y evitar que se mueva en Excel.