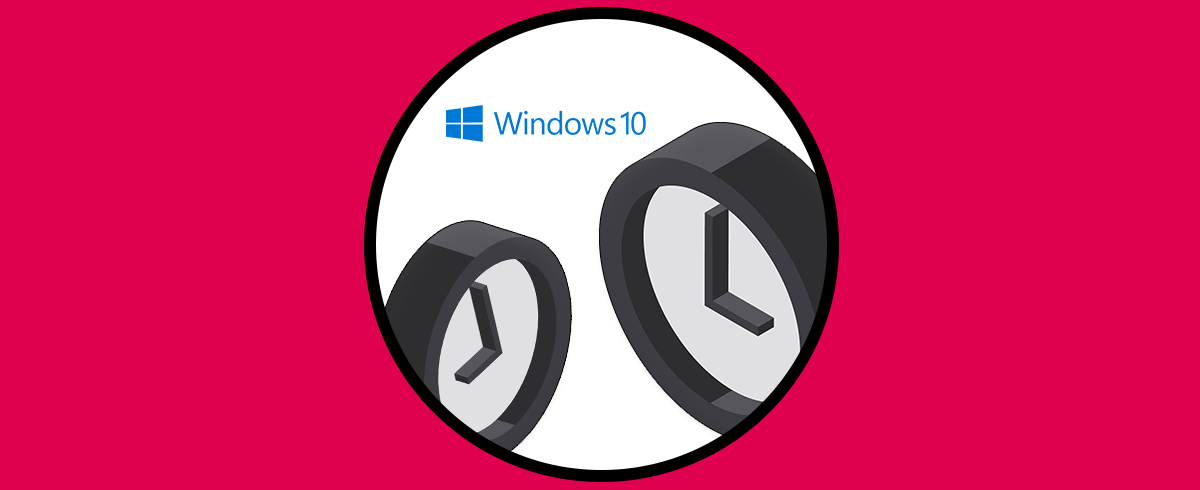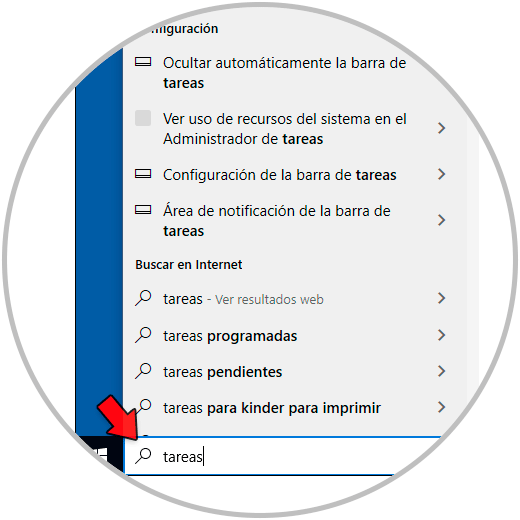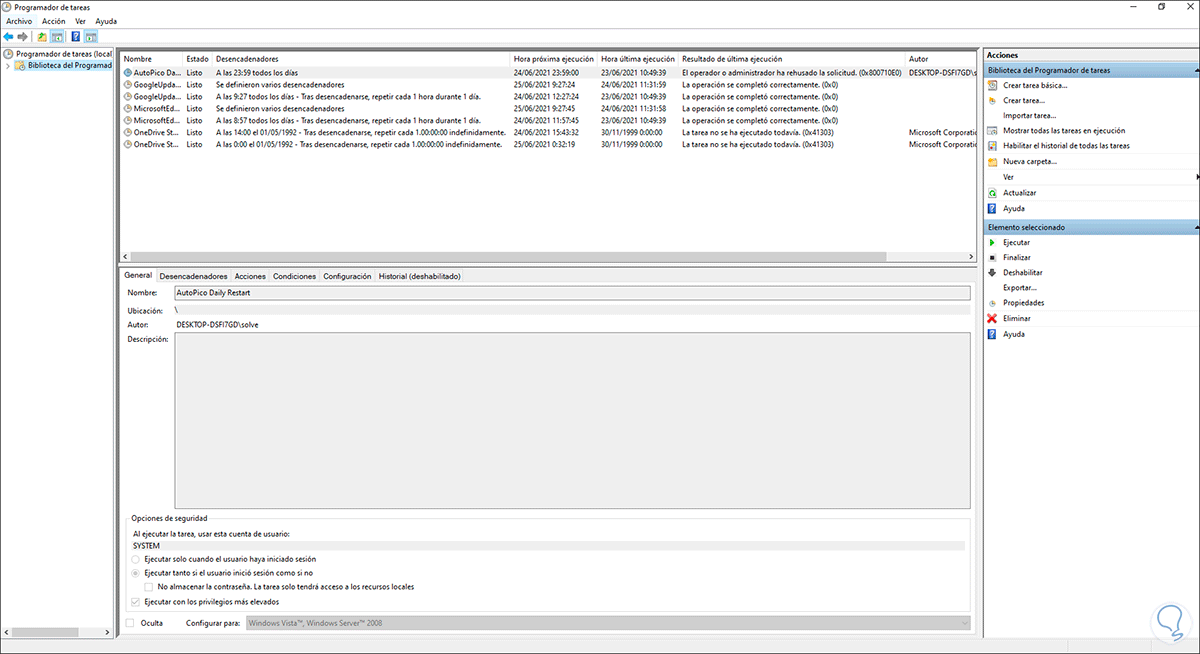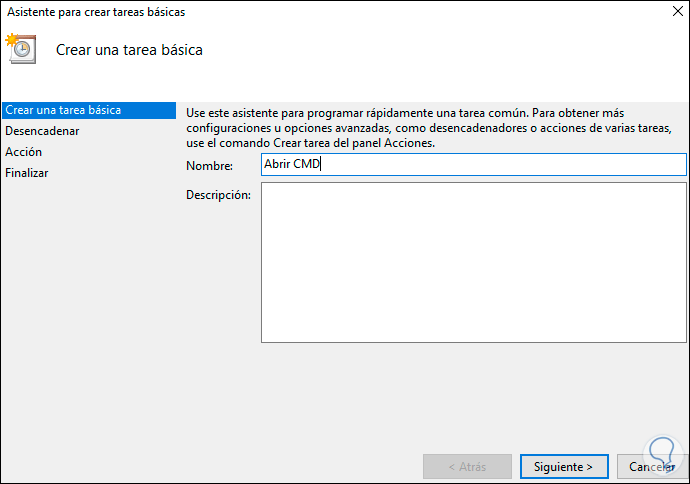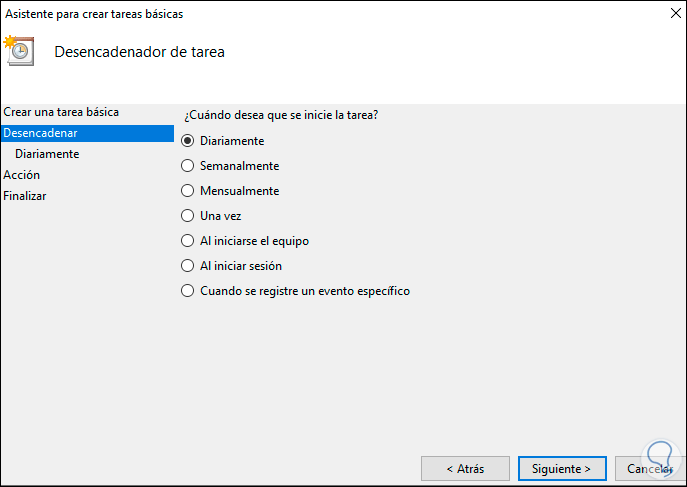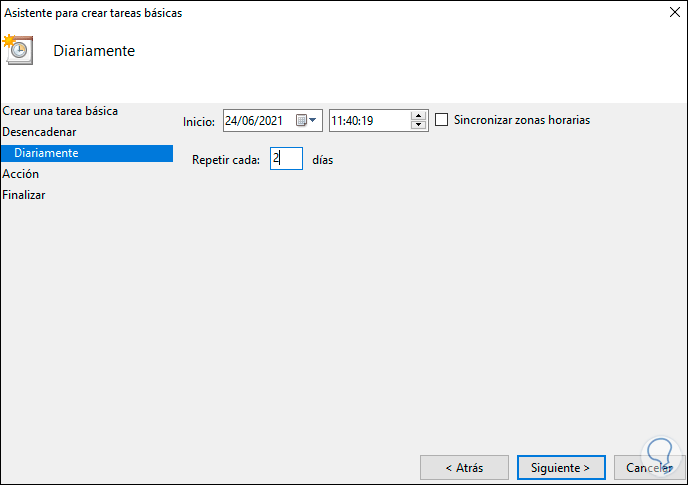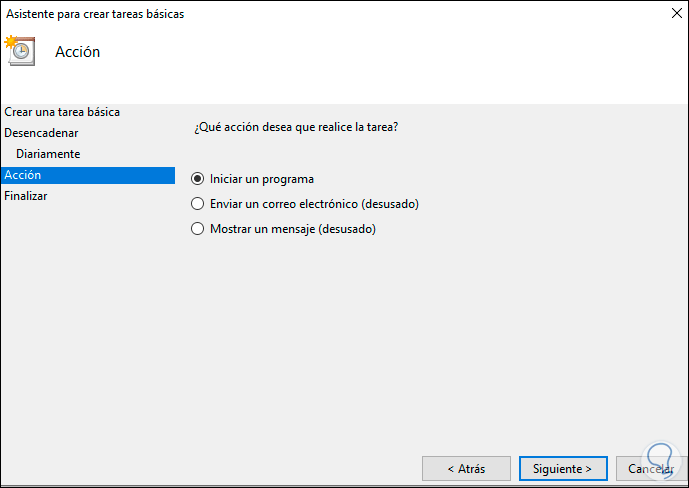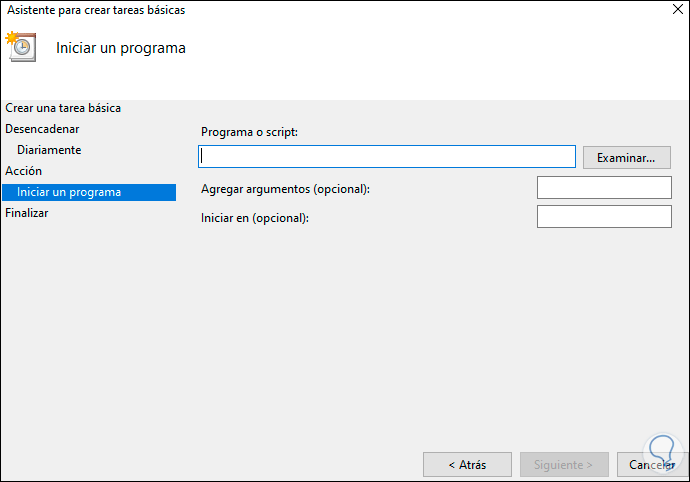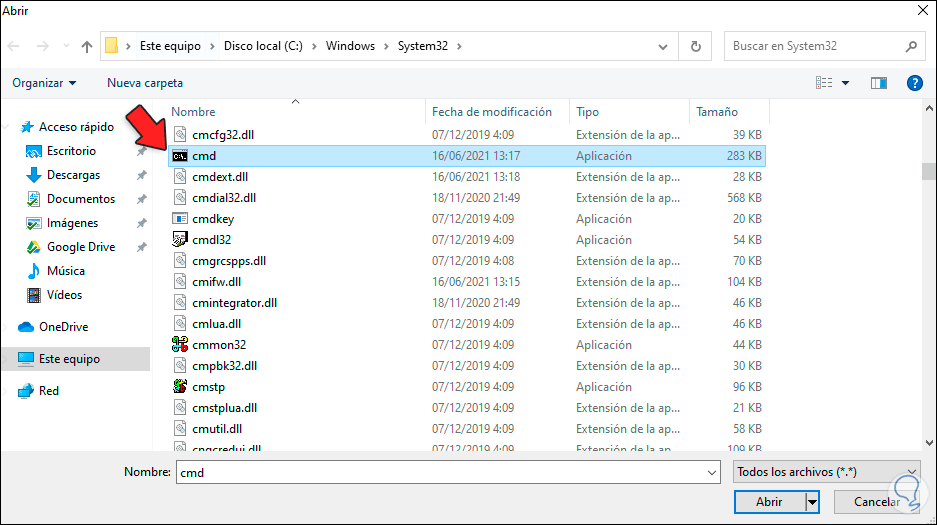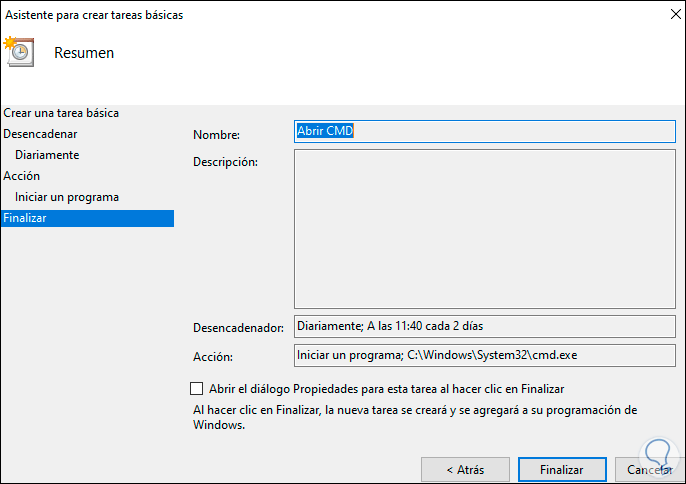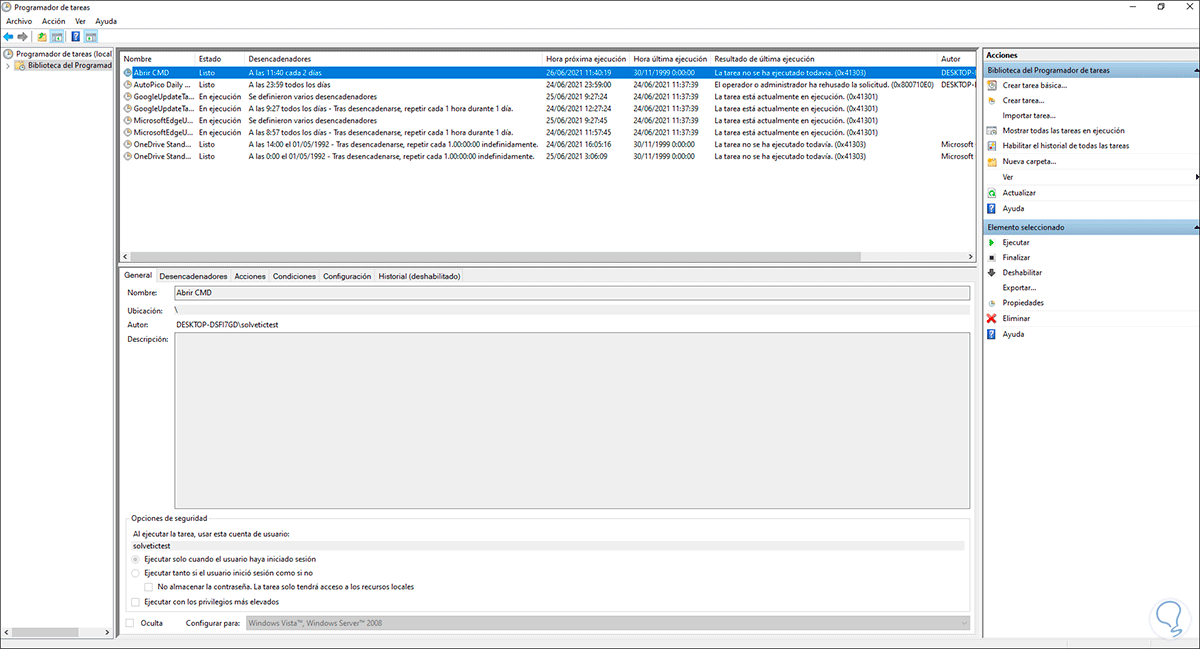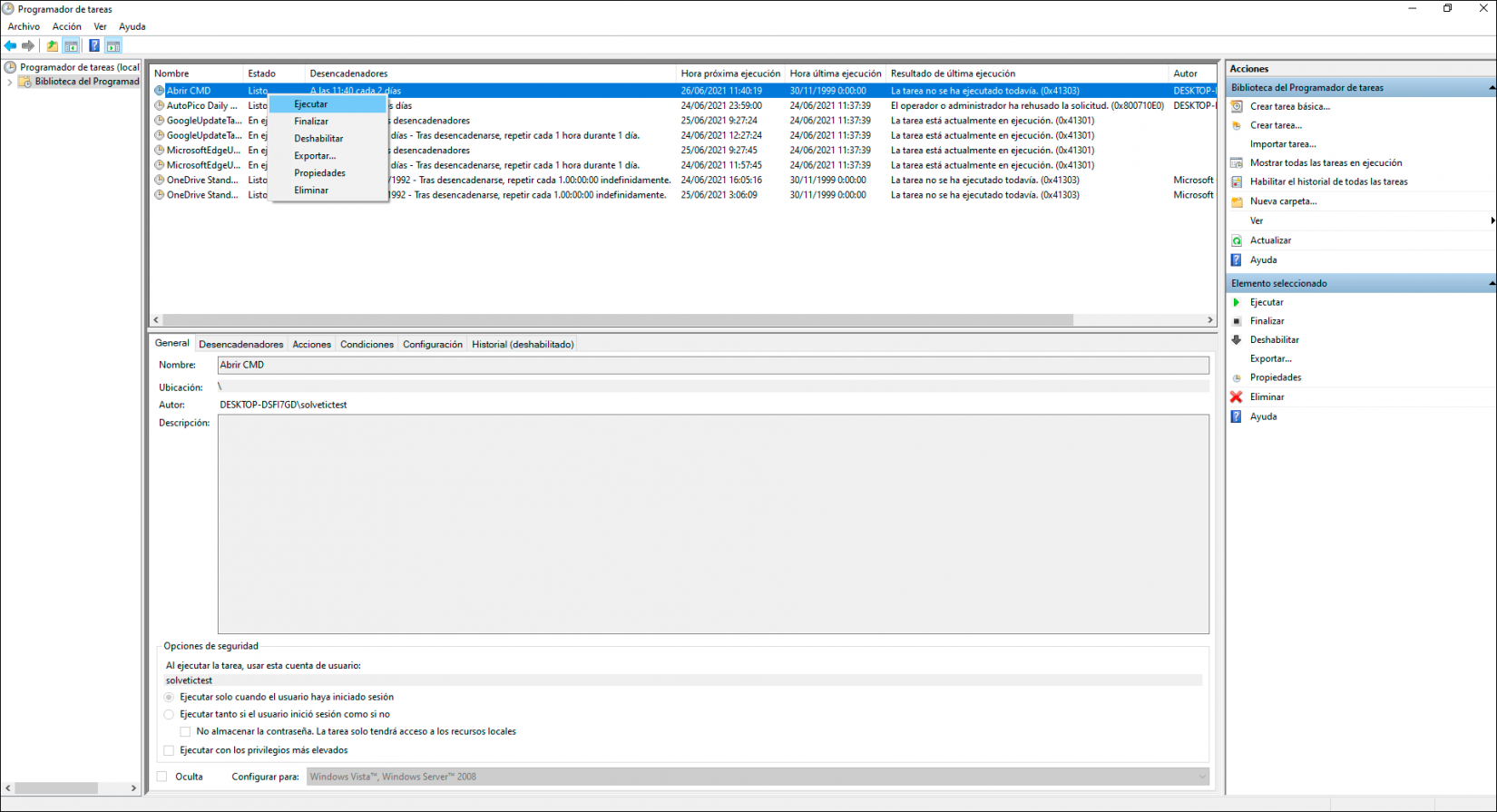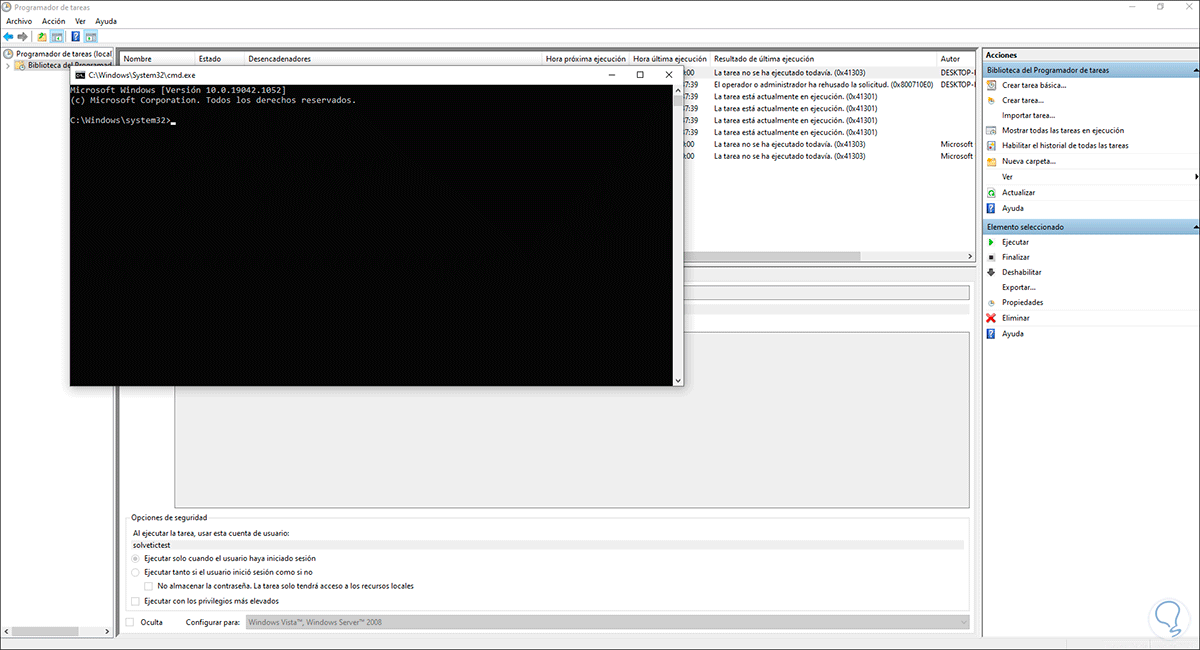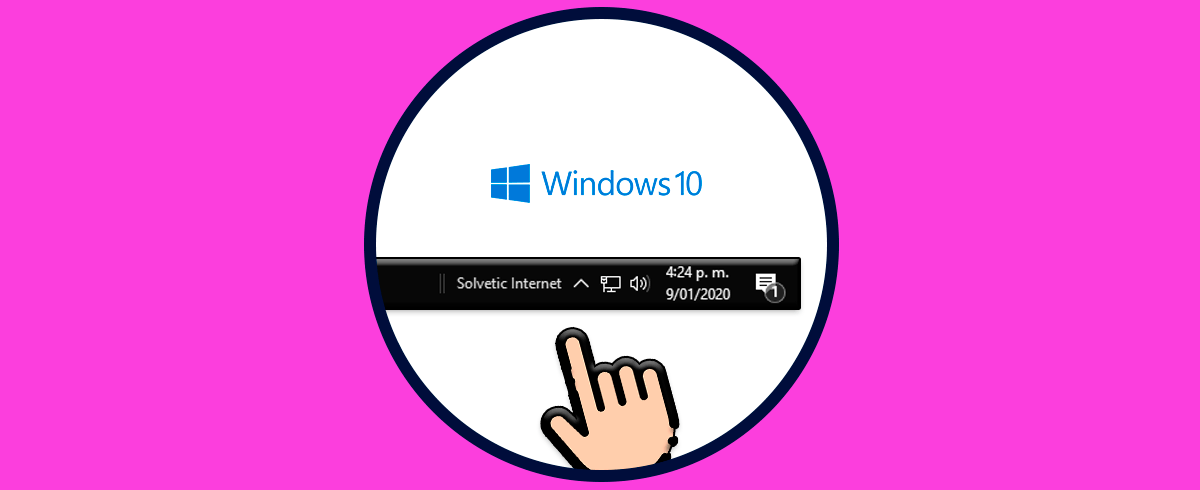En Windows 10 es posible llevar a cabo diferentes tareas que nos permiten ser productivos ya sea con las aplicaciones instaladas o con las herramientas del sistema, pero cuando una tarea es frecuente, podemos recurrir al Programador de tareas para que esa tarea se automatice, esto va desde abrir aplicaciones o utilidades, ejecutar análisis de virus y tareas complejas con el uso de scripts.
Gracias al Programador de tareas es posible ejecutar esa tarea cuando la definamos o bien cuando suceda un evento específico en el sistema, para esto, el Programador de tareas se encarga de hacer un análisis de los criterios de tiempo o eventos seleccionados y luego lanzar la tarea al momento en que estos criterios se den.
Solvetic te explicara la forma para crear una tarea básica en Windows 10 y de esta manera conocer un poco más sobre como actúa el Programador de tareas.
Cómo programar tareas en Windows 10
En el buscador de Inicio ingresamos "tareas", en los resultados desplegados abrimos el Programador de tareas:
Se abrirá la siguiente ventana de administración de las tareas:
En el menú Acción seleccionamos la opción "Crear tarea básica":
Será abierto el siguiente asistente donde en primer lugar ingresamos el nombre de la tarea a crear:
Podemos agregar una descripción si lo deseamos, damos clic en Siguiente para definir la frecuencia de la tarea, esta puede ser:
- A diario
- De forma semanal
- Cada mes
- Solo una vez
- Cuando el equipo arranque
- Cuando se inicie la sesión
- Al momento de suceder un evento en el sistema Windows 10
Este valor lo seleccionamos en base a la necesidad de la tarea, en este caso seleccionamos Diariamente
Damos clic en Siguiente para elegir los rangos de tiempo en la cual se ejecuta la tarea a crear. Allí establecemos fecha inicial y final así como la frecuencia de repeticiones.
Damos clic en Siguiente para ver esto. Allí establecemos la acción a realizar la cual puede ser ejecutar un programa especifico o las opciones de mensajes o correo las cuales no son funcionales.
En la siguiente ventana veremos lo siguiente. Allí seleccionamos el programa a usar para la tarea dando clic en Examinar y ubicando el ejecutable de este:
Damos clic en Abrir para verlo integrado:
Es posible añadir argumentos extras si es necesario, damos clic en Siguiente para llegar al punto final de la tarea:
Damos clic en Finalizar para aplicar los cambios
La tarea será creada:
Damos clic derecho sobre la tarea y selecciona "Ejecutar" para validar que funciona correctamente:
Vemos que se abre el programa definido en la creación:
Esto es todo lo que debemos realizar para crear una tarea en Windows 10 y automatizar acciones realizadas con frecuencia.