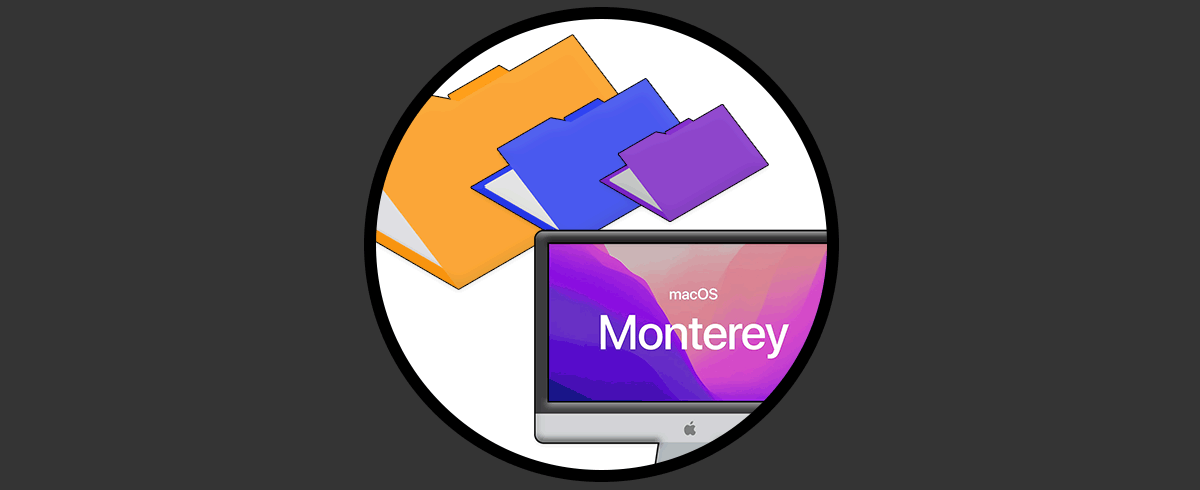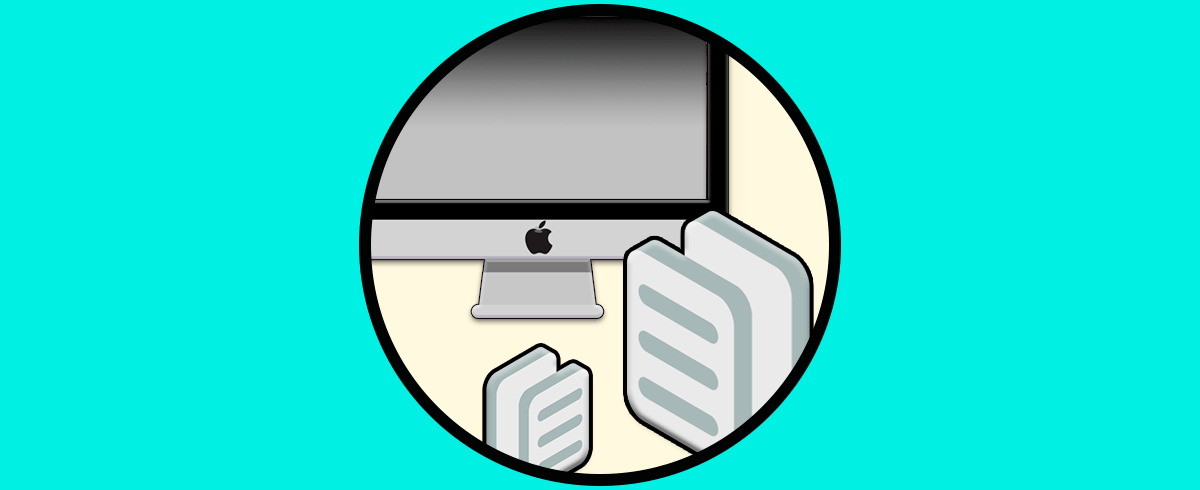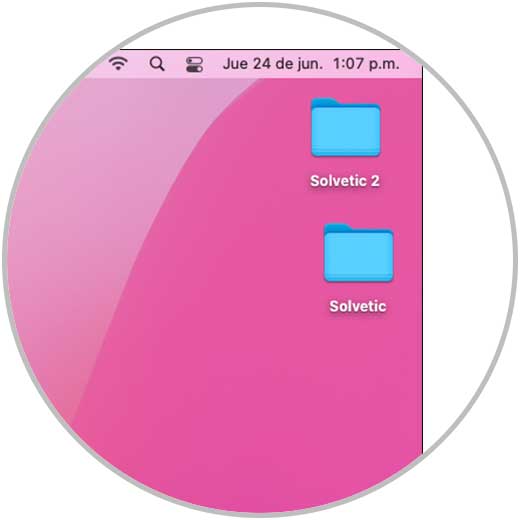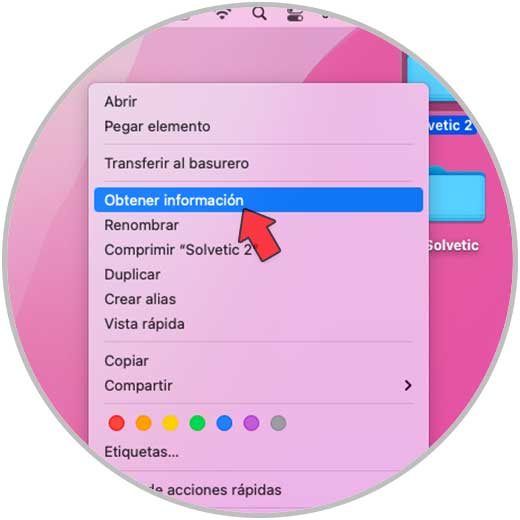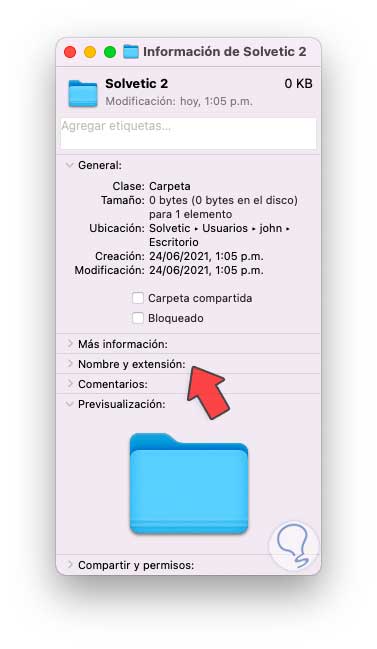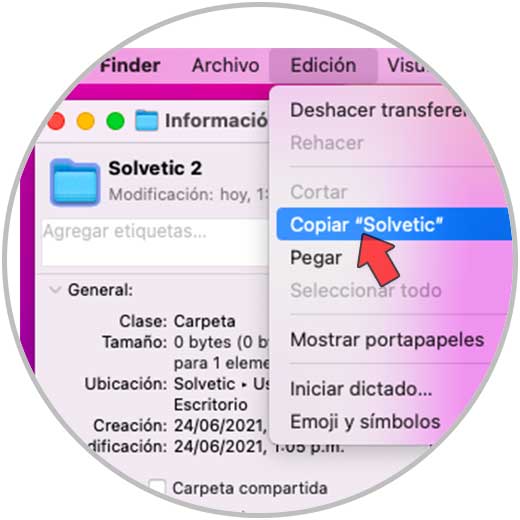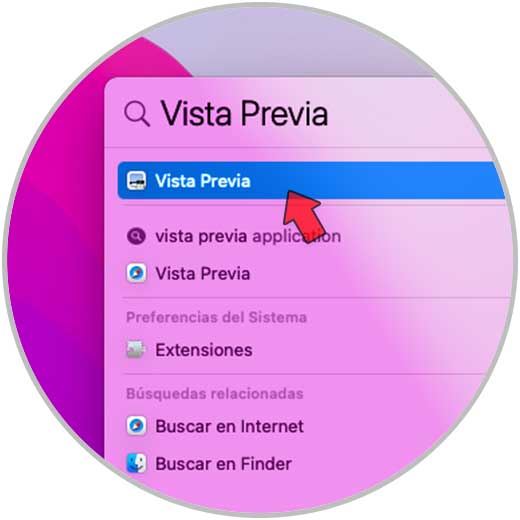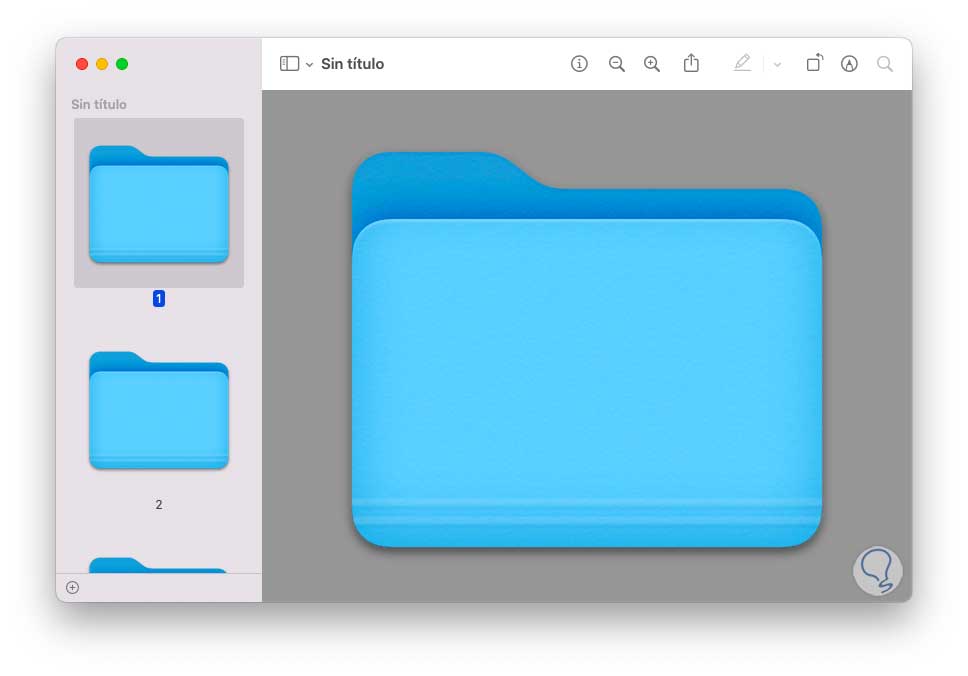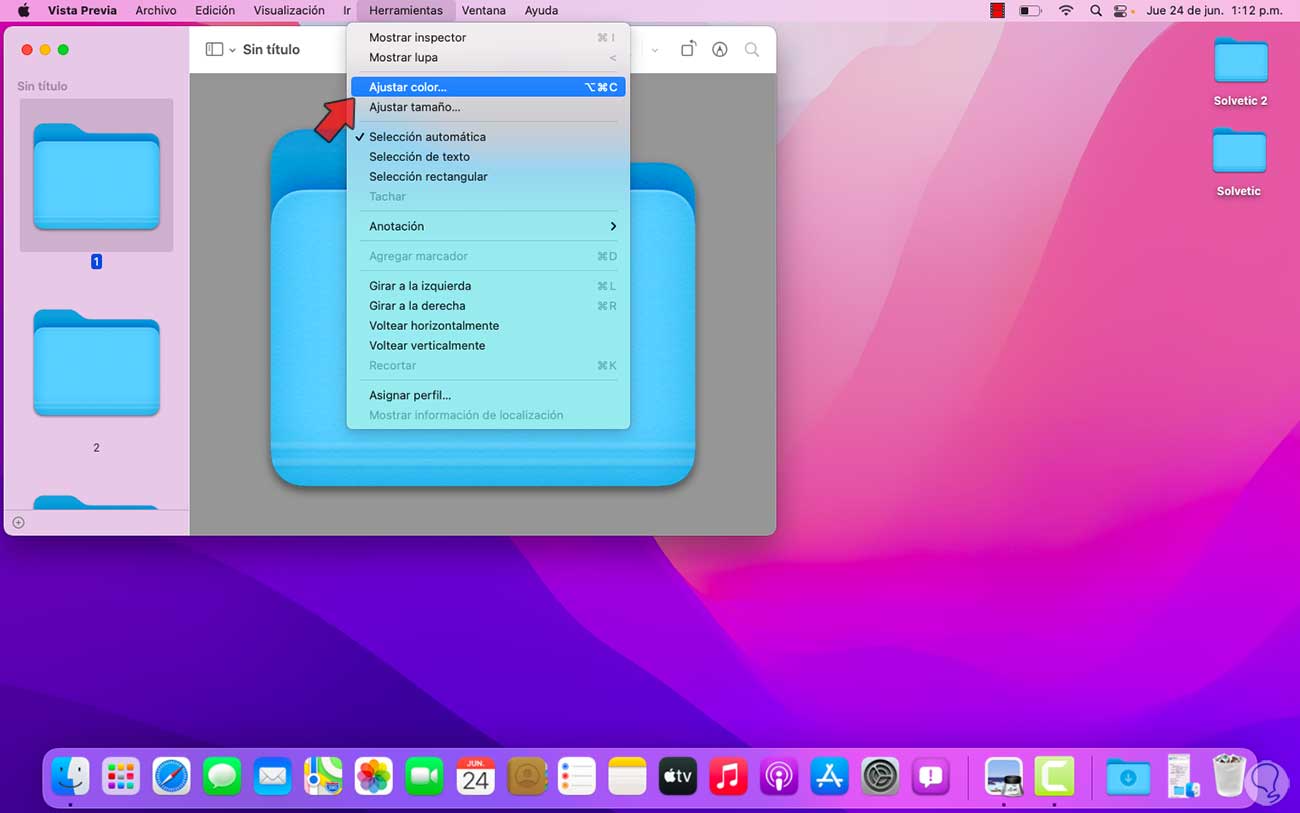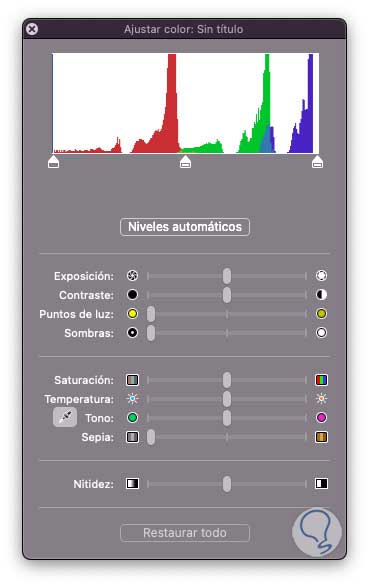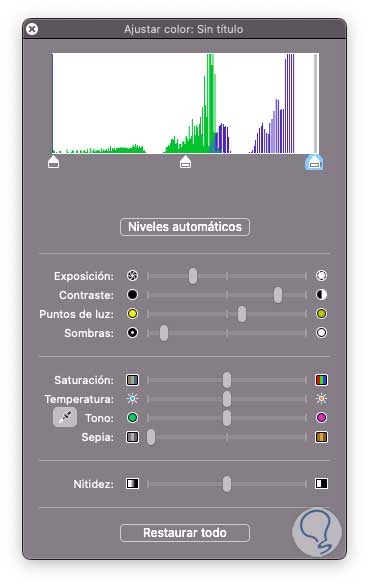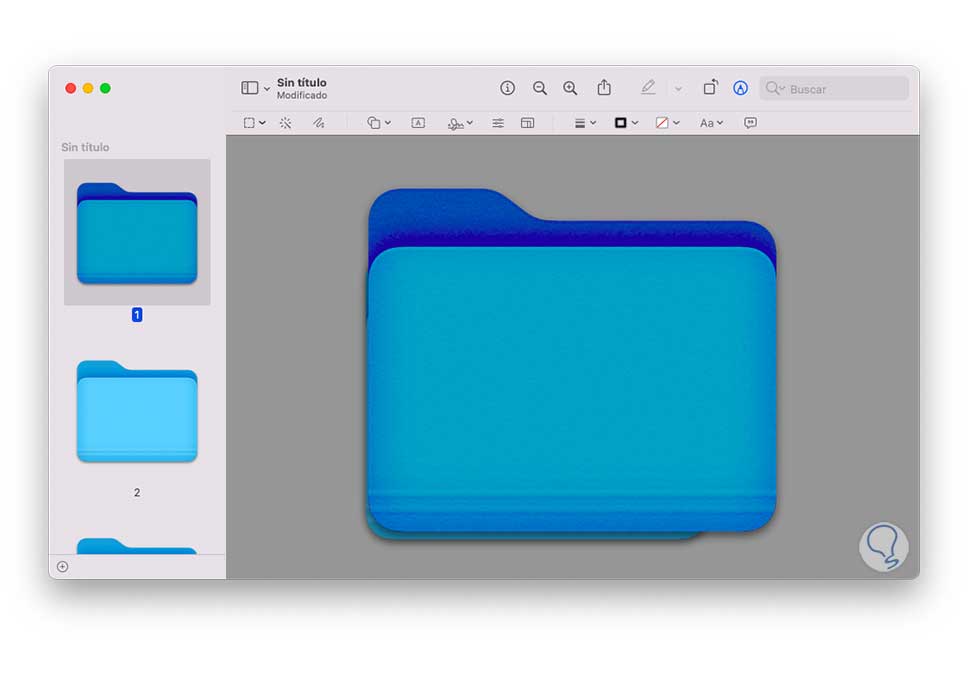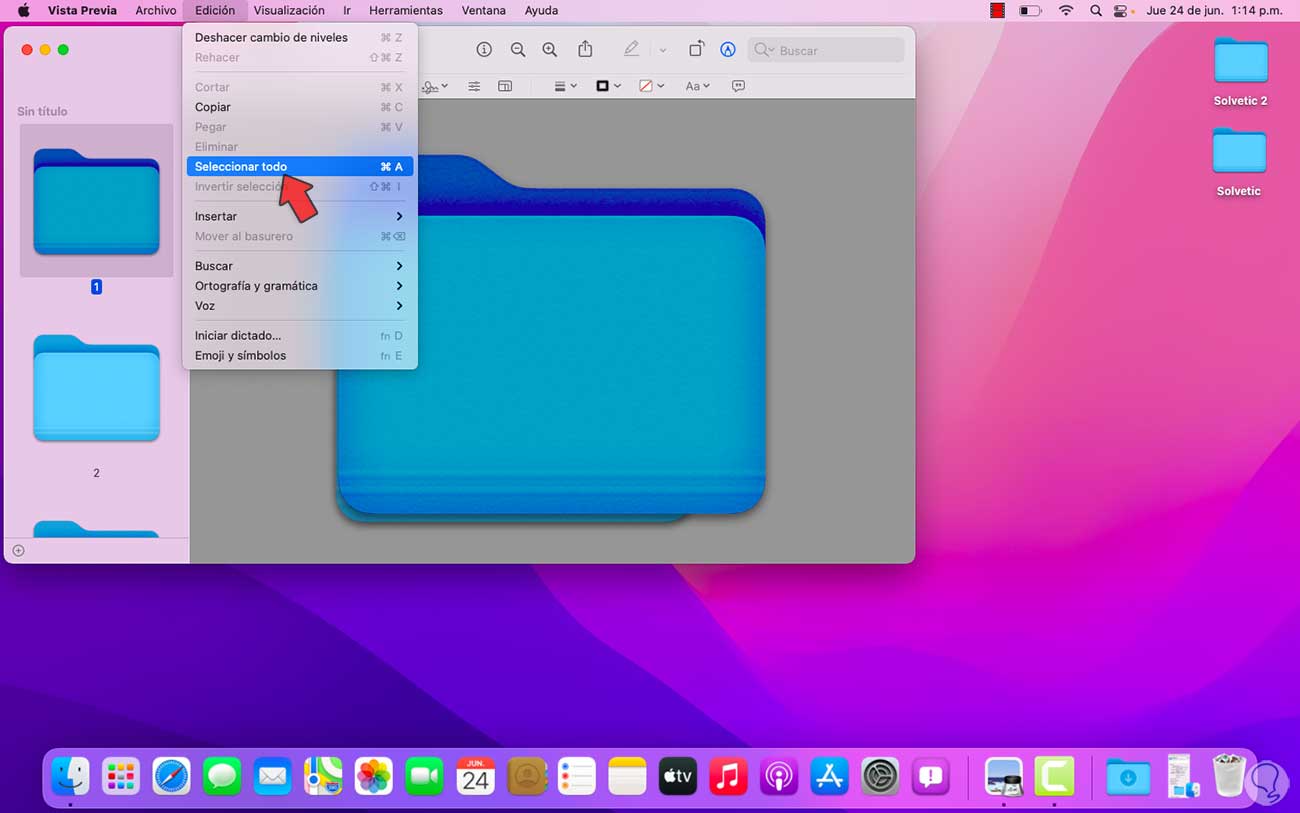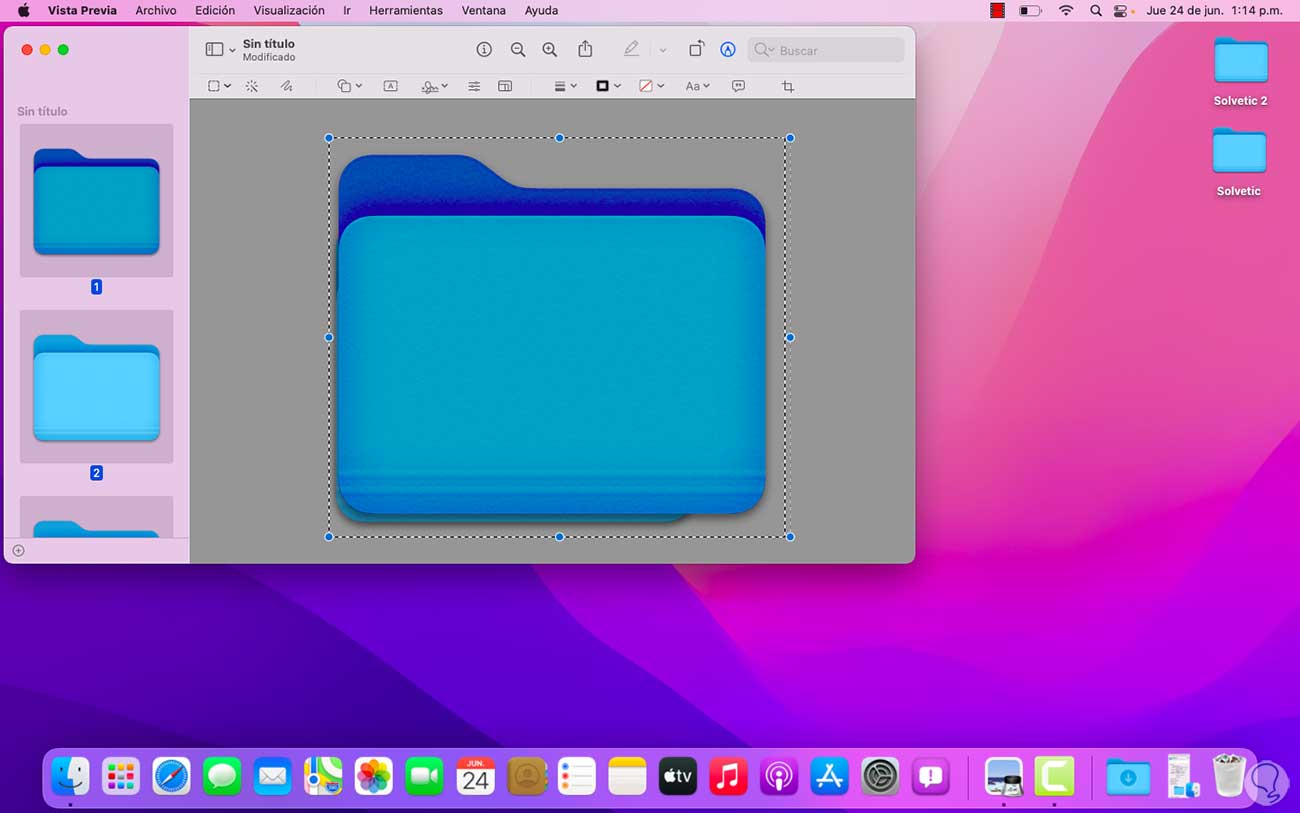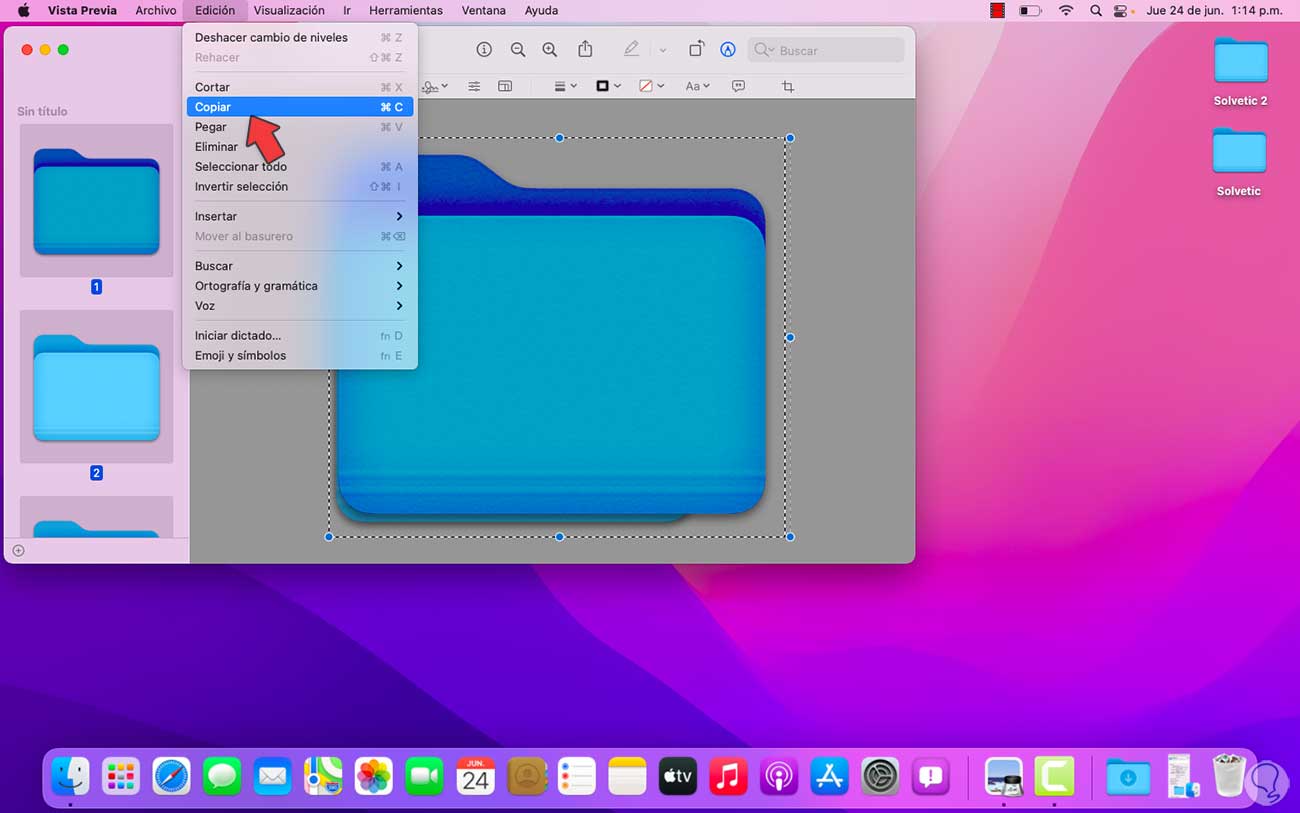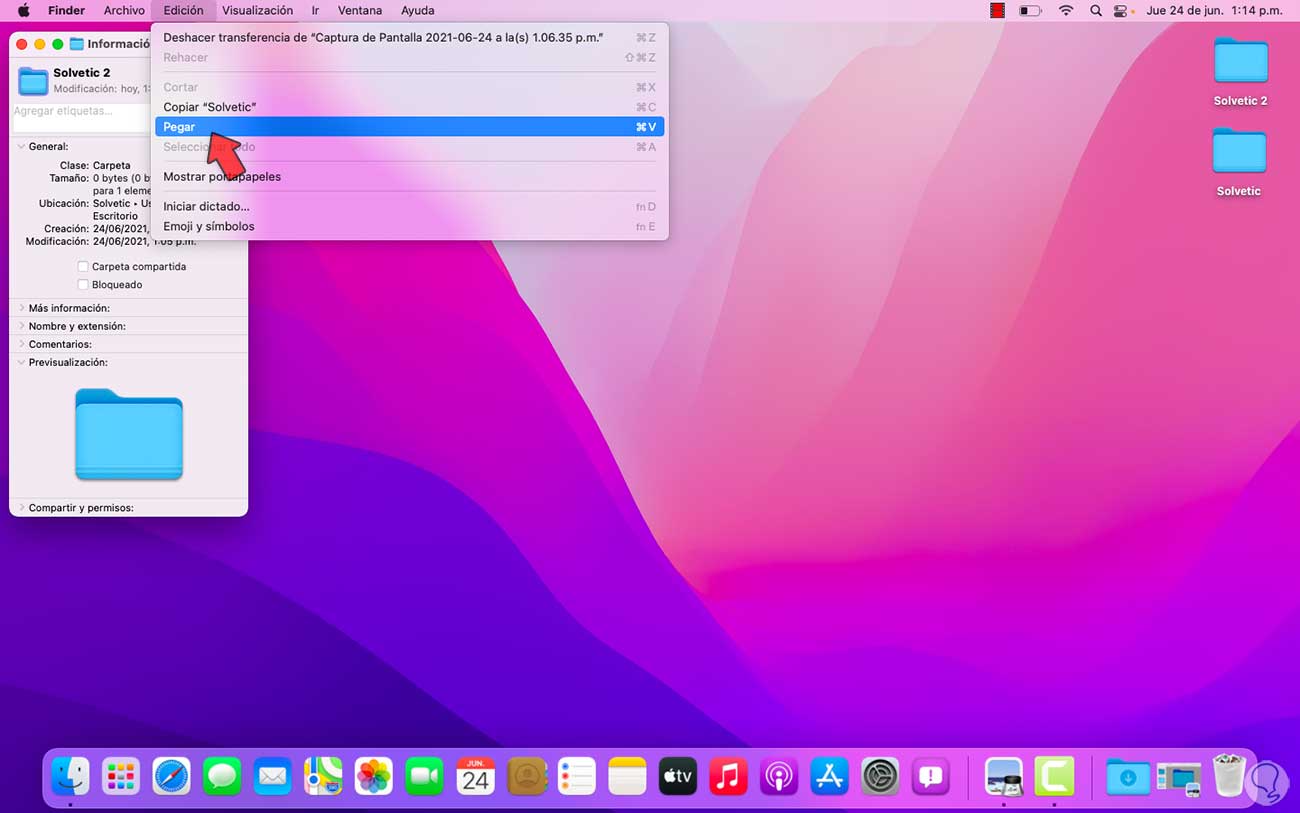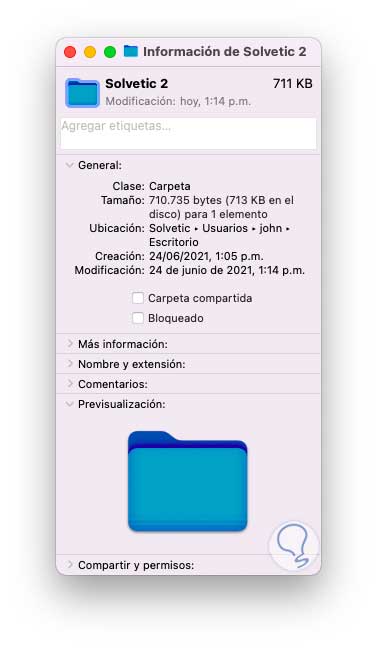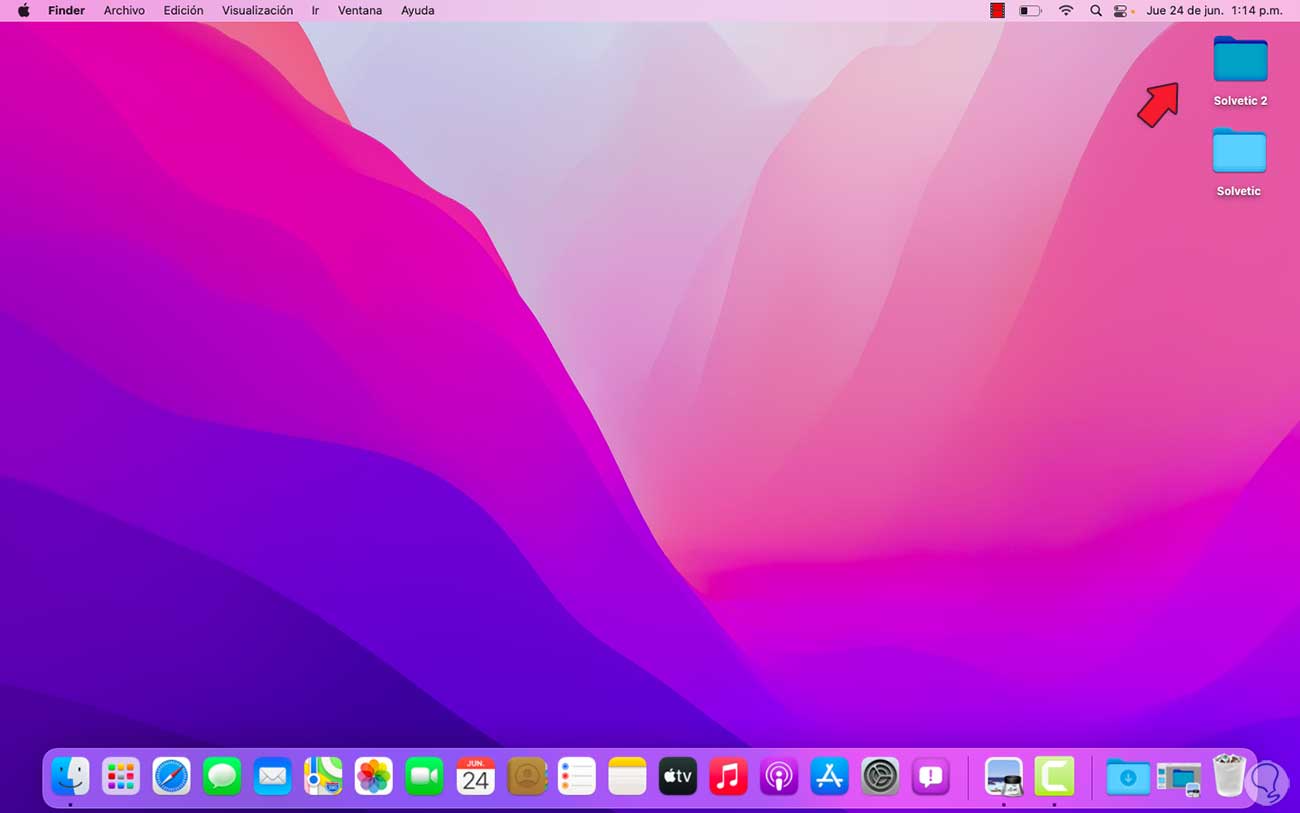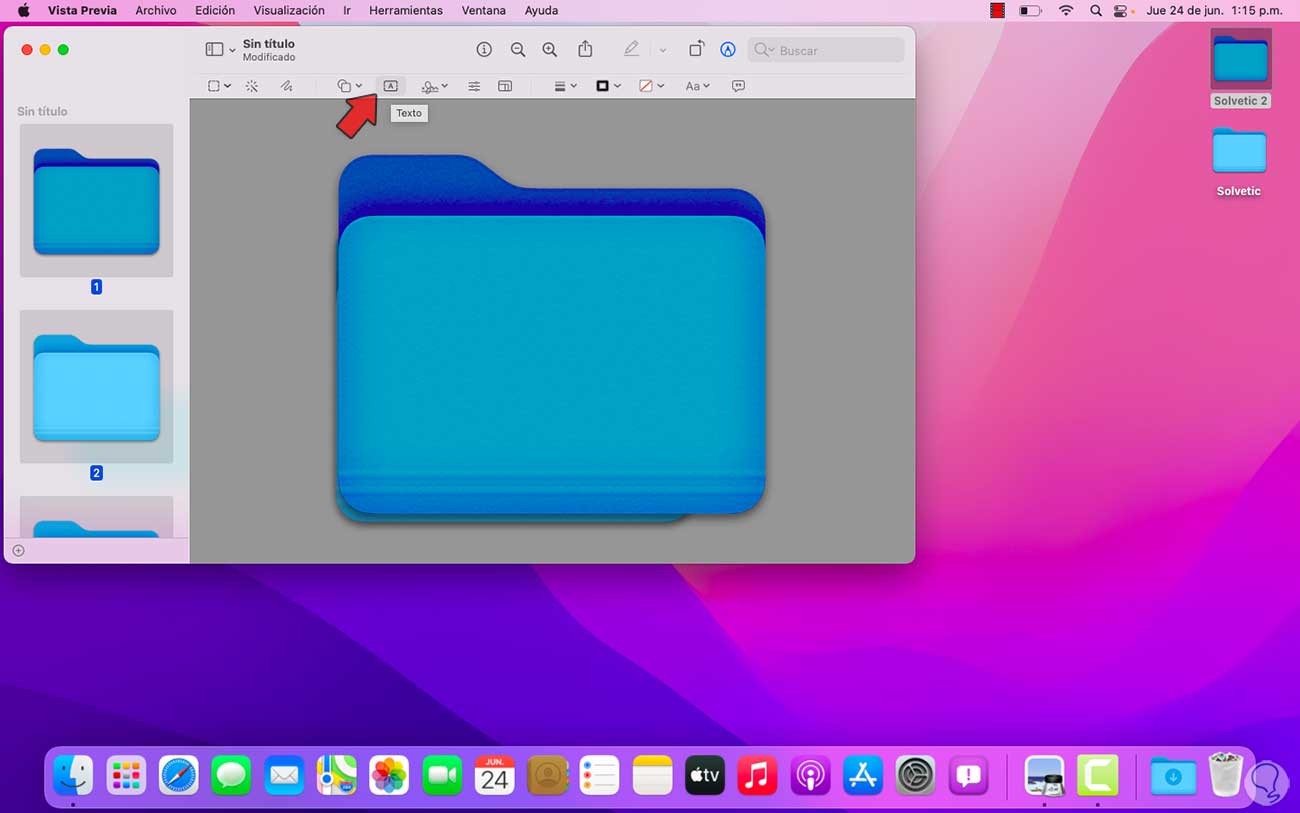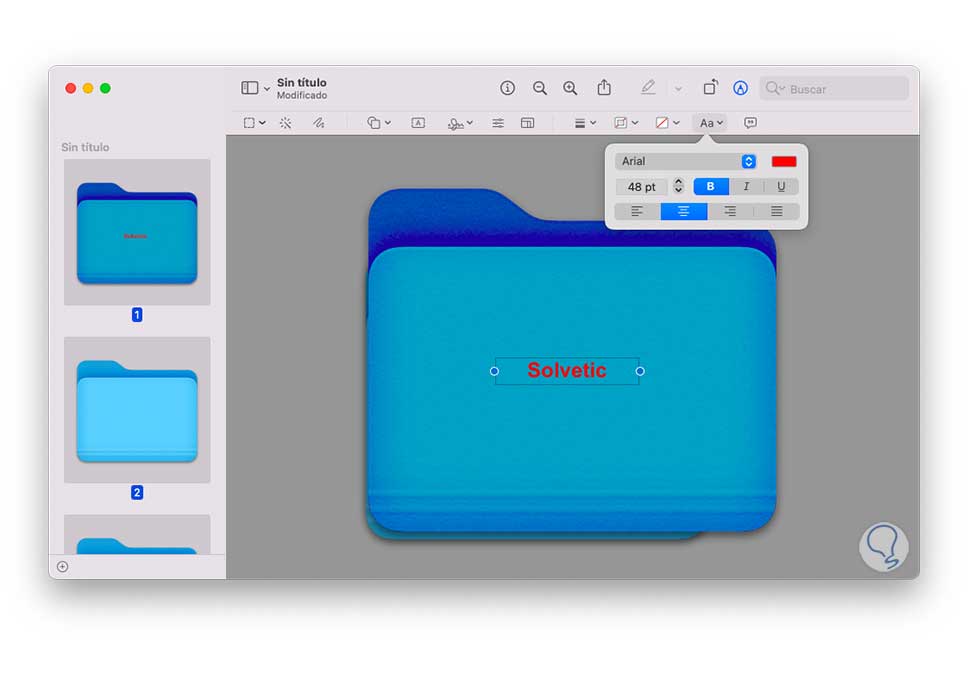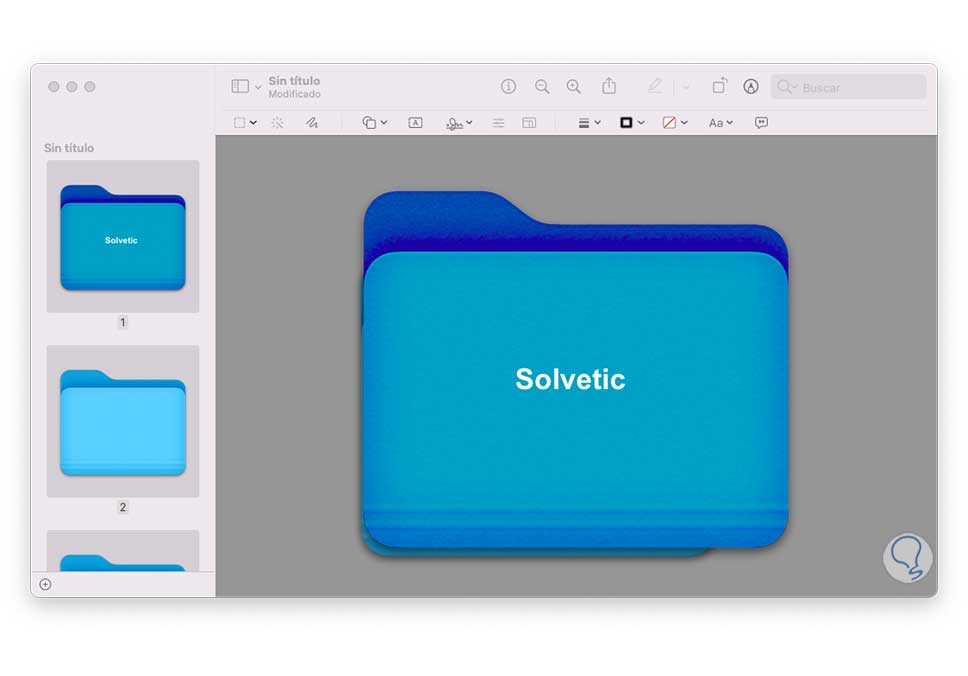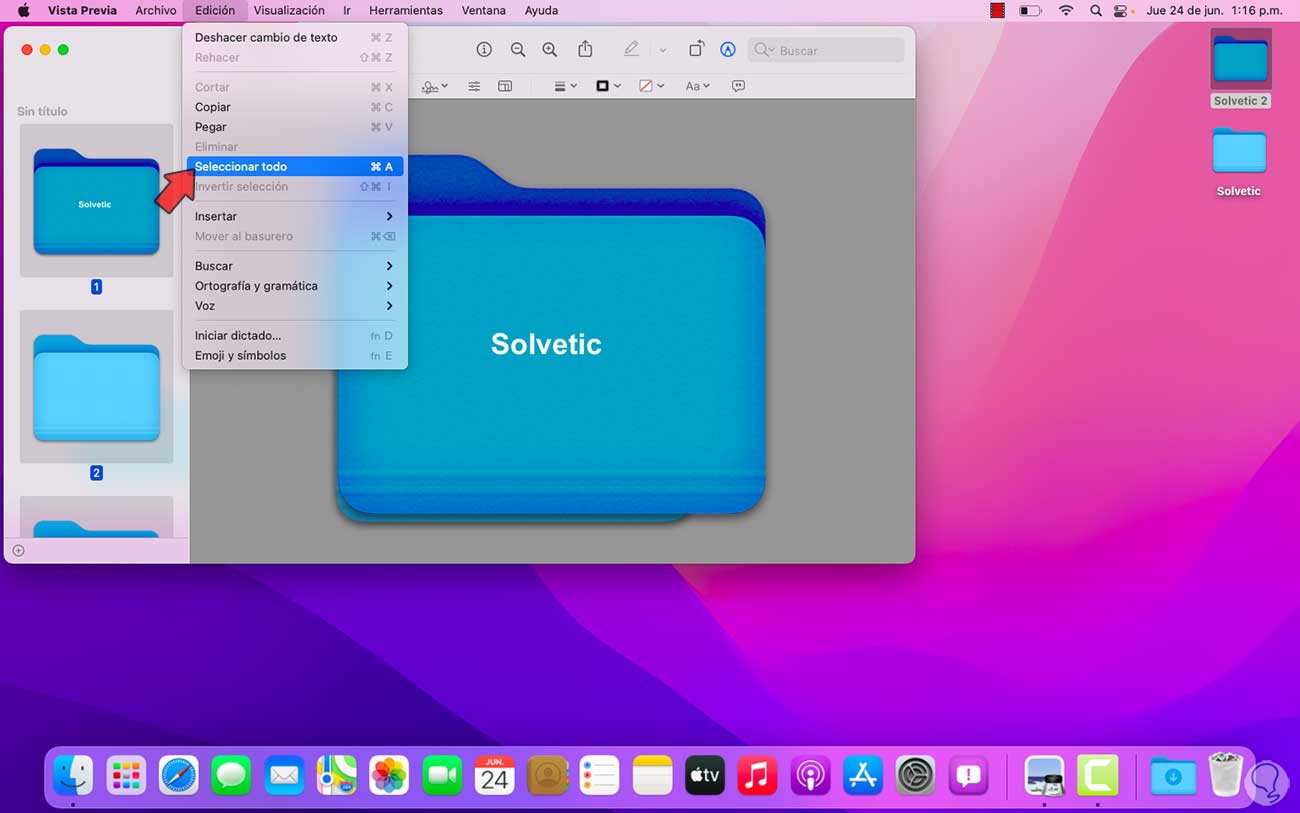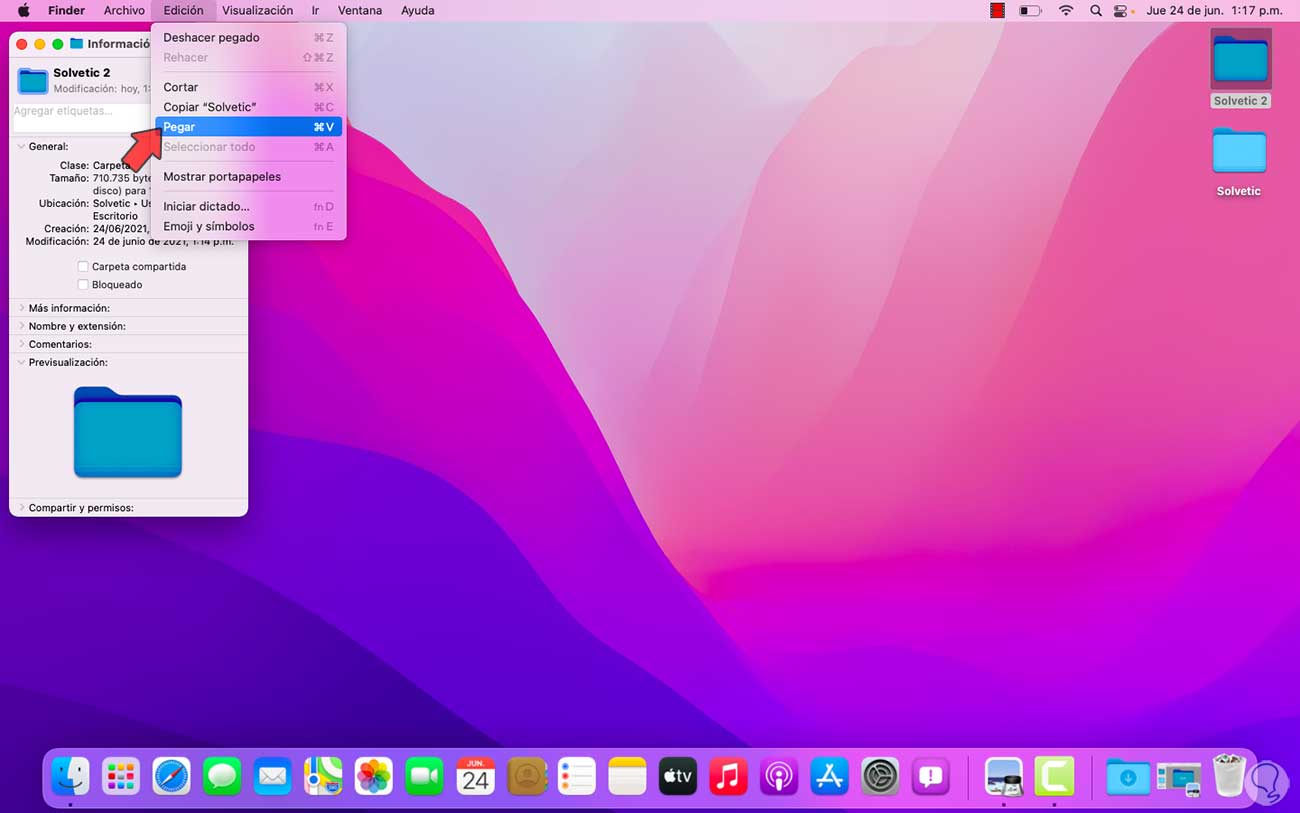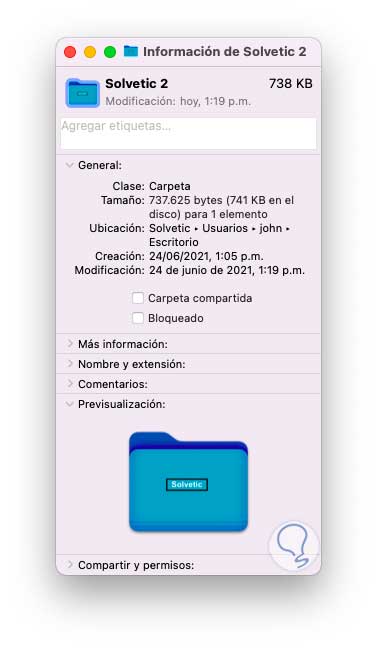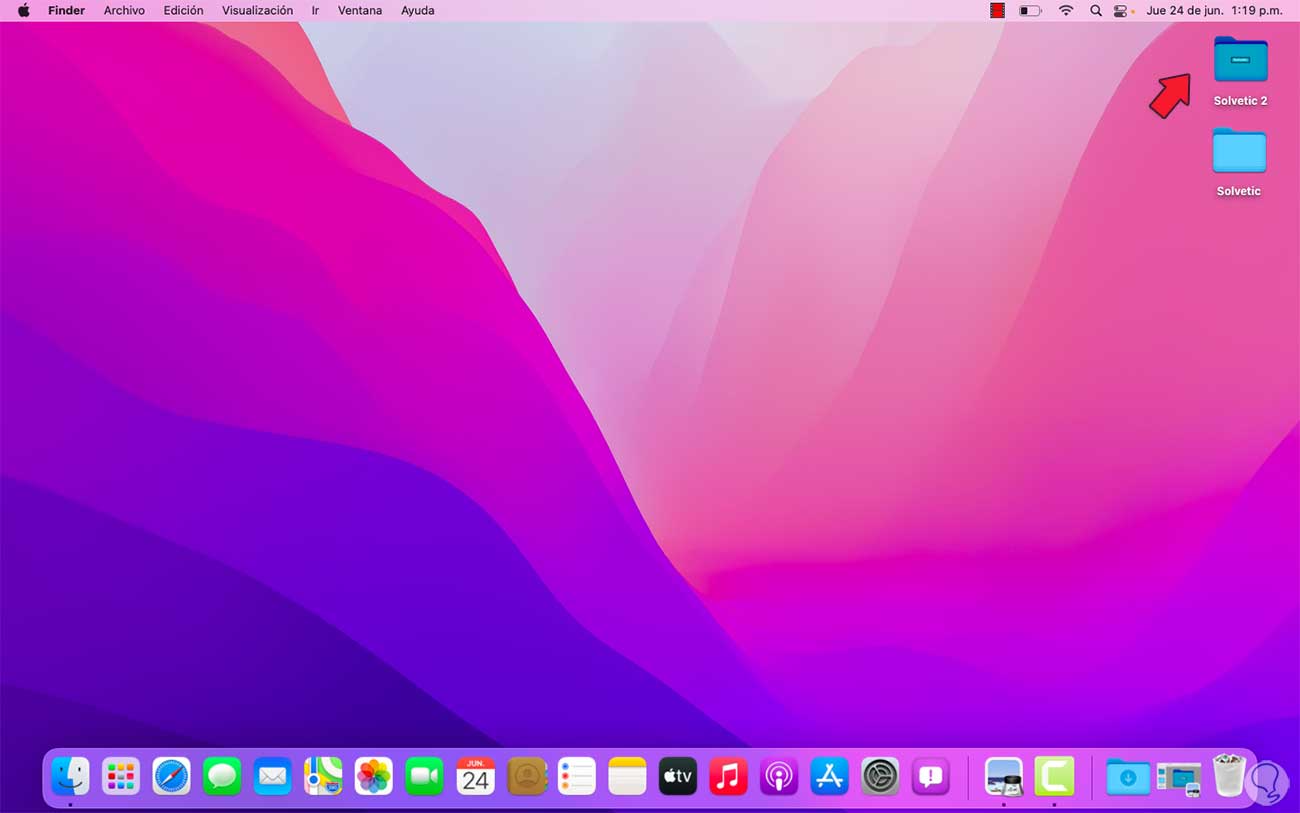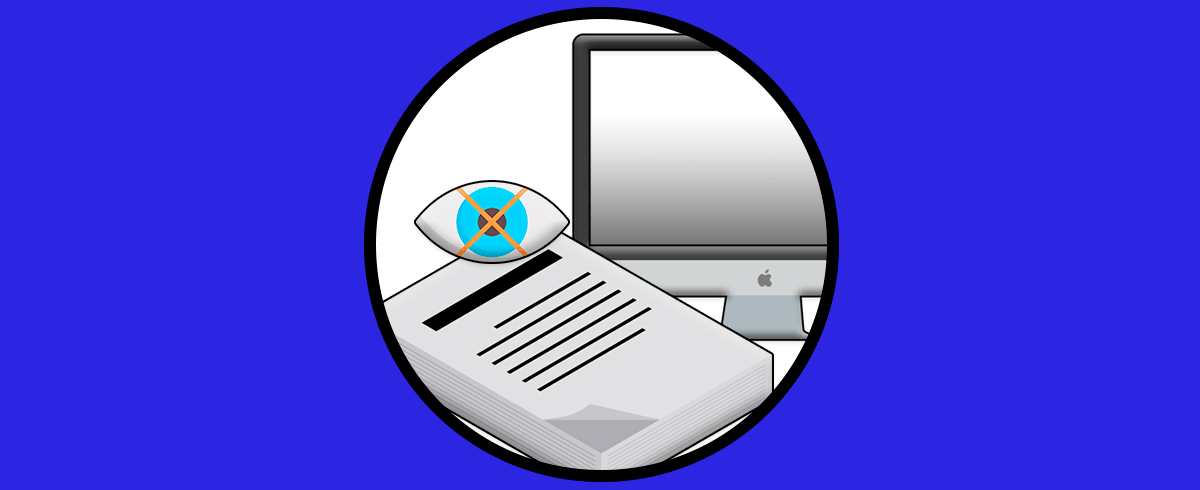A un alto porcentaje de los usuarios de macOS nos gusta personalizar la forma como se ven los diversos elementos del sistema tales como el fondo del escritorio, el Dock, los iconos y uno de los elementos que más usamos son las carpetas, en ella almacenamos nuestra información y otras son creadas por el propio sistema para guardar determinados elementos, pero estas tienen unas características predeterminadas que las hacen fácilmente reconocibles y una de ellas es su color de carpeta.
En macOS Monterey esta la posibilidad de cambiar el color de las carpetas a través de un método simple el cual te explicaremos en detalle en este tutorial. Así podremos cambiar el color de los directorios o carpetas en macOS fácilmente y personalizar nuestro escritorio Mac.
Cómo cambiar el color a las carpetas en macOS Monterey
En el escritorio de macOS Monterey validamos las carpetas actuales y su formato estándar:
Para cambiar su color, damos clic sobre la carpeta a modificar y seleccionamos la opción "Obtener información":
Al dar clic allí será desplegada la siguiente barra lateral donde accedemos a todos los detalles de la carpeta:
Selecciona la carpeta en la parte superior y en el menú Edición damos clic en "Copiar “nombre carpeta”":
Una vez copiada, abrimos la Vista previa desde Spotlight:
Una vez abierta, en el menú Archivo damos clic en la opción "Nuevo a partir del portapapeles":
⌘ + N
/panelwarning]
Al seleccionar esta opción se abrirá el icono de la carpeta que hemos copiado anteriormente:
En el menú "Herramientas" damos clic en la opción "Ajustar color":
Al seleccionar esta opción se abrirá lo siguiente:
Allí disponemos de controles deslizantes para ajustar parámetros como:
- Sepia
- Contraste
- Temperatura
- Nitidez
- Exposición
- Puntos de luz y mas
[panelwarning='Nota'] en caso de no estar conforme con el resultado podemos dar clic en el botón “Restaurar todo”.
Establecemos los cambios deseados:
Veremos el cambio en Vista previa:
Ahora en el menú Edición damos clic en "Seleccionar todo" :
Vamos a seleccionar el área deseada a configurar:
En el menú Edición damos clic en "Copiar":
Abrimos la ventana de la carpeta, seleccionamos el ícono y damos clic en "Pegar" desde Edición:
El cambio de la carpeta es inmediato:
Podemos comprobar la diferencia entre las carpetas en el escritorio:
Es posible agregar un texto a la carpeta para una mejor organización, para ello damos clic sobre la carpeta a modificar y selecciona "Obtener información", luego abre la Vista previa y seleccionamos la opción Texto:
Ajustamos los parámetros del texto según sea necesario.
Es posible definir fuente, tamaño, color, líneas, etc:
En el menú Edición damos clic en "Seleccionar todo":
Seleccionamos el área deseada y la copiamos, luego en el icono de la carpeta desde Edición damos clic en Pegar:
El cambio será aplicado:
En el escritorio de macOS Monterey veremos la carpeta con el nombre asignado:
Gracias a este método podemos editar tanto el color como texto para una carpeta de macOS.